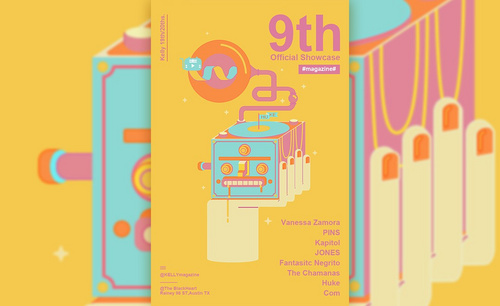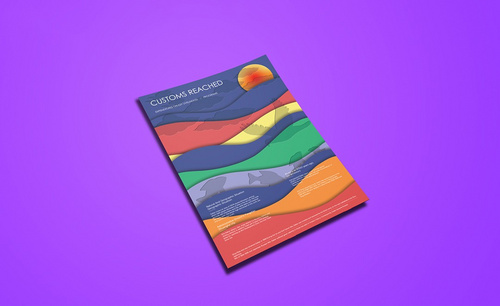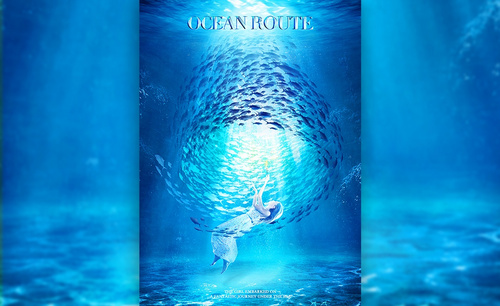ps制作海报
ps制作海报的过程复杂吗?
走在大街两旁,我们总能看到张贴在两边的各式海报,张张生动形象,这些丰富的图像平面印刷品,就是出自ps软件之手。那么ps制作海报的过程复不复杂呢?下面就让我们一起来学习一下ps制作海报的过程吧。
1.打开PS,选择【文件】-【新键】,在弹出窗口,调整【颜色模式】为RGB 颜色,再根据需要命名和设置相关参数,调整好后点击确定。
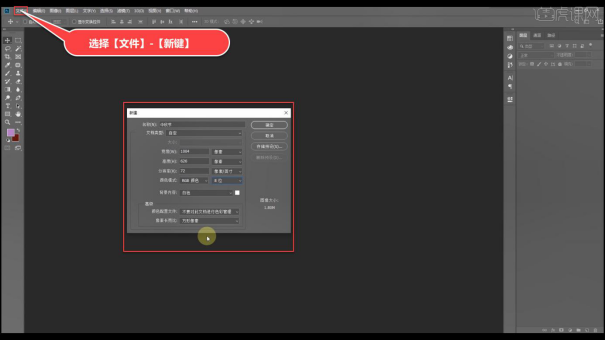
2.设置前景色,打开【拾色器】调整【R:55,G:42,B:111】,再设置背景色,打开【拾色器】调整【R:153,G:97,B:170】。
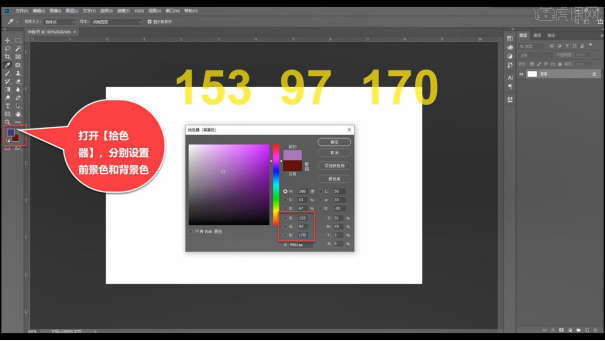
3.选择【渐变工具】,打开【渐变编辑器】,选择刚才设置好的前景色和背景色,选好后点击确定,选择【径向渐变】,根据需要适当在图层上绘制。
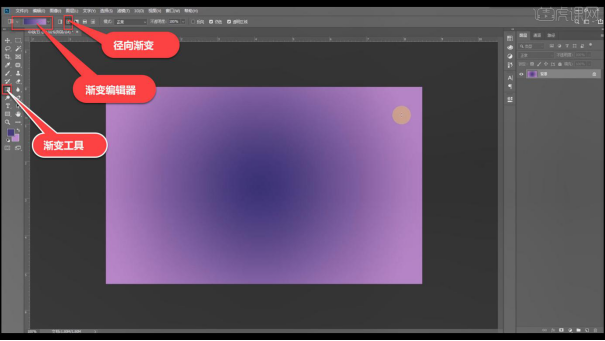
4.背景图层绘制好后,放入准备好的素材,选中素材的图层鼠标右击,选择【转为智能对象】,再按【Ctrl+T】自由变换,适当调整素材的大小和现状。

5.给【图层 1】添加一个蒙版,选择【钢笔工具】,放大图片,抠出素材中不需要部分。
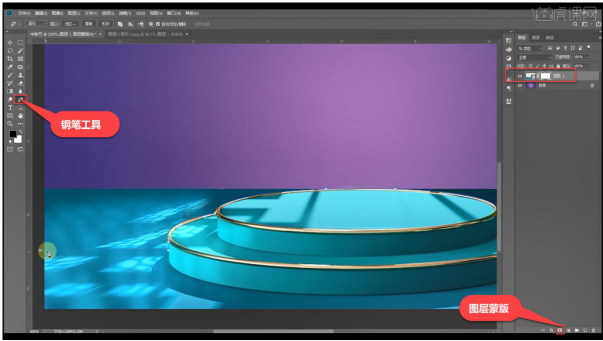
6.抠好不需要的部分后,鼠标右击,选择【建立选区】,在弹出窗口调整【羽化半径】为1,调整好后点击确定,然后在蒙版上给选区填充黑色,再按【Ctrl+D】取消选区。
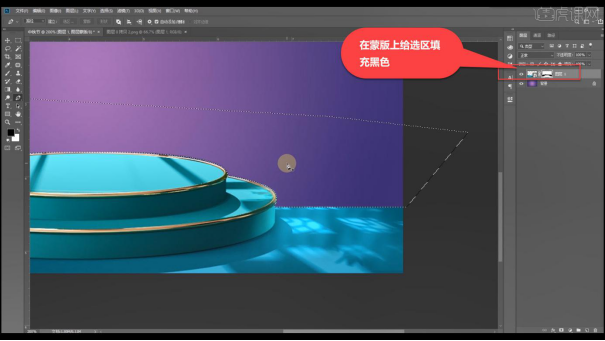
7.打开【拾色器】调整【R:236,G:164,B:202】,在背景图层上新键图层,选择【画笔工具】,根据需要适当调整画笔大小,选择柔边缘的画笔,根据情况降低画笔不透明度,然后再新键图层上适当绘制。
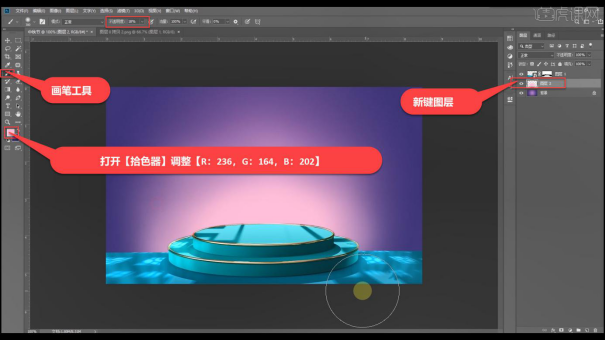
8.将准备好的其他素材放入PS,再把素材放入制作的画布,同理步骤4,适当调整素材的大小和位置;素材转为智能对象后,如果需要调整素材,可以双击素材图层的缩略图,再进行适当调整。

9.如案例所示,双击楼层素材图层的缩略图,将楼层不需要的部分勾勒出来删掉,再将需要的部分复制出来适当调整,调整好后按【Ctrl+Shift+E】合并图层,出来的面板一定要选择“是”。
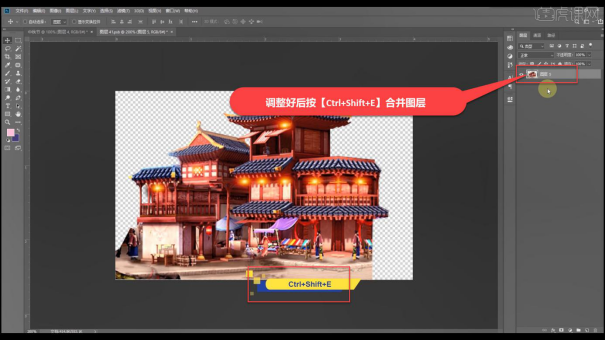
10.根据需要将调整后的房子素材复制出来,按【Ctrl+T】自由变换,适当调整房子的位置和大小,然后给它们打个图层组。
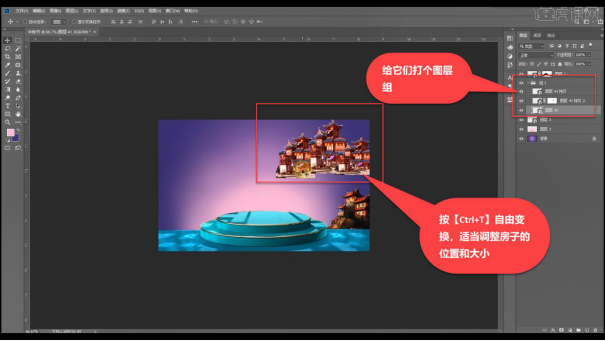
11.再给【组 1】添加一个蒙版,选择黑色的画笔,适当涂抹素材,将不需要的部分擦掉,做出空中房子的感觉;同理继续放入其他房子的素材,再分别给素材图层添加蒙版,适当降低图层不透明度。
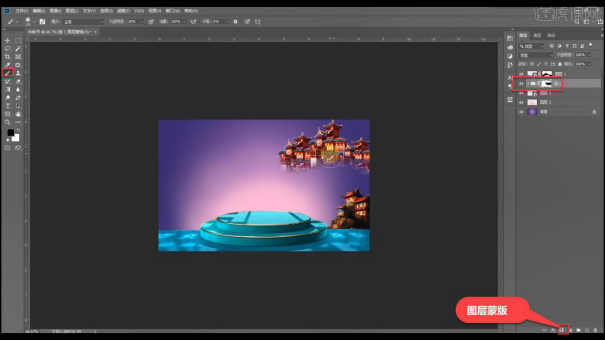
12.案例中【图层 3】和【图层 44】有重叠,可以按住【Ctrl】点击【图层 3】的缩略图,调出选区;再选择【图层 44】的蒙版,给选区填充黑色,然后选中【图层 3】和【图层 44】,给它们一个链接。
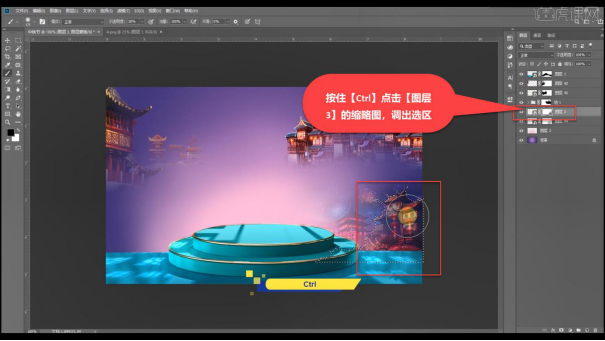
13.再放入月亮的素材,适当调整位置和大小;再放入云朵的素材,按【Ctrl】点击云朵图层的缩略图,调出选区;打开【选择】-【修改】-【收缩】,调整收缩值为2;然后按【Ctrl+Shift+I】选区反选,按【Delete】删掉黑边。
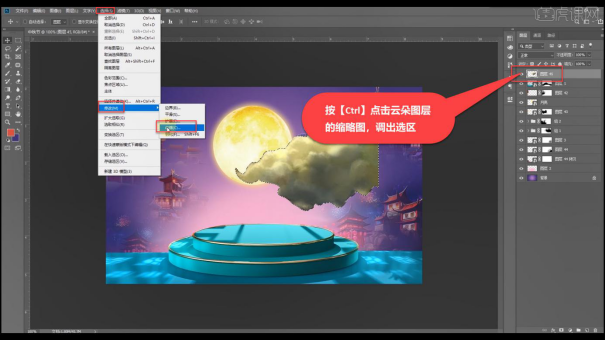
14.根据需要把云朵复制出来,再选择【图层 45】,打开【滤镜】-【模糊】-【高斯模糊】,适当调整模糊值;选择【图层 45 拷贝】,同理;然后选中【图层 45】和【图层 45 拷贝】按【Ctrl+Shift+E】合并图层。
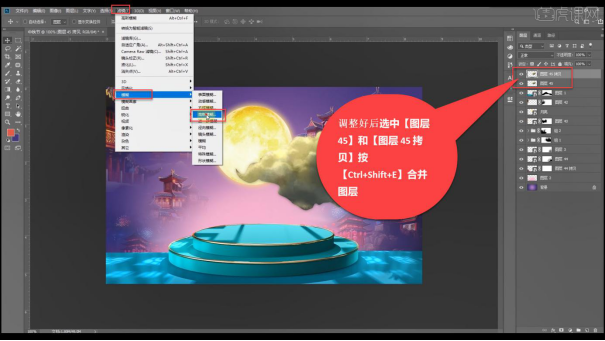
15.鼠标右击【图层 45 拷贝】选择【转换为智能对象】,再根据需要将云朵复制出来,适当调整云朵的位置、大小;然后同理步骤11处理云朵。
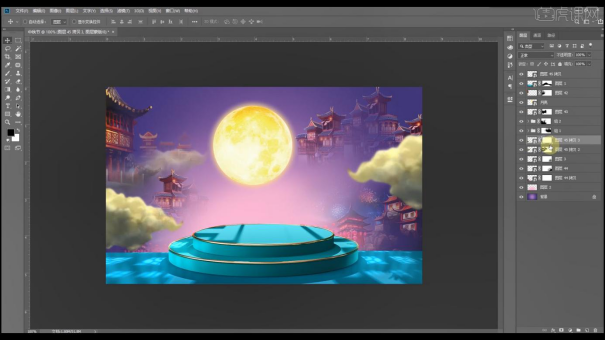
16.结合整体效果,适当调整画面的展示效果;然后放入准备好的产品素材,适当调整产品的位置和大小;再把产品复制一个,把它栅格化图层,然后锁定图层。
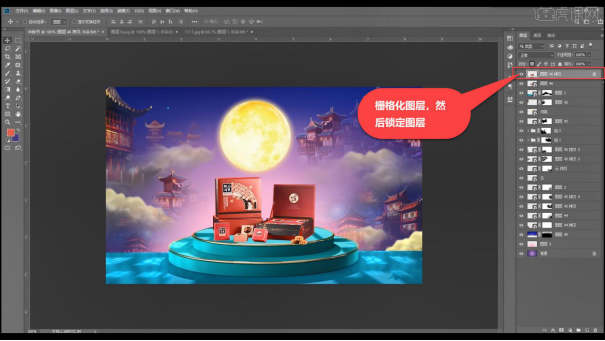
17.打开【拾色器】,吸取产品的深灰色,给复制出来的产品填充颜色,再把【图层 46 拷贝】的锁去掉,;打开【滤镜】-【模糊】-【高斯模糊】,适当调整模糊值;然后放在【图层 46】的下面,适当移动位置,同理做出产品的阴影。
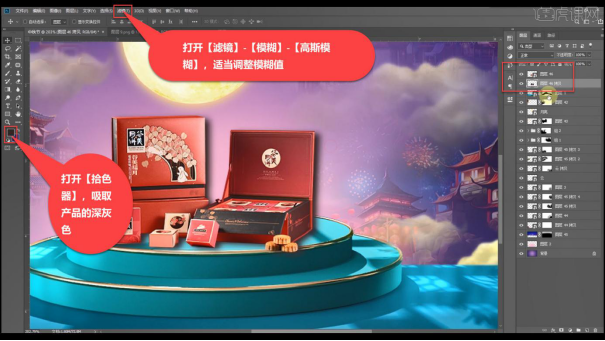
18.产品的阴影做好后,放入准备好的文字,适当调整文字的大小和位置,再放入一些装饰素材,修饰画面;然后根据画面的光影关系,适当画出画面的明暗面。
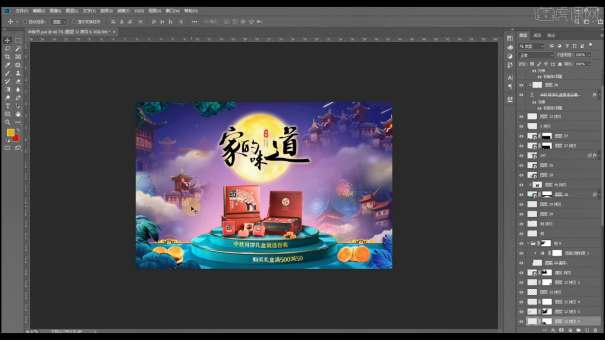
19.调整好后,结合整体画面的色调,打开【色相/饱和度】,适当对画面素材的颜色进行调整。
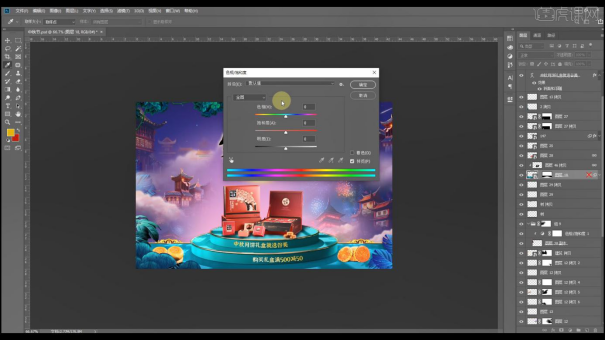
20.回顾本节课所讲解到的知识点进行总结,遇到不理解的地方,同学们可以在下方评论区进行留言,老师会根据你们的问题进行回复。
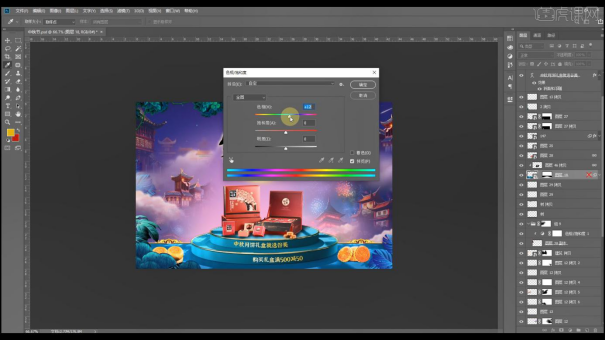
21.效果图如图所示,视频学百遍,不如上手练一练!你学会了吗?
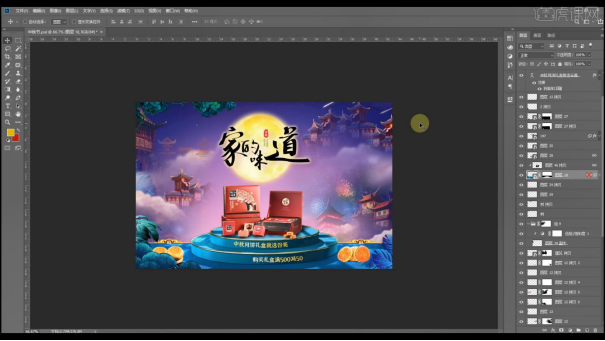
以上就是ps制作海报的操作过程,大家看完了是不是有一点无从下手的感觉,不过没有关系,再难的海报也是由ps软件里的工具选项完成制作的,所以对于每个工具选项大家没事可以在家里琢磨琢磨,说不定你也是一个设计强手呢。
本篇文章使用以下硬件型号:联想小新Air15;系统版本:win10;软件版本:PS(CC2019)。
ps如何制作海报
大家好,你们有没有自己制作过海报呢?有没有制作过ps制作海报呢?并且制作海报都使用什么软件呢?今天我来给各位小伙伴们分享PS搞笑风格ps制作海报的具体操作步骤,步骤详情就在下方,小伙伴们快来认真的看一看吧!
1.打开软件PSD,【Ctrl+N】新建一个800x1235像素的画布。将背景图层解锁,将前景色设为黄色再【Alt+Delete】填充。
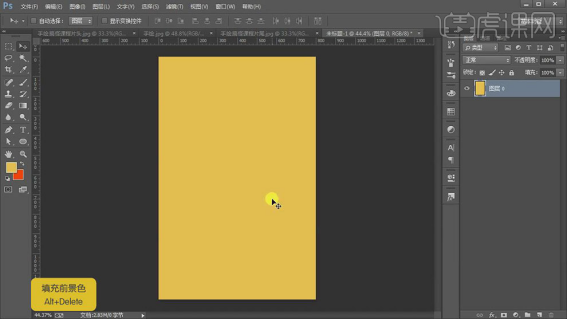
2.在使用【矩形工具】绘制一个矩形填充浅蓝色,在绘制一个小点的矩形填充红色的描边,在使用【椭圆工具】绘制一个小圆在复制三个圆,在将描边的形状图层【Ctrl+G】编组。
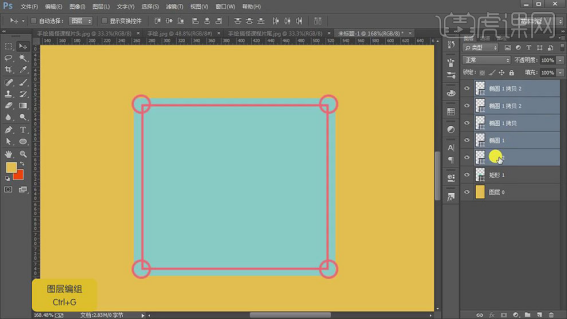
3.在使用【橡皮擦工具】将圆的多余的部分擦除,在绘制小圆填充黄色,在复制三层放在不同的位置。
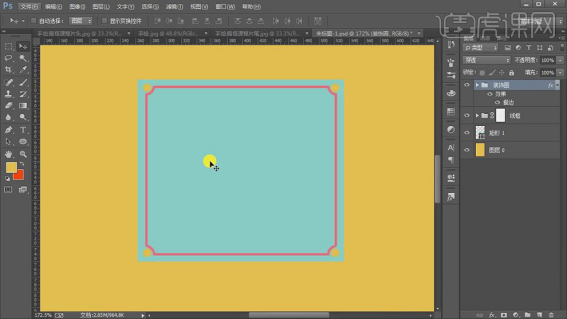
4.在使用【椭圆工具】绘制不同大小的圆叠放在一起作为眼睛,再将圆的图层【Ctrl+G】编组,在复制一组放在另一边。
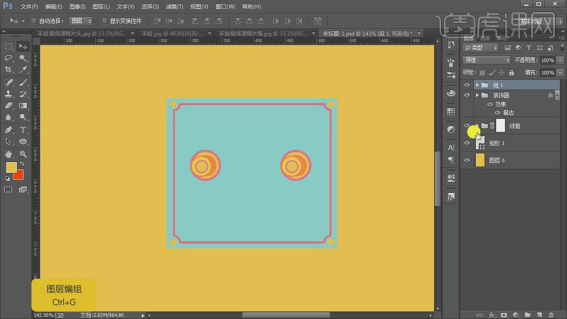
5.在复制一组圆放在上面,在使用【矩形工具】绘制一个长条在添加填充和描边。
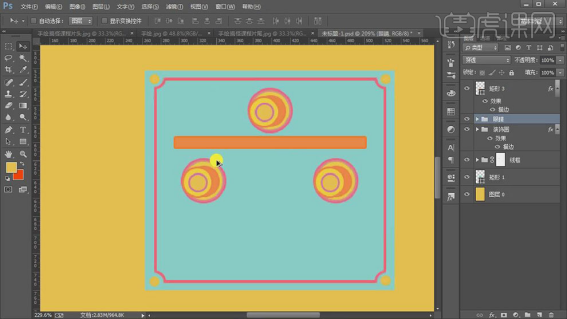
6.在复制一层圆的组放在上面,在使用【矩形工具】绘制矩形在调整锚点的位置。添加不同的颜色和描边。
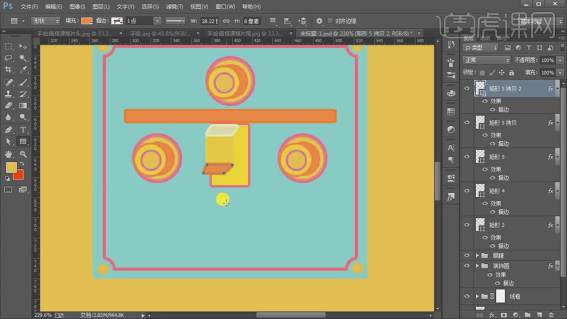
7.和【钢笔工具】绘制形状图层,分别填充不同的颜色和描边。
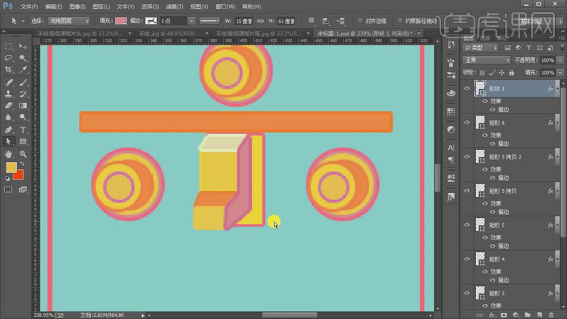
8.在使用【圆角矩形工具】绘制三层不同大小的圆角矩形,最外层添加描边。
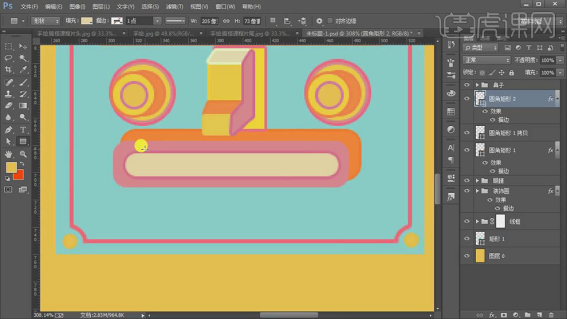
9.在使用【矩形工具】绘制细长的矩形,在复制多几层排列开。
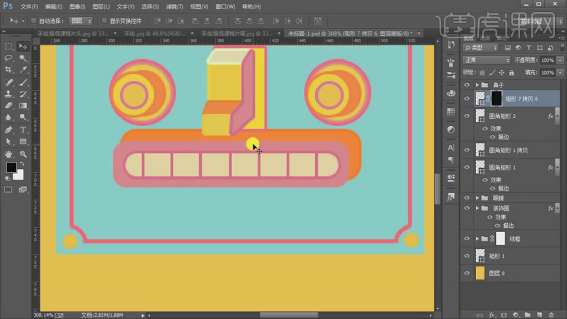
10.在使用【椭圆工具】和【圆角矩形】工具绘制嘴巴旁边的圆和嘴巴下面的形状部分,分别填充不同的黄色。
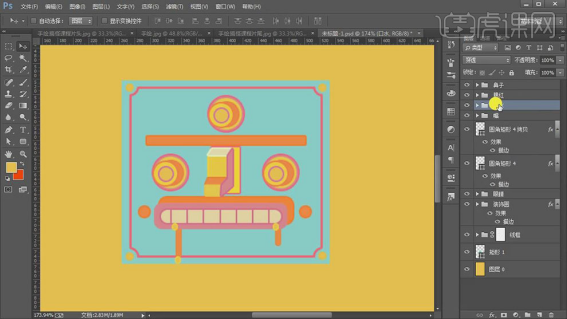
11.再将除背景以外的所有图层【Ctrl+G】编组命名为正面,在绘制一个矩形填充粉色,在按【Ctrl】键调整右侧锚点的位置,在使用【钢笔工具】绘制一段路径填充黄色描边,在调整锚点的位置。
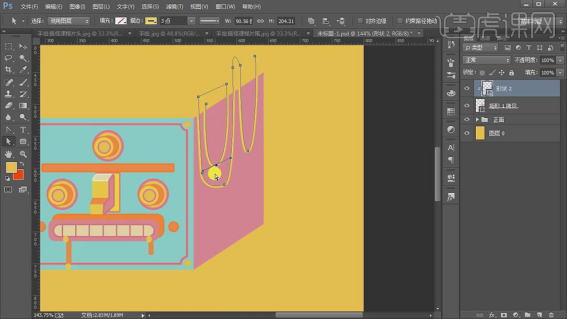
12.在绘制一个矩形调整锚点的位置填充白色,在复制一层缩小一点填充橙色,在使用【椭圆工具】绘制上面的装饰部分,在复制一组。
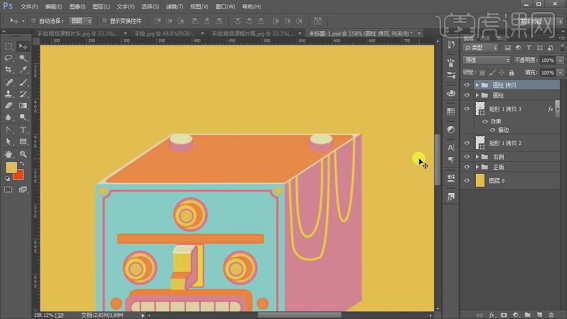
13.在使用【椭圆工具】在顶部绘制几个不同大小的椭圆填充不同的颜色,在绘制一个长条矩形,在绘制矩形作为旗帜。
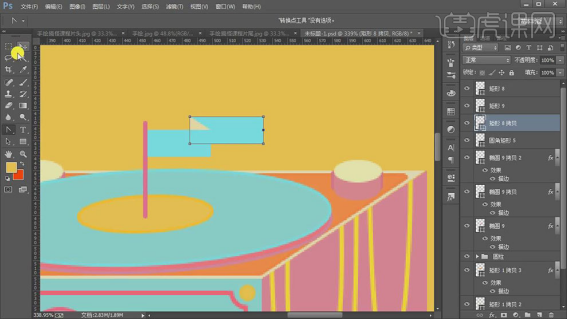
14.在使用【文本工具】在旗帜上面输入字母,在调整字母的大小和颜色。
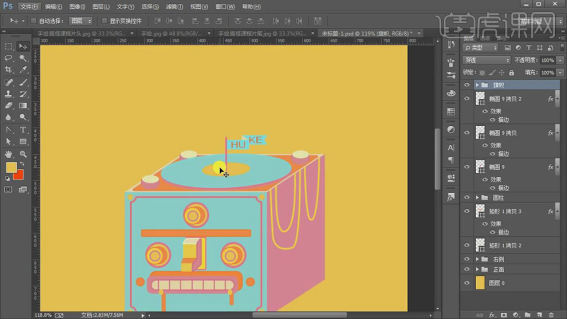
15.在使用【圆角矩形】绘制手的位置,在顶部在绘制两个不一样大的圆,在填充不同的颜色。

16.在使用【钢笔工具】绘制上面喇叭部分的路径,在填充为粉色。
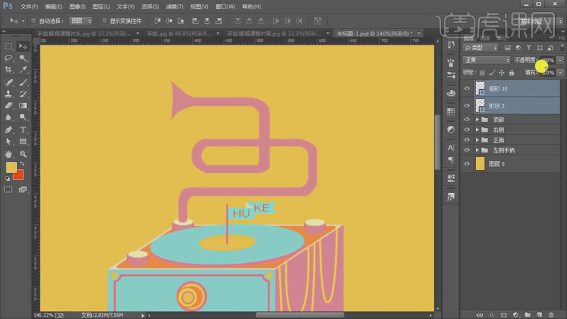
17.再给喇叭部分,在添加描边,在使用【圆角矩形】绘制喇叭的装饰部分,在添加一个圆形。
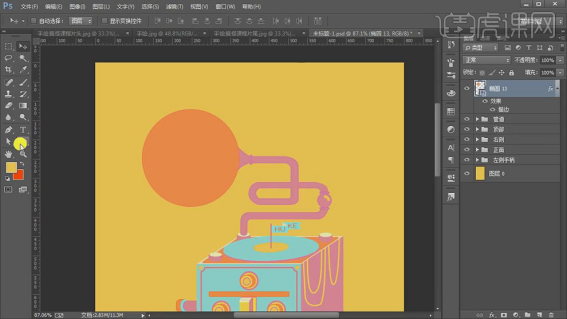
18.在大圆上在绘制一个小圆,在使用【钢笔工具】绘制一个路径填充黄色,在使用【钢笔工具】绘制里面的部分填充不同的颜色和描边。
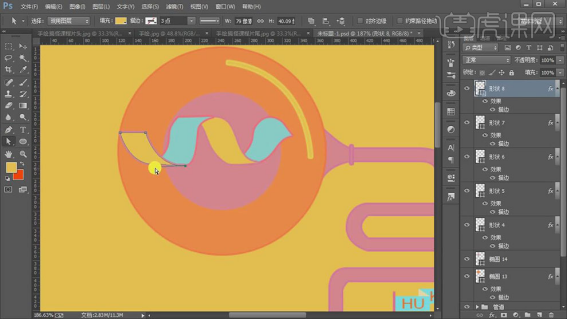
19.在导入虎课网的logo,在对logo的颜色进行编辑,在选择图层进行编组重命名。
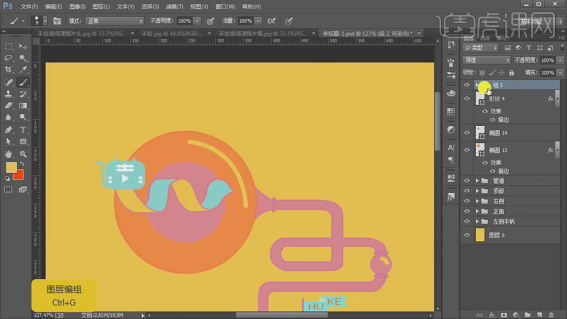
20.在使用【钢笔工具】绘制手指的形状填充白色,在复制三层,在调整大小和位置。
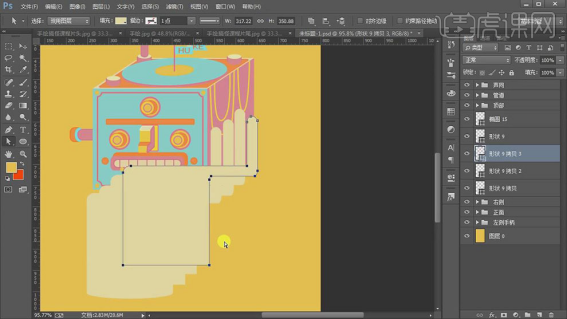
21.再将其他三个图层的手掌部分添加图层蒙版隐藏起来。
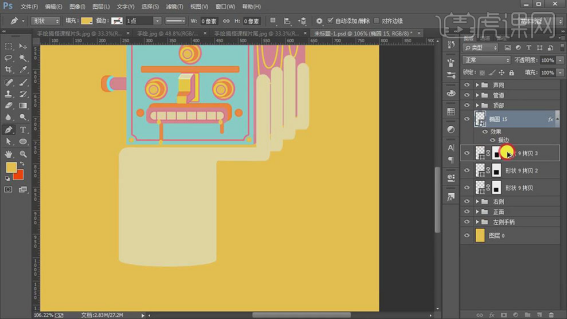
22.在使用【圆角矩形】和【钢笔工具】绘制手的纹路。
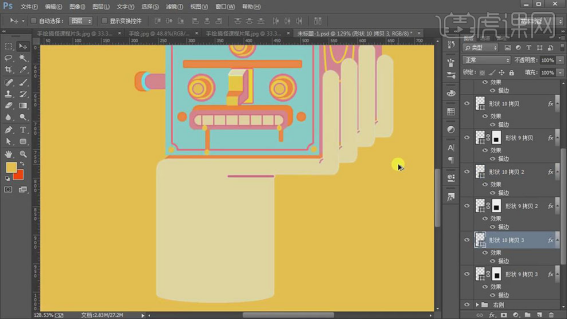
23.在使用【钢笔工具】绘制指甲的部分,在复制指甲到其他的手指上。
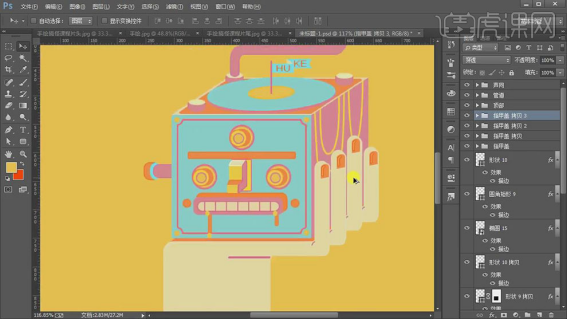
24.在使用【文本工具】输入文本,在调整字体的大小和颜色。
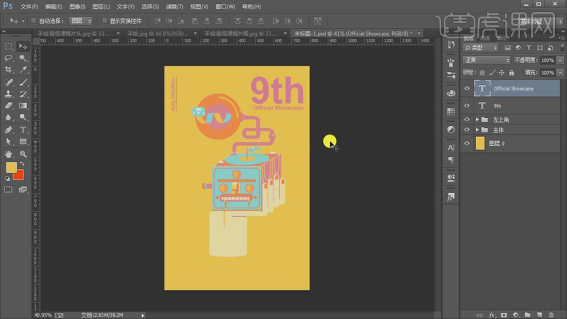
25.在绘制小矩形作为装饰部分,在左下角和右下角在添加上文本部分。
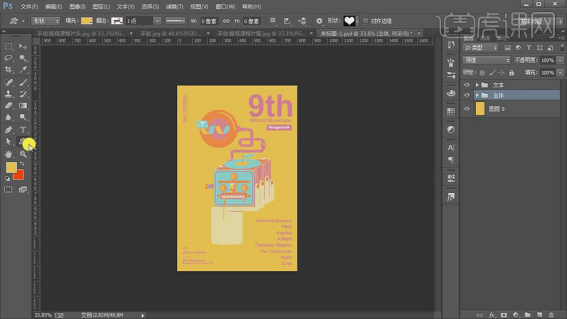
26.在使用【星形工具】绘制星形填充白色,在复制到不同的位置在调整大小。
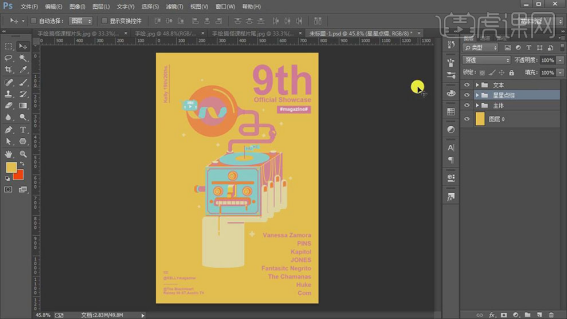
27.最终效果如图所示。
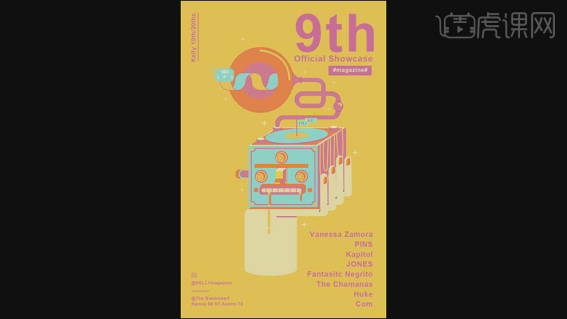
小伙伴们按照以上的操作步骤是不是觉得不是想象中的那么困难呢?大家按照以上的操作步骤按部就班的进行操作就可以制作出PS搞笑风格ps制作海报啦,希望以上的操作步骤随你有所帮助!
本篇文章使用以下硬件型号:联想小新Air15;系统版本:win10;软件版本:Photoshop CC2015。