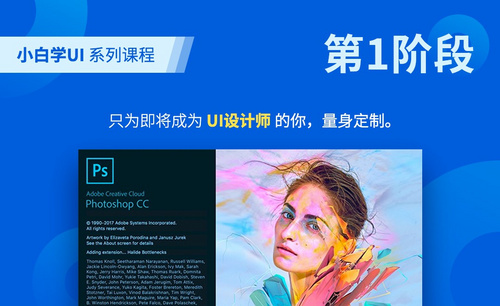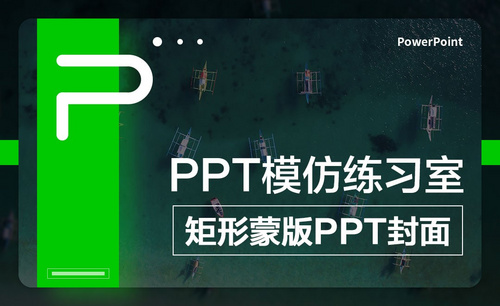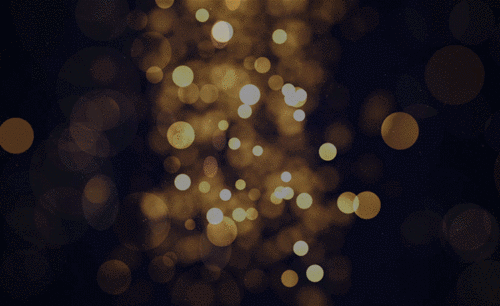ps添加蒙版
pr作为一款功能强大的视频剪辑软件,可以实现很多功能。不仅可以调色还能添加各种效果,各种剪辑方式和蒙版遮罩的使用,让pr软件达到很多惊艳的效果,那pr怎么添加蒙版遮罩?跟随小编的步伐一起来看看吧!
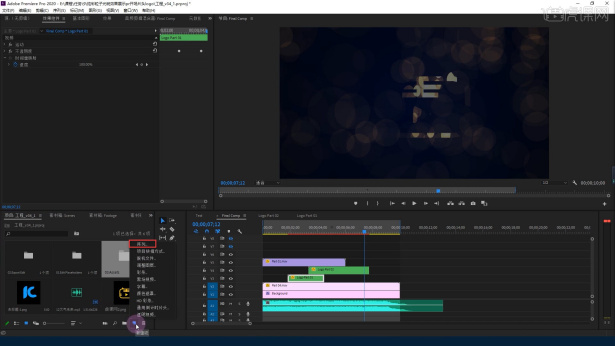
pr怎么添加蒙版遮罩?
pr作为一款功能强大的视频剪辑软件,可以实现很多功能。不仅可以调色还能添加各种效果,各种剪辑方式和蒙版遮罩的使用,让pr软件达到很多惊艳的效果,那pr怎么添加蒙版遮罩?跟随小编的步伐一起来看看吧!
pr怎么添加蒙版遮罩的步骤如下:
1.导入需要用到的素材,点击【新建项图标】,选择【序列】,新建一个序列。

2.也可以点击【文件】,【新建】,选择【序列】,来新建一个序列,然后根据尺寸要求调整相关参数。

3.选中音频素材,选取需要的部分,按【O】键标记出点,按【I】键编辑入点。
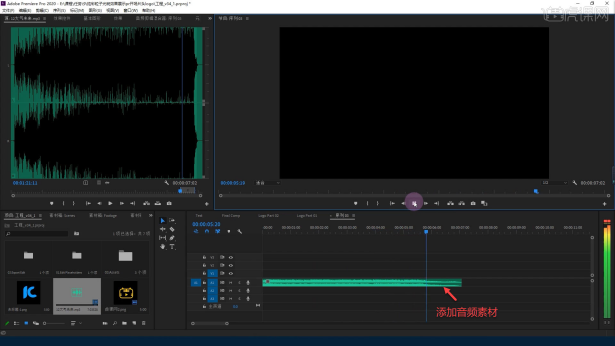
4.添加背景素材,调整素材的位置,如图所示。
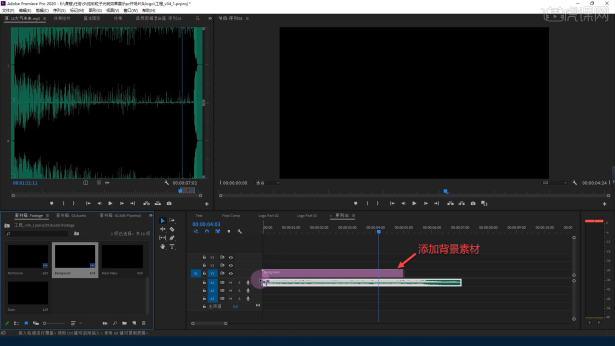
5.添加光斑素材,右键选择【缩放为帧大小】,裁掉不需要的部分。
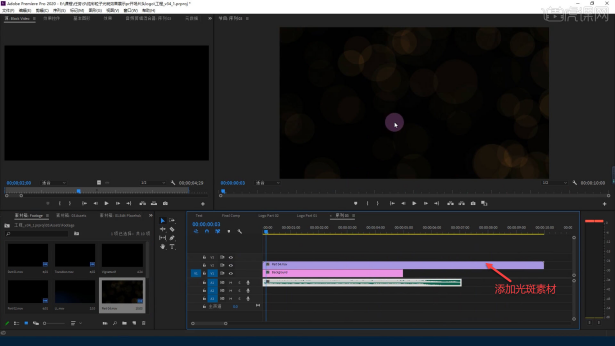
6.添加金色光斑素材,调整素材的位置,让画面更丰富。
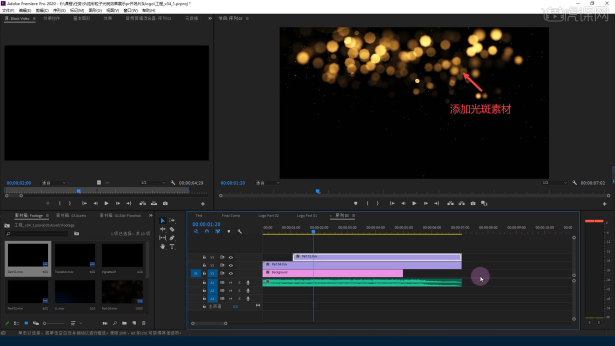
7.添加part02素材,放置在第四个视频轨道,裁剪掉不需要的部分。

8.选中part02素材,右键选择【嵌套】,对素材进行二次封装,用该素材来展现logo。
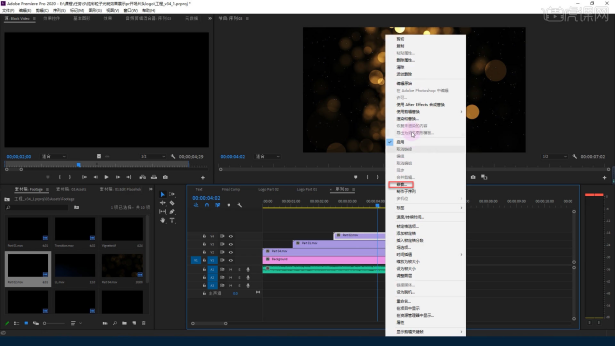
9.添加logo素材,放置到合适的位置,如图所示。

10.给part02素材添加【遮罩】效果,调整遮罩的形状,调整logo到合适的大小。
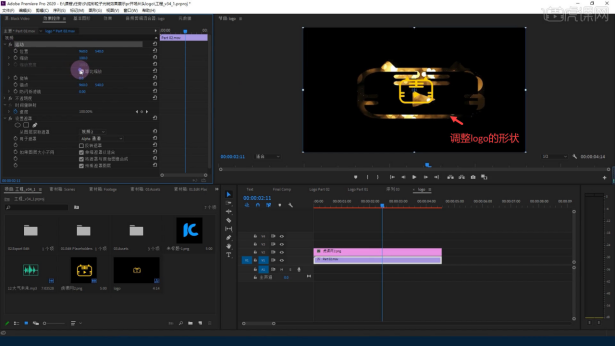
11.选中part01素材,点击【效果控件】,将【混合模式】改为【滤色】,增强画面的质感。
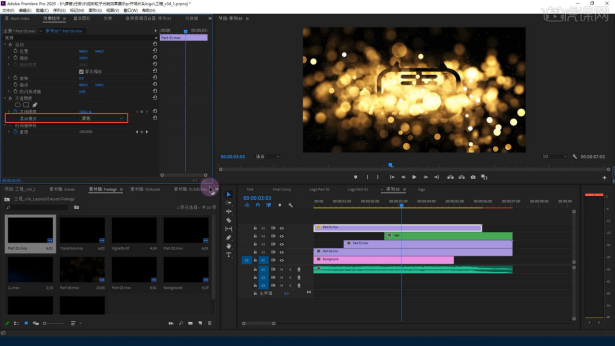
12.添加logo素材,调整logo的大小和位置,如图所示。

13.选中帧,调整logo的【不透明度】,然后添加一个关键帧,如图所示。
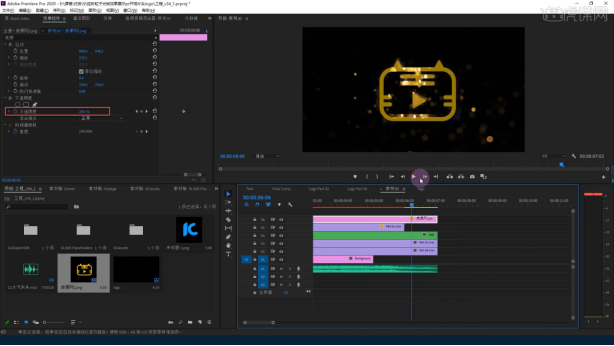
14.最终效果图如下图所示,视频学百遍,不如上手练一练,你学会了吗!
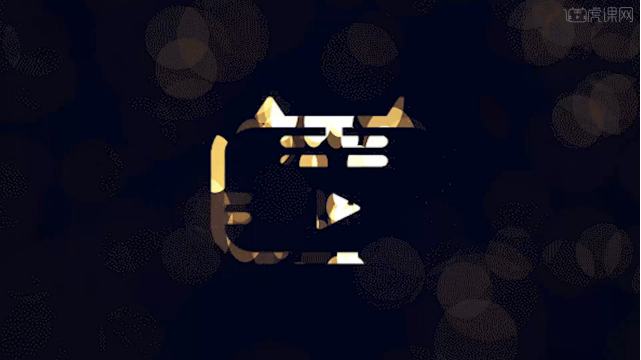
今天的介绍就到这里了,步骤并不多,操作也不是很复杂,想要了解pr添加蒙版遮罩的小伙伴们,可以操作起来了!是不是又掌握了一项新技能呢?
本篇文章使用以下硬件型号:联想小新Air15;系统版本:win10;软件版本:PR(CC2020)。
如何在PS创建蒙版?
在使用PS中,我们也会用到图层蒙版这一功能,好多人在听的时候可以非常清楚,但是操作的时候就非常糊涂,接下来我把具体的操作步骤分享给大家!
1:打开PS软件,根据需求生成两个图层或者更多,这里以两个图层为例子。
2:我们要在图层2上面做蒙版,鼠标左键单击此图层即可,如下图红框所示。
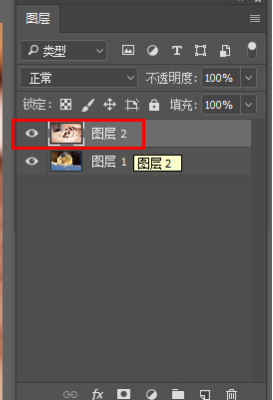
3:然后点击下方的【添加图层蒙版】图标,如下图红框所示。
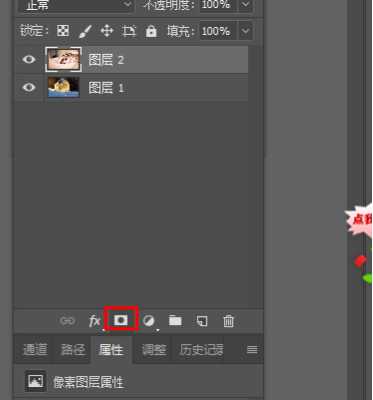
4:可以看到图层2就生成了一个蒙版,如下图红框所示。
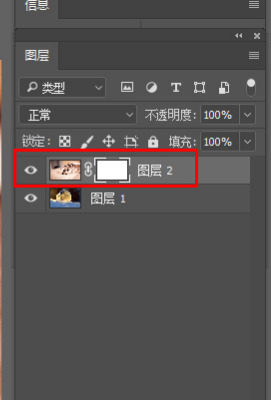
5:在工具选项栏目里面选择“画笔工具”,如下图红框所示。
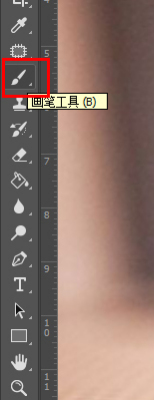
6:将前景色设置位“黑色”,如下图红框所示,图层蒙版的主要原理就是“黑透白不透”,当你在蒙版区域填充黑色时,当前图层被隐藏,下面的图层内容显示出来;当你填充白色时,效果则相反。
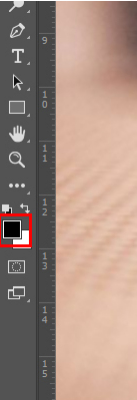
7:鼠标点击图层蒙版,切记不要错选成图层,如下图红框所示。
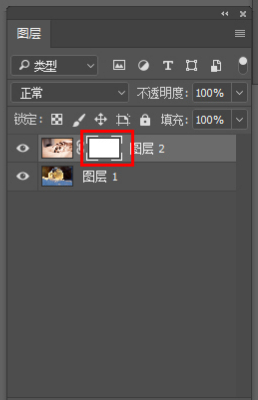
8:然后用画笔在画板上面涂抹,就可以发现,前面的图层被隐藏了,同时图层蒙版也产生了变化,隐藏的区域变成黑色了。
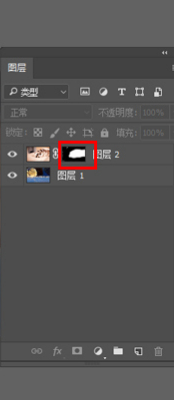
9:这个时候我们点击下方红框标示图标,进行前景色和背景色的切换。
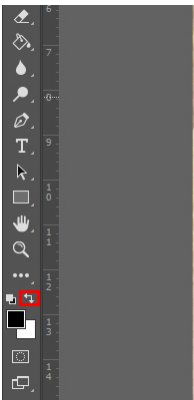
10:将前景色切换为“白色”,如下图红框所示。
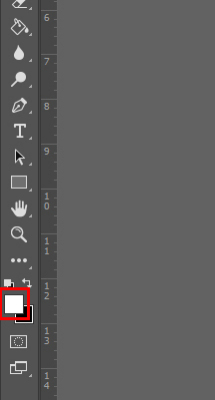
11:用画笔涂抹刚刚涂抹过的地方,会发现这些地方又重新显现出来了,同时蒙版也产生了相应的变化,显现出来的位置都变成白色。
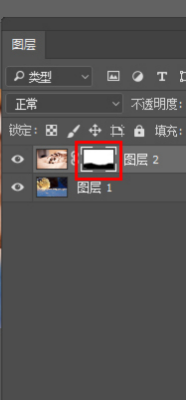
12:如果我们不想要使用图层蒙版了,可以单击蒙版,鼠标右键选择“停用图层蒙版”,如下图红框所示。
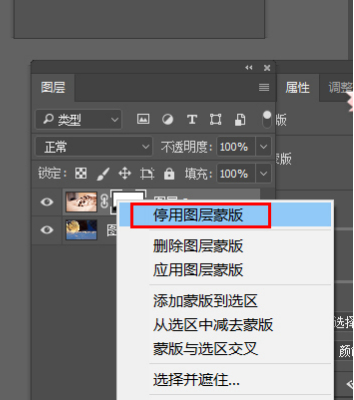
13:停用图层蒙版以后,图层蒙版上面会出现一个红色的大叉,而且其效果也会消失。
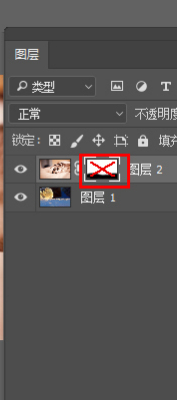
14:如果我们需要重新调用图层蒙版,还是鼠标右键选择“启用图层蒙版”,如果不需要蒙版,也可以直接删除图层蒙版。
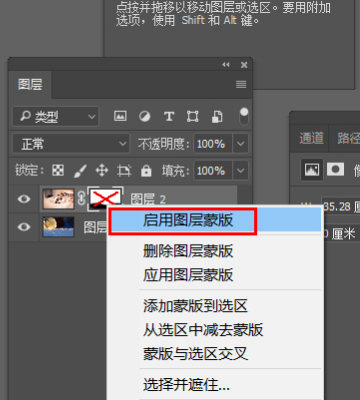
以上14步骤就是怎么创建蒙版,里边的步骤已经非常详细了,小伙伴们仔细观看并操作哟!
本篇文章使用以下硬件型号:联想小新Air15;系统版本:win10;软件版本:PS cs6。