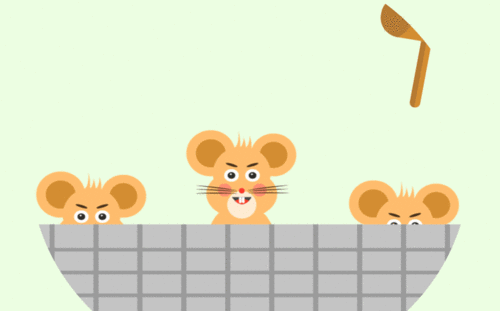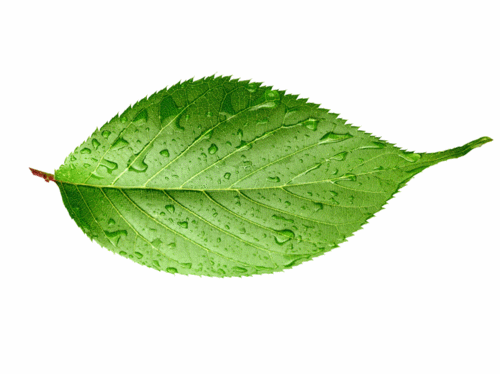ps在线制作
ps在线制作之老照片如何修复
Ps作为现在最常用的后期图片处理专家,可以对各种图像和文字进行编辑,很多人手中附有年代感的老照片,由于时间过长保存的不是很完整,针对这些问题,ps在线制作照片修复可以把这些照片恢复如新,具体看下边的步骤。
1、【打开】PS软件,【打开】老照片文档。具体效果如图示。
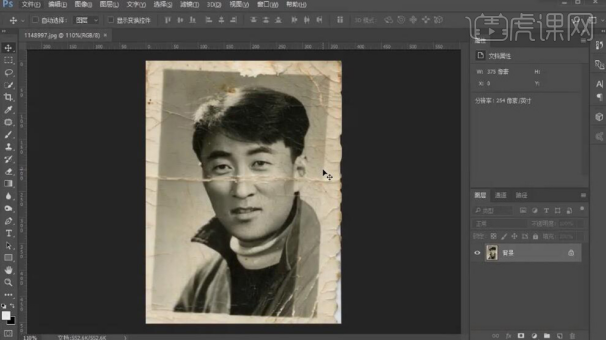
2、按【Ctrl+J】复制图层,使用【修补工具】和【仿制图章工具】修复照片人物瑕疵区域。具体效果如图示。

3、使用【钢笔工具】勾选人物区域路径【建立选区】,按【Ctrl+Shift+I】反选,【新建】图层,使用【吸管工具】吸取图片背景色,按【Alt+Delete】填充选区。具体效果如图示。
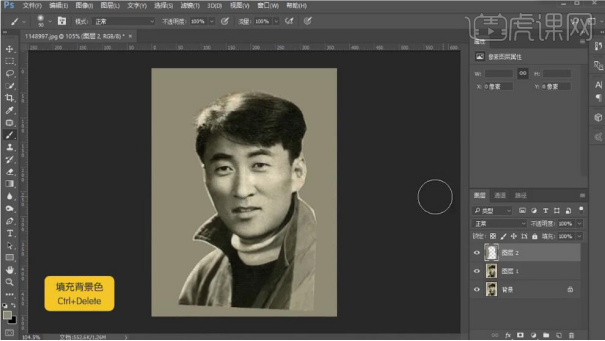
4、单击【滤镜】-【模糊】-【高斯模糊】,具体参数如图示。具体效果如图示。
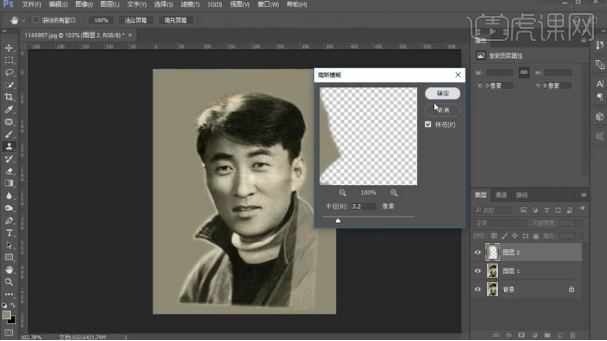
5、【选择】复制图层,使用【仿制图章工具】修复人物边缘细节。具体效果如图示。

6、【选择】图层2,使用【仿制图章工具】修复边缘细节。具体效果如图示。
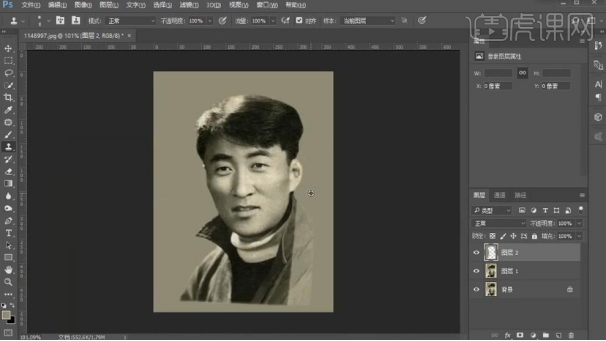
7、【选择】关联图层,按【Ctrl+T】自由变换角度和大小,排列至合适的位置。具体效果如图示。

8、在背景图层上方【新建】图层,【填充】背景色。使用【矩形选区】框选人物区域,【新建】图层,按【Ctrl+Shift+I】反选,按【Ctrl+Delete】填充背景色。具体效果如图示。
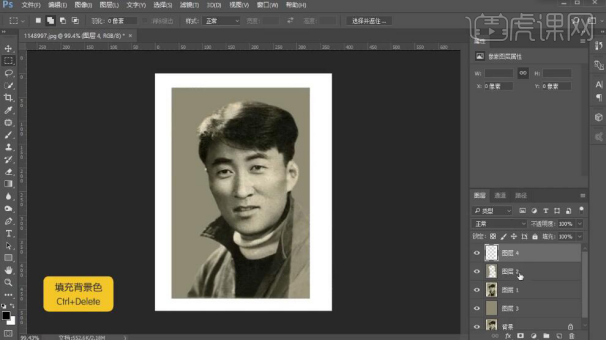
9、【选择】关联图层,调整整体细节。在顶部按【Ctrl+Alt+Shfit+E】盖印图层,单击【滤镜】-【杂色】-【减少杂色】,具体参数如图示。具体效果如图示。
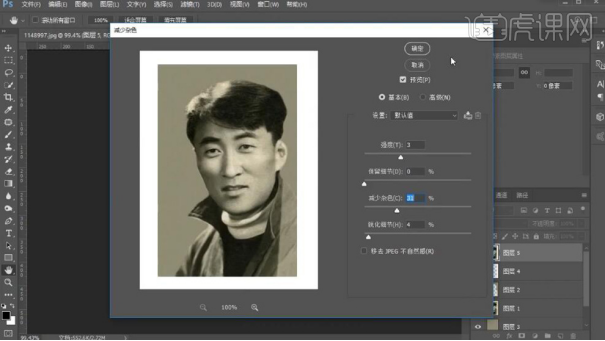
10、【不透明度】60,添加【图层蒙版】,使用【画笔工具】涂抹细节。具体效果如图示。
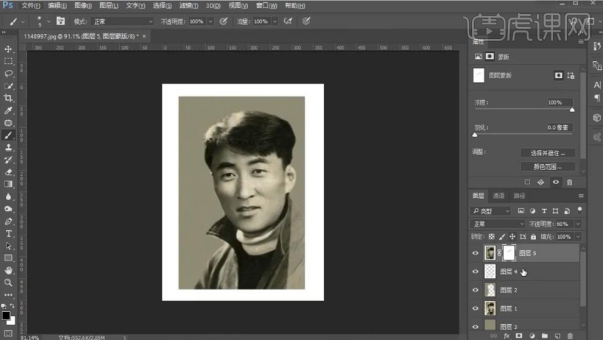
11、最终效果如图示。

通过以上的操作,老照片已经被修复如新了,我们学会这些操作,一些不完整却附有意义的照片都可以恢复如新了,这是我们在生活中会经常用到的技能,课下利用时间好好的去学习吧。
本篇文章使用以下硬件型号:联想小新Air15;系统版本:win10;软件版本:PS(CC2017)。
如何用ps在线制作树叶剪影?
ps作为图像加工专家,我们习惯用它加工各种图片效果,ps在线编辑相当于是编辑器功能,更方便了各种特殊效果的制作,在线编辑还会有大量现成的模板供选择,简便了制作流程,我们一起看看ps在线制作有多方便吧。
1.打开【PS】,【导入】素材,【Ctrl+J】复制图层,【Ctrl+Delete】填充背景色白色,【Ctrl+T】调整树叶角度与位置,具体如图示。

2.使用【钢笔工具】,进行绘制路径,按【Ctrl+Enter】路径转换为选区,新建【曲线】,具体如图示。

3.【Ctrl+J】复制图层,新建【曲线】,【Ctrl+I】蒙版反向,具体如图示。

4.选择【曲线】图层,按【Delete】删除,【导入】素材,拖动到【图层】中,【Ctrl+T】调整大小与位置,【Ctrl+G】图层编组,按【Ctrl+单击缩缆图】调出选区,添加【蒙版】,具体如图示。

5.【导入】素材,拖动到【图层】中,【Ctrl+T】调整大小与位置,添加【蒙版】,使用【画笔工具】,黑色画笔,进行涂抹素材,具体如图示。

6.再次拖动【素材】到【PS】中,【Ctrl+T】调整大小与位置,依次将素材进行摆放,具体如图示。

7.选择树叶【图层】,【Ctrl+E】合并所选图层,按【Ctrl+Alt+G】创建剪切蒙版,【Ctrl+T】调整大小与位置,具体如图示。

8.【Ctrl+J】复制图层,调整【图层】位置,按【Ctrl+Alt+G】创建剪切蒙版。【Ctrl+M】曲线,调整【RGB】曲线,具体如图示。

9.使用【修补工具】,修复画面瑕疵部分。【Ctrl+J】复制图层,按【Ctrl+Alt+G】创建剪切蒙版,具体如图示。
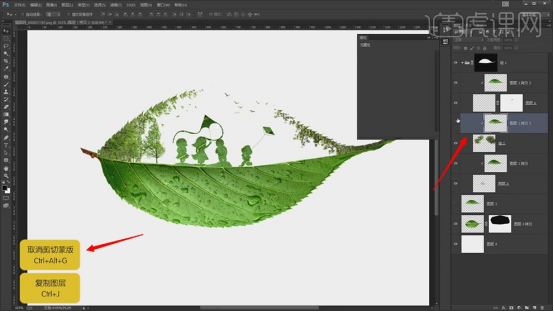
10.打开【素材】,【Ctrl+J】复制图层,【Ctrl+Delete】填充背景色白色,使用【C】裁剪工具,对画面进行裁剪,具体如图示。

11.【导入】素材,拖动到【图层】中,【Ctrl+T】调整大小与位置,再次复制【树叶素材】,调整【图层不透明度】50%,具体如图示。

12.【导入】素材,拖动到【图层】中,【Ctrl+T】调整大小与位置,添加【蒙版】,使用【画笔工具】,黑色画笔,进行涂抹,具体如图示。

13.按【Ctrl+L】色阶,调整【色阶】参数,具体如图示。

14.选择【蒙版】,【右键】应用图层蒙版。【通道】面板,复制【蓝色通道】,按【Ctrl+单击蓝拷贝】缩缆图调出选区,点击【RGB】,回到【图层】面板,选择【图层】,添加【蒙版】,具体如图示。

15.选择【蒙版】,按【Ctrl+I】蒙版反向,【Ctrl+J】复制图层,按【Alt+单击蒙版】添加黑色蒙版。按【Ctrl+单击缩缆图】调出选区,添加【蒙版】,使用【画笔工具】,黑色画笔,进行涂抹人物,具体如图示。

16.使用【画笔工具】,白色画笔,不透明度50%,进行涂抹人物边缘部分,具体如图示。
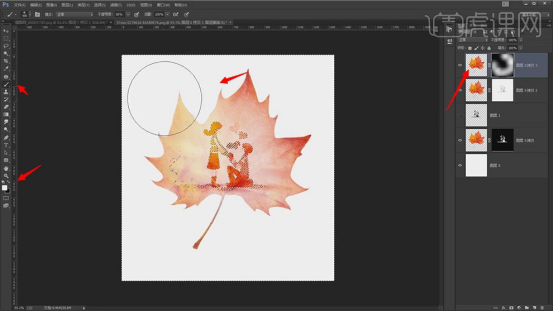
17.【导入】素材,拖动到【图层】中,【Ctrl+T】调整大小与位置,具体如图示。
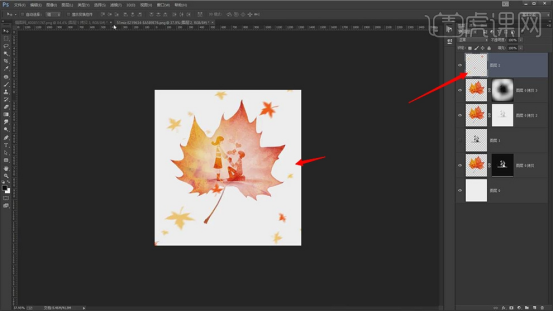
通过上边的讲解,是不是已经感觉到ps在线编辑的操作非常方便,随着科技的进步,更多的软件都出现了在线使用的功能,在线编辑能够有更多的选择方式,习惯了使用在线编辑能够大大的提高工作效率。
本篇文章使用以下硬件型号:联想小新Air15;系统版本:win10;软件版本: PS(CC2019)。