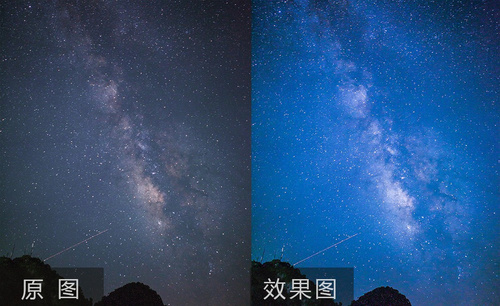ps修照片
我们出去玩都喜欢把照片照的美美哒;遇到好看的照片我们会用PS精修。那么,问题来了,在PS中怎么修照片吗?今天,我在这里整理一关于PS修照片的教程,有需要的同学赶紧收藏一下吧!
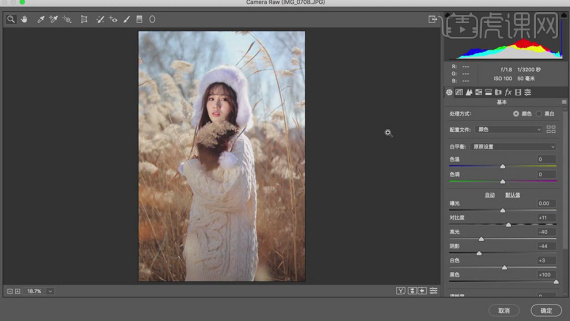
PS怎么修照片?有哪些步骤?
我们出去玩都喜欢把照片照的美美哒;遇到好看的照片我们会用PS精修。那么,问题来了,在PS中怎么修照片吗?今天,我在这里整理一关于PS修照片的教程,有需要的同学赶紧收藏一下吧!
方法步骤如下:
1、【打开】PS,【导入】素材,【滤镜】-【Camera Raw】滤镜,调整【基本】面板参数,具体参数效果如图示。
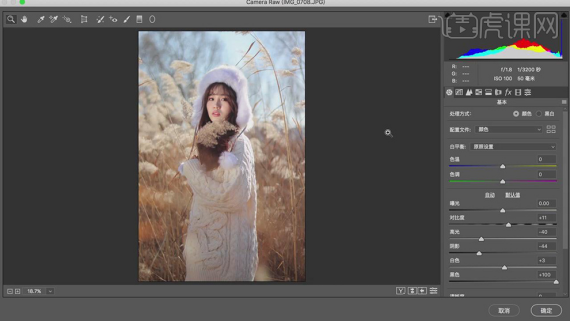
2、【HSL调整】面板,调整【明亮度】参数,具体参数效果如图示。
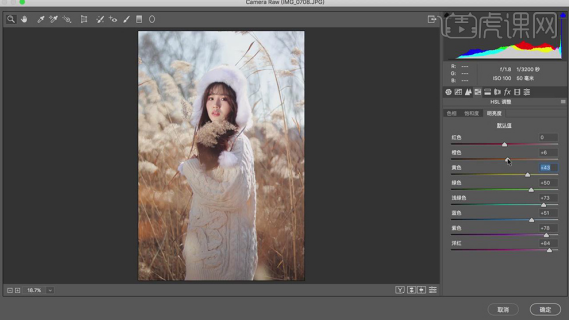
3、【HSL调整】面板,调整【饱和度】参数,具体参数效果如图示。
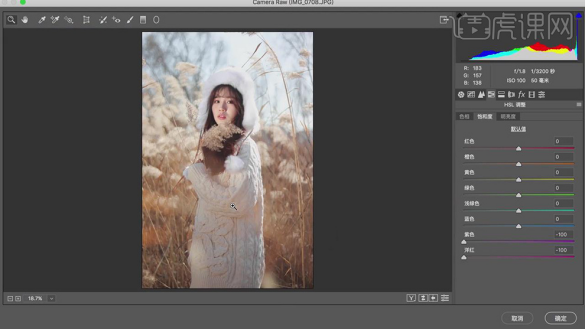
4、【校准】面板,调整【三原色】参数,具体参数效果如图示。
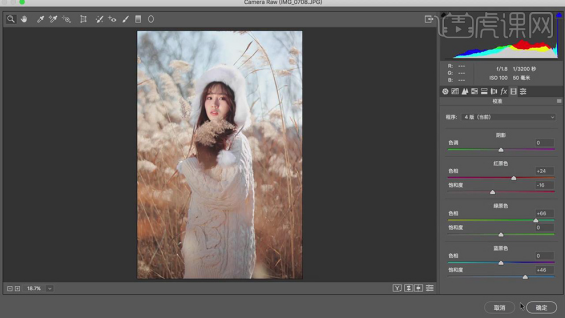
5、进入【PS】,【Ctrl+Shift+X】液化,对人物进行液化调整,具体如图示。

6、使用【修补工具】,对人物脸部瑕疵部分进行修复,具体如图示。
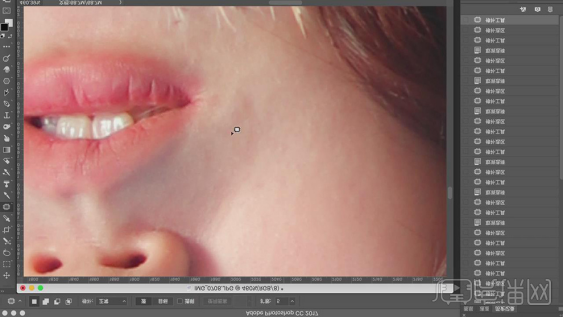
7、新建【可选颜色】,调整【黄色】参数,具体参数效果如图示。

8、【可选颜色】面板,调整【红色】参数,具体参数效果如图示。

9、新建【照片滤镜】,调整【3D LUT文件】VSCO NI New,调整图层【不透明度】45%,具体如图示。
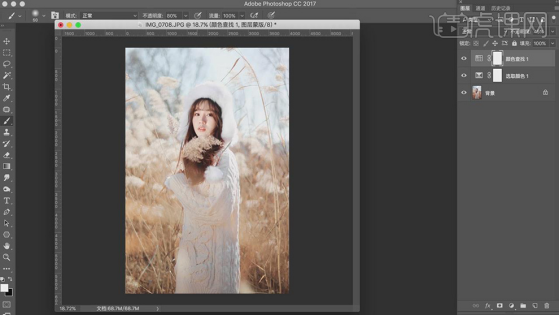
10、使用【画笔工具】,黑色画笔,进行涂抹脸部。新建【照片滤镜】,调整【3D LUT文件】VSCO NI New,调整图层【不透明度】55%,具体如图示。
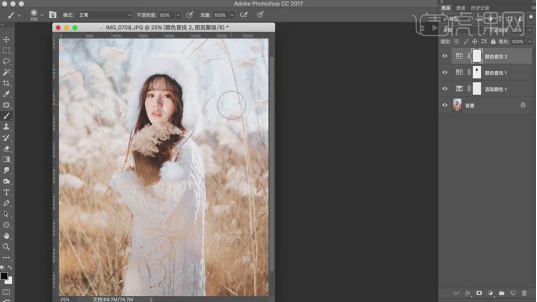
11、【Ctrl+Alt+Shift+E】盖印图层,【Ctrl+J】复制两个图层,【滤镜】-【模糊】-【高斯模糊】,调整【半径】2像素,具体如图示。
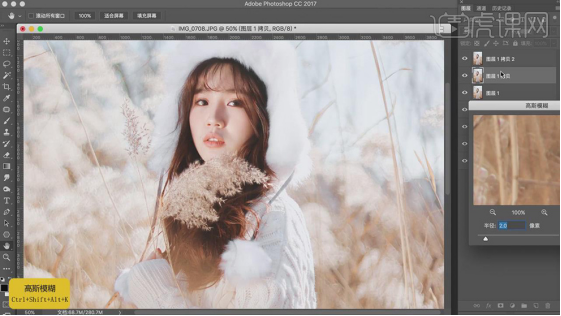
12、另一图层,【图像】-【应用图像】,调整【图层】图层1拷贝,【混合】减去,【缩放】2,【补偿值】128,调整【图层模式】线性光,具体如图示。

13、使用【S】仿制图章工具,【Alt】取样,进行涂抹皮肤,具体如图示。

14、【Ctrl+Alt+Shift+E】盖印图层,新建【色阶】,调整【红】色阶参数,具体如图示。
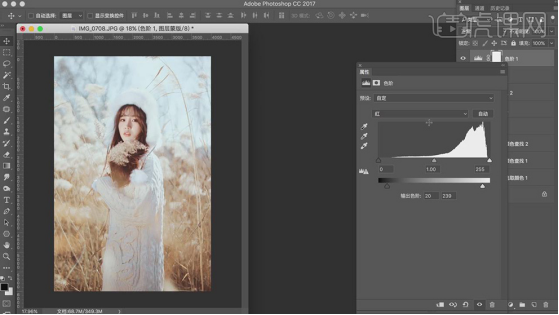
15、【色阶】面板,调整【蓝】色阶参数,具体如图示。
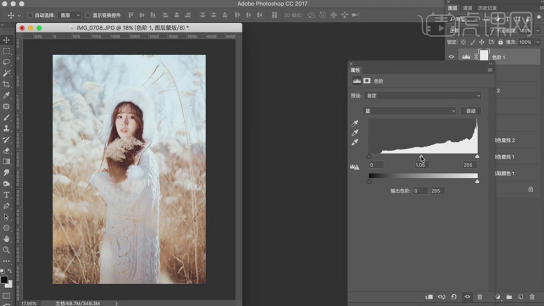
16、新建【曲线】,调整【RGB】曲线,具体如图示。
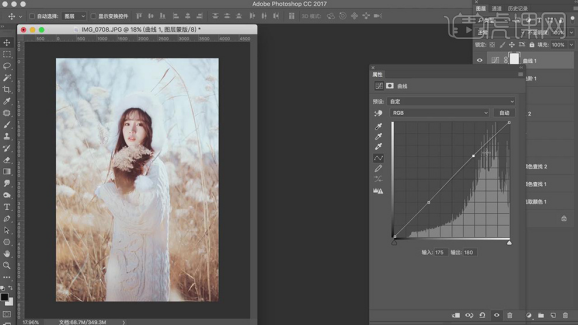
17、新建【色彩平衡】,调整【中间调】参数,具体参数效果如图示。
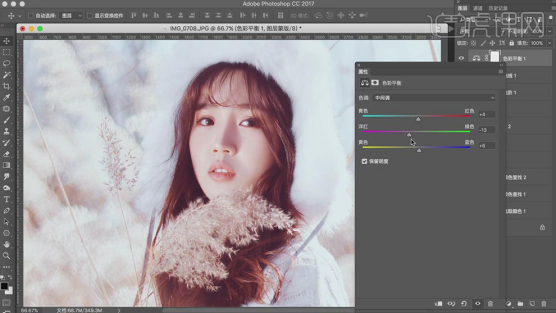
18、【Ctrl+I】蒙版反向,使用【画笔工具】,白色画笔,进行涂抹嘴唇,具体如图示。

19、【滤镜】-【锐化】-【USM锐化】,调整【参数】,具体如图示。
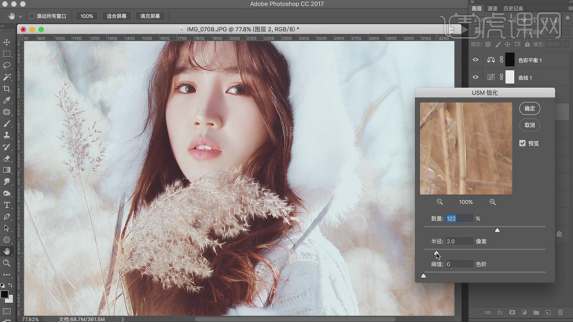
20.最终效果具体如图所示。
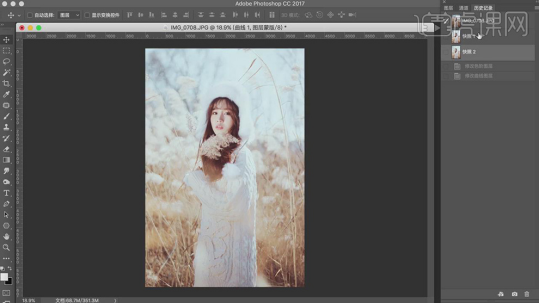
21、最终效果前后对比如图示。

好了,我们的精修到这里也就结束了,你学会了吗?我们今天就到这里了,下期再见吧!
本篇文章使用以下硬件型号:联想小新Air15;系统版本:win10;软件版本:Adobe Photoshop CC 2017。
PS怎么处理模糊的照片?
硬件型号:联想小新Air15
系统版本:win10
软件版本:Adobe Photoshop 8.0
图片应用在我们的生活中十分广泛,Photoshop似乎已经离不开我们的生活。有时候我们拍照片会因为手抖、设备不先进或是外部环境的因素。导致图片模糊、像素低等,下面我们就学习一下PS软件中怎么处理照片的使用方法。
拍摄照片模糊是一件很常见的事情,拍摄模糊也是有很多情况的,画面灰度较重、曝光不足、噪点等等,都是属于照片模糊。接下来就为大家介绍一下处理照片的方法。
1.打开【PS】,【导入】素材,【Ctrl+J】复制图层,【滤镜】-【锐化】-【智能锐化】,根据不同的方式来选择模糊,调整【移去】高斯模糊,【数量】410%,【半径】7.8像素,【减少杂色】41%,具体如图示。
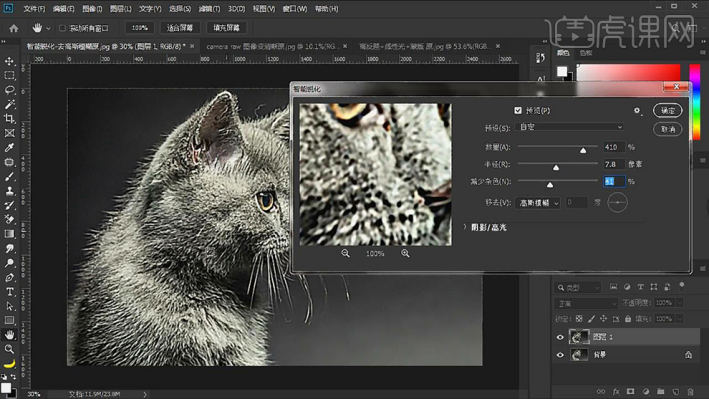
2.打开【素材】,【Ctrl+J】复制图层,【滤镜】-【Camera Raw滤镜】,调整【清晰度】+100,具体如图示。
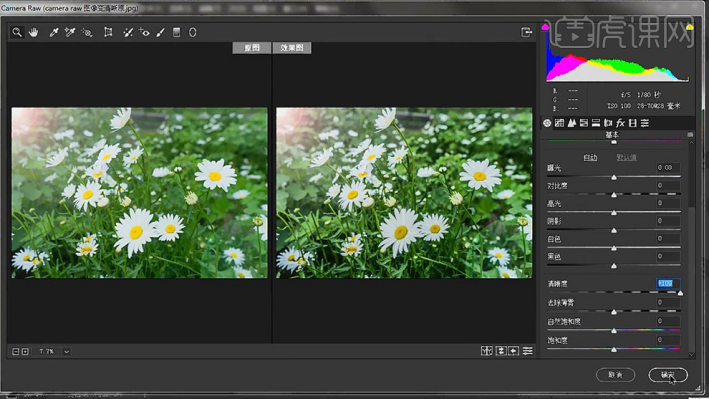
3.再次点击【滤镜】-【Camera Raw滤镜】,调整【清晰度】+42,具体如图示。

4.打开【素材】,【Ctrl+J】复制图层,【滤镜】-【其它】-【高反差保留】,调整【半径】4.3像素,调整【图层模式】线性光,具体如图示。
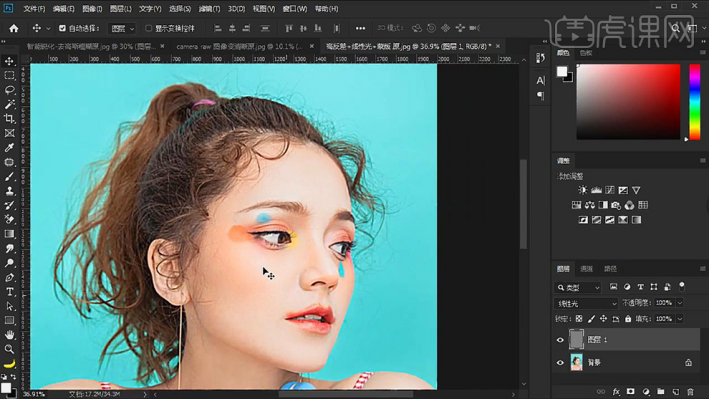
5.【Ctrl+J】复制图层,重复【复制】,选择【图层】,【Ctrl+G】图层编组,使用【画笔工具】,黑色画笔,不透明度33%,流量65%,进行涂抹皮肤,具体如图示。
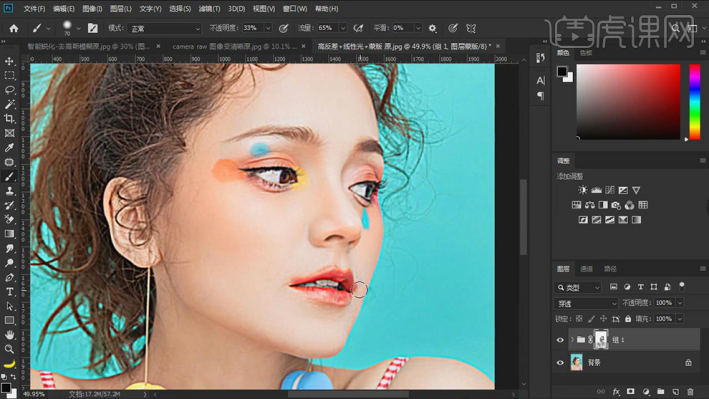
我们上面处理的是照片,但是有时候我们在处理线条照片时,会有很多毛刺,如果我们想让它更圆润一点,怎么办呢?对了,就是模糊,高斯模糊!但是模糊不能过度。我们的目的可不是模糊哦,我们的目的是平滑线条,那么还有一个大招,又是色阶,这个技巧非常不得了,高斯模糊以后再用色阶,可以将有毛刺的线条变得圆润。
以上就是PS软件怎么处理模糊的照片的方法,你学会了吗?
PS照片美化的简单技巧
PS照片美化的简单技巧
一,准备工具
1,Adobe Elements Photoshop 2020
二,步骤
1,打开PS 2020,将准备好的图片放入【专家】图层中,如下
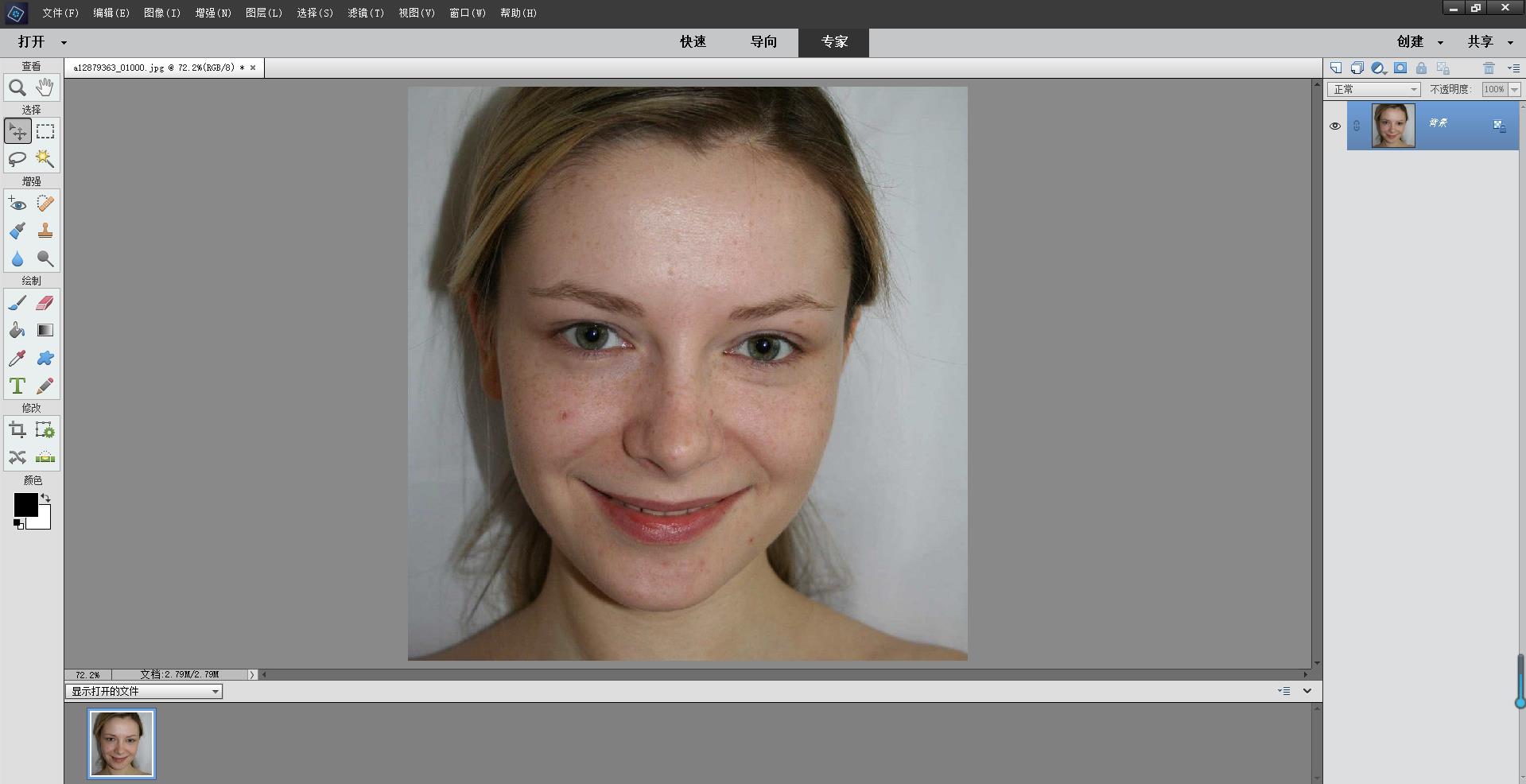
2,打开【导向】选择【亮度和对比度】,可以一键式自动修复或者手动调整。如图
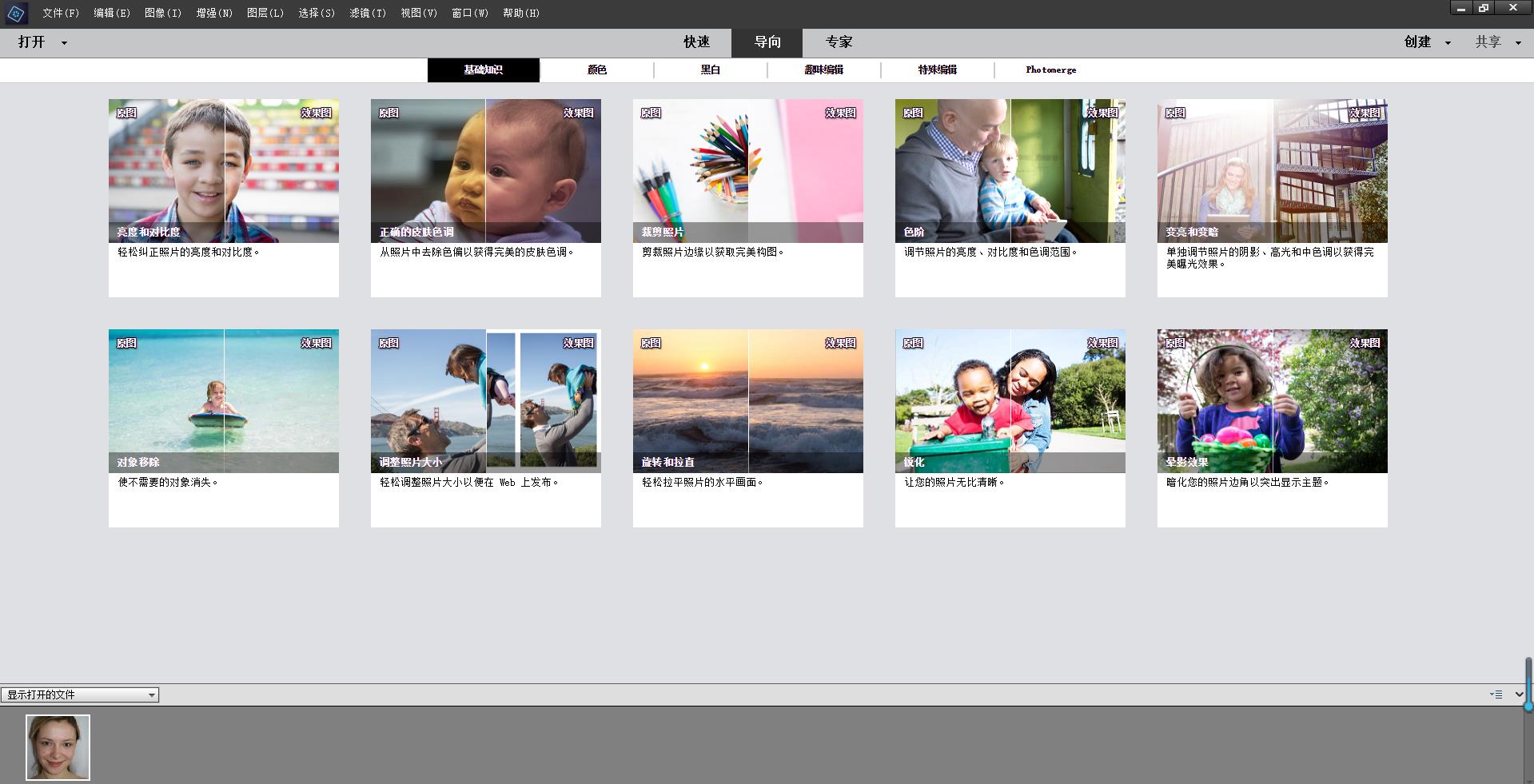
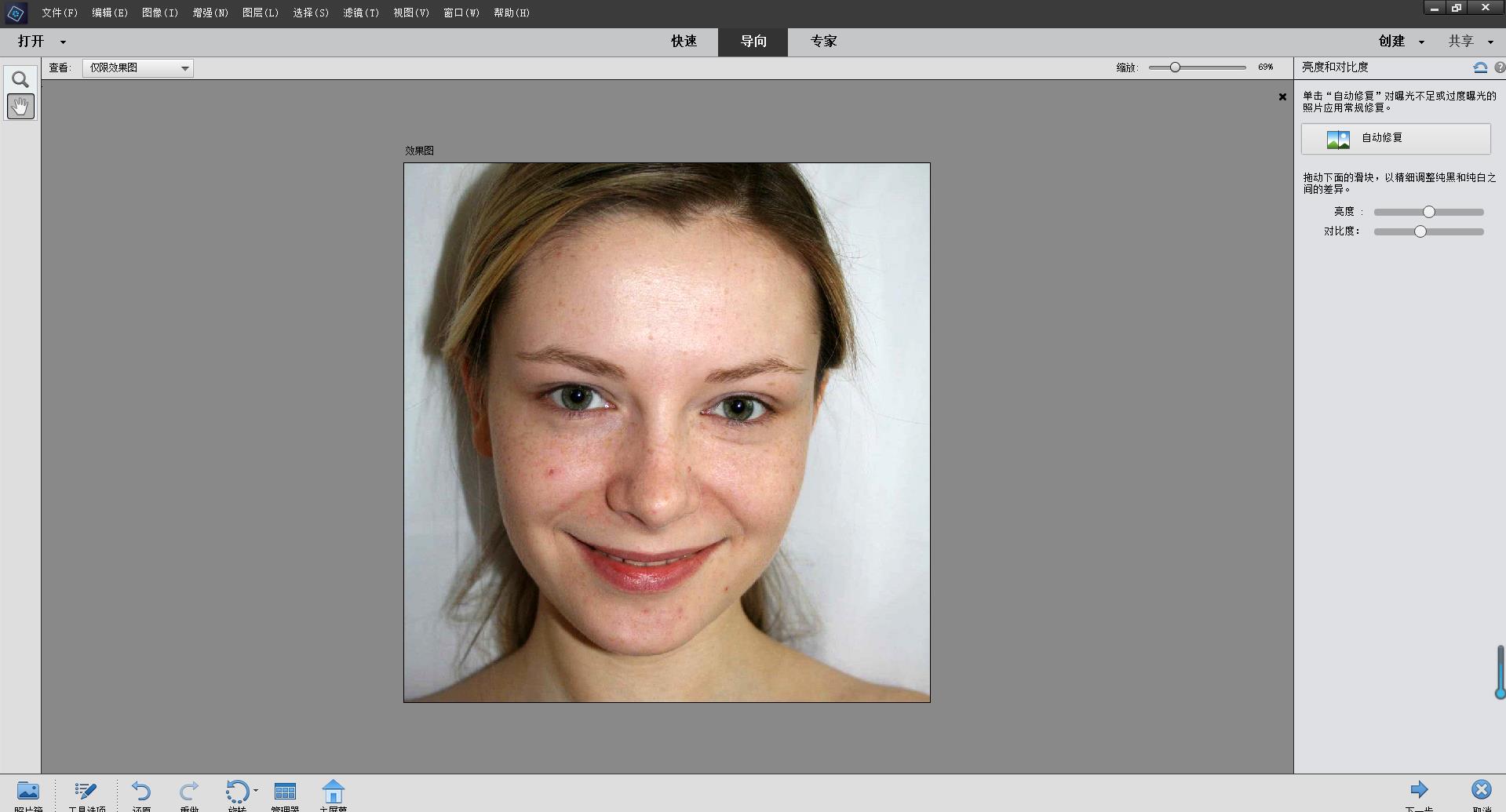
3,然后在【导向】中选择【增强色彩】如图
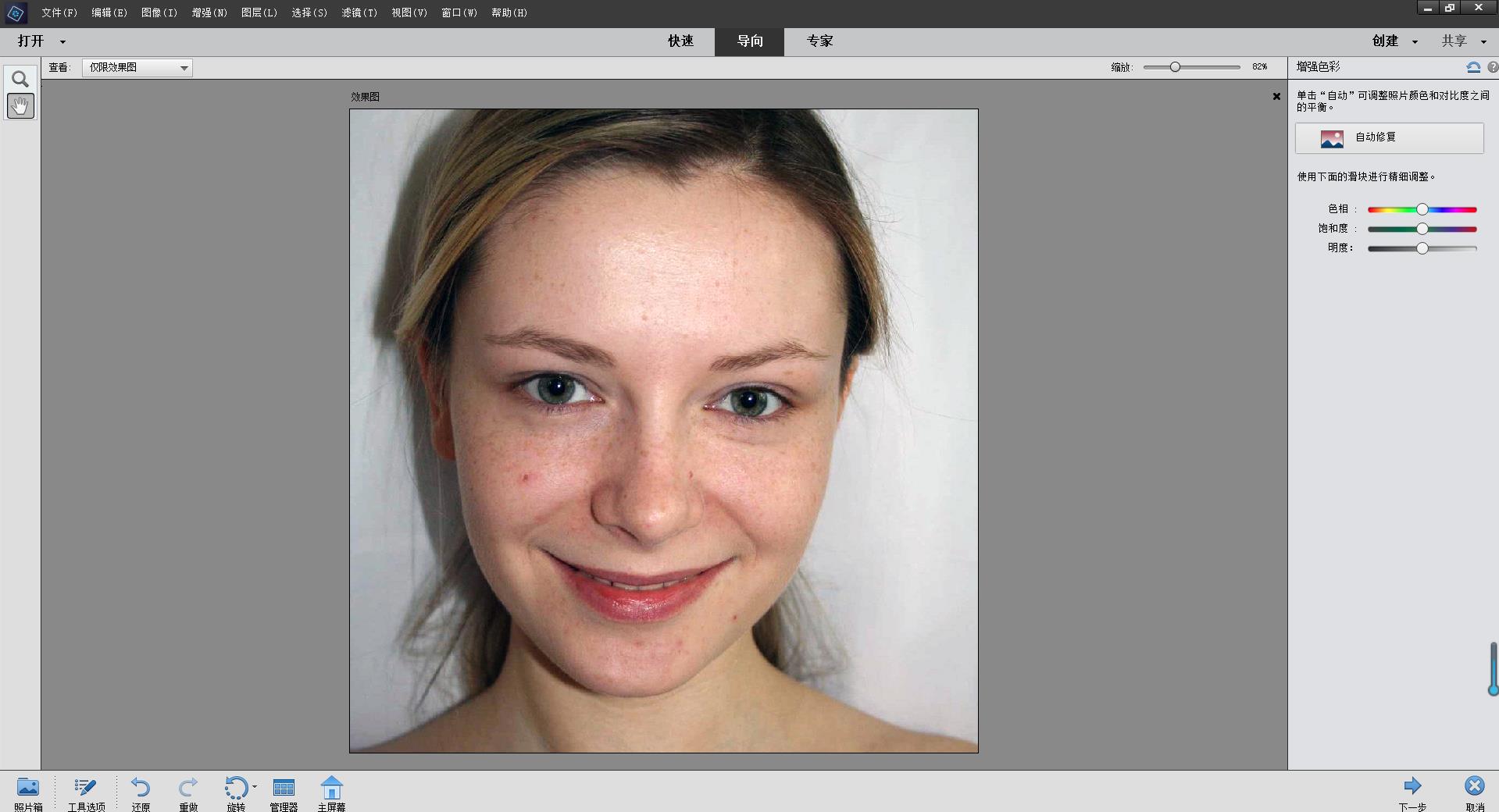
4,调整好后再选择【完美肖像】,点击【光滑皮肤】可以一键式修复皮肤,如图
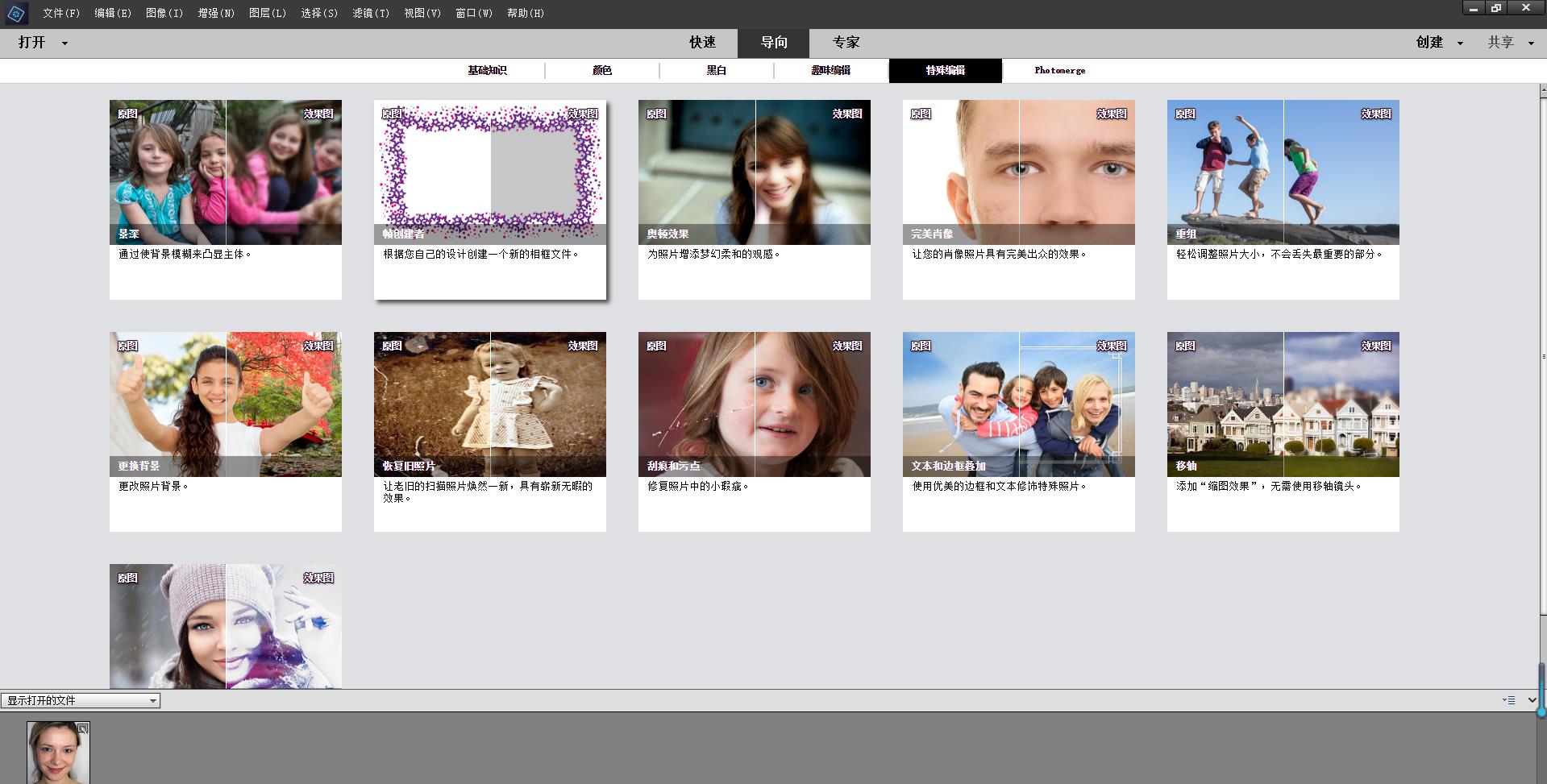
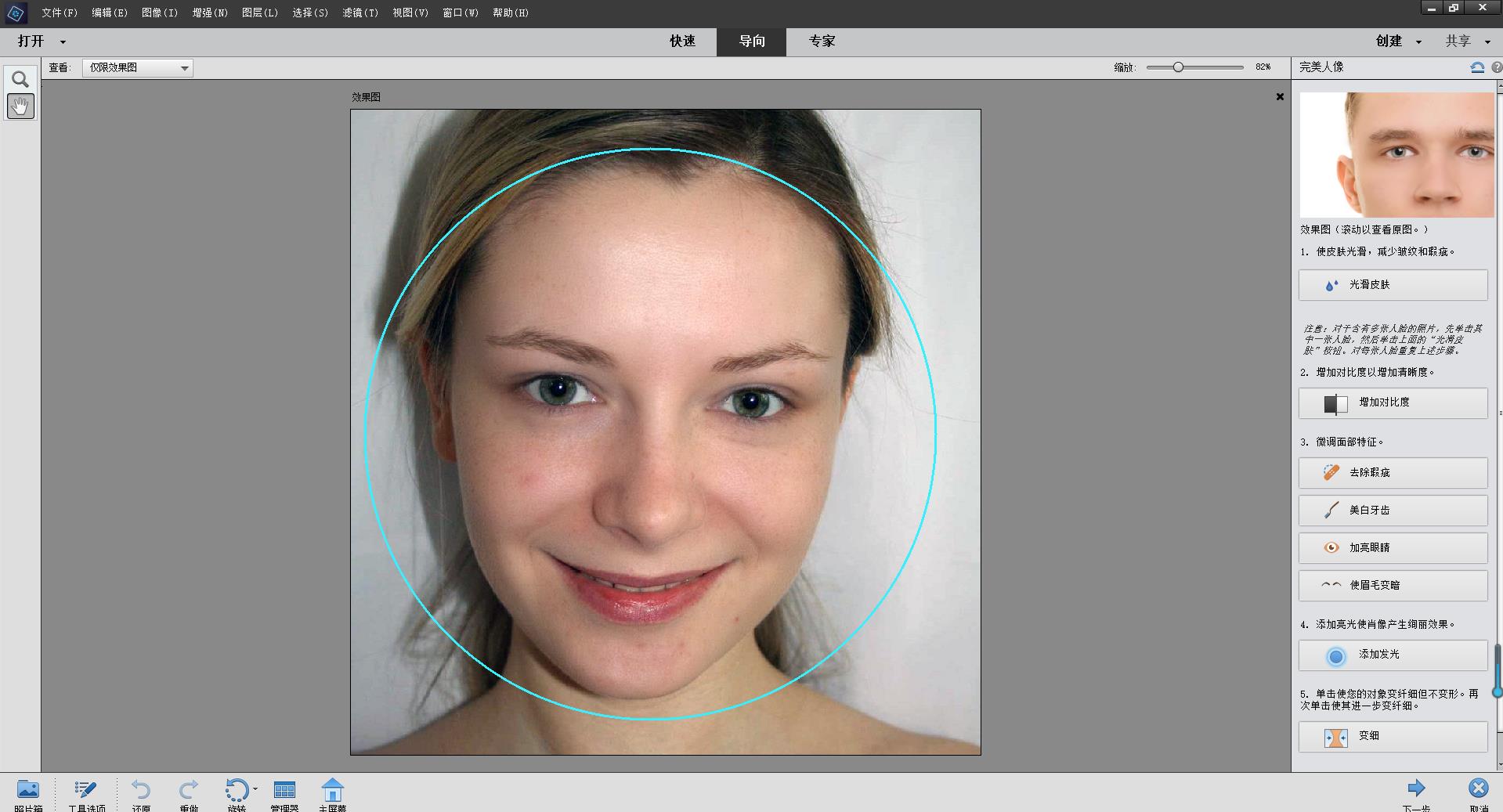
5,修复好后,可以点击菜单中的【去除瑕疵】进行涂抹,使皮肤更加光滑,如图
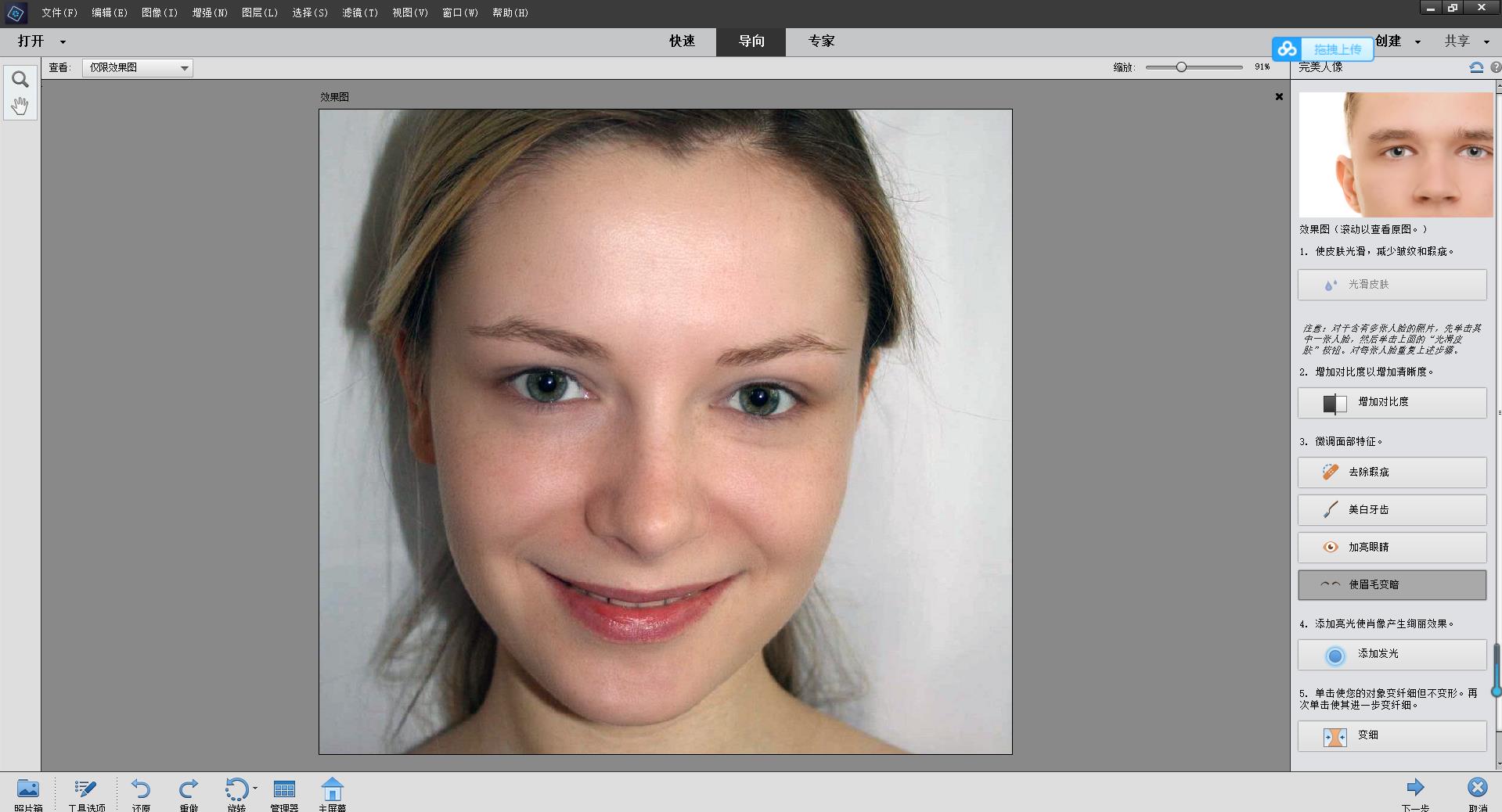
6,最后效果如下,也可以选择其他的工具选项进行调整。
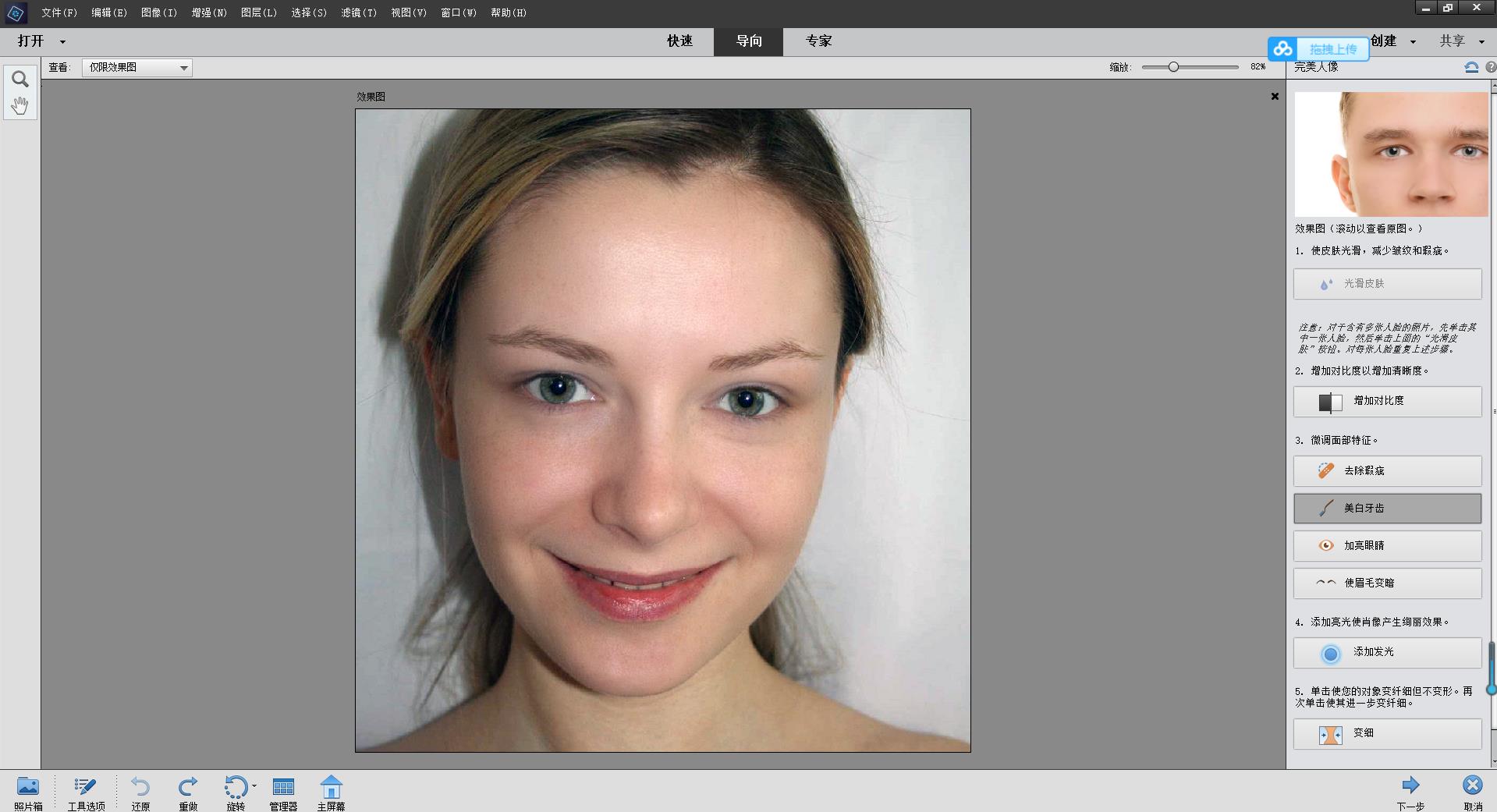
PS修出干净的户外情侣写真照片
1.【打开】PS,【导入】素材,【Ctrl+J】复制图层,【滤镜】-【液化】,对人物进行液化调整,具体如图示。

2.【Ctrl+J】复制图层,使用【修复画笔工具】,【Alt】取样,进行涂抹脸部与皮肤瑕疵部分,具体如图示。
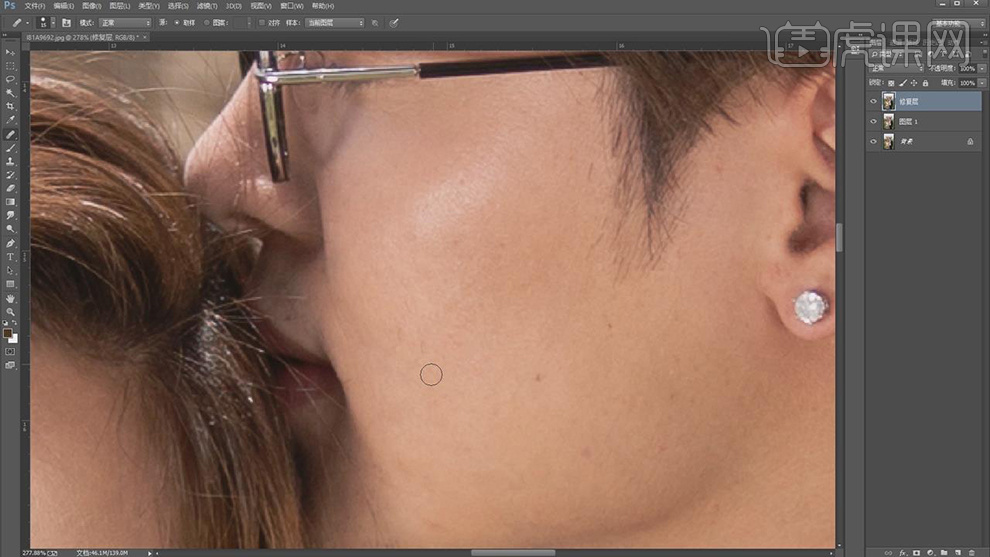
3.使用【仿制图章工具】,【Alt】取样,不透明度78%,进行涂抹衣物,具体如图示。
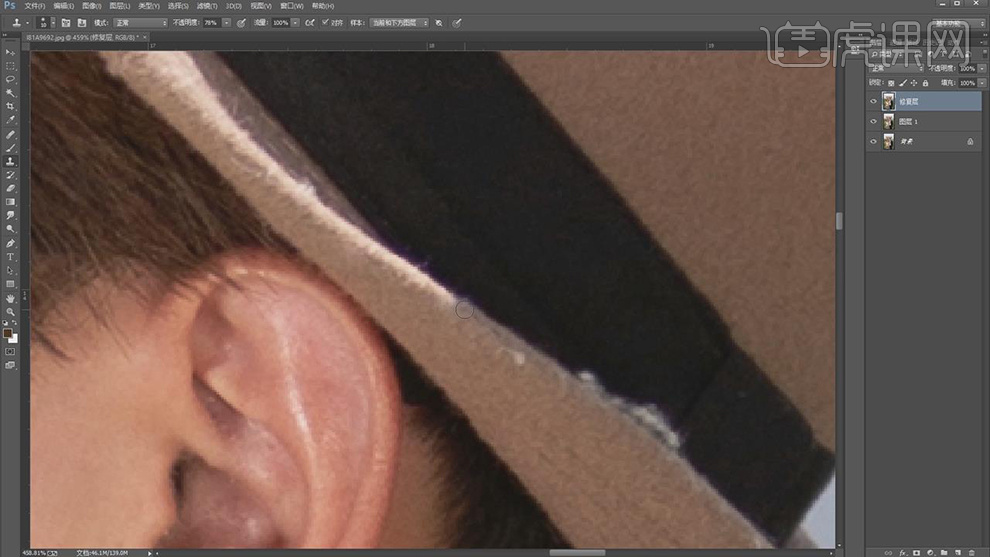
4.使用【魔棒工具】,【容差】11,进行选区衣服,【Shift+F6】羽化2像素,使用【仿制图章工具】,【Alt】取样,进行涂抹,具体如图示。
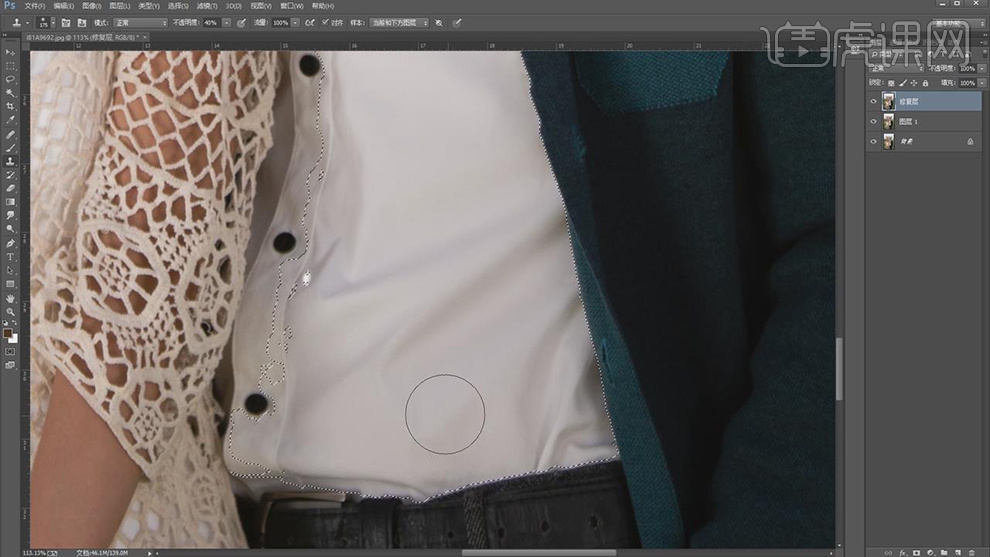
5.【Ctrl+J】复制两个图层,【滤镜】-【模糊】-【高斯模糊】4像素,具体如图示。
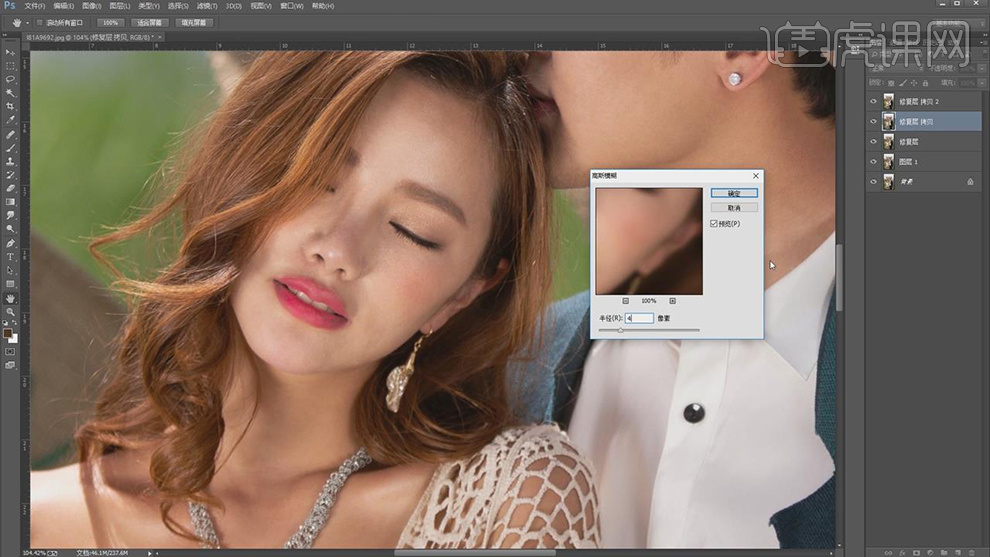
6.【图像】-【应用图像】,调整【图层】修复 拷贝,【混合】减去,【缩放】2,【补偿值】128,调整【图层模式】线性光,具体如图示。
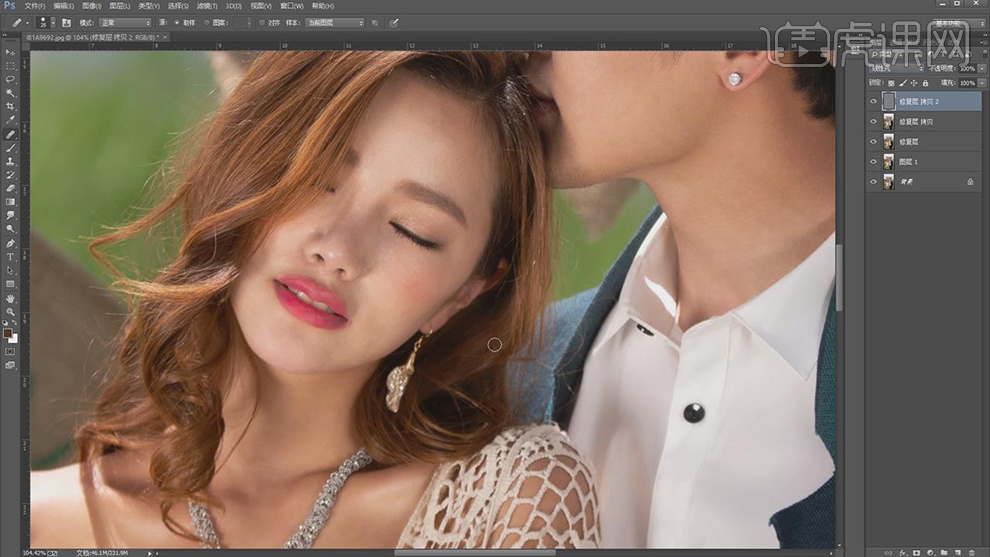
7.【Ctrl+J】复制图层,【滤镜】-【Imagenomic】-【Portraiture】,【吸管】点击皮肤,具体如图示。
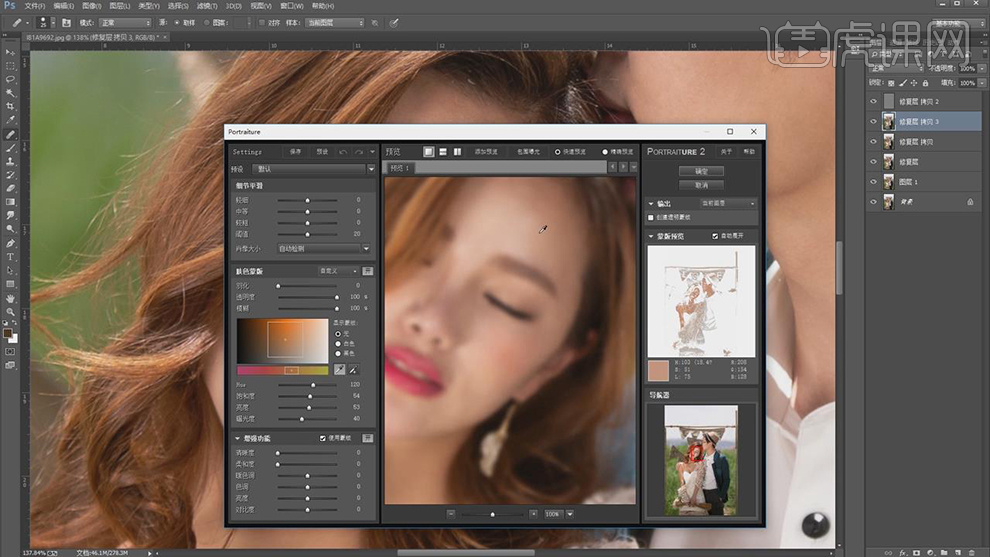
8.按【Alt+单击蒙版】添加黑色蒙版,使用【画笔工具】,白色画笔,不透明度40%,进行涂抹皮肤,具体如图示。
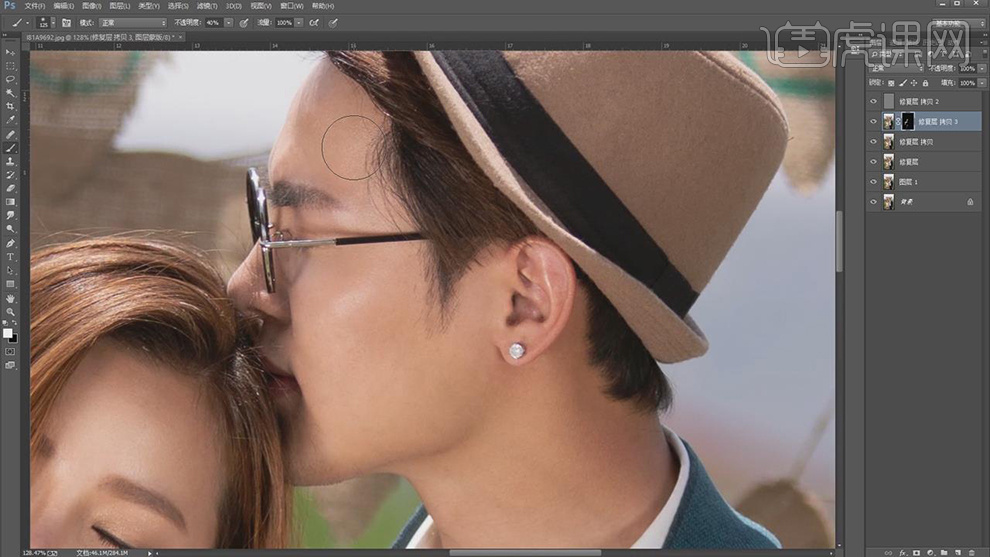
9.【Ctrl+E】合并所选图层,【Ctrl+J】复制图层,使用【仿制图章工具】,【Alt】取样,不透明度20%,进行涂抹脸部与皮肤,具体如图示。
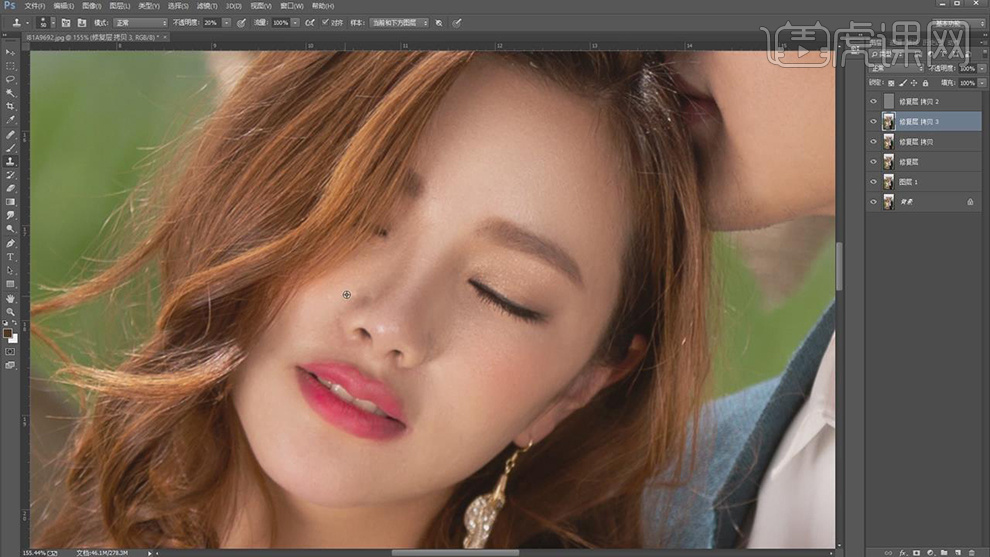
10.新建【图层】,【S】仿制图章工具,【样本】当前和下方图层,【Alt】取样,【不透明度】20%,进行涂抹皮肤,具体如图示。
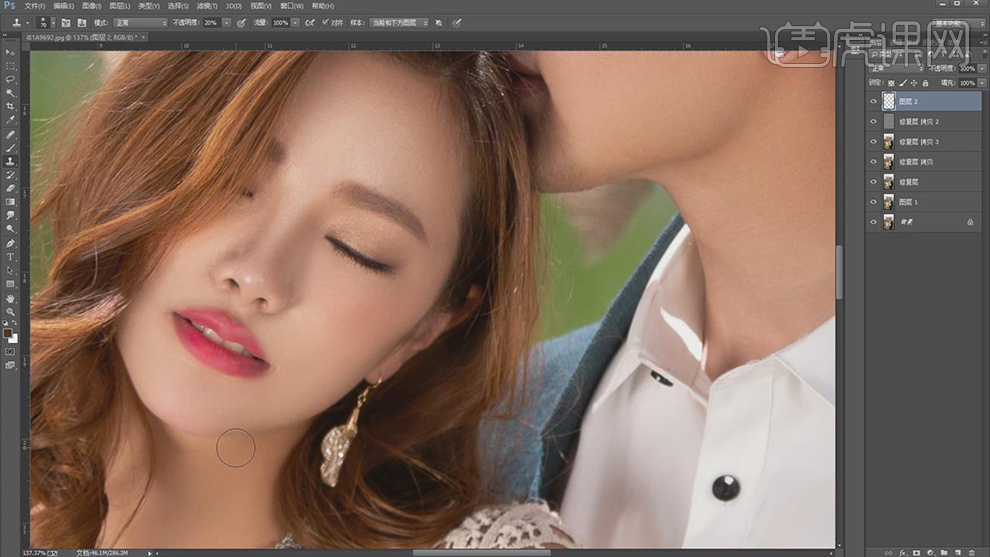
11.按【Q】快速蒙版,使用【画笔工具】,进行选区皮肤,按【Q】退出快速蒙版得到选区,新建【曲线】,进行提亮调整,具体如图示。

12.按【Q】快速蒙版,使用【画笔工具】,进行选区衣服,按【Q】退出快速蒙版得到选区,新建【曲线】,进行提亮调整,具体如图示。

13.新建【色相/饱和度】,调整【红色】+12。【Ctrl+I】蒙版反向,使用【画笔工具】,白色画笔,不透明度40%,进行涂抹皮肤,具体如图示。
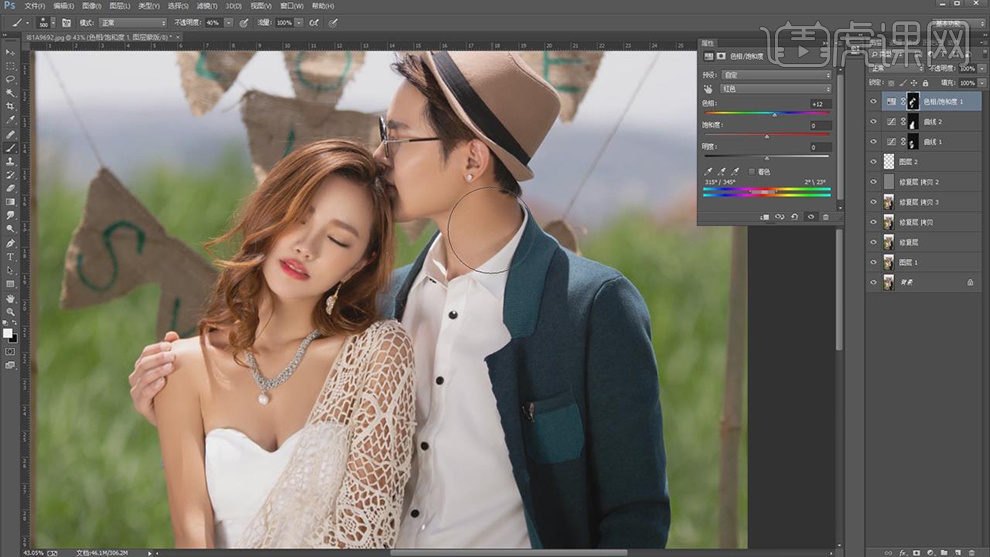
14.【Ctrl+Alt+Shift+E】盖印图层,【滤镜】-【Camera Raw】滤镜,调整【基本】面板参数,具体参数效果如图示。
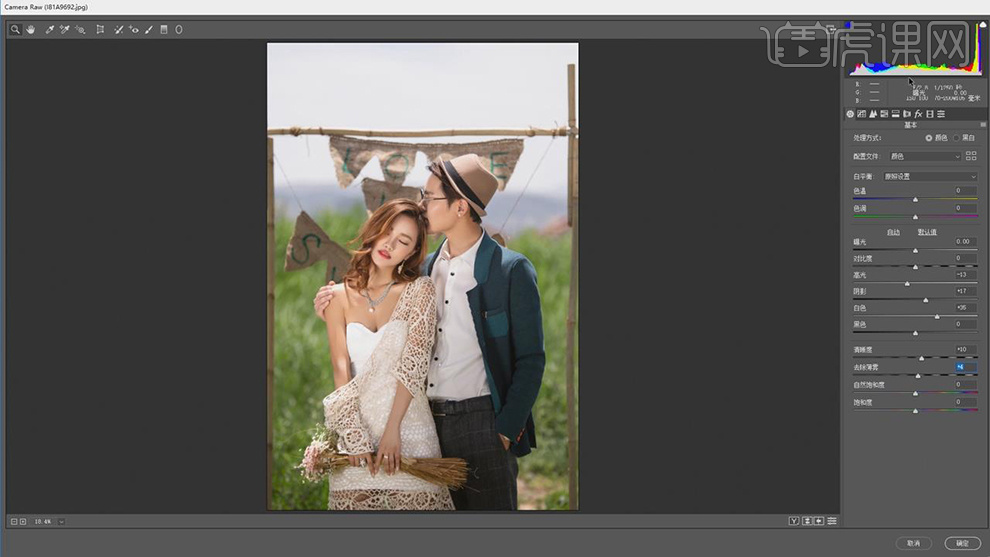
15.【HSL调整】面板,调整【饱和度】参数,具体参数效果如图示。
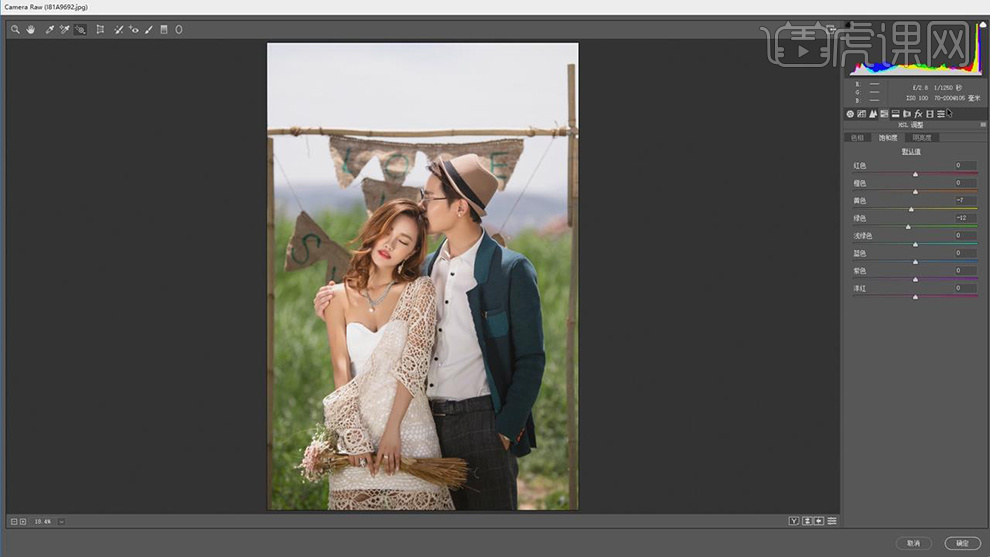
16.【校准】面板,调整【绿原色】与【蓝原色】参数,具体参数效果如图示。
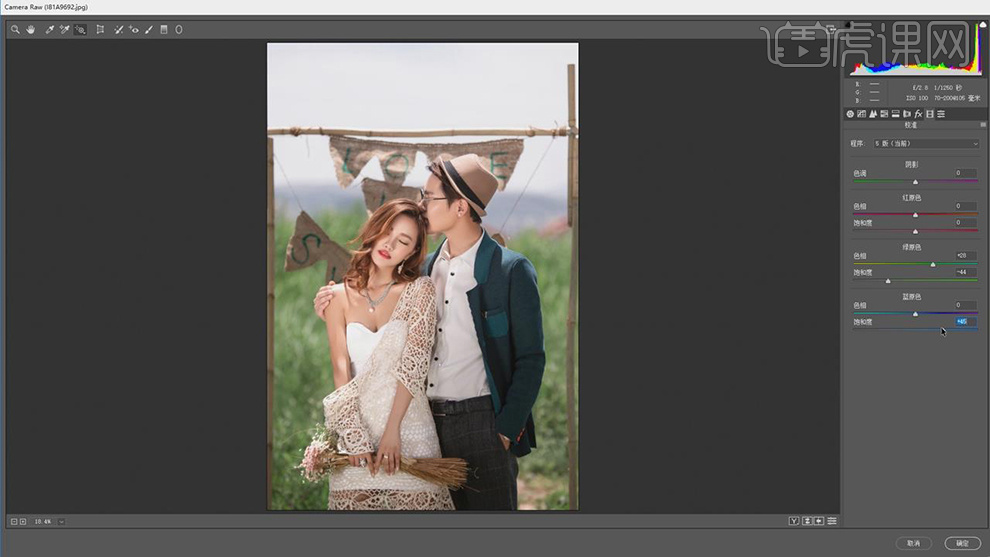
17.【HSL调整】面板,调整【色相】参数,具体参数效果如图示。
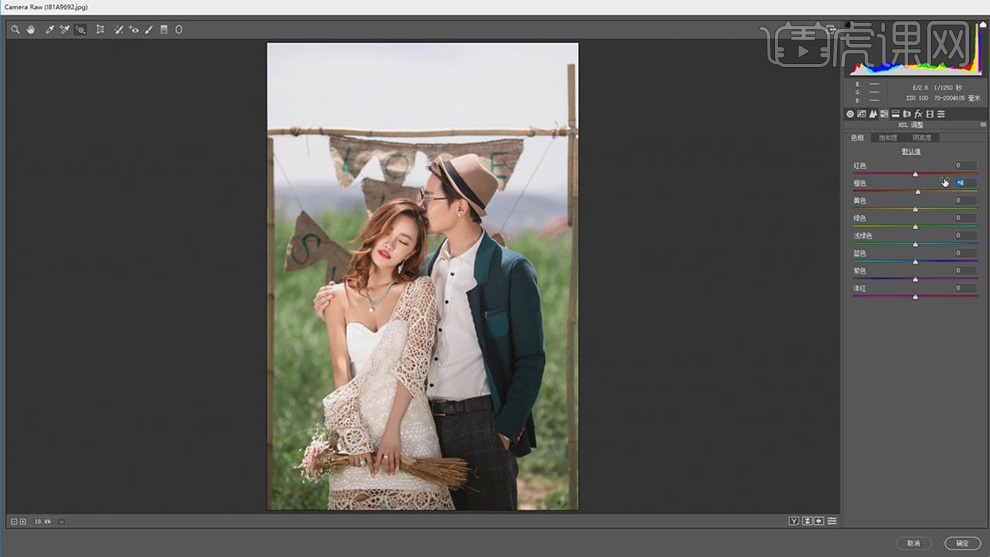
18.【色调曲线】面板,调整【RGB】曲线,具体如图示。
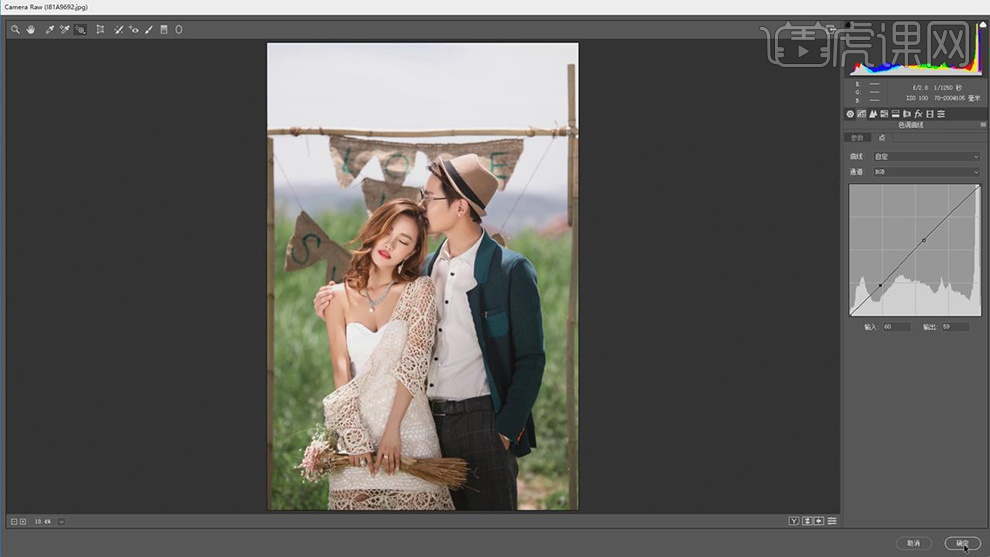
19.【锐化】面板,调整【锐化】参数,具体参数效果如图示。
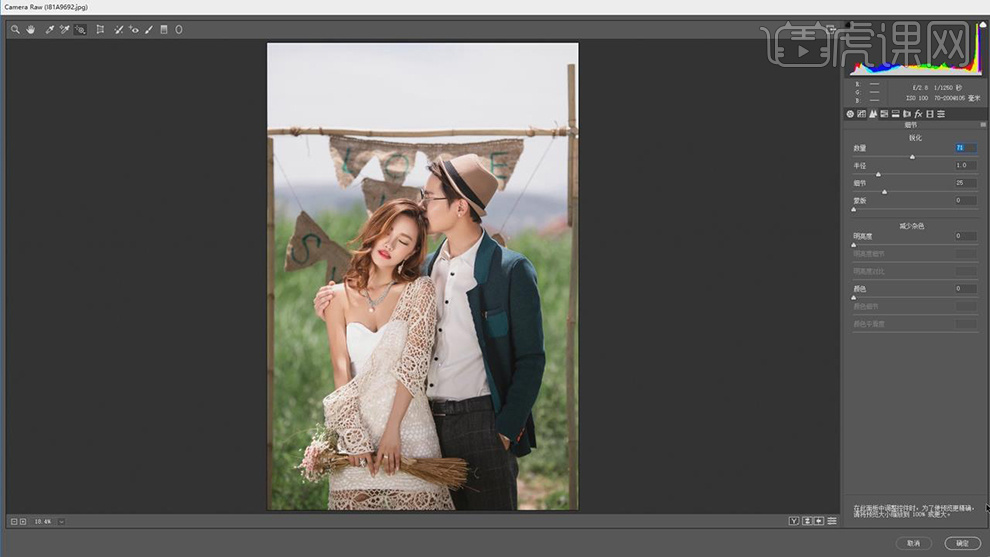
20.【Ctrl+J】复制图层,【滤镜】-【锐化】-【USM锐化】,调整【参数】,具体如图示。

21.最终效果具体如图所示。
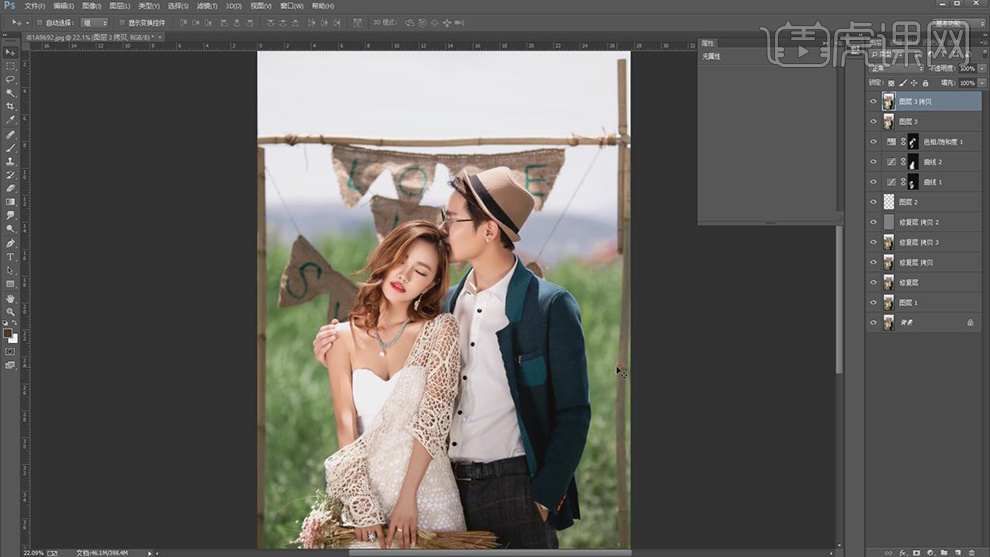
22.最终效果前后对比如图示。

怎样用PS对老照片进行修复
1、【打开】PS软件,【打开】老照片文档。具体效果如图示。
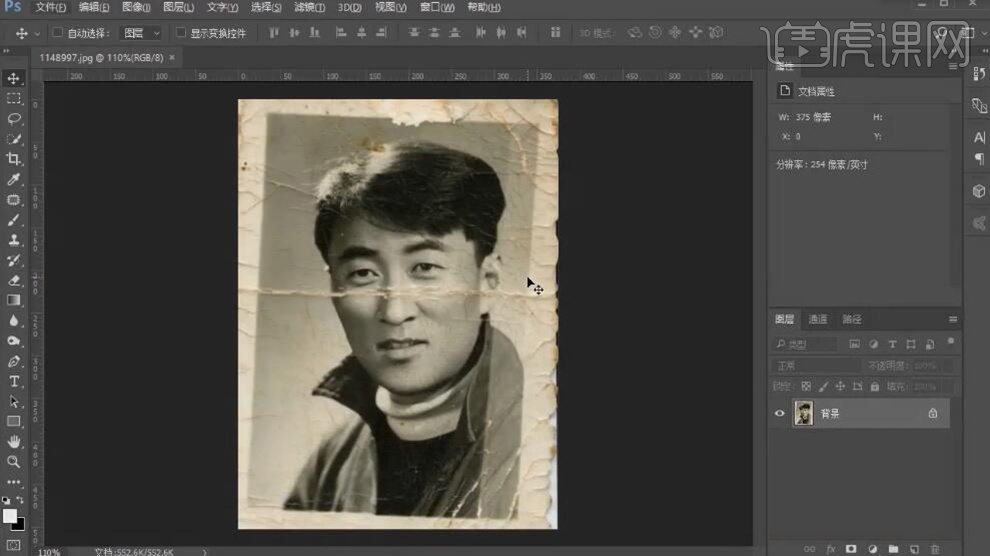
2、按【Ctrl+J】复制图层,使用【修补工具】和【仿制图章工具】修复照片人物瑕疵区域。具体效果如图示。

3、使用【钢笔工具】勾选人物区域路径【建立选区】,按【Ctrl+Shift+I】反选,【新建】图层,使用【吸管工具】吸取图片背景色,按【Alt+Delete】填充选区。具体效果如图示。
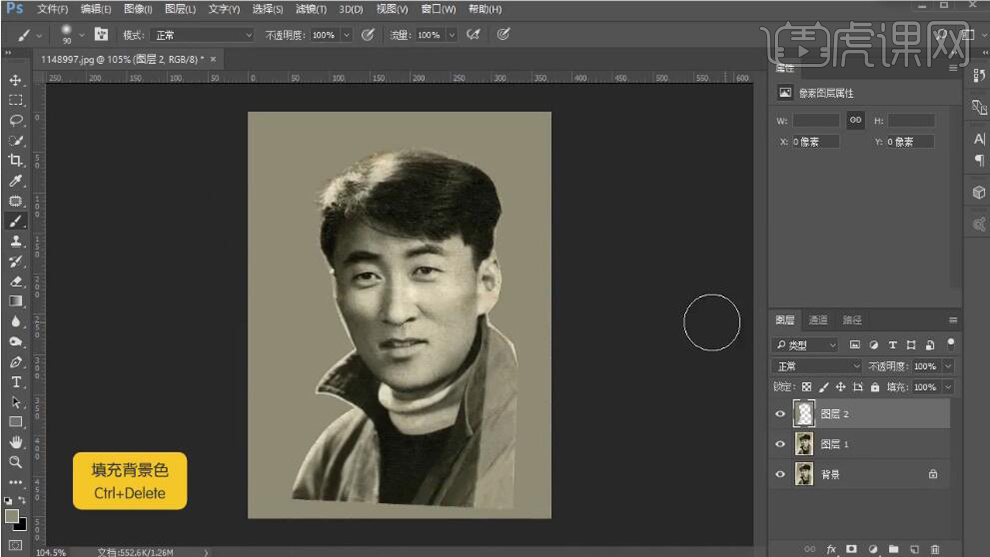
4、单击【滤镜】-【模糊】-【高斯模糊】,具体参数如图示。具体效果如图示。
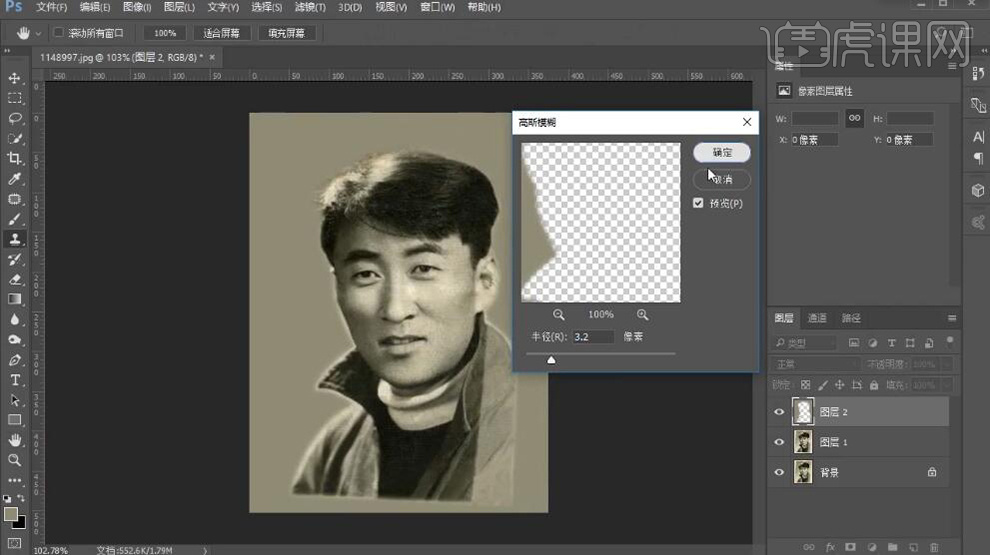
5、【选择】复制图层,使用【仿制图章工具】修复人物边缘细节。具体效果如图示。

6、【选择】图层2,使用【仿制图章工具】修复边缘细节。具体效果如图示。
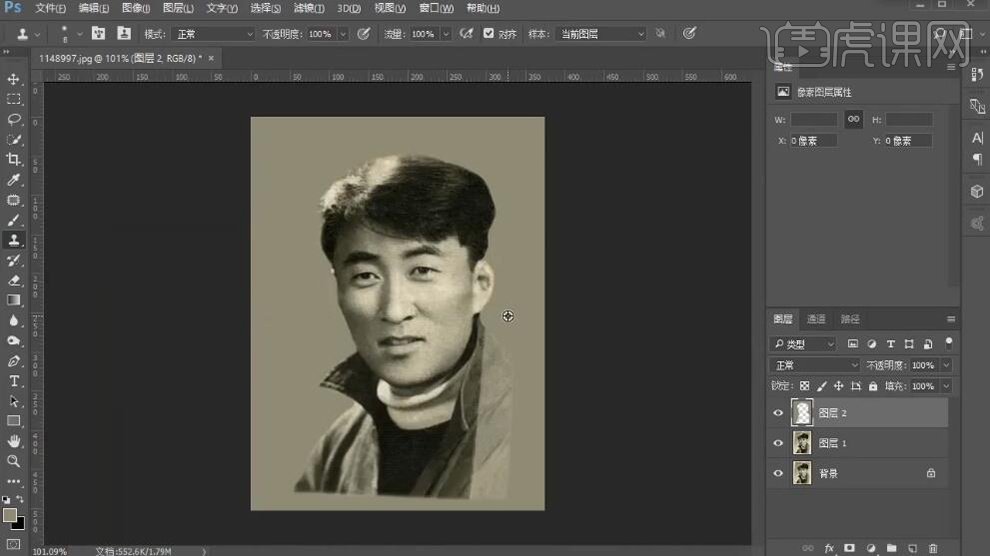
7、【选择】关联图层,按【Ctrl+T】自由变换角度和大小,排列至合适的位置。具体效果如图示。

8、在背景图层上方【新建】图层,【填充】背景色。使用【矩形选区】框选人物区域,【新建】图层,按【Ctrl+Shift+I】反选,按【Ctrl+Delete】填充背景色。具体效果如图示。
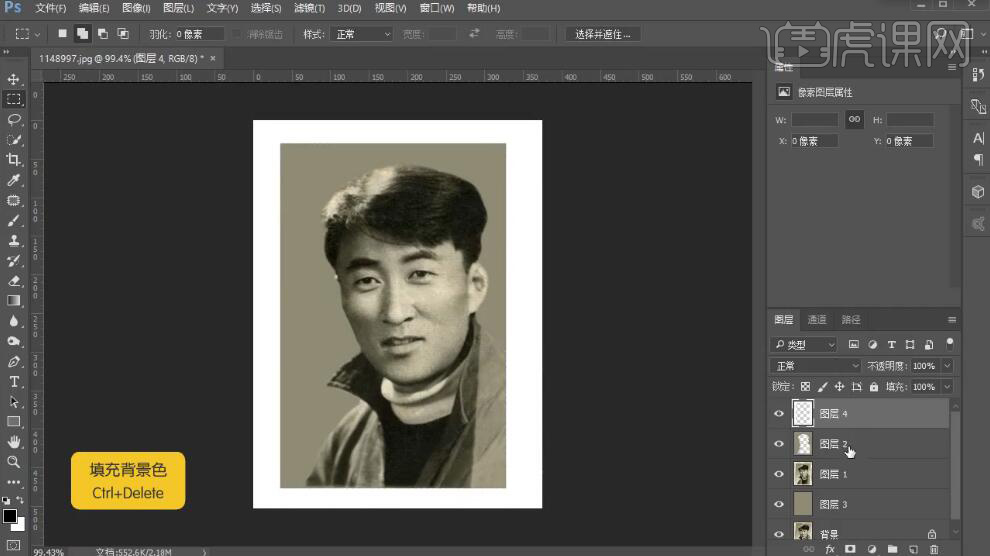
9、【选择】关联图层,调整整体细节。在顶部按【Ctrl+Alt+Shfit+E】盖印图层,单击【滤镜】-【杂色】-【减少杂色】,具体参数如图示。具体效果如图示。
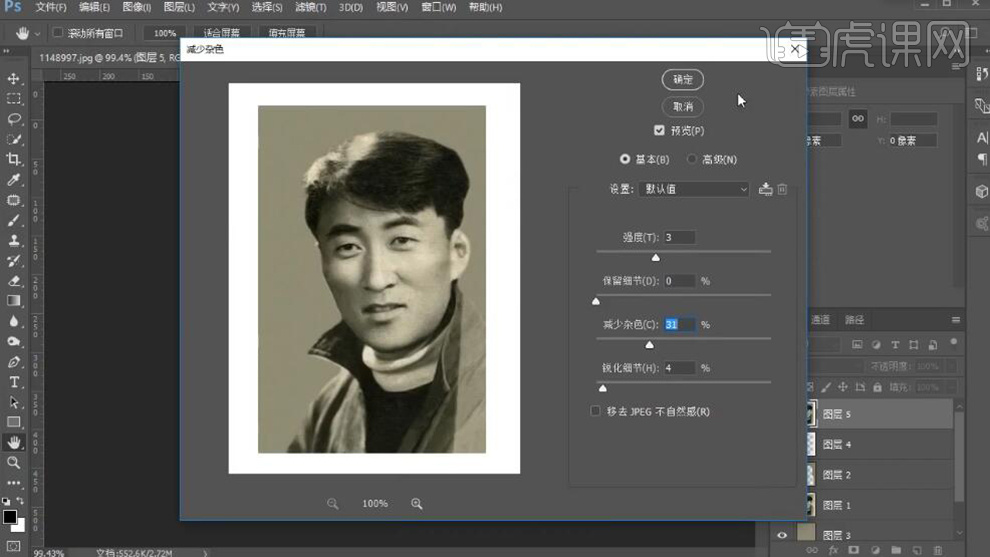
10、【不透明度】60,添加【图层蒙版】,使用【画笔工具】涂抹细节。具体效果如图示。
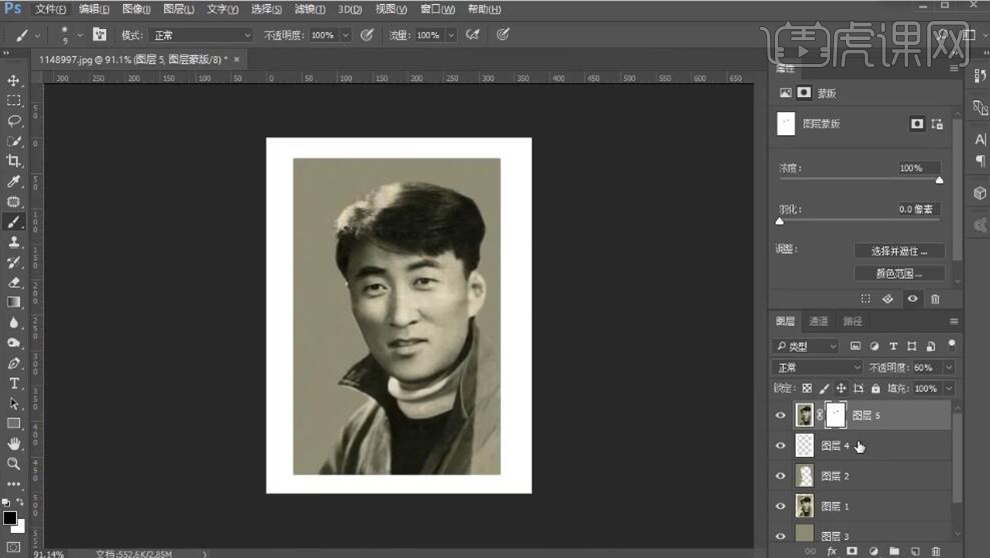
11、最终效果如图示。