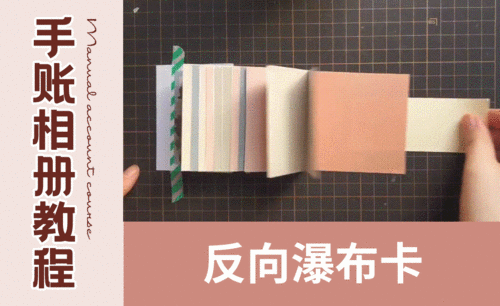ps反相
PS反选快捷键是:Ctrl+Shift+I
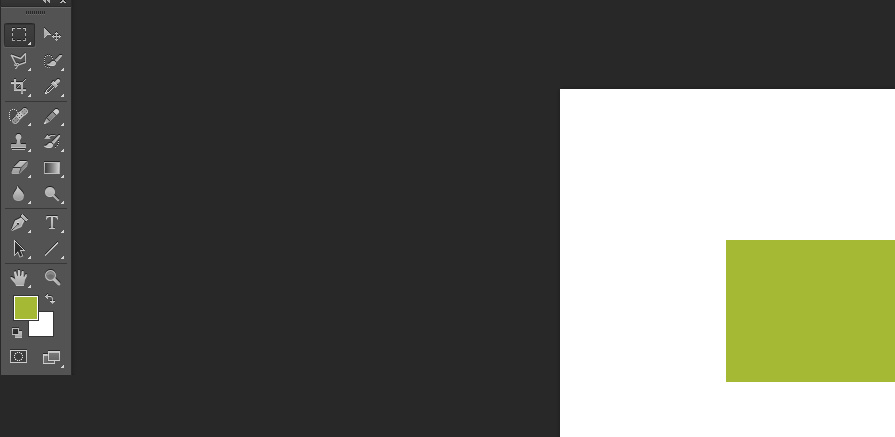
PS反向快捷键是什么?
PS反向快捷键是:Command+Shift+I
大家在工作中都会用到PS软件来处理图片,我们在选择图片的时候都会用到框选工具来选中我们想要的图片区域,那么大家知道PS怎么怎样反向选择吗?反向选择的快捷键是什么呢?
在PS中,反选的意思就是取剩下区域的像素,反向工具也是我们经常使用的一种工具,接下来大家就跟我一起来学一下PS反向怎么选择,且PS反向快捷键是什么,快来看看吧。
方法步骤:
第一步:首先我们需要先在PS中打开自己想要制作的图。
第二步:在选择的图片上用选择工具或者钢笔工具勾选出自己需要的选区,带有蚂蚁线的就是选中的选区。
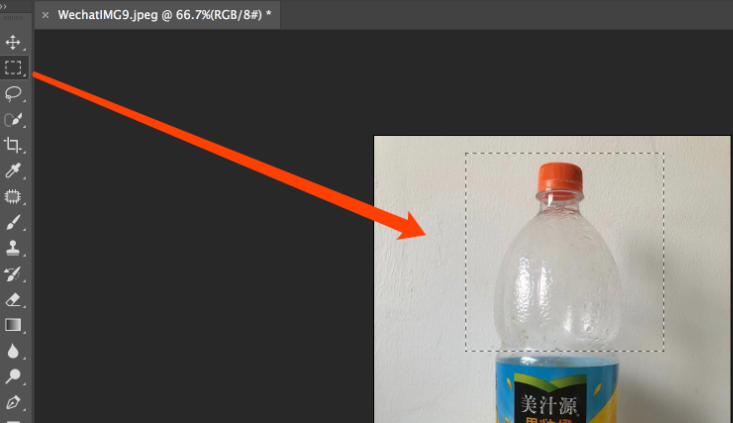
第三步:也可以使用钢笔工具抠出自己想要的选区,然后选择反选工具快捷键command+shift+I,这样就会出现框住图片区域的虚线,然后删除就可以得到自己想要的图片。

第四步:还有就是可以在确定选区之后点击上方菜单栏上的【选择】,然后选择【反选】,这也是反选的方式。
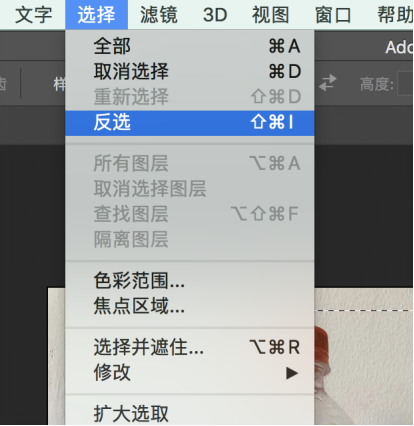
以上就是我今天给大家分享的PS反向快捷键是什么,PS反向选择怎么操作的?看了我的分享后大家是不是感觉其实很简单,很多时候有的问题并不是很难,只是我们没有找到正确的方法,遇到问题时,静下来仔细想一下,其实问题也没那么难,学习PS中会遇到很多小问题,希望我今天的分享可以帮助到大家!
本篇文章使用以下硬件型号:macbook pro 13;系统版本: macOS Catalina;软件版本:PS CC 2017。
PS反向快捷键怎么使用?
PS反向快捷键:ctrl+shift+I
ps是大家常用的图片编辑软件,很多职场人都会用到,如今已经成为必备的办公软件之一,它是一款较为强大的图片处理软件,软件内包含许许多多的功能,反选就是其中之一,那么ps怎么反选?PS反向快捷键在哪个位置,具体是怎么使用,相信对于初学ps的人们来说一定非常陌生,下面为给大家讲解一下PS反向快捷键具体怎么使用,希望能对大家有所帮助,尽快学会起办公软件。
反向快捷键是ctrl+shift+I,在ps软件上操作就是点击导航栏【选择--反向】即可。
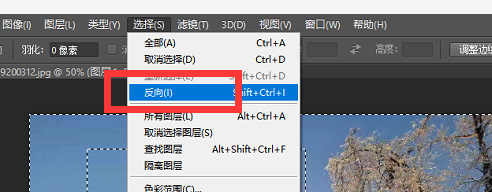
具体操作步骤如下:第一步先在Photoshop软件中把需要抠图的图片打开拖拽到ps里面。

然后选择矩形框选工具在所选的图片位置建立选区,这样图片上就会出现一个黑灰色的虚线框,然后在利用快捷键的方法来完成对图片剩余部分的选取,将鼠标的光标放在图片上,在电脑的键盘上按ctrl+shift+I,在手松开的时候就能看得整个图片的四周也有黑灰色的徐矿出现,就完成了对图片的反选。如图显示
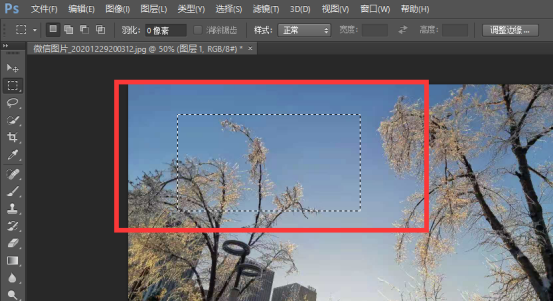
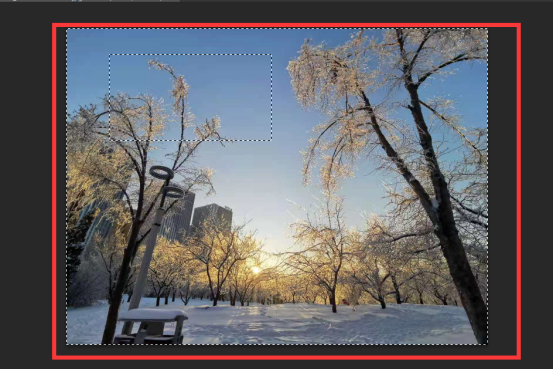
还有另外一种方式就是可以在确定选区之后点击软件上方的选择,然后选择反选,这也是反选的方式。
看了小编的介绍是不是觉得特别简单,大家在看完之后可以试试哦。
本篇文章使用以下硬件型号:联想小新Air15;系统版本:win10;软件版本:Adobe Photoshop CC。
PS反选快捷键是什么
PS反选快捷键是:Ctrl+Shift+I
PS是一款常用的图像处理软件,强大的它虽然功能众多,但归纳起来主要有三大功能,分别是修图、画图和设计,深得大家喜爱,可谓是“全能型”的设计软件。为了提高工作效率,其中的一些快捷键是必须要掌握的,能够为我们节省很多的时间和精力,使用起来会更方便,比如反选快捷键,下面小编就给大家总结一下PS反选快捷键是什么,希望大家能有所收获。
1、ps反选方法特别的简单,首先小编使用PS打开一张图片。
2、我们使用选区工具来做出一个选区。
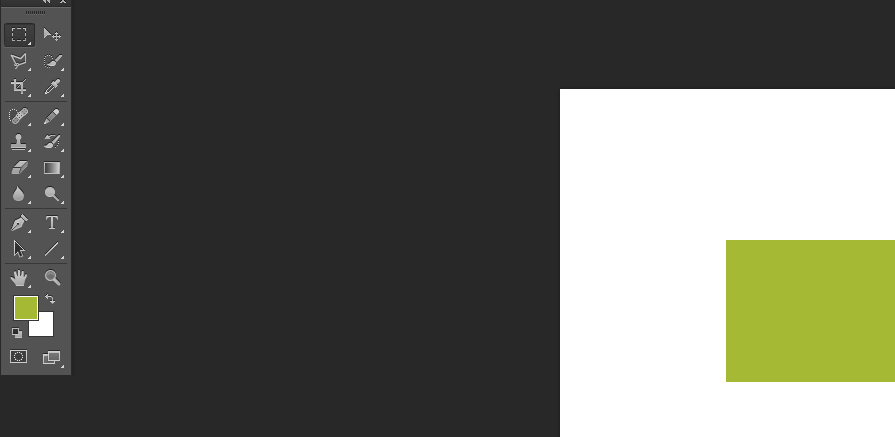
3、按ps反选快捷键Ctrl+Shift+I便可以将ps反选。
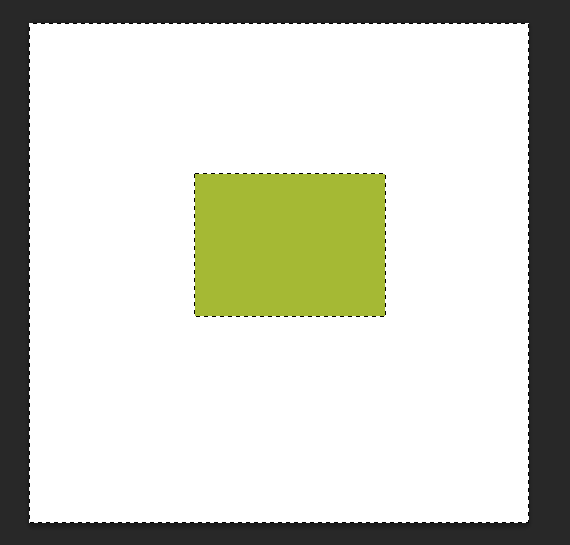
4、我们也可以做出选区之后在上面右键单击,然后点击选择反向。
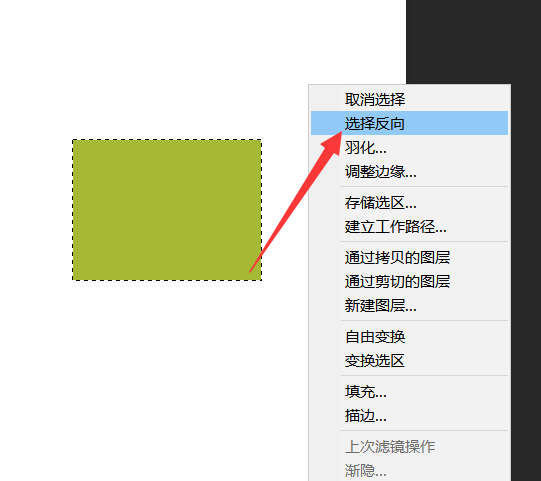
5、ps反选还可以在做出选区之后点击使用从菜单:选择-反向。
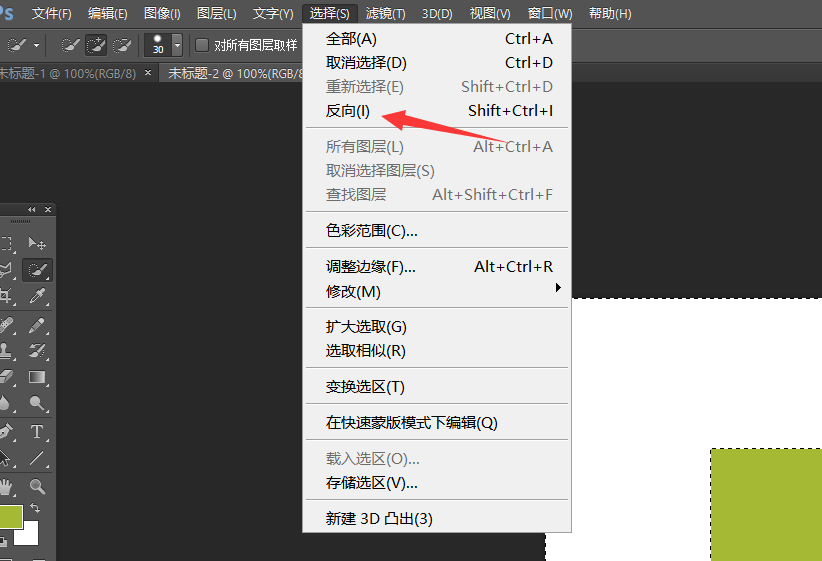
对于刚入门的新手来说,掌握快捷键是非常有必要的,能节省更多时间,尤其是当我们工作繁忙的时候,掌握了PS反选快捷键是什么,就能够减轻我们的工作量,对我们的帮助还是非常大的,还能让我们有更多的时间去学习和解锁PS更多的功能,所以说掌握快捷键也是新手入门必备的一门知识点,希望以上的内容能帮助大家在PS学习道路上有所收获。
本篇文章使用以下硬件型号:联想小新Air15;系统版本:win10;软件版本:photoshop 2020。
PS选区反选是怎么做到的?
大家都知道PS是一个万能的图片编辑工具,很多人都会当作兴趣来学习PS,毕竟它的用途十分广泛,今天就教大家如何利用PS的选区反选功能来删除选取,PS选区反选的快捷键是“Shift+Ctrl+I”,这一知识点在我们处理图片时帮助会非常大哦,下面就一起来看看吧。其方法和步骤如下:
1、打开PS(photoshop)软件,打开一张图片
2、鼠标左键单击左侧工具栏“快速选择工具”,右键弹出窗口选择“快速选择工具”
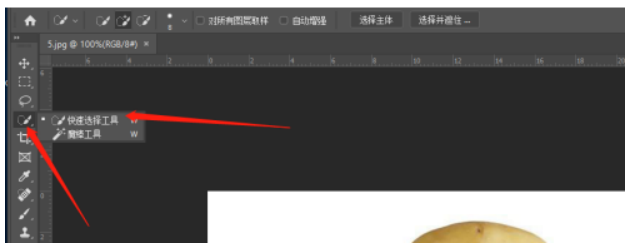
3、在左上角选择点击设置画笔直径大小,
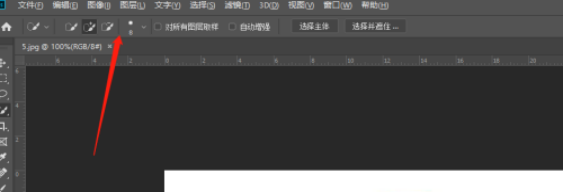
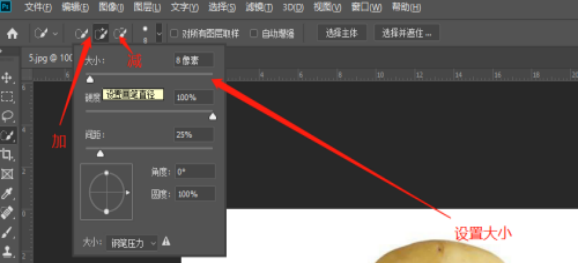
4、在图片上将土豆全部选择出来,现在需要删除或者更换背景。
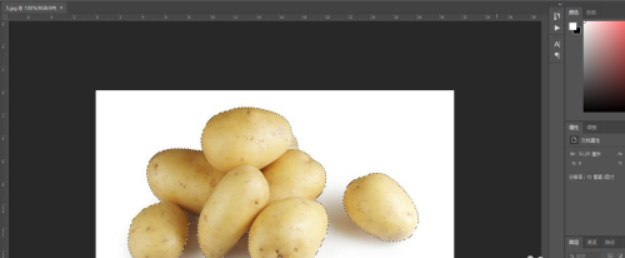
5、反选方法1
在选择时候右键弹出窗口选择“选择反向”
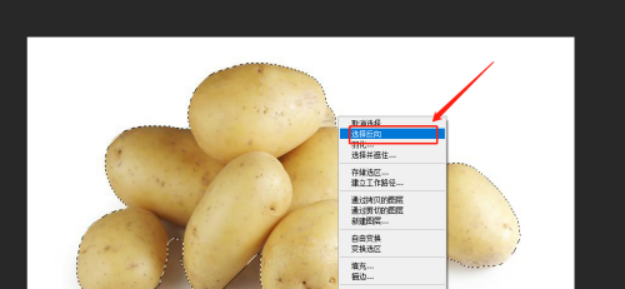
6、反选方法2
使用快捷键“Shift+Ctrl+I”
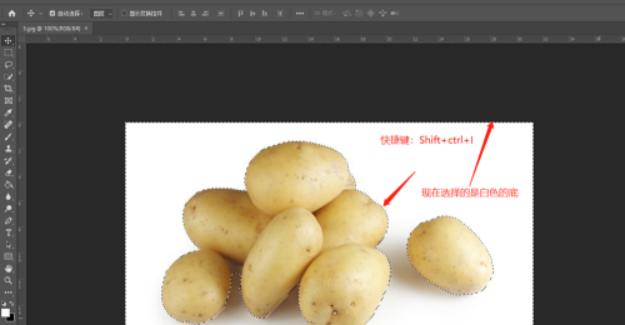
7、反选方法3
这种方法是最简单的,直接在菜单栏点击“选择”,然后回弹出窗口,只要点击“反选”进行反选就可以了,结果和上面的两种方法一样的。
关于PS选区反选的三种方法就给大家介绍到这里了,大家可以根据实际需求来选择,掌握PS选区反选方法不仅可以用来删除图片,还可以用于图片和视频的编辑,比如人物背景的修改,头像的移动等等,很多生动有趣的图片都是利用PS选区反选功能实现的,大家不妨去试一试哦。
本篇文章使用以下硬件型号:联想小新Air15;系统版本:win10;软件版本:PS 2020。
PS怎么反选?
PS作为公司的平面设计经常使用的软件,对于他们来说能够非常熟练的使用PS是再正常不过的事情。但对于想要学习PS的新手来说,PS怎么反选都是很不容易操作的。
因为初学PS的同学对很多基础工具都很陌生,例如怎么画一个选区,如何让反向选择选区?其实很简单,只要掌握方法就会变得容易了。那么,电脑对面的小伙伴你知道PS怎么反选吗?想知道答案的就不要去打扰忙的焦头烂额的平面设计同事了,就让小编来为你解答。
感兴趣的小伙伴请看以下内容,也可以打开PS软件按照步骤提示一步一步进行操作。
启动PS,按“CTRL+N”,输入宽度和高度,点击确定“新建文档”。

在工具栏中选择“矩形选框工具”,在画布上画出“矩形”就可以自动创建“?矩形选区”。
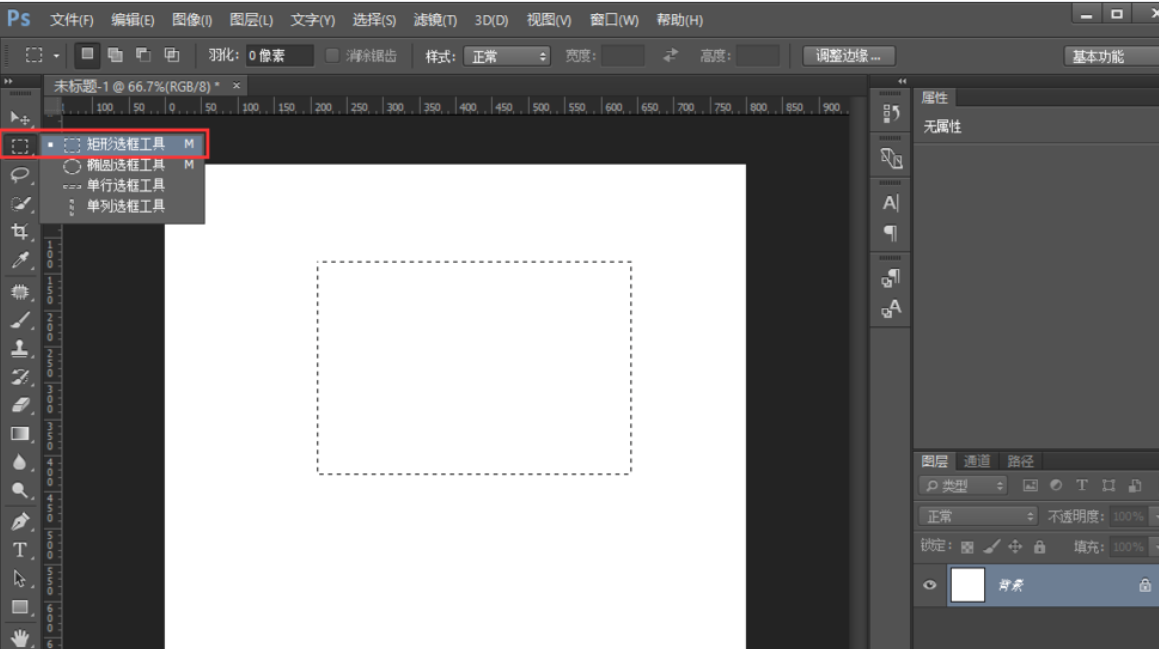
按“ALT+DELETE”可以快速填充“黑色前景色”。
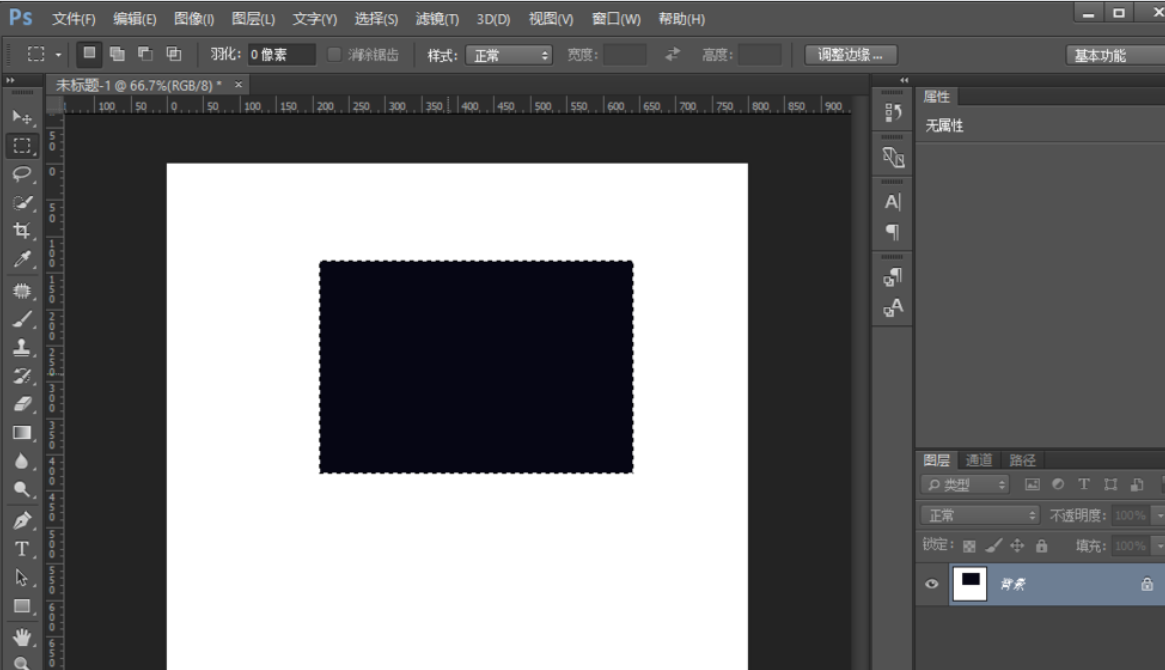
点击“选择”-“反向”,可以对选区进行反向操作。(快捷键SHIFT+CTRL+I)。
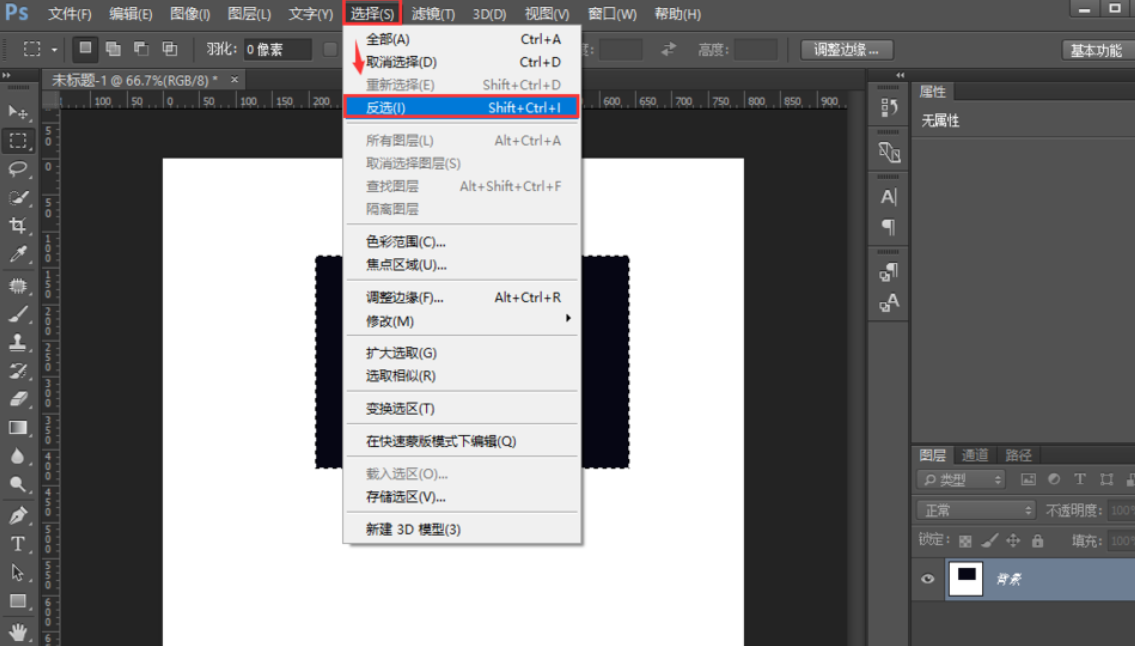
点击后可以看到选区由原来选择的“黑色矩形”,变成了选择周围区域。

把前景色设置为“红色”后,按“ALT+DELETE”填充“红色前景色”,可以看到反选的区域填充成了“红色”。就是这么简单哦。
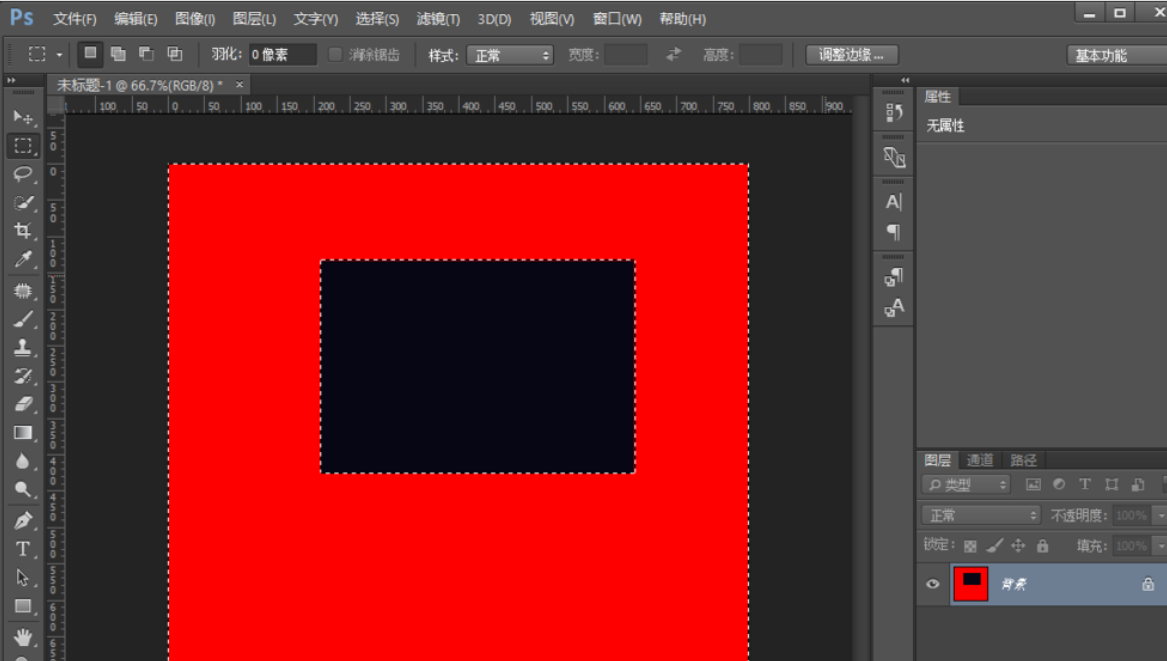
那么以上就是PS怎么反选的方法介绍啦,是不是很简单呐!小伙伴们在学习PS的过程中一定要找对方法,这样离成功就近了一步,同时也少了很多麻烦的事情。