ps画表格
硬件型号:联想小新Air15
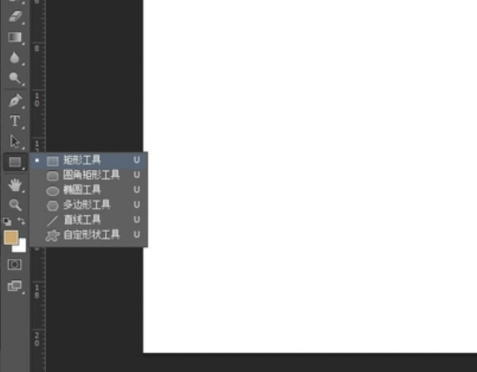
PS怎么制作表格?
用PS制作表格也是日常制作表格的一种方法,但用PS制作表格的方法多种多样,下面我就分享给大家一个简单的方法,具体操作如下:
1:CTRL+N新建一个800*800的文档,填充背景色为白色,CTRL+J复制一个新图层,(如图所示)。
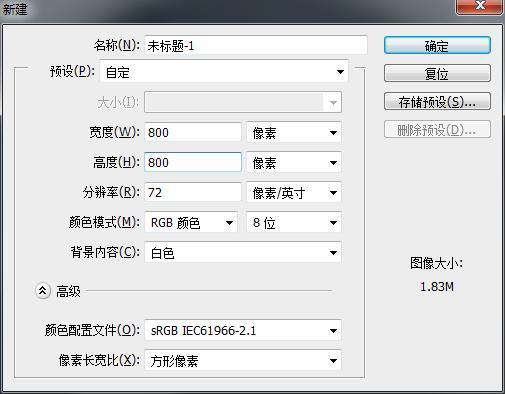
2:选择工具栏中的单行选框工具,在图形中绘制水平选区,选中图层1,将前景色设置为黑色,使用Alt+Delete键使用前景色填充选区,(如图所示);

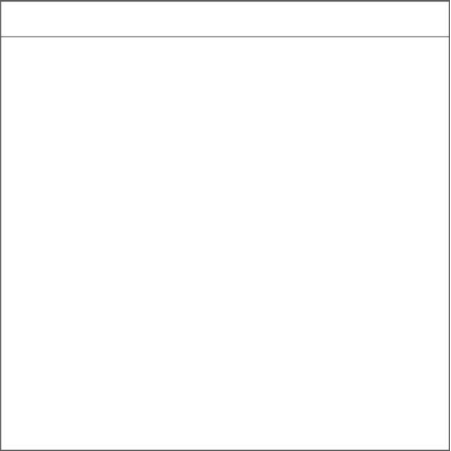
3:点击Ctrl+T,在弹出变化框后,在页面顶部设置参考点的垂直位置也就是Y后面的框中输入表格之间的间距,输入的数字一定要大于原始的数字,输入完成后点击2次回车键;点击Ctrl+Alt+Shift+T键,重复上一步的调整命令,完成表格横向的制作。
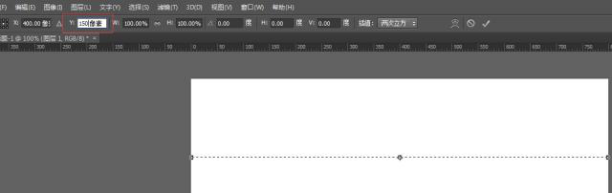
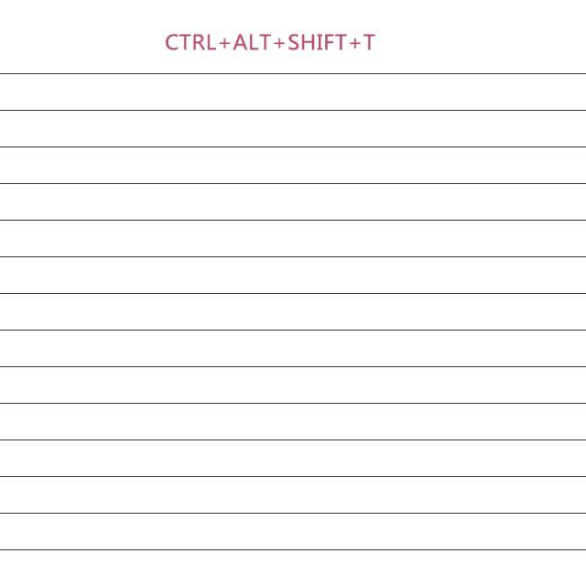
4:选中所有的横线图层,CTRL+G创建一个组。复制一个图层2,选择工具栏中的单列选框工具使用制作横向表格的方法制作列(制作列的时候该的是设置参考点的水平位置也就是X后面的数据)

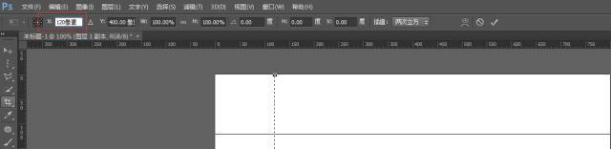
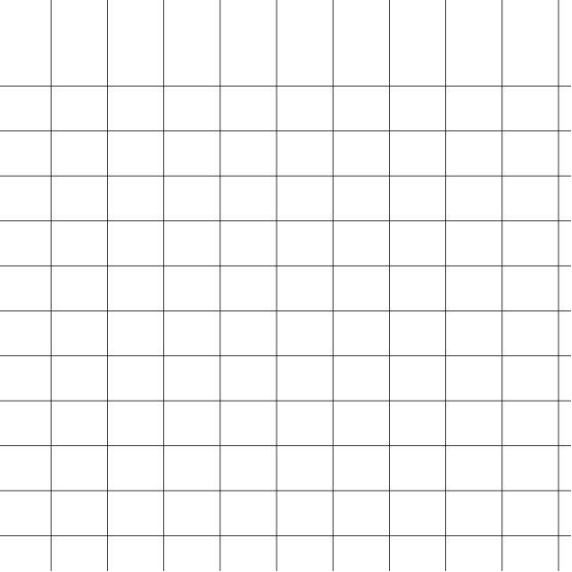
5:制作完成后选中图层2,可以使用移动工具调整表格之间的位置,调整好后选中所有竖线图层,CTRL+G创建一个组2,最后使用工具栏中的裁剪工具将表格裁剪出来。
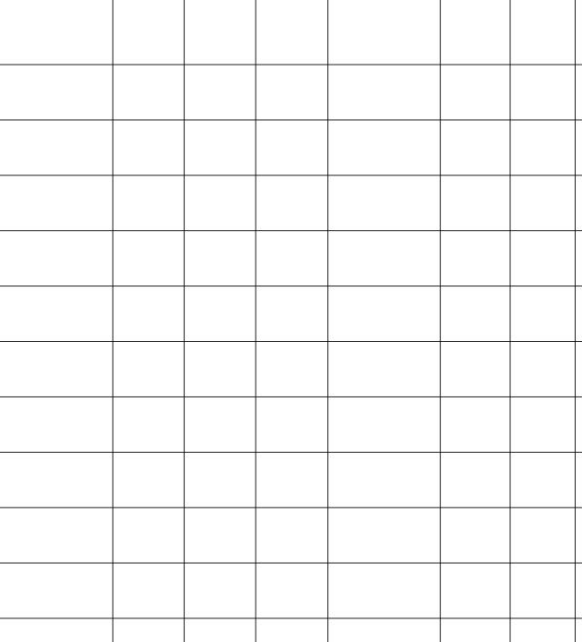
6:选中组1,将组1放到组2里面,将组2的名称更改为表格,执行:图像——画布大小,将画布的宽度和高度数值增大,然后点击确定按钮,使用移动工具就可以随意的移动表格的位置,同时还可以使用Ctrl+T键对表格进行放大缩小。
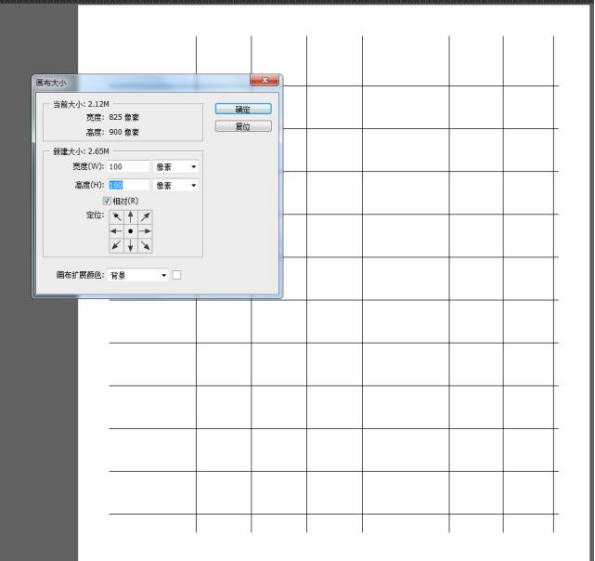
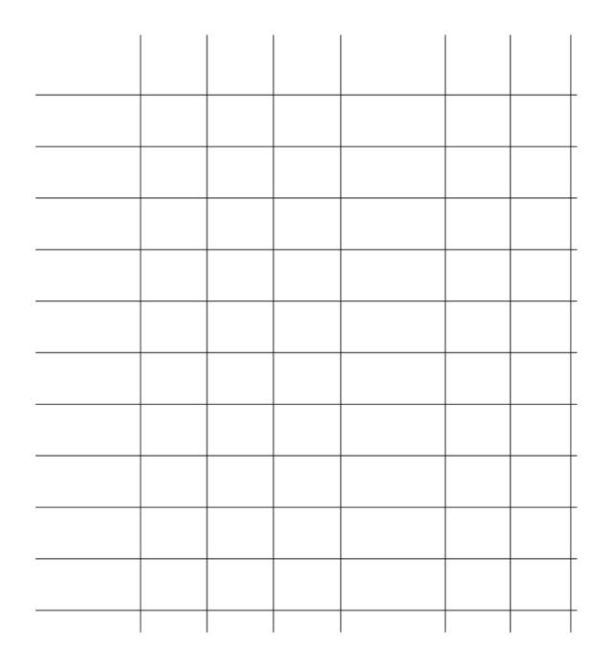
以上6步就是如何在PS中制作表格,小伙伴们认真学习一下就会啦!
本篇文章使用以下硬件型号:联想小新Air15;系统版本:win10;软件版本:PS CS6。
PS怎么画表格?
硬件型号:联想小新Air15
系统版本:win10
软件版本:PSCS6
PS怎么画表格?PS作为功能十分强大的绘图软件,可以轻松绘制我们需要的图形,利用各种工具命令,我们也可以快速绘制简单的PS表格。
首先我们开启Photoshop,新建一个合适大小的画布,在左侧的工具栏中,直接点击矩形图形工具。
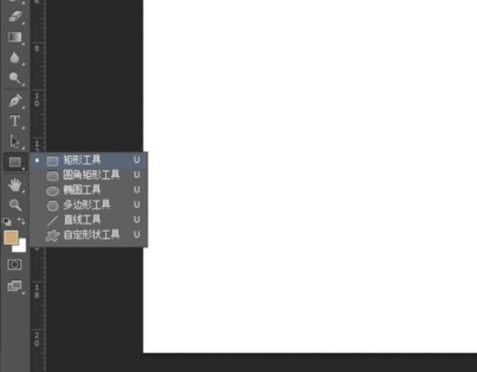
进入到矩形工具命令后,在窗口上方,将填充设置为无填充,描边设置为纯黑色,根据需要设置描边宽度以及线条类型即可。
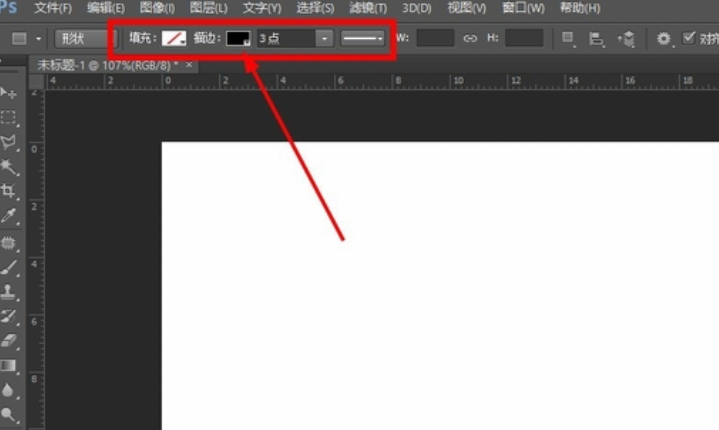
完成设置后,直接在画布上绘制一个矩形,作为表格的其中一栏,系统会直接新建一个图层放置这个矩形。
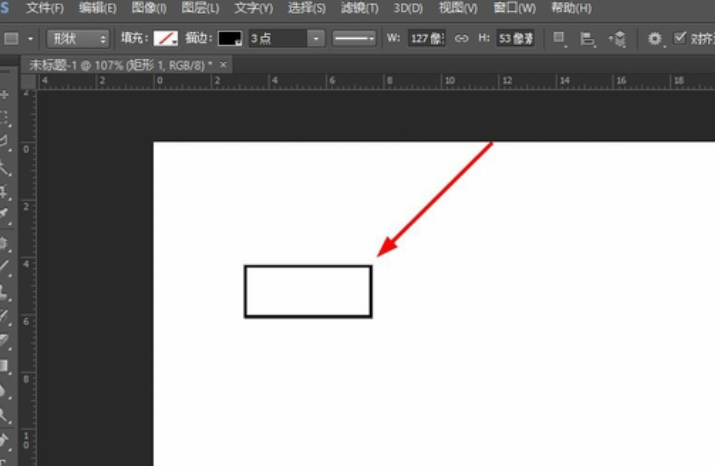
在图层窗口中选择图层,然后按下Ctrl+J,对图层进行复制,图层栏中会直接出现一个相同的图层,两个图层重叠。然后选中复制的图层,按下Ctrl+T,对图形进行移动,按住Shift键水平拖动图层,让两个矩形的一条边重叠即可。
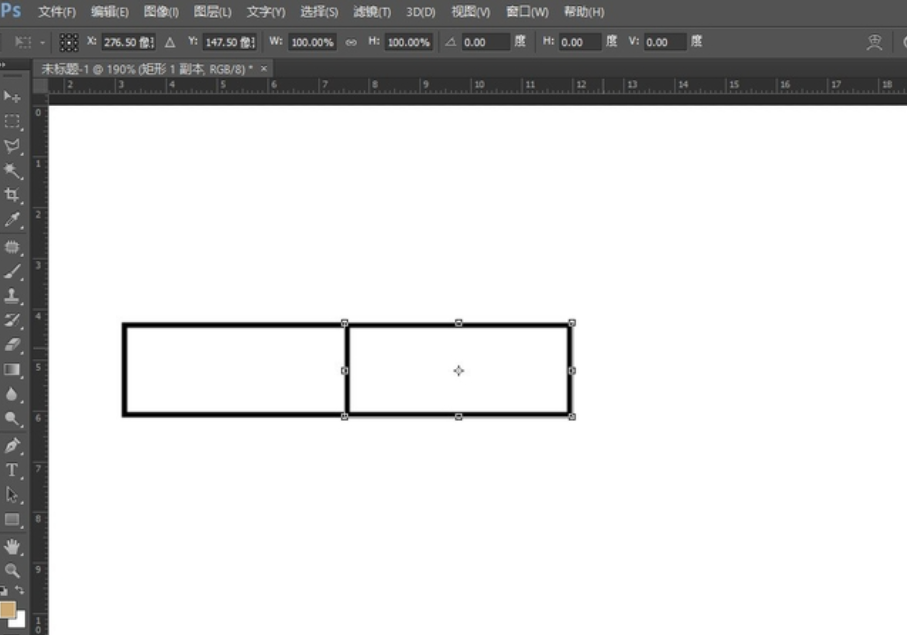
完成移动后按下Enter键确定,然后直接按下Ctrl+Alt+Shift+T,系统就会根据我们上次复制移动的方式,重复复制一个矩形,多次操作即可形成表格的一行。
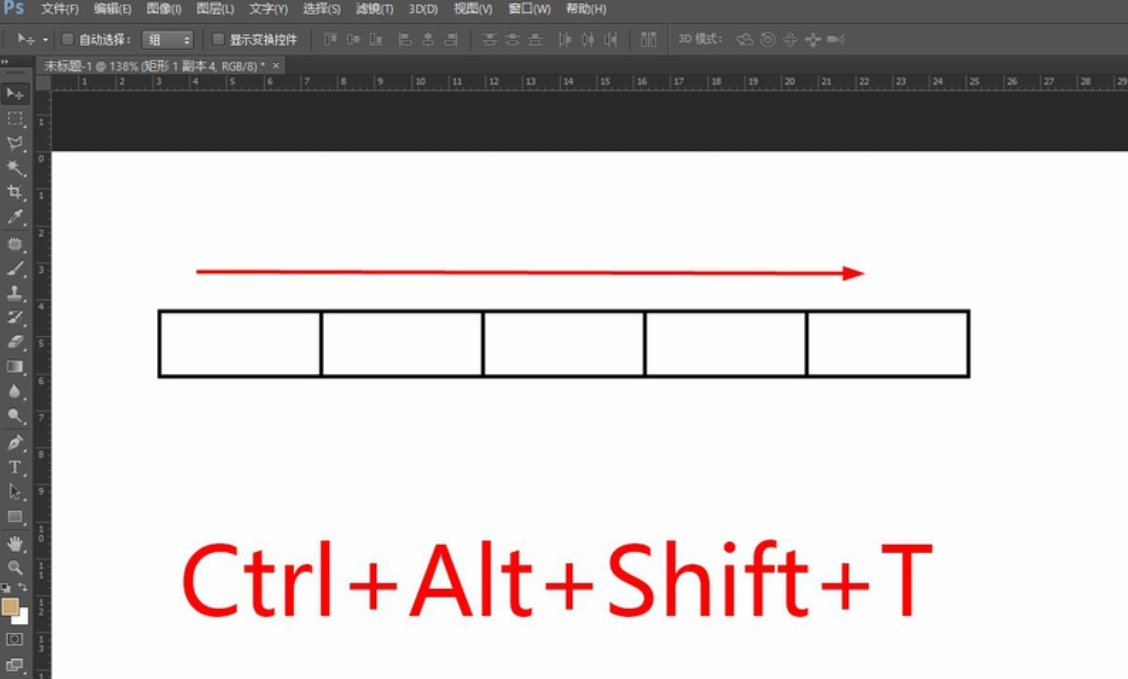
在图层窗口中,选中全部的矩形,右键点击图层,将其合并成智能对象,这样矩形就会形成一个图层,依旧按下Ctrl+J复制图层。按下Ctrl+T,将表格的一行向下进行复制,形成两行表格,完成后再次使用Ctrl+Alt+Shift+T,对表格进行重复复制即可。
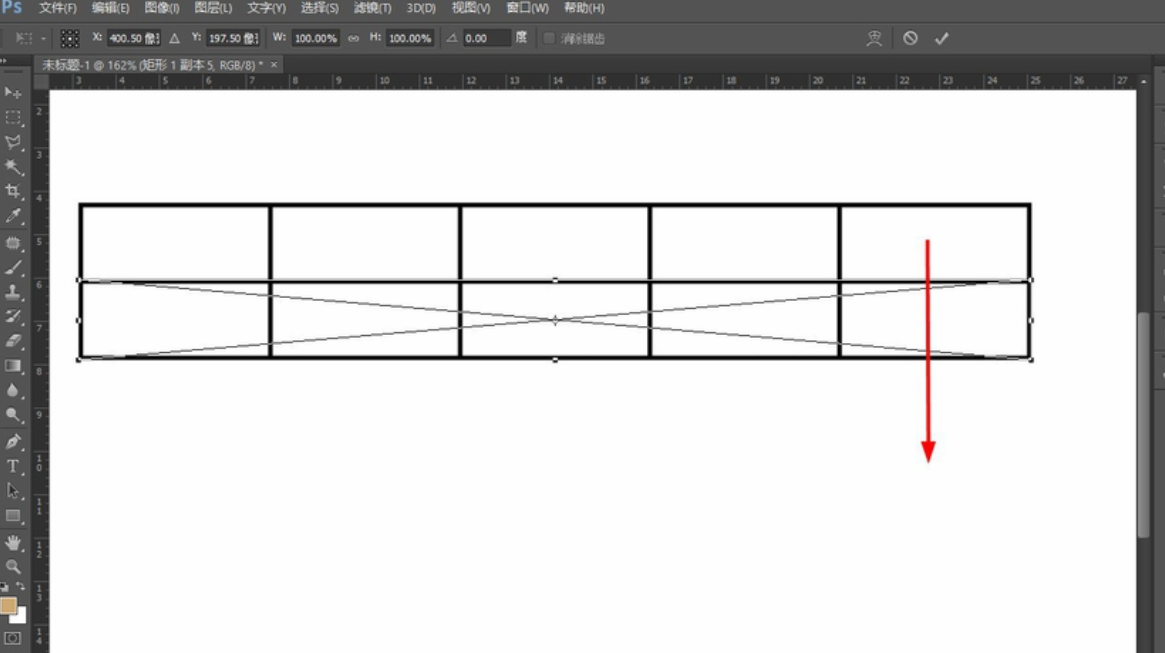
每使用一次Ctrl+Alt+Shift+T快捷键,就会复制出来一行表格,根据需要复制多行表格,即可完成PS表格的制作。
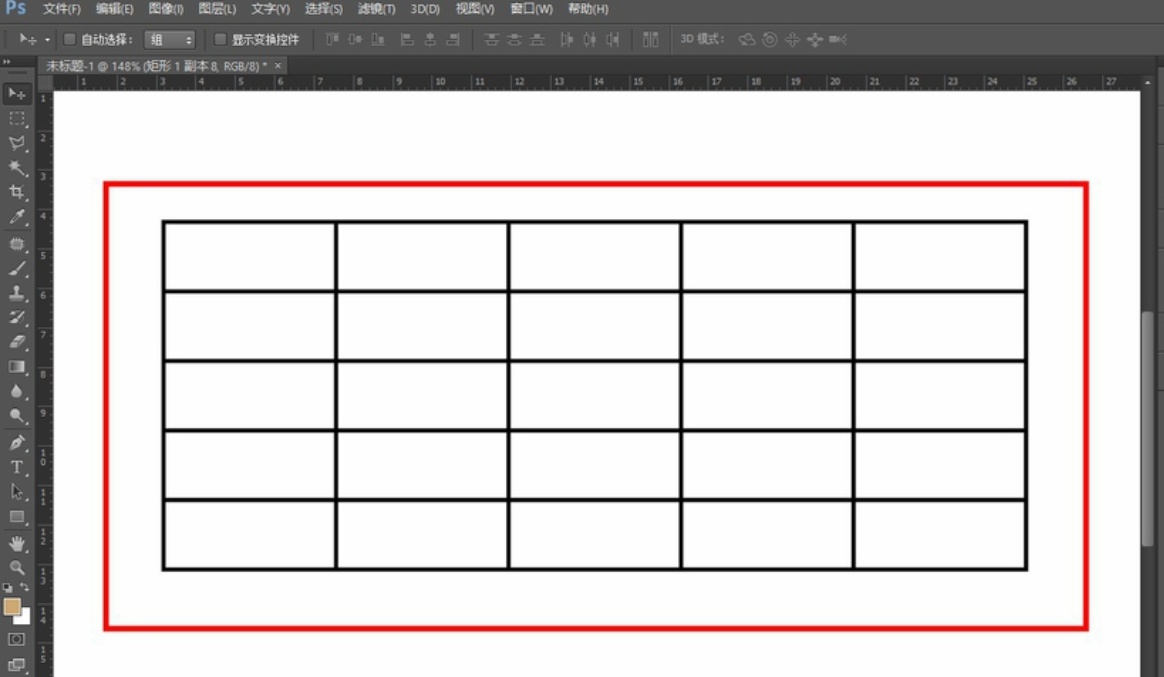
那么以上的图文教程就是PS怎么画表格的方法啦!小伙伴们如果感兴趣,可以打开自己的PS动手试一试,希望你也可以用PS画出一个很棒的表格,加油!



