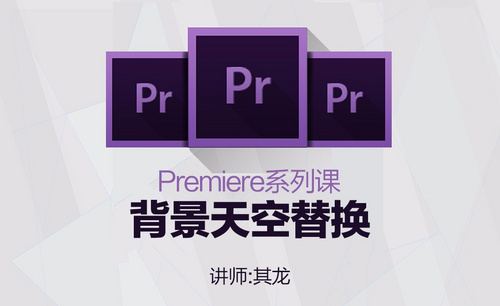ps换天空
ps换天空怎么操作?
一张照片是否完美,除了摄影师的拍摄技术之外,就是修图师的功劳了,他们可以使用ps软件化腐朽为神奇。比如一张风景照片没有蓝天白天或者天空不好看,那么就可以利用ps给图片更换天空。ps换天空教程很简单哦,可以说一学就会了,现在就跟着小编一起来学习吧!
1、[打开]PS软件,[打开]素材文档。具体效果如图示。
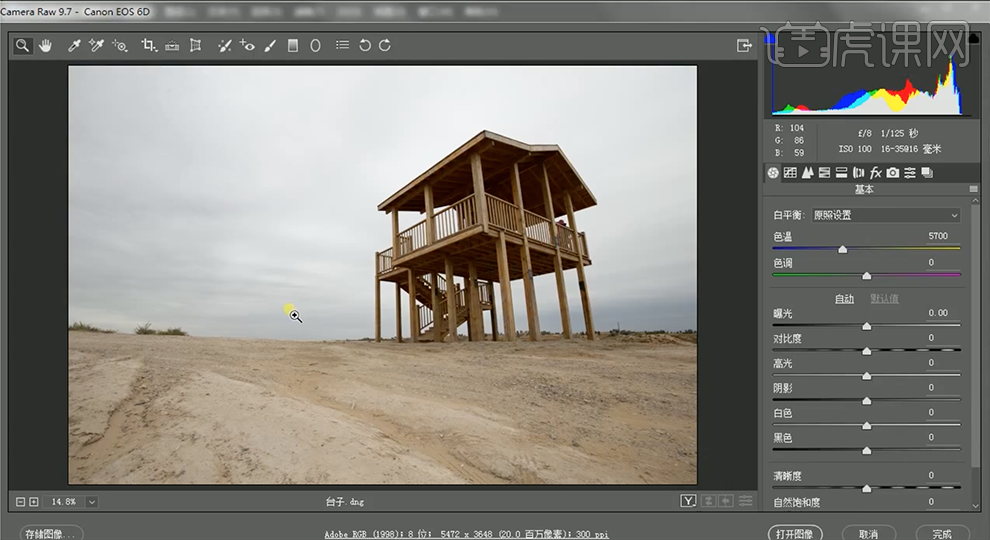
2、单击[镜头校正],具体参数如图示。具体效果如图示。
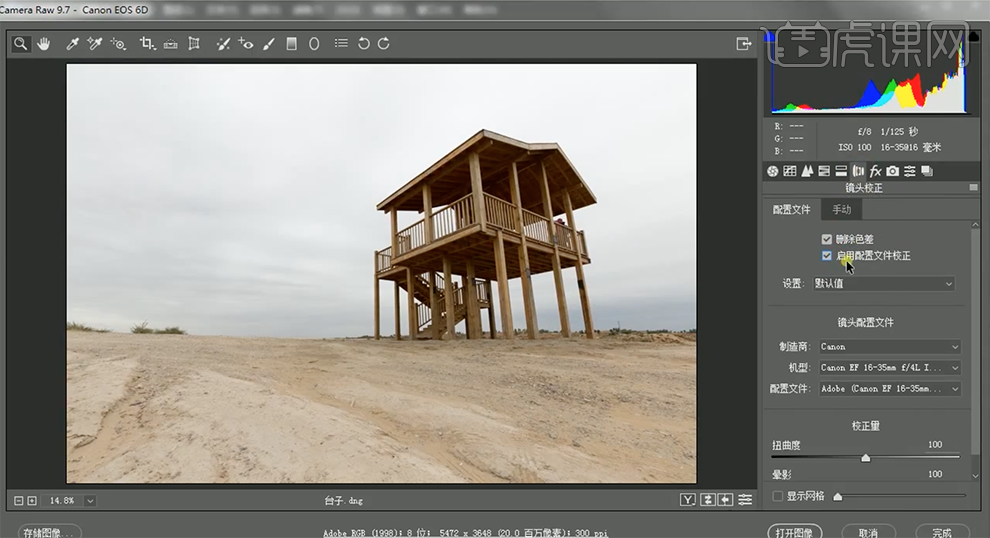
3、单击[基本],具体参数如图示。具体效果如图示。
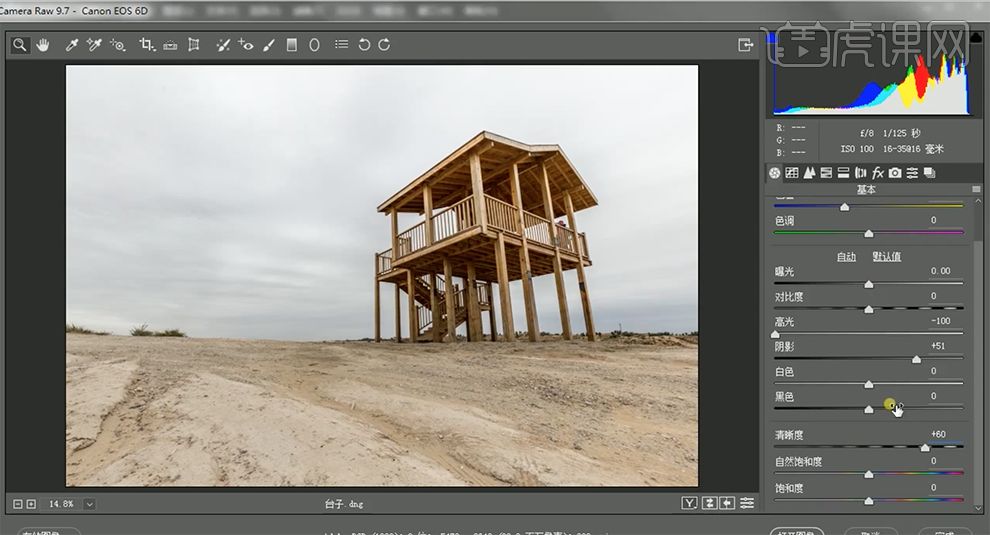
4、使用[钢笔工具]和[快速选区工具]选取天空区域,单击[选择]-[存储选择],具体参数如图示。具体效果如图示。
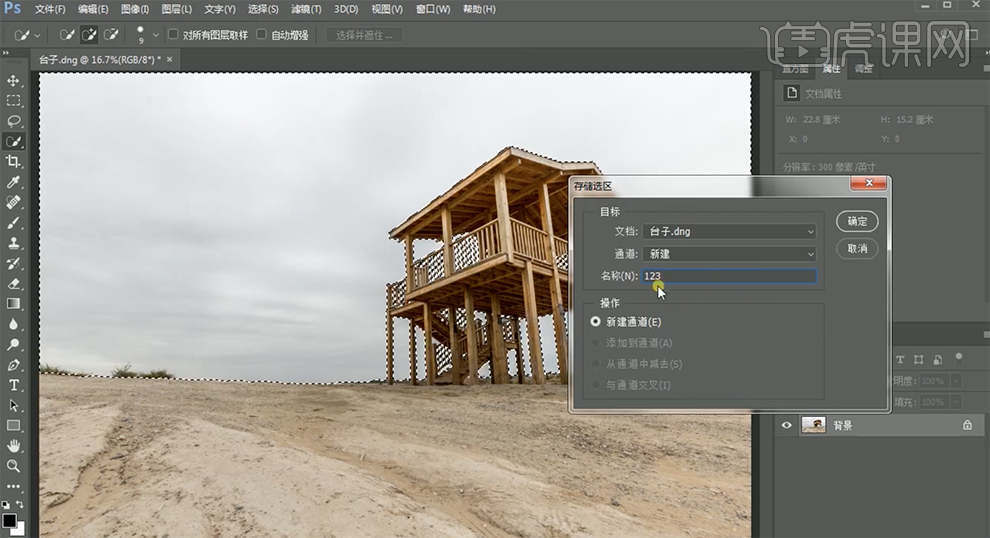
5、[打开]天空素材图层,单击[基本],具体参数如图示。具体效果如图示。
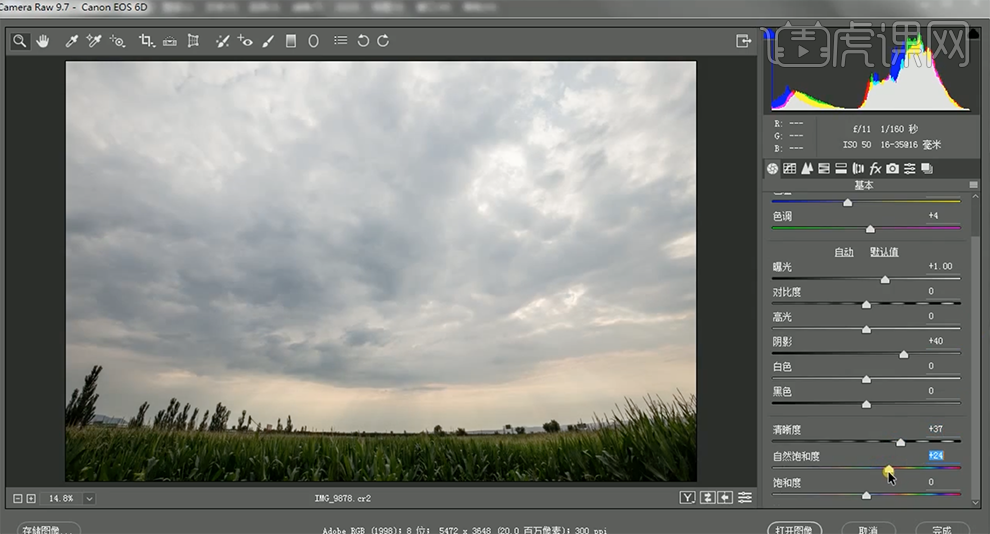
6、单击[镜头校正],具体参数如图示。具体效果如图示。
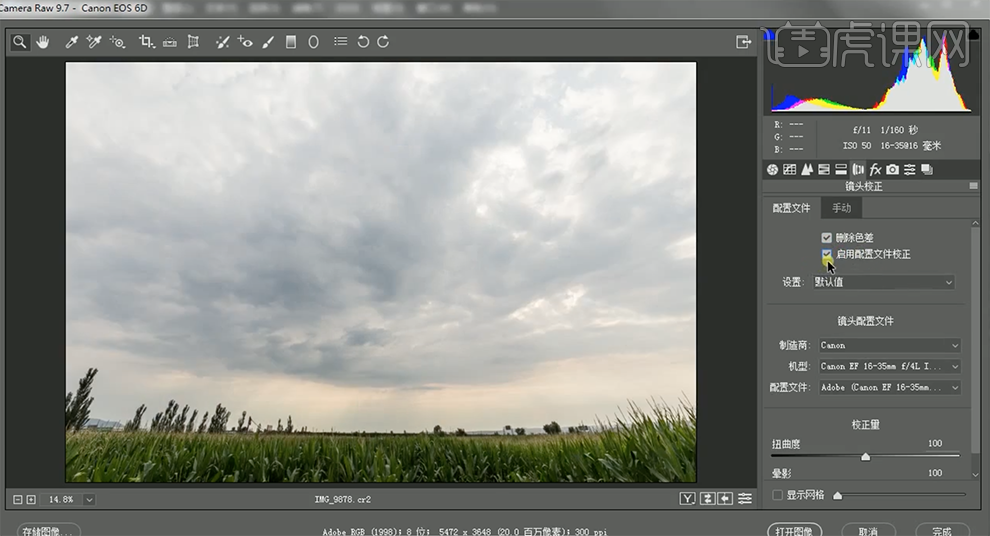
7、按[Ctrl+C]复制,按[Ctrl+V]粘贴至台子文档,调整大小和位置。具体效果如图示。
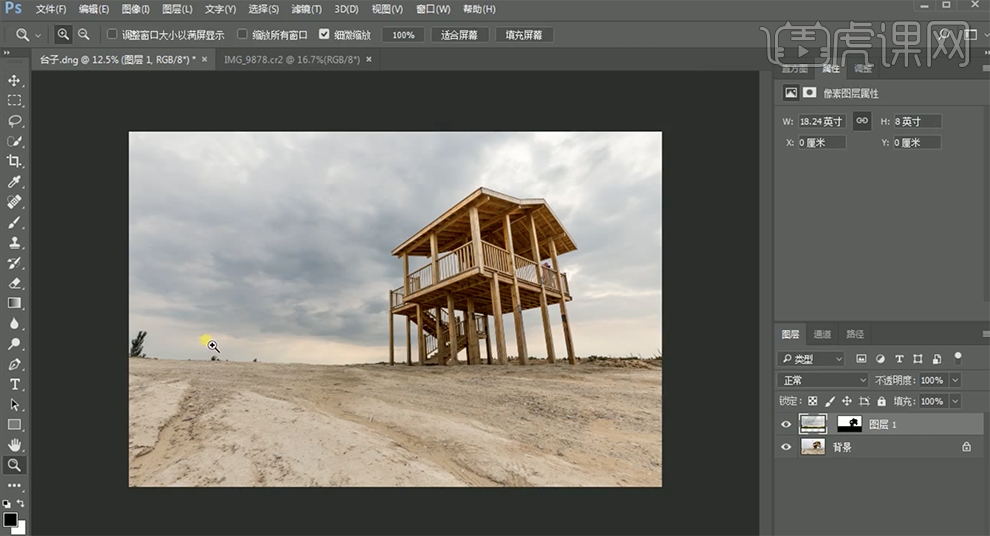
8、使用[仿制图章工具],修复天空画面多余的部分。[新建]亮度对比度图层,单击[剪切图层],具体参数如图示。具体效果如图示。
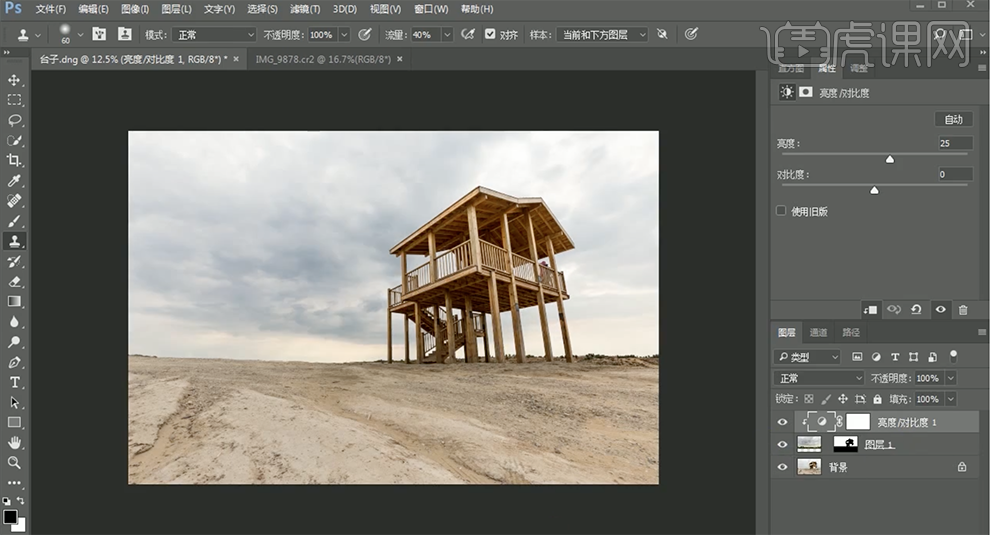
9、按[Ctrl+Alt+Shift+E]盖印图层,[复制]图层,单击[滤镜]-[Camera Raw滤镜],单击[基本],具体参数如图示。具体效果如图示。

10、单击[效果],具体参数如图示。具体效果如图示。

11、添加[图层蒙版],按Ctrl单击图层1蒙版区域[载入选区],使用[画笔工具]涂抹选区合适的区域。按[Ctrl+Alt+Shift+E]盖印图层,[复制]图层,单击[滤镜]-[nik collection]-[color efex pro4],单击[色调对比],具体参数如图示。具体效果如图示。
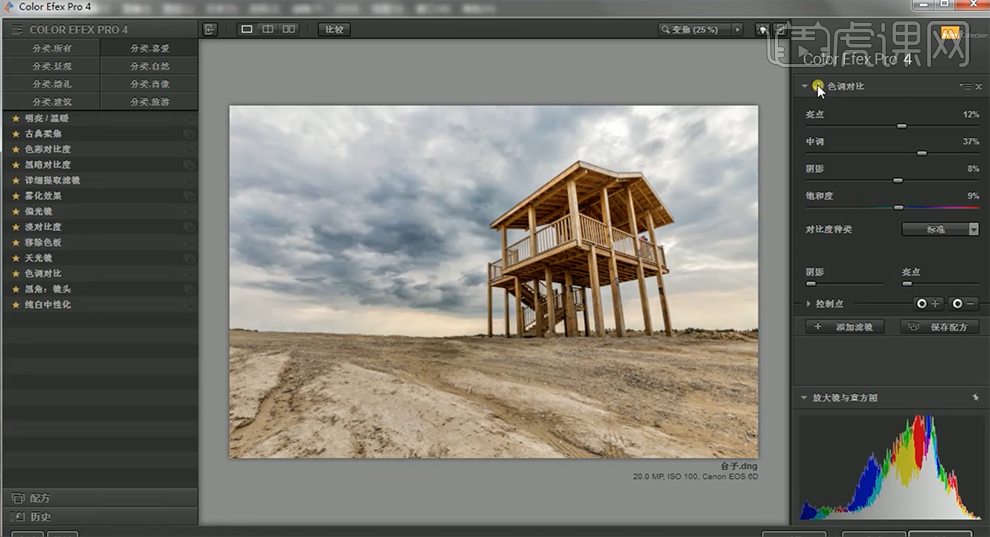
12、[新建]照片滤镜,具体参数如图示。具体效果如图示。
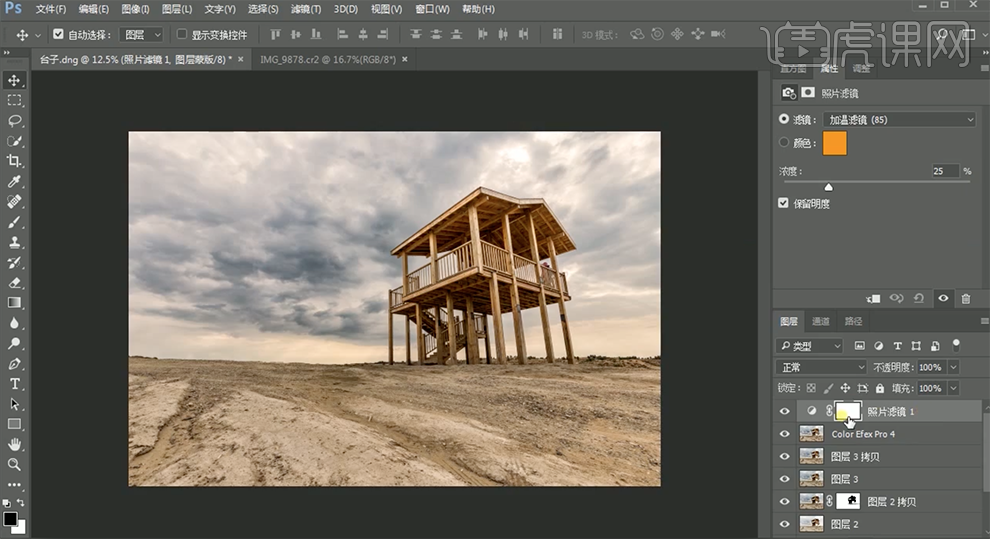
13、按[Ctrl+I]蒙版反向,使用[橡皮擦工具]擦除多余的部分。[选择]顶层素材图层,单击[滤镜]-[Camera Raw滤镜],单击[基本],具体参数如图示。具体效果如图示。
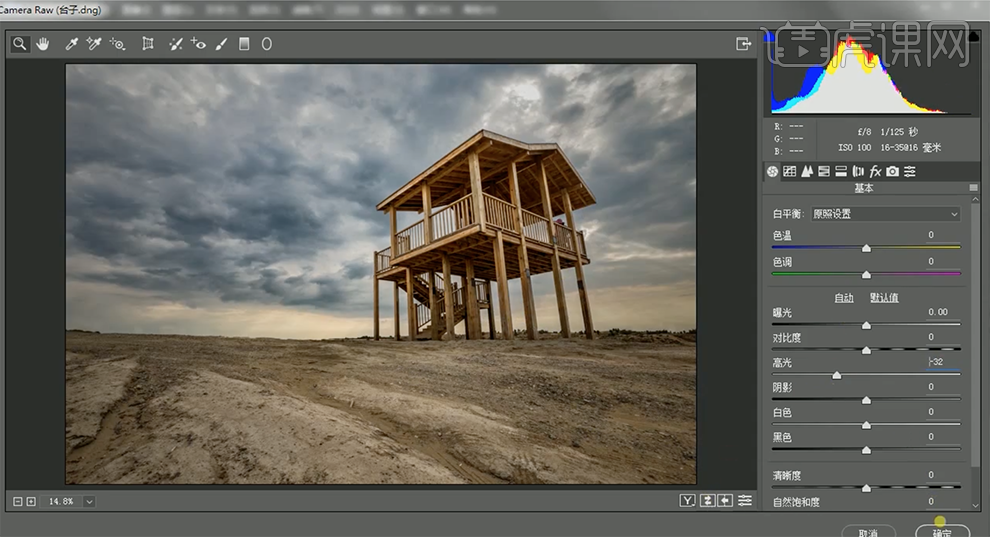
14、按[Ctrl+Alt+Shift+E]盖印图层,[新建]图层,使用[仿制图章工具]修复画面瑕疵细节。具体效果如图示。
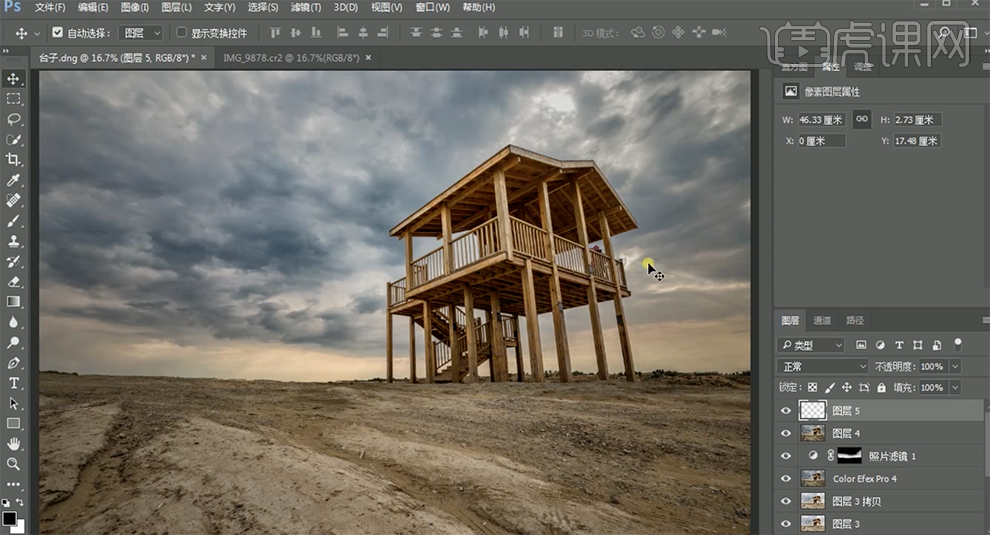
15、最终效果如图示。
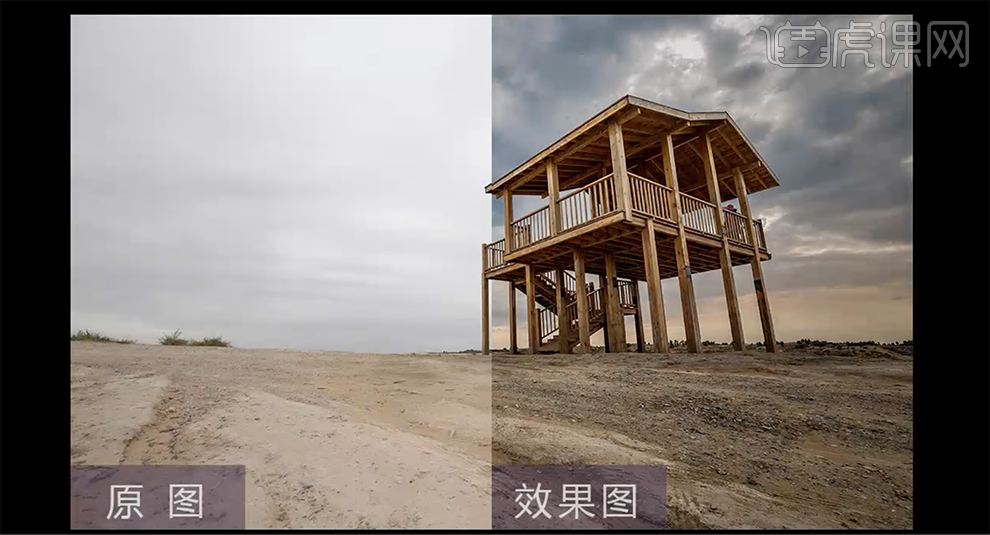
ps换天空就这样完成了,怎么样,看完效果图以后,你是否在感叹ps的神奇呢!不得不说,一张普普通通的照片,经过ps换天空以及加入倒影等操作,就变得意境悠扬,别有一番风韵。如果你也想做出如此优质的后期效果,现在开始用心学习ps还不晚哦!
本篇文章使用以下硬件型号:联想小新Air15;系统版本:win10;软件版本:ps(cc2017)。
风景片ps换天空简单吗?
当你对于ps这个软件有一些入门的时候,你就可以随意“掌控”时间了,你想让你的照片是什么时间就是什么时间,可以是雾气蒙蒙的清晨,也可以是日落黄昏的傍晚。那么今天小编就带大家探索一下用ps换天空是怎么样操作的。
1,【打开】PS软件,【打开】案例文档。具体显示如图示。

2,单击【基本】,具体参数如图示。具体效果如图示。

3,单击【色调曲线】,具体参数如图示。具体效果如图示。

4,【复制】蓝色通道图层,按【Ctrl+L】打开色阶,具体参数如图示。具体效果如图示。
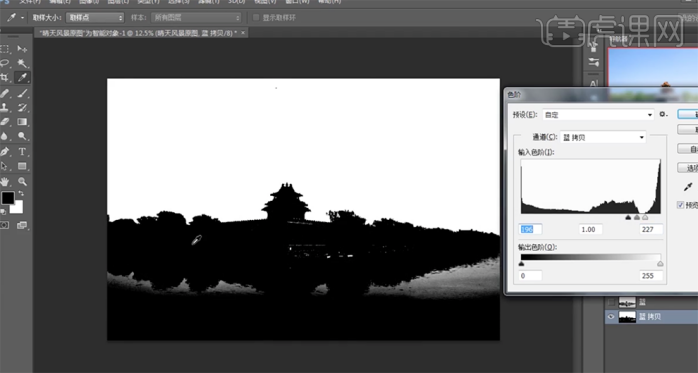
5,使用【画笔工具】涂抹黑色区域 ,按Ctrl单击图层【载入选区】,返回【图层面板】,单击【选择】-【调整边界】,按【Ctrl+J】复制图层。具体显示如图示。
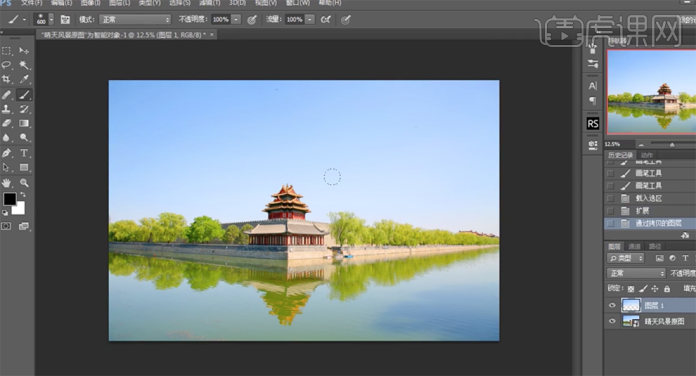
6,使用【魔棒工具】选择水面区域,按【Ctrl+J】复制图层。【拖入】天空素材,调整大小排列至合适的位置。【复制】图层,【隐藏】拷贝图层,按Ctrl单击图层1【载入选区】,添加【图层蒙版】。具体效果如图示。
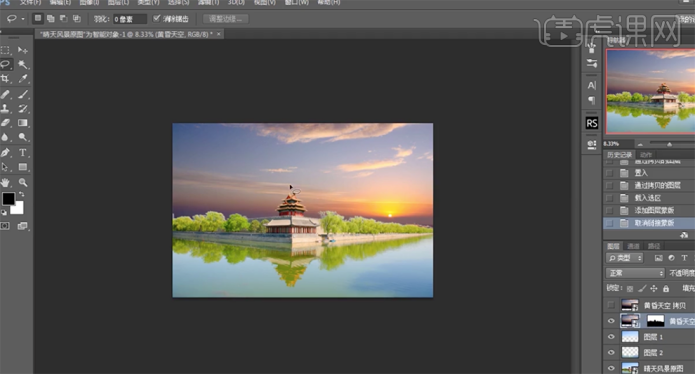
7,【打开】拷贝图层,按【Ctrl+T】-【垂直翻转】移动 至水面合适的位置 ,使用相同的方法单击水面图层【载入选区】,添加【图层蒙版】,使用【画笔工具】涂抹边缘细节。具体效果如图示。

8,单击【滤镜】-【模糊】-【高斯模糊】,具体参数如图示。具体效果如图示。
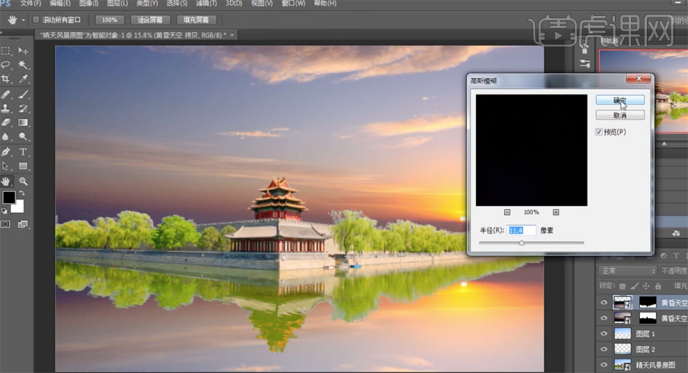
9,【新建】曲线图层,具体参数如图示。具体效果如图示。
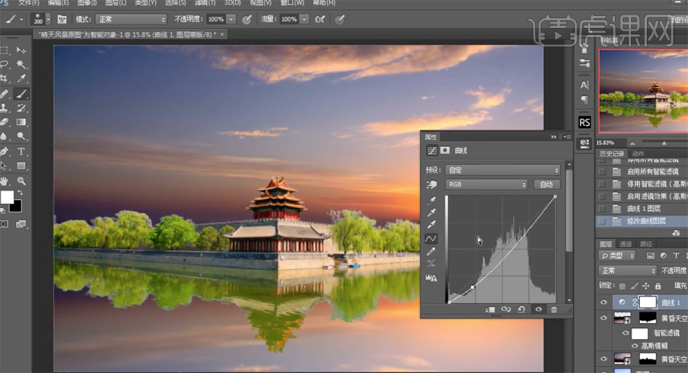
10,【新建】色相饱和度图层,选择【黄色】,具体参数如图示。具体效果如图示。
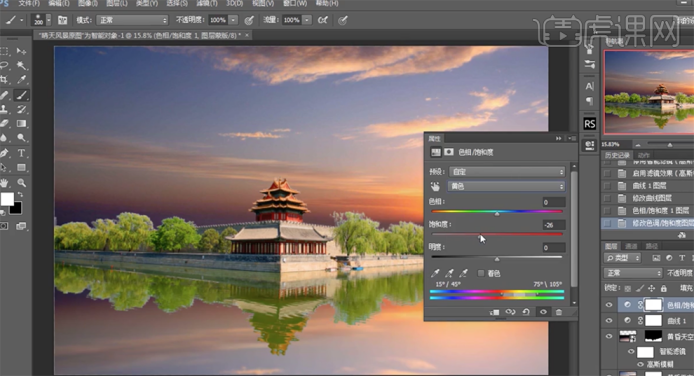
11,按Ctrl单击天空区域图层,【新建】曲线图层,具体参数如图示。具体效果如图示。

12,按Ctrl单击水面区域图层,【新建】曲线图层,选择【红色】,具体参数如图示。具体效果如图示。

13,选择【蓝色】,具体参数如图示。具体效果如图示。

14,【新建】自然饱和度图层,具体参数如图示。具体效果如图示。
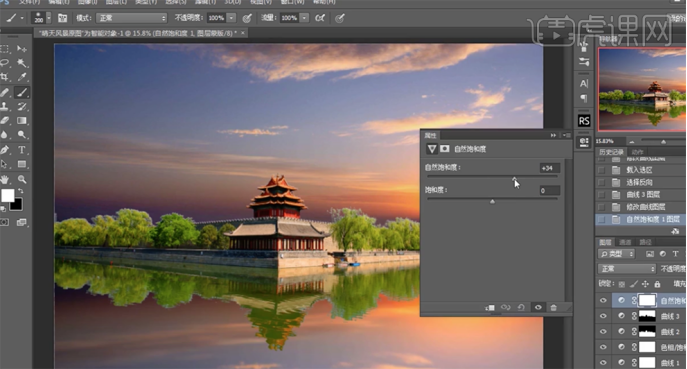
15,【新建】色相饱和度图层,选择【黄色】,具体参数如图示。具体效果如图示。
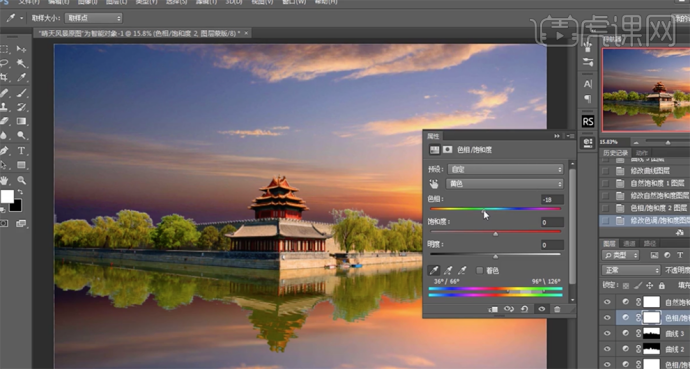
16,调整图层顺序,按【Ctrl+I】蒙版反向,使用【画笔工具】涂抹细节。在顶层【新建】曲线图层,具体参数如图示。具体效果如图示。

17,按【Ctrl+I】蒙版反向,使用【渐变工具】调整画面暗部细节。具体效果如图示。

18,最终效果如图示。

怎么样,我们来看看通过ps换天空的效果图,是不是有一种身临其境的真实感?可以说一点违和感都没有吧!只要你熟练掌握这个技能,你就是可以掌控时间的大神!看教程百遍不如一练,快和小编一起练习起来吧!
本篇文章使用以下硬件型号:联想小新Air15;系统版本:Win 10;软件版本:Adobe Photoshop CC 2017。
怎样利用ps换天空?
假如你拍了一张很美的风景照,但是天空的颜色你不喜欢怎么办?或者你想给天空换个天气也给自己换个心情又要怎么做呢?ps换天空高阶教程你值得拥有!晴天、阴天、刮风天、下雨天?只要你想要,一切都可以办到,当然,前提是你要掌握ps换天空的技巧哦,今天,小编就来带你从头学习一下ps换天空的操作技巧。
1.打开]PS软件,[打开]素材文档。具体效果如图示。

2.单击[镜头校正],具体参数如图示。具体效果如图示。

3.单击[基本],具体参数如图示。具体效果如图示。

4.使用[钢笔工具]和[快速选区工具]选取天空区域,单击[选择]-[存储选择],具体参数如图示。具体效果如图示。
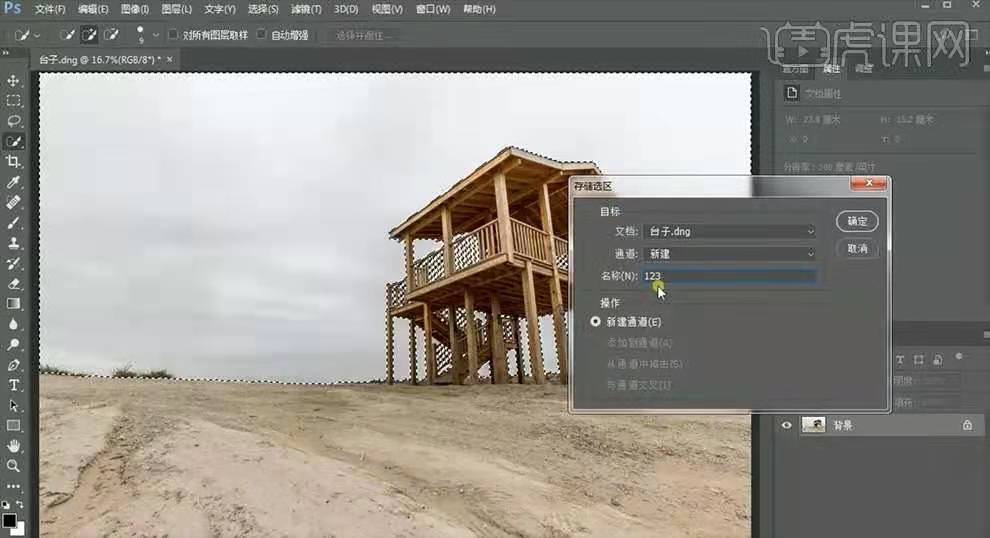
5.[打开]天空素材图层,单击[基本],具体参数如图示。具体效果如图示。整【图层模式】改为【正常】,调整【树木】图层位置,【Ctrl+J】复制图层,调整【顶端】位置,【图层模式】正片叠底,【不透明度】50%。

6.单击[镜头校正],具体参数如图示。具体效果如图示。

7.按[Ctrl+C]复制,按[Ctrl+V]粘贴至台子文档,调整大小和位置。具体效果如图示。
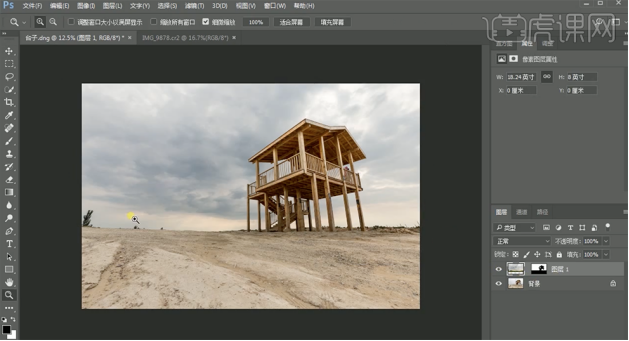
8.使用[仿制图章工具],修复天空画面多余的部分。[新建]亮度对比度图层,单击[剪切图层],具体参数如图示。具体效果如图示。
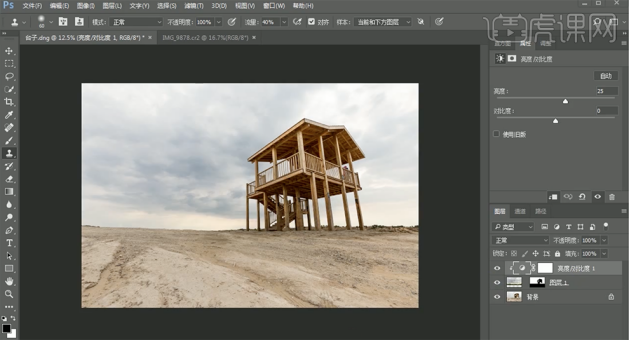
9.按[Ctrl+Alt+Shift+E]盖印图层,[复制]图层,单击[滤镜]-[Camera Raw滤镜],单击[基本],具体参数如图示。具体效果如图示。

10.单击[效果],具体参数如图示。具体效果如图示。

11.添加[图层蒙版],按Ctrl单击图层1蒙版区域[载入选区],使用[画笔工具]涂抹选区合适的区域。按[Ctrl+Alt+Shift+E]盖印图层,[复制]图层,单击[滤镜]-[nik collection]-[color efex pro4],单击[色调对比],具体参数如图示。具体效果如图示。
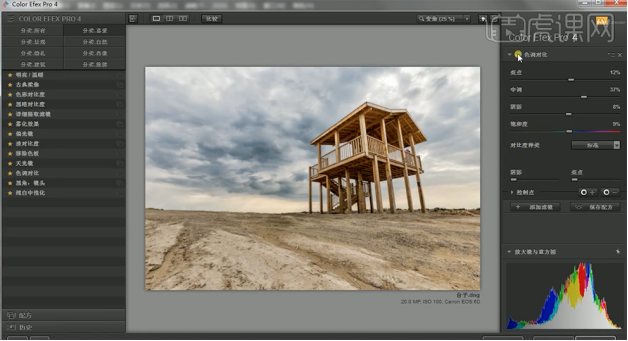
12.[新建]照片滤镜,具体参数如图示。具体效果如图示。
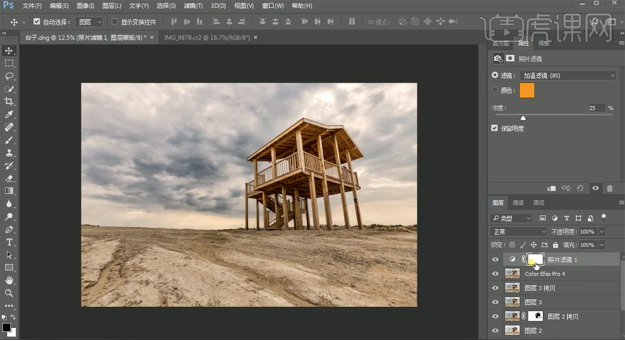
13.按[Ctrl+I]蒙版反向,使用[橡皮擦工具]擦除多余的部分。[选择]顶层素材图层,单击[滤镜]→[Camera Raw滤镜],单击[基本],具体参数如图示。具体效果如图示。

14.按[Ctrl+Alt+Shift+E]盖印图层,[新建]图层,使用[仿制图章工具]修复画面瑕疵细节。具体效果如图示。
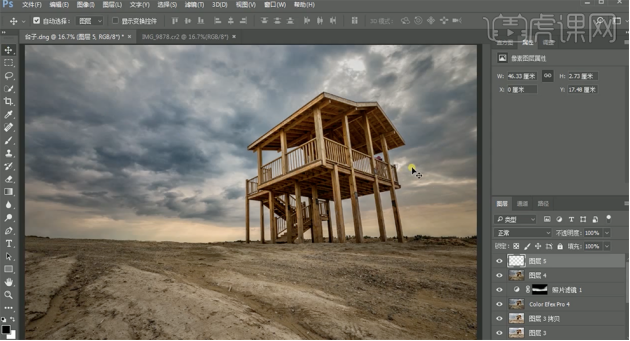
15.最终效果如图示。
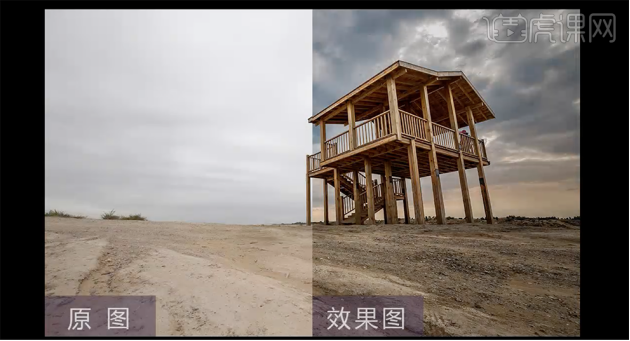
一个原本无聊的、阴沉沉的天空,通过上面短短几个步骤,瞬间变成落日乌云照,大片既视感啊!对不对!而通过上面详细的教程,你学会ps换天空的操作技巧了吗?还没学会?没记住?没关系,只要你按照步骤反复练习,相信很快就能上手。如果你身边有电脑,现在就来试一试吧!打开一张你喜欢的风景照,为它换上一个代表你此时心情的天气吧!
本篇文章使用以下硬件型号:联想小新Air15;系统版本:win10;软件版本:PS(CC2018)。