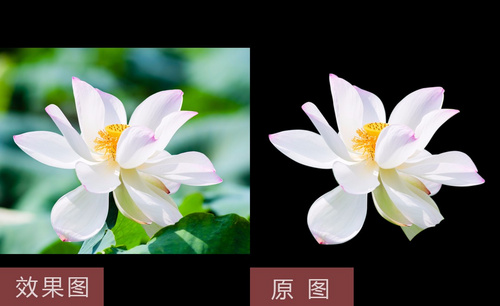ps抠字
ps抠字的相关教程
不知道大家对ps抠字的技巧掌握的怎么样,在日常使用ps软件中,我们常常会用到抠字这个技术,将大图中某个文字单独拿出来,或者是为了重点突出该文字而进行的抠字操作,总而言之ps抠字操作的使用率是很高的,今天小编就来讲解一下关于ps抠字的相关教程,感兴趣的小伙伴快来看看吧。
步骤如下:
1.如图所示,打开ps软件,新建画布,选择好图层的宽度和高度以及像素后,点击“创建”,进入到新建的图层中。
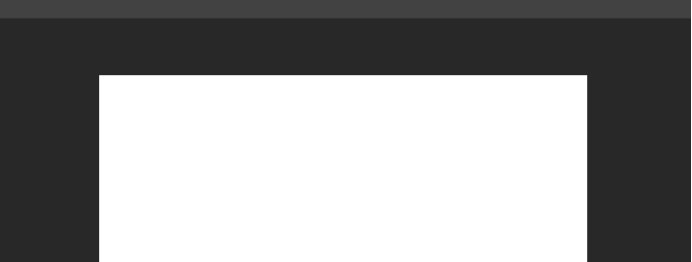
2.如图所示,然后在左边的工具栏中点击文字工具键,任意输入文字作为今天的范例。
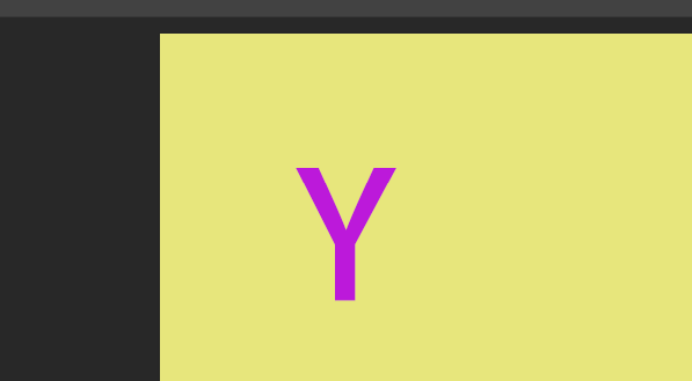
3.接着在右边的图层栏中找到对应文字图层。
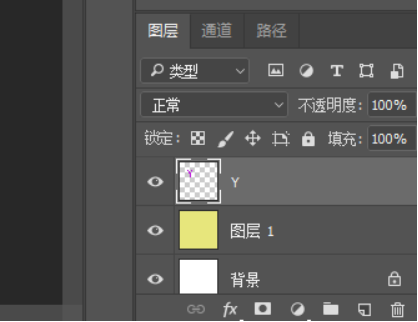
4.点击右键,选择“栅格化文字”。接着在左边的工具中找到钢笔工具。
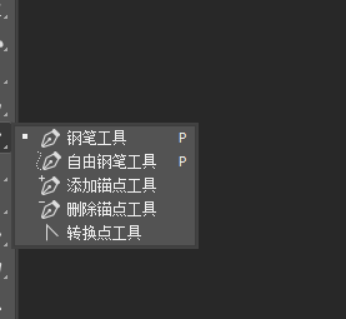
5.以文字的边界为轮廓建立选区。
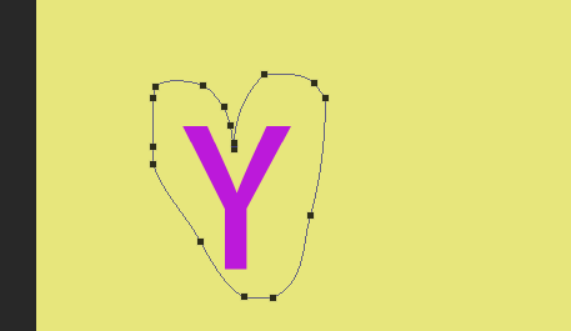
6.接着在上方工具栏中“选择”,然后选择“反选”。
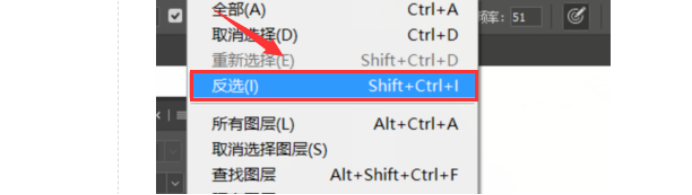
7.接着敲击键盘上的“delete”,文字就被扣出来了。
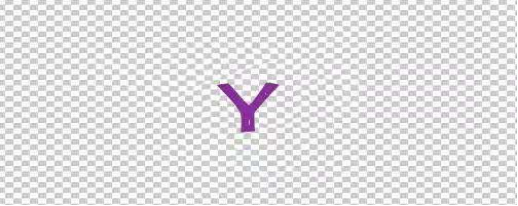
小伙伴们可以按照以上的操作对文字进行ps抠字,不仅如何我们还可以对任意想要抠字的小图片,细节点进行设置操作。学会了方法就可以解决类似的众多问题,希望大家以后在面对ps抠字问题时可以自行解决,找到技巧,快速的进行ps抠字。
本篇文章使用以下硬件型号:联想小新Air15;系统版本:win10;软件版本:Adobe Photoshop CC 2017。
ps抠字该如何操作?
当我们在处理图片时,经常会遇到一种情况,图片中的文字是我们想要单独取用的素材,但图片又不是psd格式的,这该怎么办呢?这时候,我们就要用到ps抠字技术了,把图片中的文字素材提取出来。那么,你知道ps抠字该如何操作吗?今天,小编就来给你介绍一下ps抠字的实现方法。
1.打开PS软件,把所需的文字素材拖拽进来。
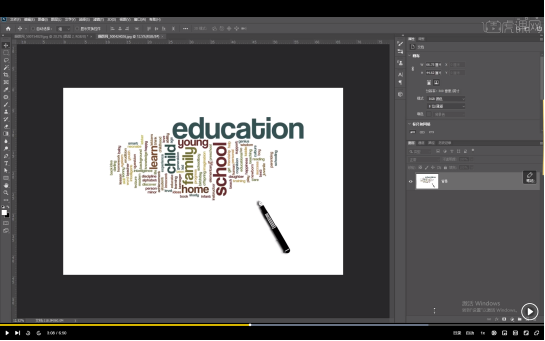
2.从最上方点击【选择】菜单栏,点击【色彩范围】。
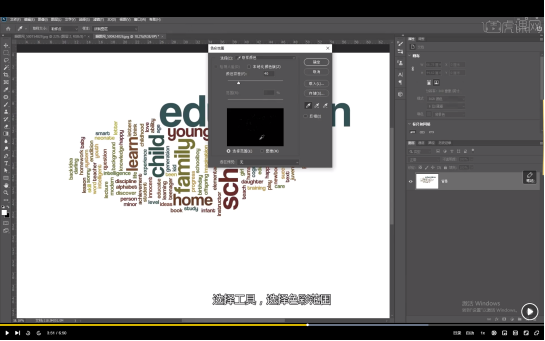
3.通过反复点选,将整个文字范围选中。
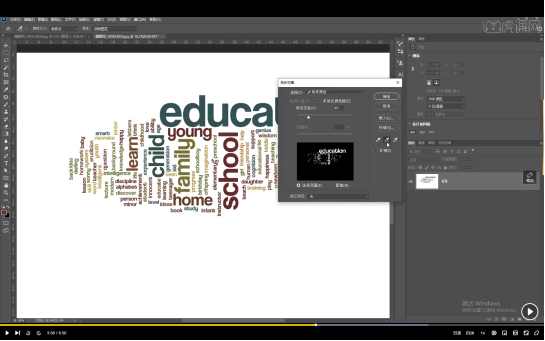
4.如果有一些细小的地方一直不太好选中,我们可以在右边的通道面板中看一下。
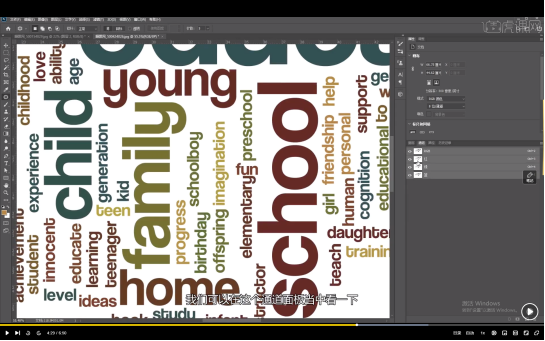
5.选择蓝色通道,然后Ctrl+Shift+I反选,直接提取出来就可以了。
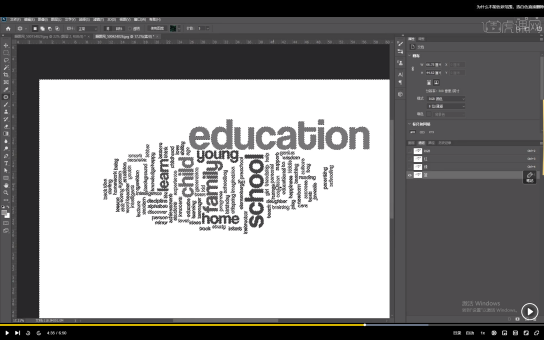
6.这时,我们会发现效果不是特别的明显。
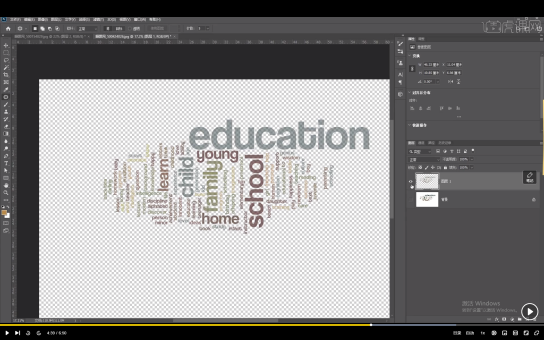
7.我们在通道当中选择复制,复制一层。
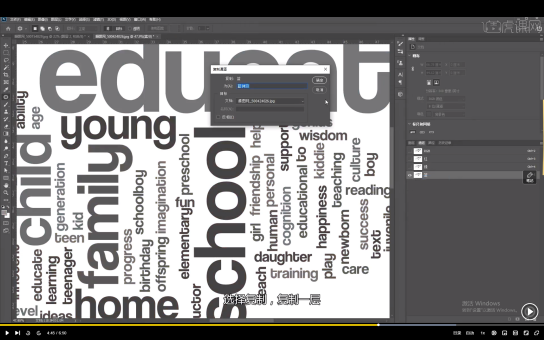
8.然后把它的对比度给它稍微的加强一些。
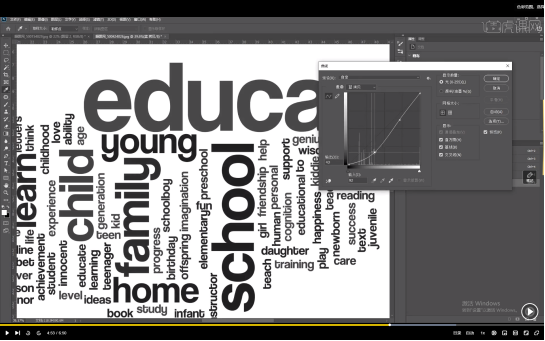
9.选择Ctrl+M,选中它。
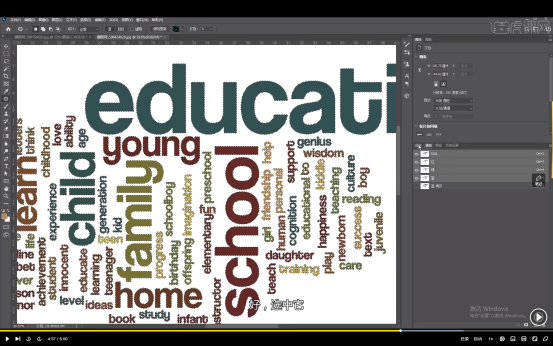
10.然后进行反选,把文字提取出来,这时我们看文字的效果就被提取出来了。
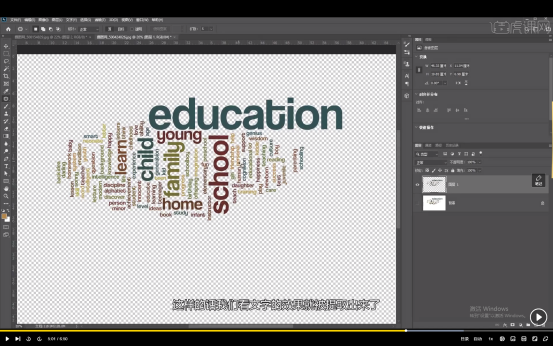
以上就是ps抠字的操作方法了,你都学会了吗?当图片中的素材提取不出来时,不要着急,ps抠字帮你一步解决!其实不仅仅是提取文字,想要提取其他素材也可以按照上面的步骤尝试操作哦,现在就打开电脑来试一试ps抠字的操作方法吧,只要开始动起来,任何技巧都so easy!
本篇文章使用以下硬件型号:联想小新Air15;系统版本:win10;软件版本:PS(CC2020)。