ps批量处理
品牌型号:联想小新Air15
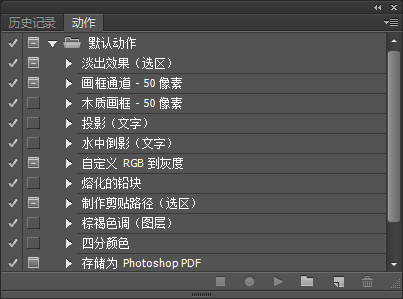
PS怎么批量导出图片?
我们经常会遇到需要批量把图片变成更小的web格式,不仅可以提高了网页的访问速度,更提升了用户体验。我们做网站的产品上传,通常有很多的种类、很多的产品、很多的子文件夹,需要批量处理。一般多达几十款产品几百张产品图片情况下,如果还用传统一张张对应导到对应文件夹的web格式会累死人,所以用动作批量处理到对应文件夹会省时省力。
那么PS怎么批量导出图片呢?下面小编就来说说这个问题。
首先打开一张图片,录制好相关动作,其中重要一步是把分辨率变成72,其他比如改变图片成固定大小。录制完前面动作保存的时候,这个时候不要 “导出web所用格式”,直接“存储为”。我们可能有个误区,感觉导出web所有格式优化以后图片更小更清晰。其实存储为图片的时候,设置清晰度和优化是一样的。
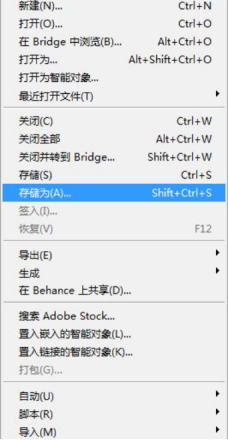
“存储为”随便存到哪里,关闭图片。这里设置和web里面的选项是一样的,品质和基线优化都有。我对比过,和导出web所用格式的文件大小和清晰度一模一样。
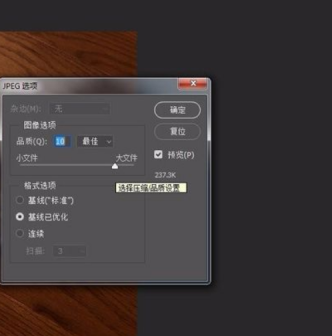
文件/自动/批处理。
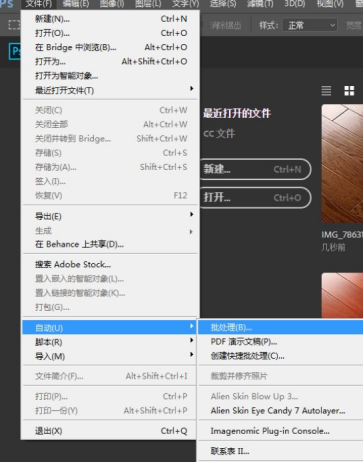
选择好动作和需要处理的文件夹,包含子文件夹。这个时候一定要目标选项里面选择 “存储并关闭”和“覆盖动作中存储为命令”。
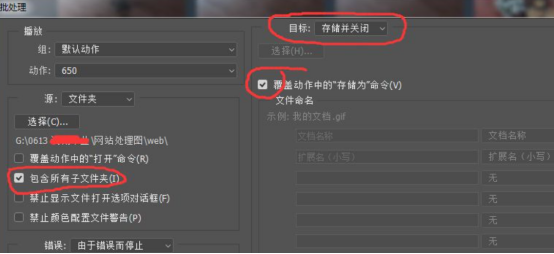
现在文件夹一下子从之前的2.4G 变成了77MB,数百张图片,如果每张改变大小,每张导出web格式,这样至少节约了几个小时做重复劳动!
那么PS怎么批量导出图片的方法,小编就介绍到这里了,内容中有很多重要的点,希望小伙伴们在观看的时候能够注意以下,记住以后也方便自己后续的操作。
本篇文章使用以下硬件型号:联想小新Air15;系统版本:win10;软件版本:ps(cc2017)。
PS怎么批量加水印?
PS处理图片的这款软件大家都应该不会陌生,我们在工作中常常会用它处理一些图片,那么PS怎么批量加水印呢?接下来我们就一起来学习一下。
方法步骤:
第一步:打开Photoshop CC 2017,点击上方菜单栏【文件】-【打开】-载入一张需要设置文字水印的图片。
第二步:点击菜单栏-【窗口】-【动作】,打开Photshop的动作组工作台窗口。
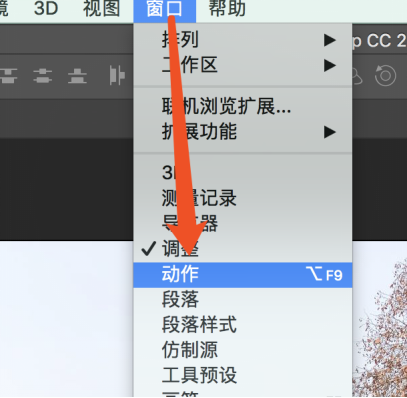
第三步:先点击新建组图标新建一个组类别,再点击新建动作图标新建一个动作,新建后自动开始录制,名称均为水印,方便日后使用。
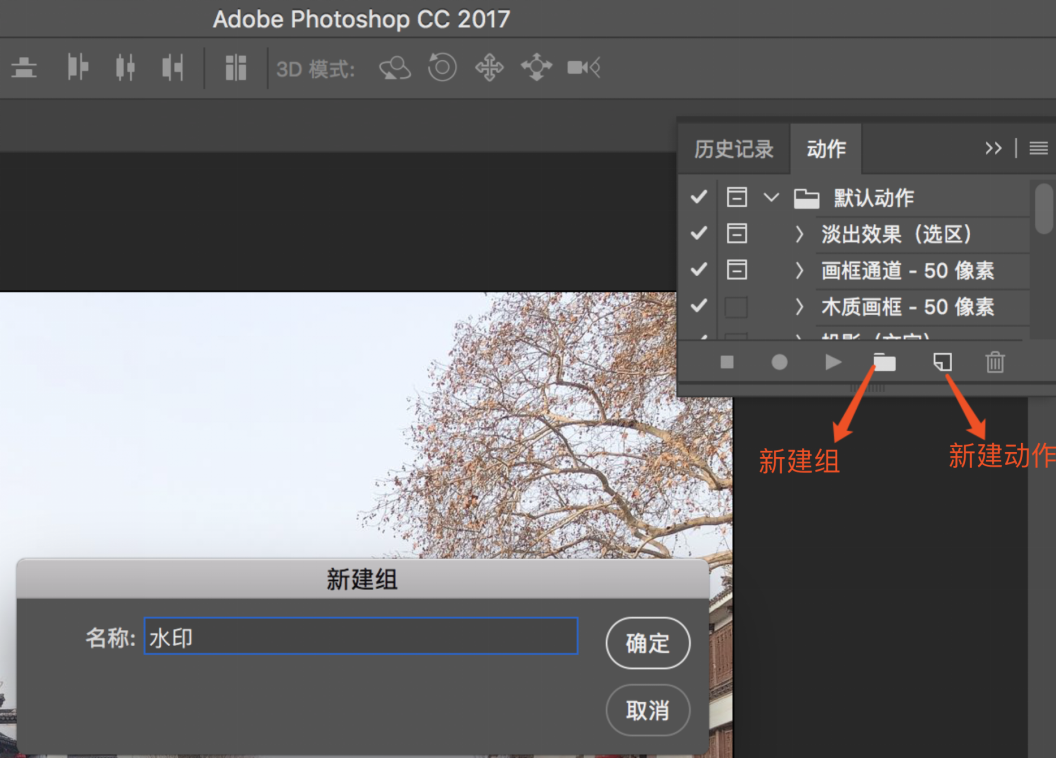
第四步:使用Photoshop的文字工具在图片上添加好自己想要设置的文字水印内容,点击菜单栏-【图层】-【合并可见图层】。
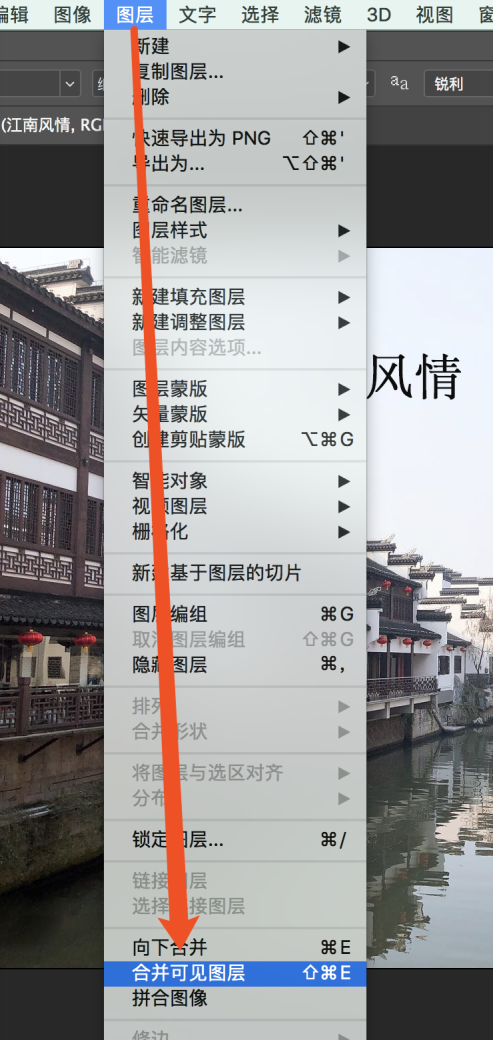
第五步:之后点击菜单栏-【文件】-【存储】,会将水印存储至这张图片。
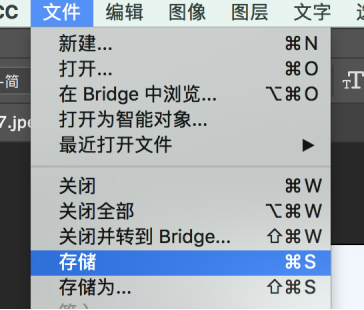
第六步:关闭这张图片,点击停止按钮停止录制。
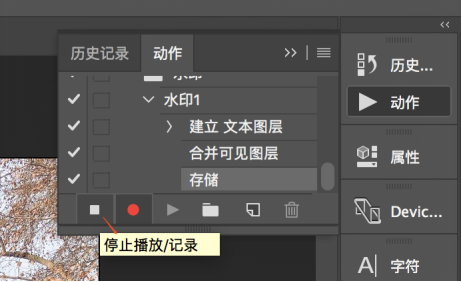
第七步:在桌面新建一个文件夹,把需要批量添加水印的图片都复制到该文件夹内,之后点击菜单栏-【文件】-【自动】-【批处理】。
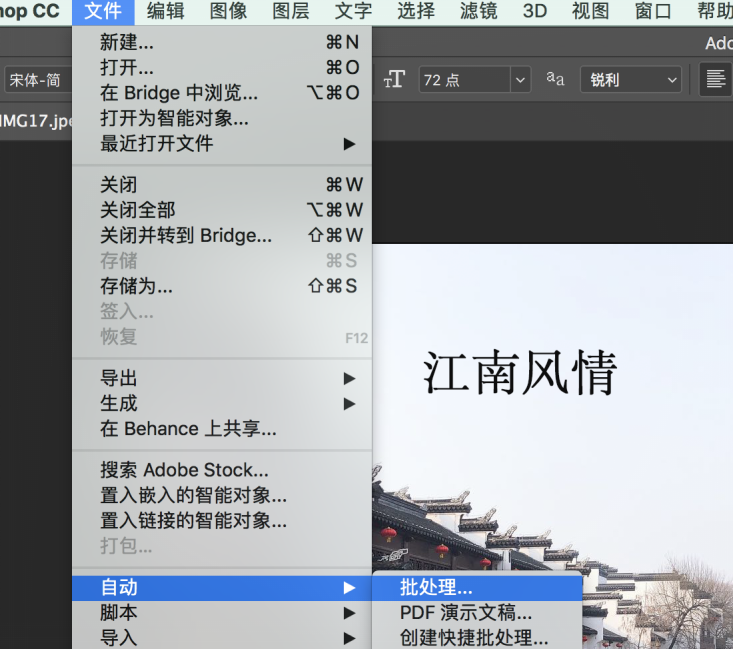
第八步:批处理窗口的组选择之前新建的组,动作选择之前新建的动作,源文件夹处选中图片所在的文件夹(之前新建的文件夹)点击确定后Photoshop自动开始工作完毕后再打开图片文件夹就能看见所有图片都被添加上了水印了。
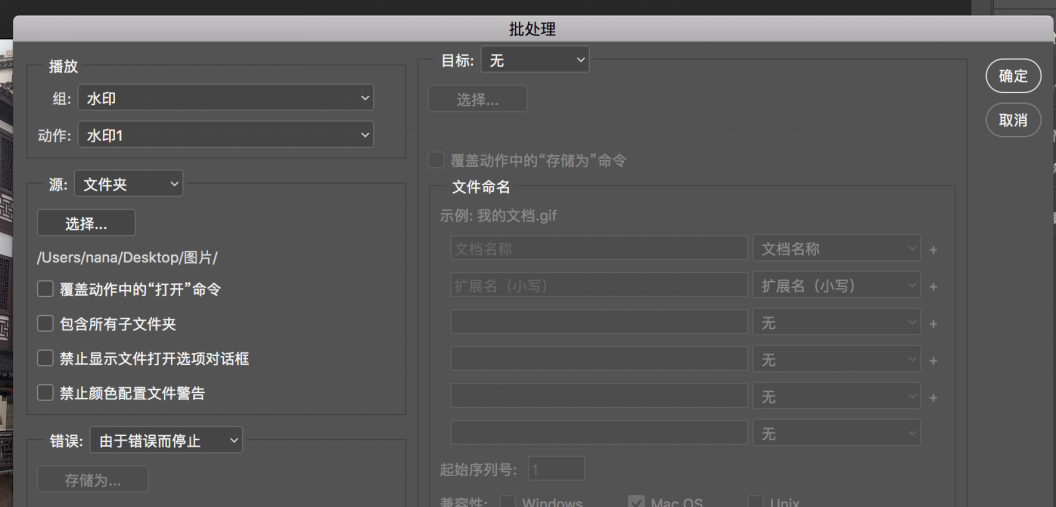
第九步:结果如下所示:
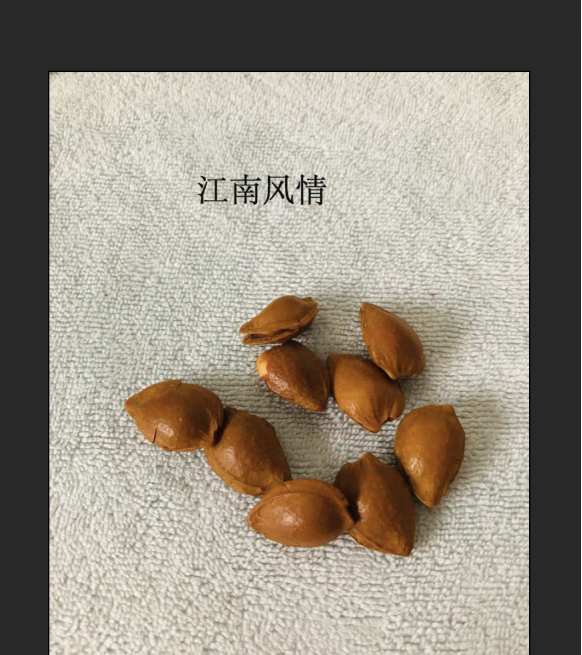
以上就是我今天给大家分享的PS怎么批量加水印的方法,希望可以帮助到大家。
本篇文章使用以下硬件型号:macbook pro 13;系统版本: macOS Catalina;软件版本:PS CC 2017。
怎么用PS批量处理图片?
品牌型号:联想小新Air15
系统版本:win10
软件版本:PS 6.0
有时候我们需要用PS处理图片,我们都知道处理一张图片很简单,但是当我们要处理几千张或上万张图片时,并且是相同的操作,那我们是不是就要崩溃啦。其实不用烦恼,PS中有一个功能可以帮助到你,就是批量处理图片,快跟我一起学习一下吧。
第一步:录入动作
1.打开PS,将需要处理的图片载入画布中
2.用动作快捷键alt+F4呼出动作窗口
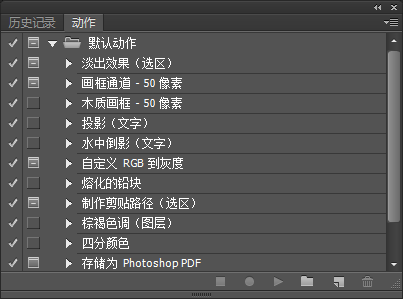
3.点击“创建新组”,我们这里随便给这个组起个名。【新组相当于容纳动作的文件夹】
4.我们这里随便创建个“批量组”了。
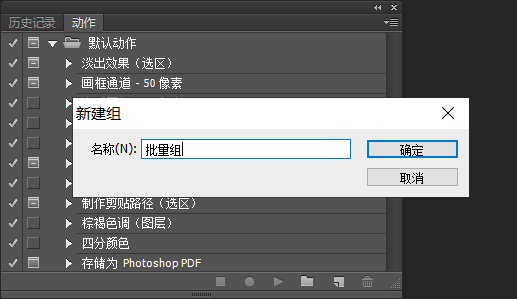
5.新建一个动作,一般来说会将新动作默认归属在你最新创建的组下。
6.当你创建完动作后,系统便自动开始录制。你接下来所有的操作,都将被录制在“批量组——动作1”中。
7.以我们这次的裁剪操作为例,完成裁剪动作。
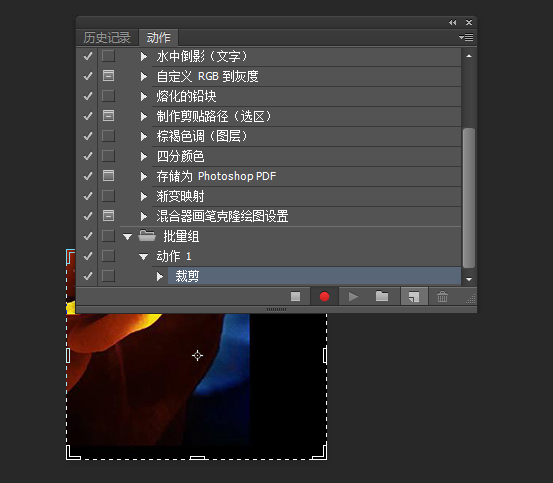
8.达到满意的效果后,一定注意要保存一下。【这里是为了让PS自行批处理时也跟着完成保存这个动作,否则你会发现,它剪完这五千张后并没有保存图片,是的……那就白剪了】
9.完成了录入的动作后,点方格,结束录制。
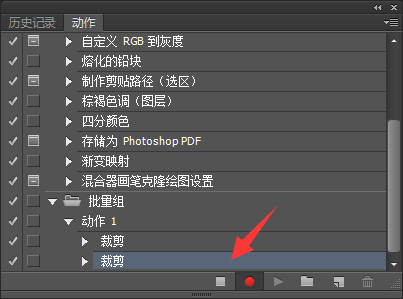
第二步:批量处理
1、动作录完了,接下来就要告诉PS,需要用这些动作批处理的图“姓嘛/叫啥/从哪儿来/到哪儿去”。
2、我们先点击菜单栏的“文件——自动——批处理”。
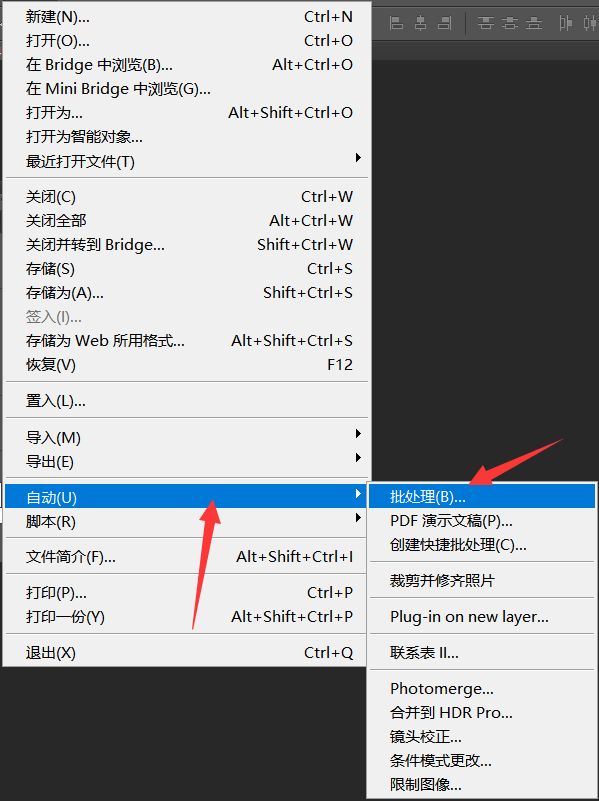
3、在这个页面中,第一个选项,是指你需要用什么动作进行批处理,我们直接选择刚刚录好的动作就行了。第二个文本框选项,是选择批处理的图的来源文件夹。
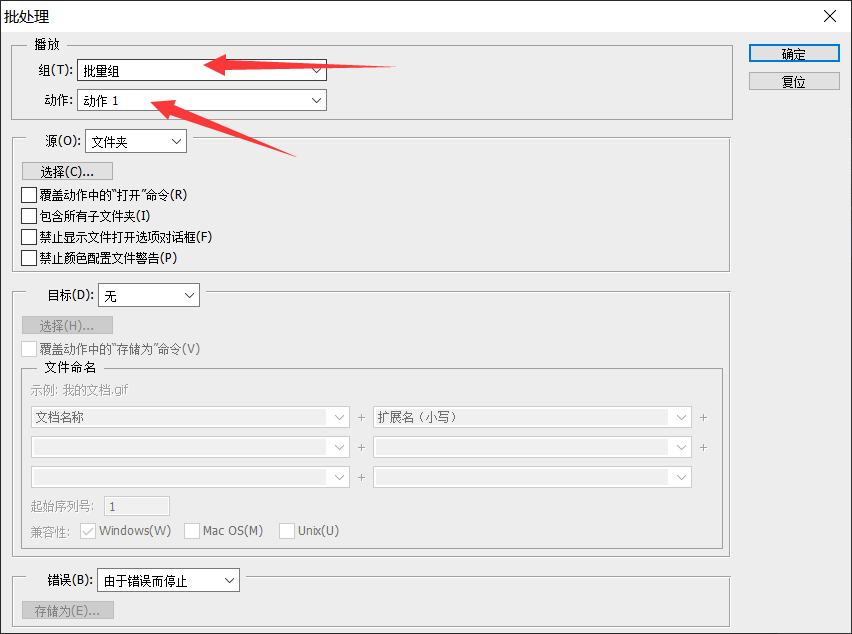
4、第三个选项,是选择批处理图的目标文件夹,即处理过的图要保存在哪里。这里需要注意的是,需要把“覆盖存储为”这个选项勾选出来。我们刚刚已经有“保存”的动作了。
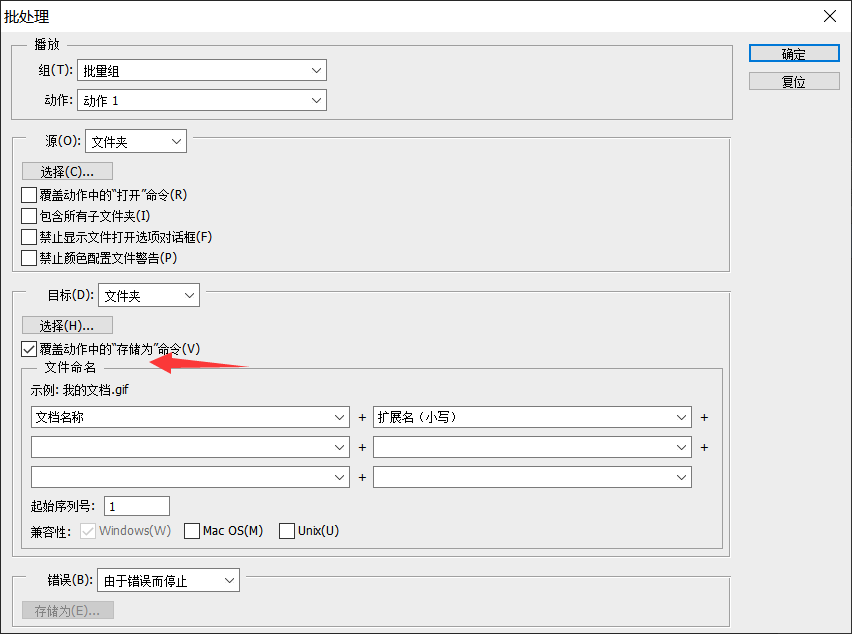
5、第四个选择,是要你输入你保存图片的名称,包含三个部分:“名称”+“批量命名后缀”+“格式后缀”。我们这里把图片命名为“裁剪后图片1/2/3/4……”以此类推,便如下这样填写:
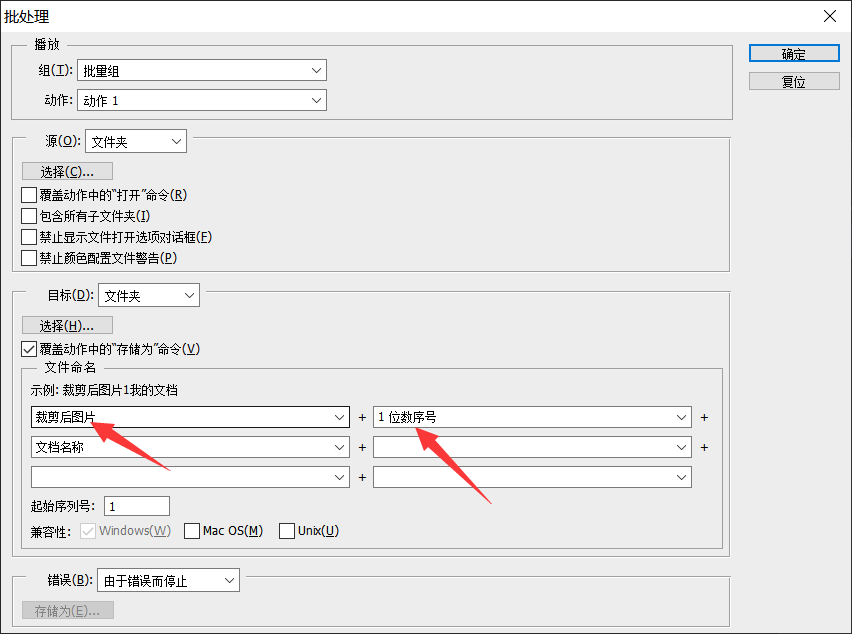
6、最后选择“将错误记录到文档”,这样我们的批处理动作,就不会因为某些错误被打断啦。

7、最后一步,点击“确定”,确定后PS页面就会出现飞速闪动,就是PS自己正在疯狂帮我们裁剪图片。
好了,以上就是PS怎么批量处理图片的方法啦。希望可以帮你哦!
PS动作的使用介绍及批量处理
1、本课主要讲如何使用PS里的动作对文件进行批量处理,【动作】位于[窗口]-[动作],下面介绍相关操作。

2、[打开]PS软件,[拖入]素材文档。单击[窗口]-[动作]。具体显示如图示。

3、单击面板上的文件夹[新建]动作组并重新命名,单击[新建]动作,具体面板显示如图示。
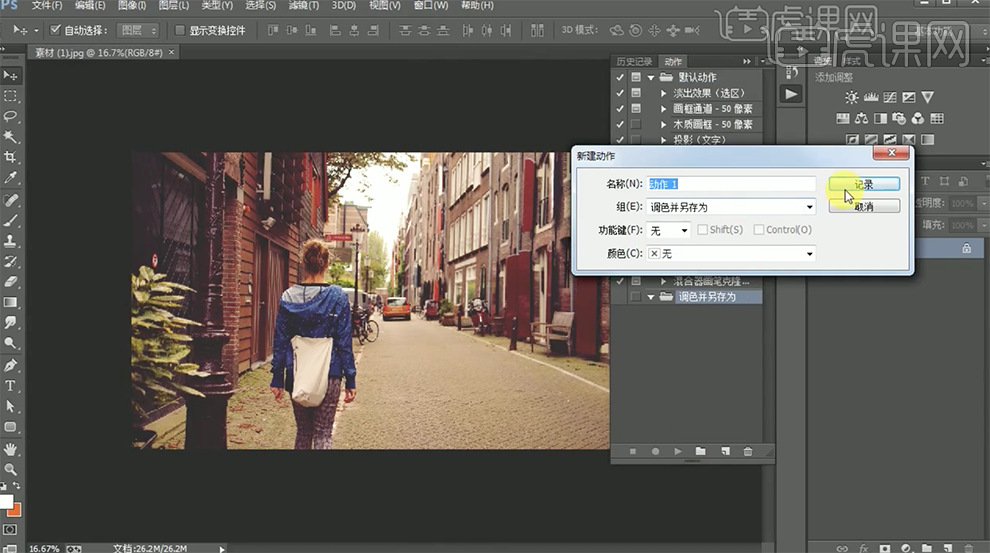
4、单击[记录],在文档里面[新建]色彩平衡图层,调整画面的色彩,[打开]动作面板,记录如图示。

5、单击[文件]-[存储为]JPG,具体设置显示如图示。

6、[关闭]文档不存储,单击动作面板上的[停止按钮]结束动作制作。具体操作如图示。

7、[拖入]批量的素材文档,[打开]动作面板,[选择]对应的动作文件夹导入,单击[播放按钮]。即可重复相同的调色并另存为指令。具体显示如图示。

8、[双击]动作图层,添加[快捷键],具体操作显示如图示。

9、在打开的文档,按设定好的快捷键,即可操作动作命令。具体操作如图示。

10、[打开]存储的文件夹,导出的文件都在此处,指令操作的最后生成的文档如图示。
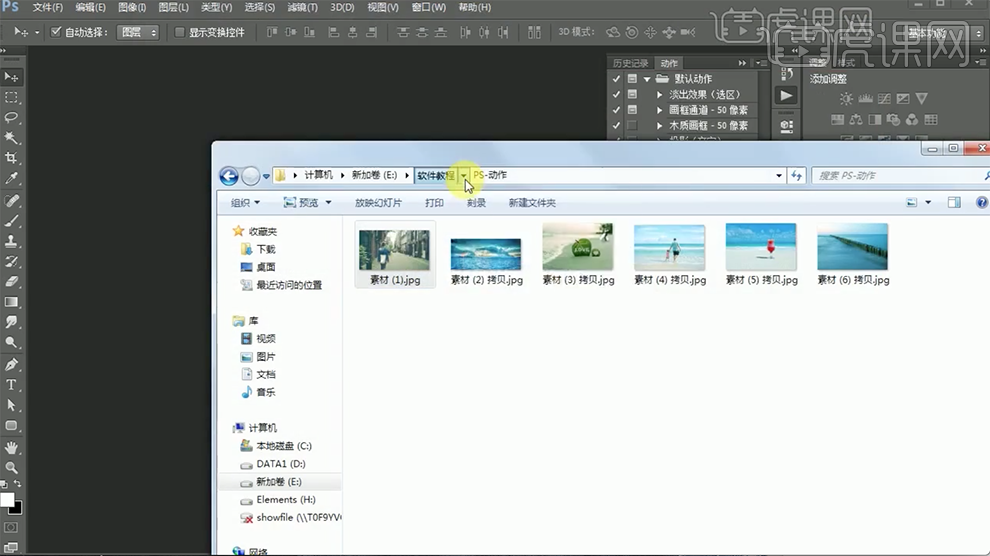
本篇文章使用以下硬件型号:联想小新Air15;系统版本:win10;软件版本:ps(cc2017)
如何使用PS批量重设图片大小
1、本课主要是讲如何使用PS批量重设图片大小。

2、【新建】文件夹,将需要处理的文档放置同一文件夹内。具体操作如图示。
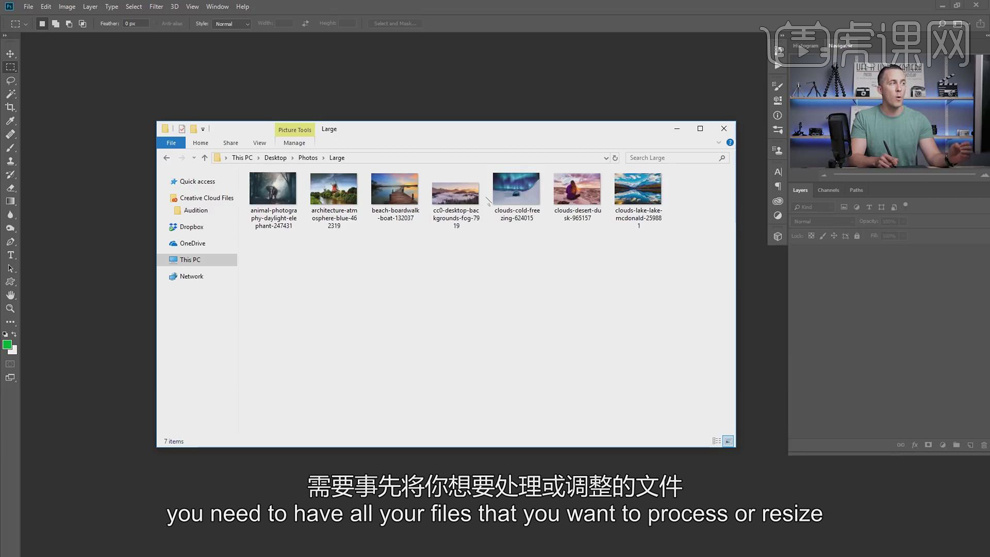
3、【打开】PS软件,【打开】文件夹中的第一张素材,【打开】动作面板,单击【创建新组】,具体操作如图示。
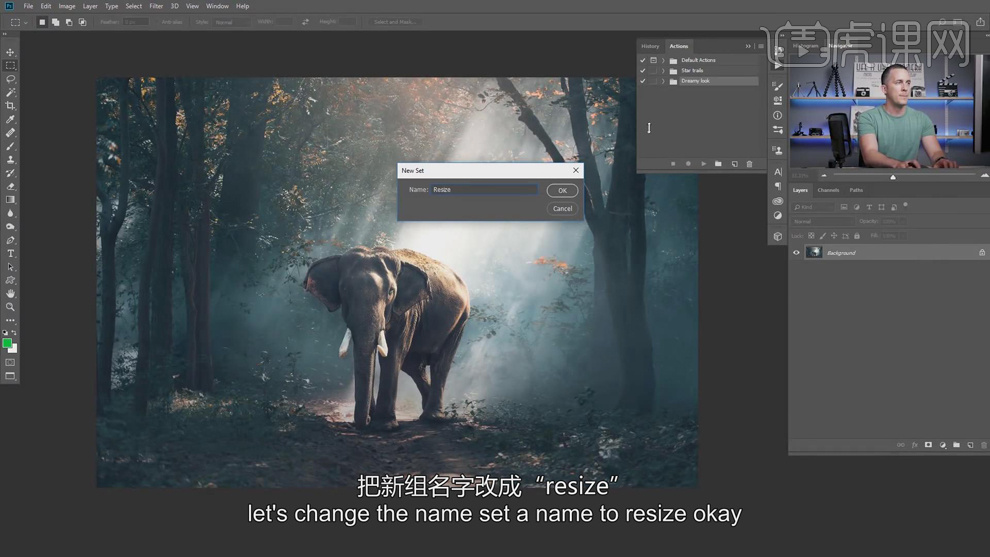
4、单击【新建】动作,【重命名】,单击【记录】,具体操作如图示。
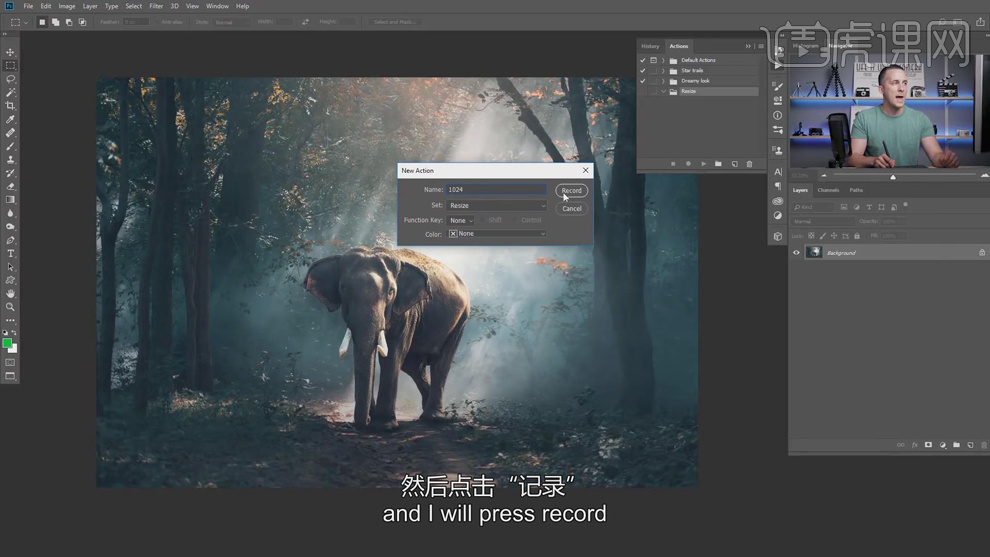
5、单击【图像】-【图像大小】,具体操作如图示。
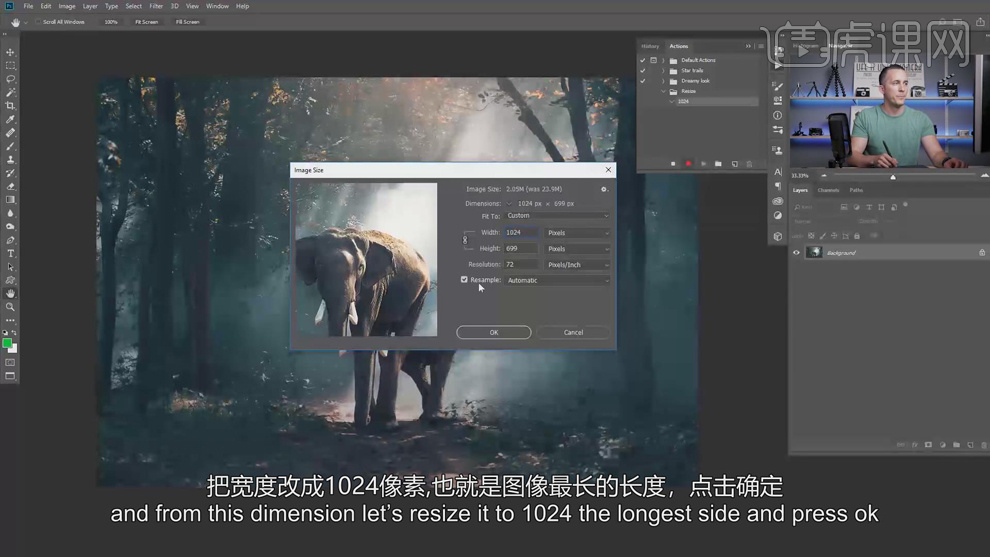
6、单击【文件】-【存储为】,存储文档至合适的位置,具体操作如图示。
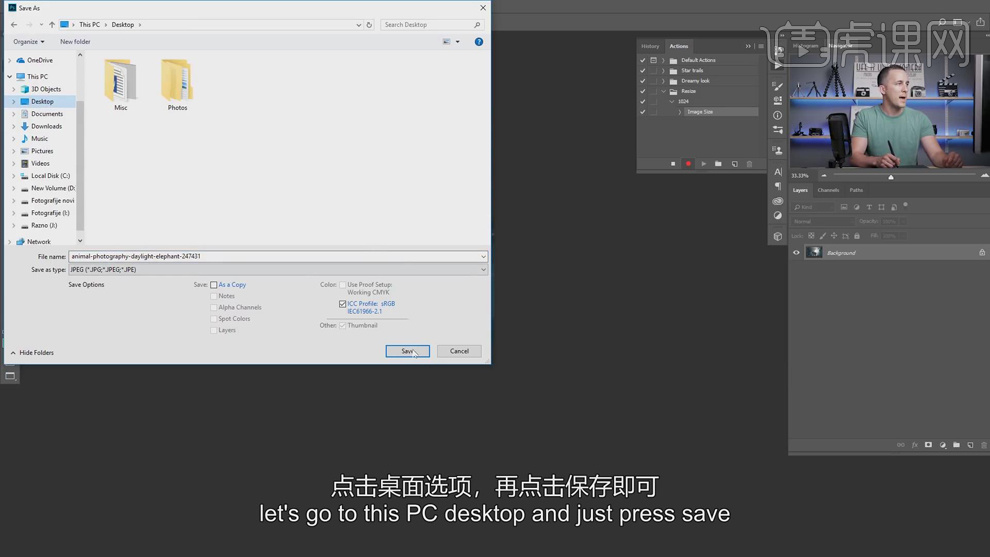
7、单击【确定】,图像品质参数默认,单击【确定】,单击【动作面板】,单击【停止记录】。具体操作如图示。
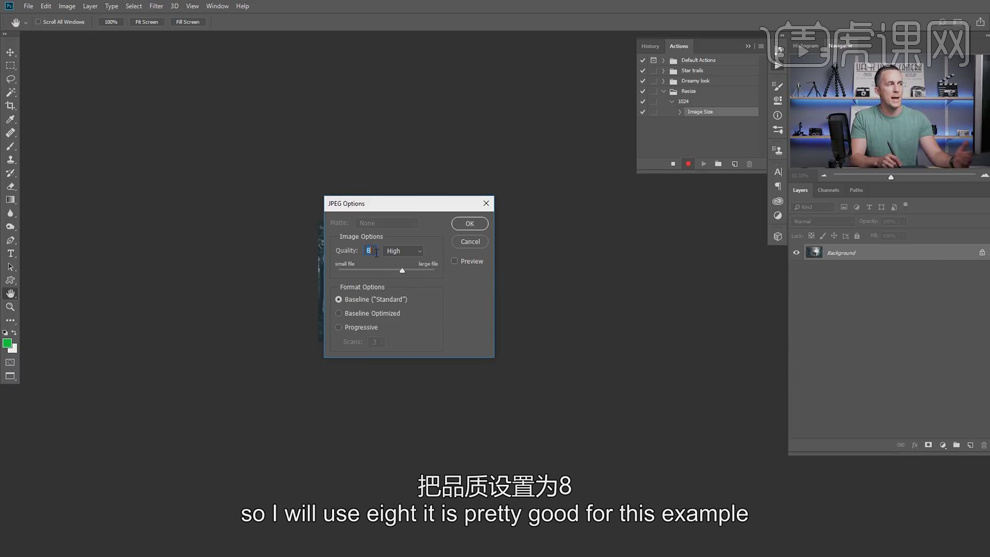
8、单击【文件】-【自动】-【批处理】,【选择】录制的动作,【选择】需要处理的文件夹,【存储为】新建文件夹,根据需要可【重命名】文件名,添加日期或是其他,具体参数如图示。
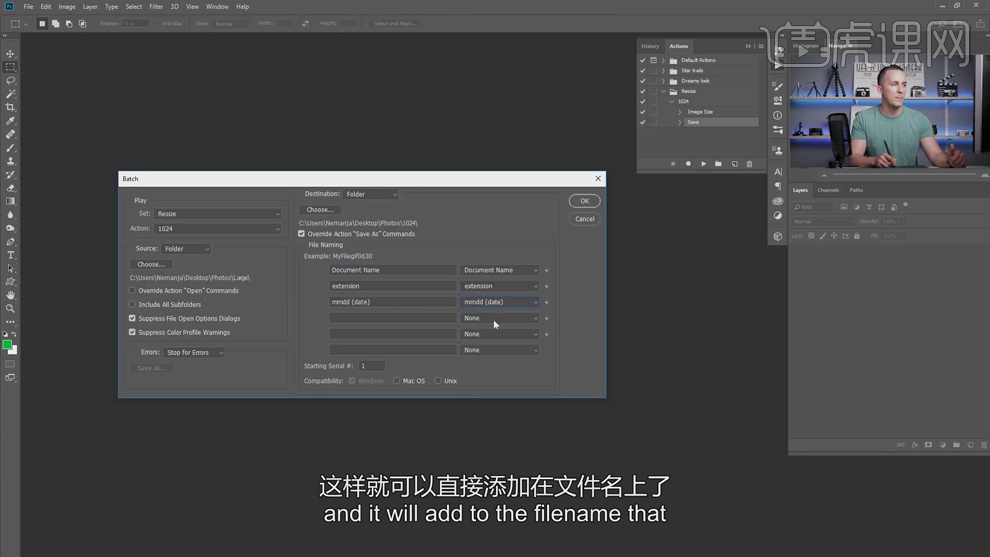
9、【打开】另一个素材,【新建】动作,单击【记录】,具体操作如图示。
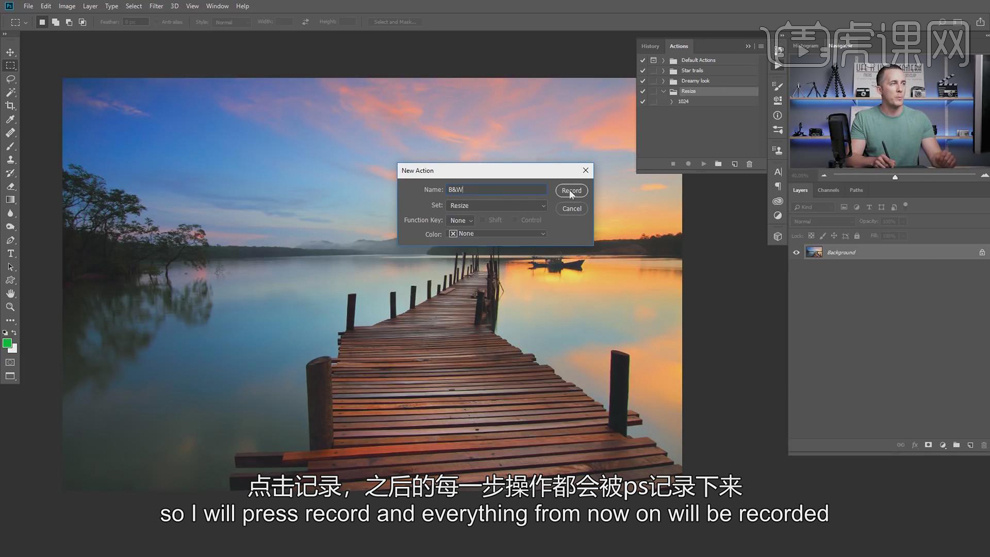
10、【新建】黑白图层,具体参数如图示。具体效果如图示。
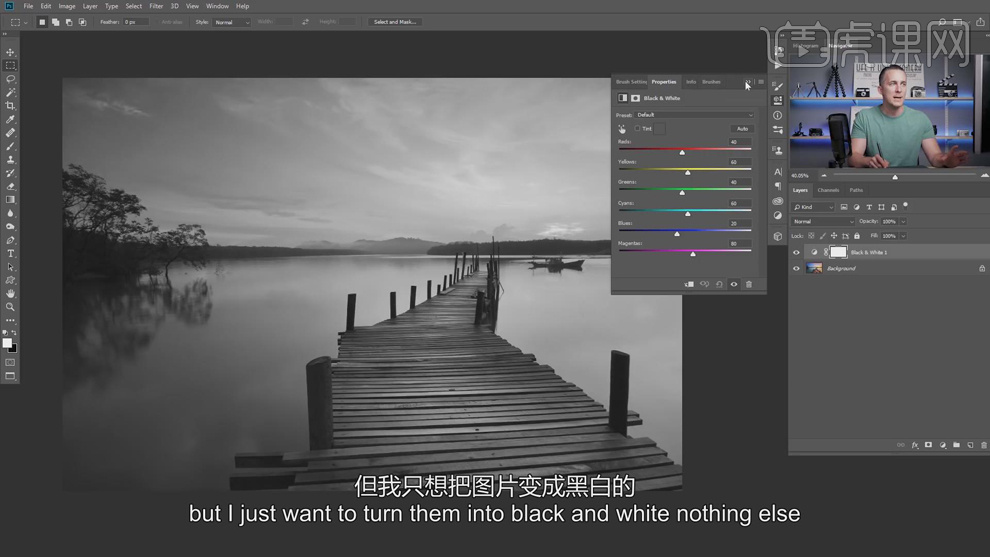
11、单击【图像】-【图像大小】,具体操作如图示。
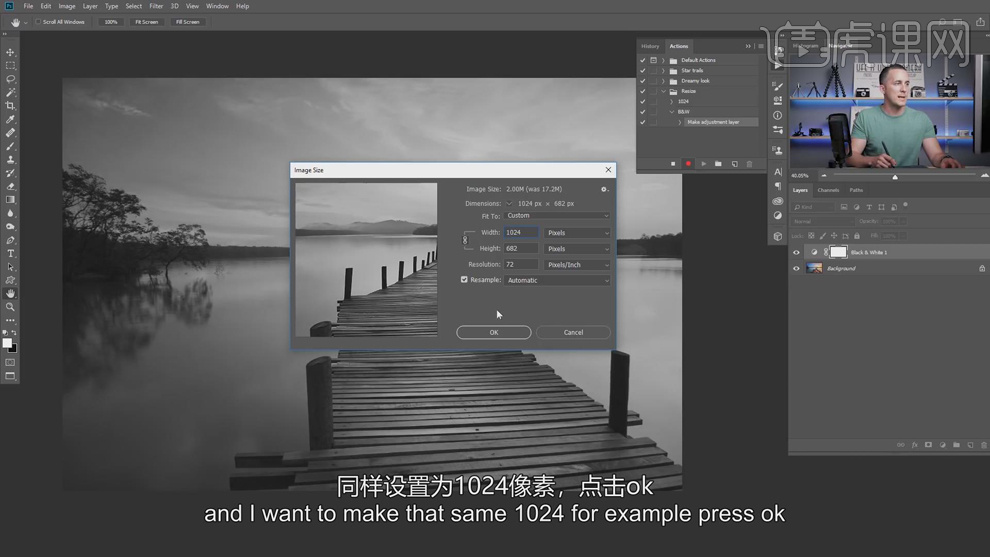
12、单击【文件】-【存储为】,存储文档【重命名文件名】,具体操作如图示。
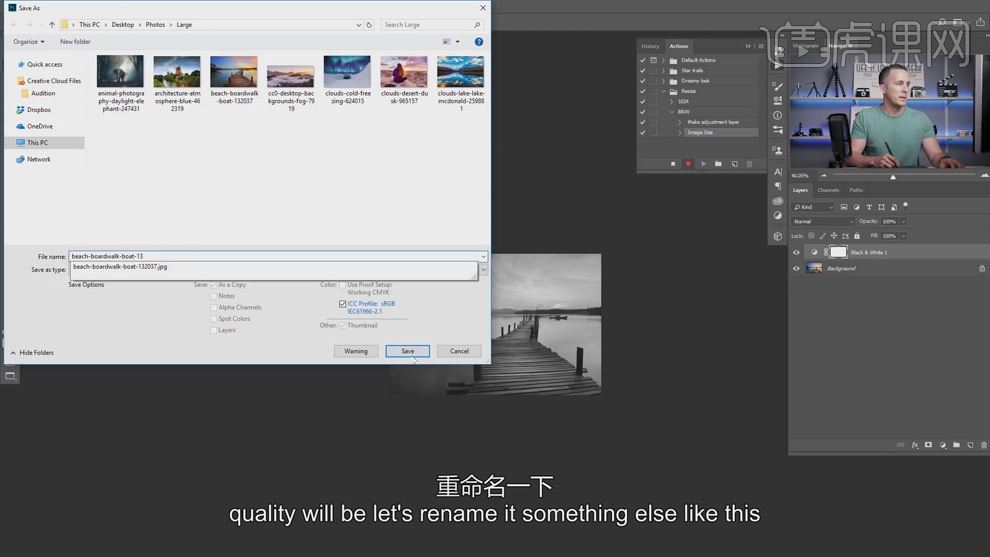
13、单击【确定】,图像品质参数默认,单击【确定】,单击【动作面板】,单击【停止记录】。单击【文件】-【自动】-【批处理】,【选择】录制的动作,【选择】需要处理的文件夹,【存储为】新建文件夹,根据需要可【重命名】文件名,添加日期或是其他,具体参数如图示。
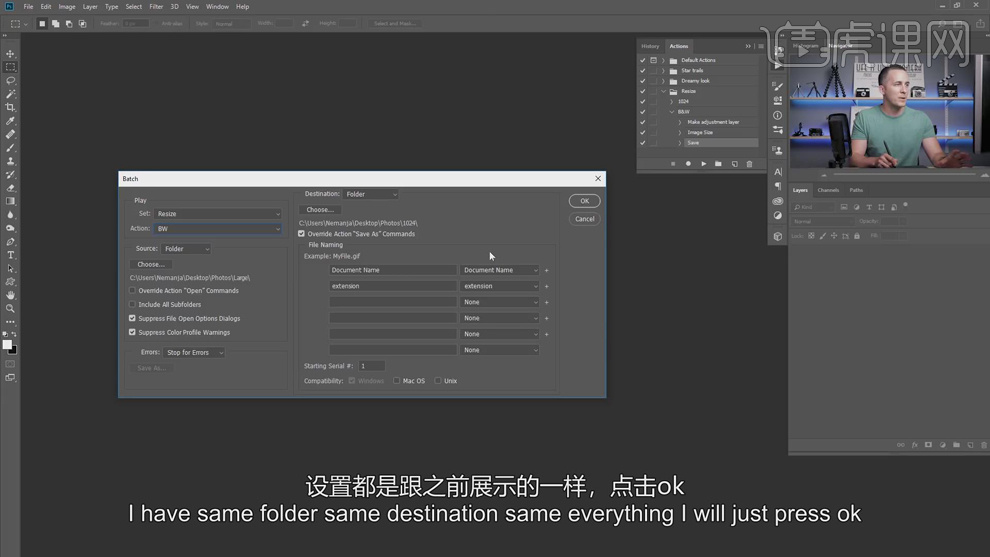
14、第二种方法,【打开 】PS软件,单击【文件】-【脚本】-【图像处理器】,根据图片要求填充参数,具体操作如图示。
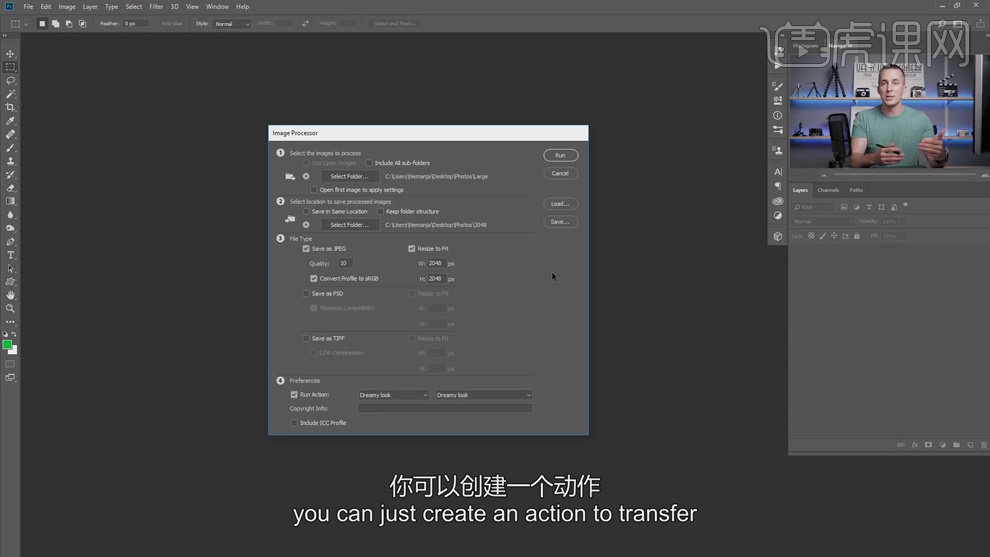
15、【打开】文件夹,单击图片,显示的尺寸为设定的脚本规定的尺寸。本课主要介绍了两种快速更改尺寸的方法,第一种是使用动作建立批处理的方式,第二种是使用脚本直接对图片进行修改。
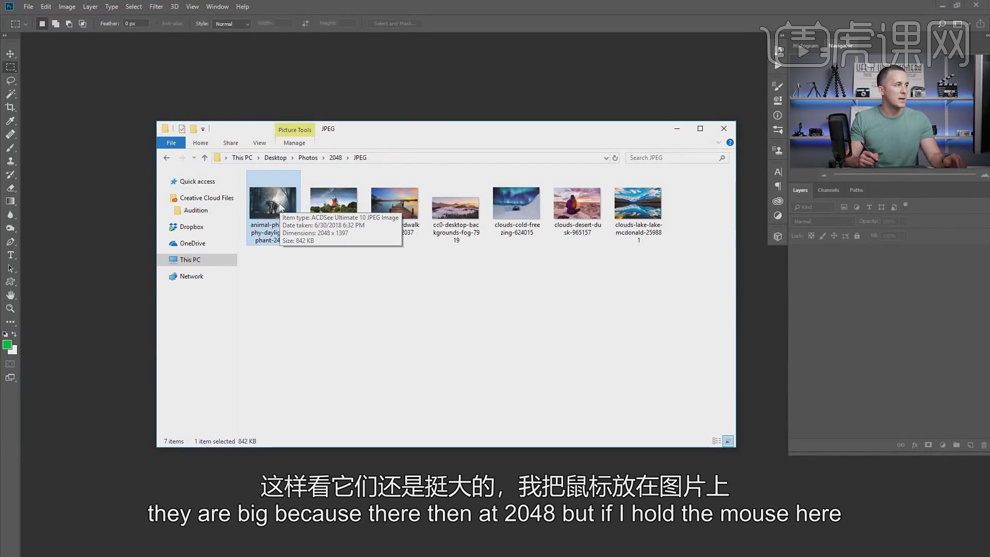
品牌型号:联想小新Air15
系统版本:win10
软件版本:PS(CC2018)

