ps去背景
随着大家对精神世界的重视,旅游成了大家放松身心的最好方式,但是旅游的人多了,拍照就成了问题,稍不注意就会带上一群“路人”,所以掌握删除背景小技巧十分重要,而photoshop就是处理图片的最好方式,下面就给大家讲讲PS怎么删除背景。
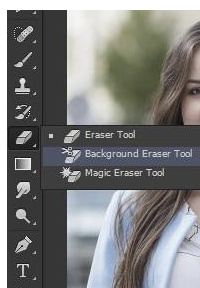
ps怎么去掉背景只留下图案?
抠图时Photoshop中常用的操作,我们经常会把自己需要到的素材抠出来,去掉不需要的背景。可是抠图也是需要一定技巧的,不然经常会有的人抠不干净边缘。那么ps到底怎么抠图才能去掉背景只留下需要的图案呢?下面小编分享一篇案例供大家参考。
1.打开图片,【阴影】+15,【白色】+24,【黑色】-28。

2.【色调曲线】:【高光】-8,【亮调】+11,【暗调】-43,【阴影】-17。

3.点击【打开图像】,【Ctrl+J】复制图层,【Ctrl+Shift+X】打开【液化】面板,选择【向前变形工具】,将衣服不平滑的部分压平滑,对人物轮廓进行液化处理。具体如图所示。

4.选择【修补工具】选出需要调整的区域,拖到干净的区域进行修复,将手链修掉。
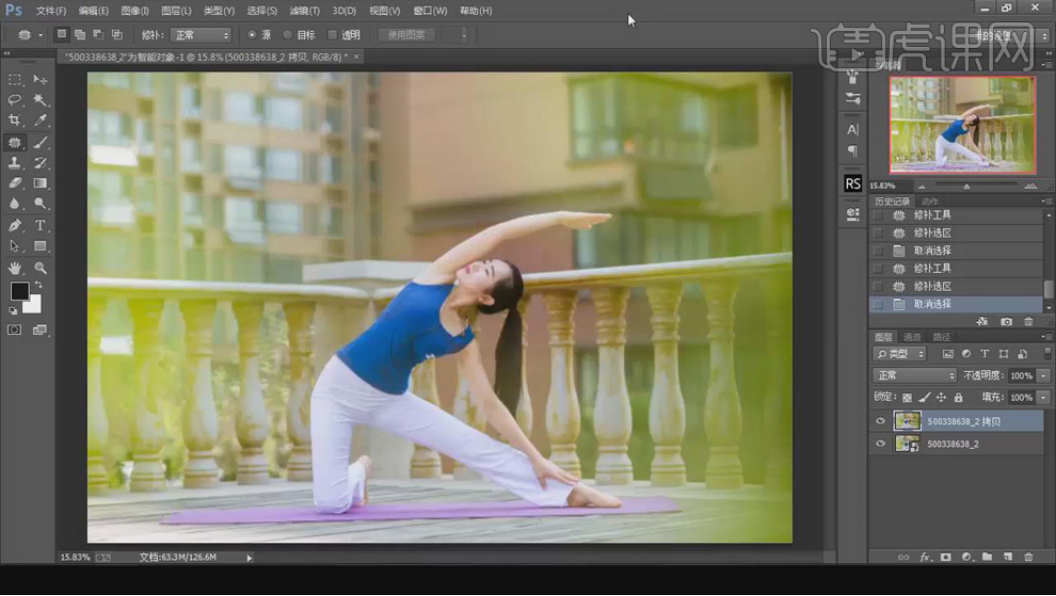
5.使用【钢笔工具】勾勒人物部分,按住【Alt】键可以调整弧线的弧度。

6.选择【路径】,双击【工作路径】,重命名【1】,【Ctrl+Enter】载入选区。
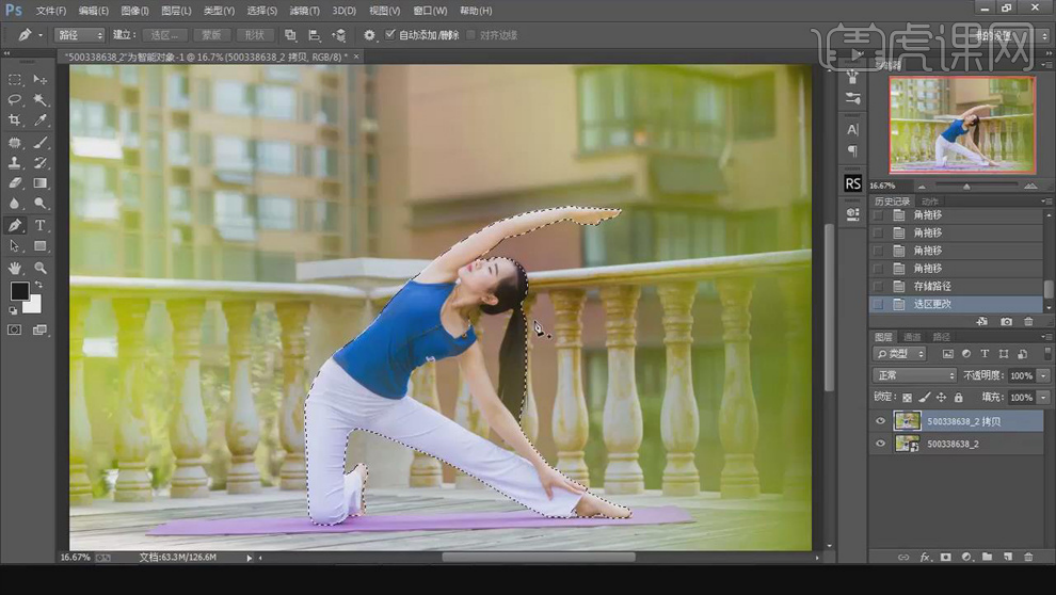
7.【Ctrl+J】复制,在下面【Ctrl+Shift+N】新建图层,【Ctrl+Delete】填充背景色【白色】。
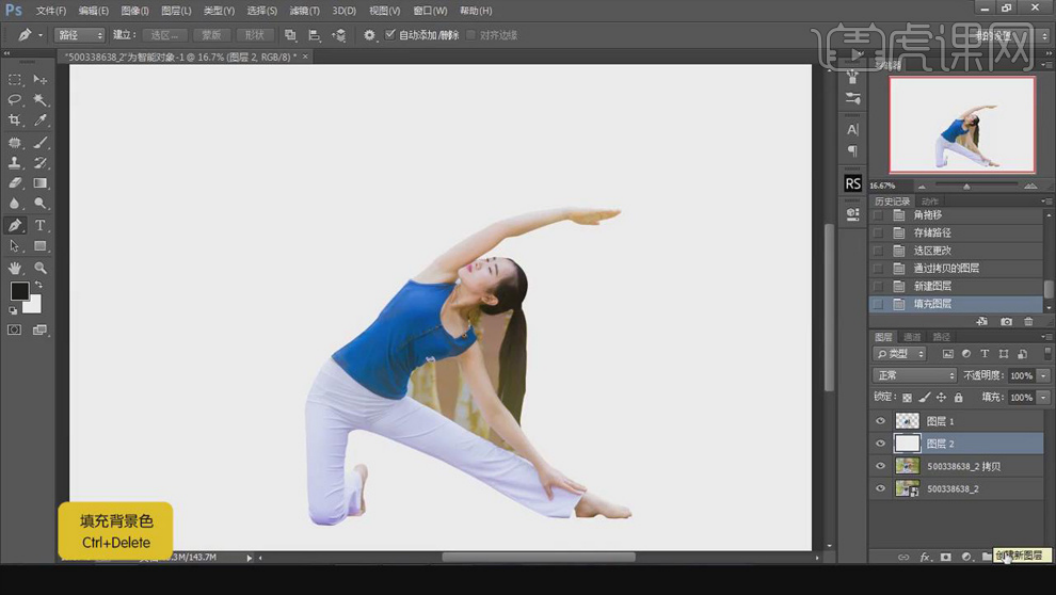
8.使用【钢笔工具】抠出没有抠到的部分,载入选区后【Delete】删除。
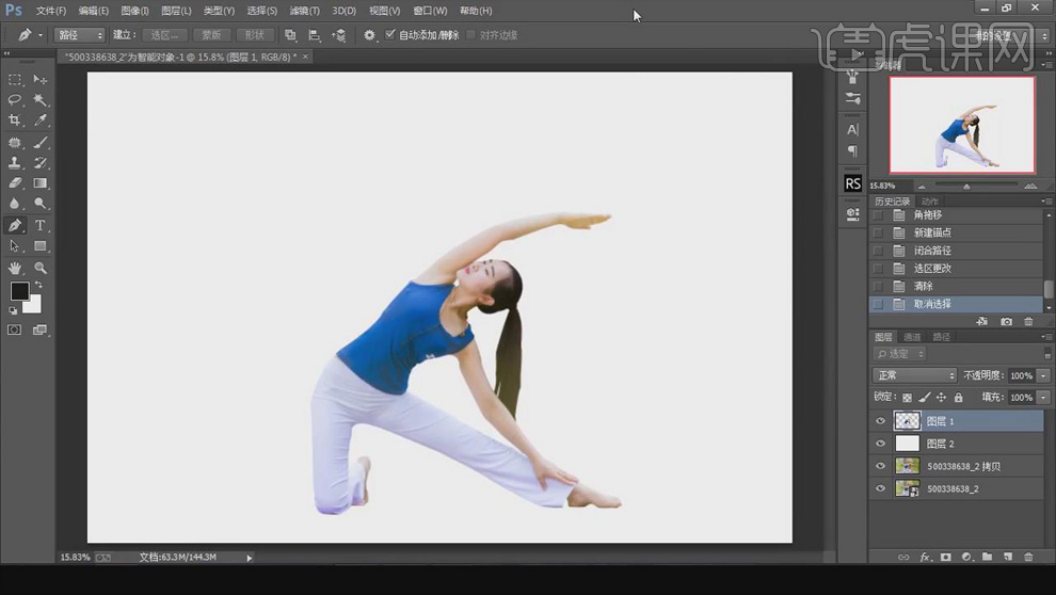
9.按住【Ctrl】键单击人物主题图层载入选区,选择背景层,点击【调整边缘】,勾选【智能半径】,将头发部分的边缘擦出来。
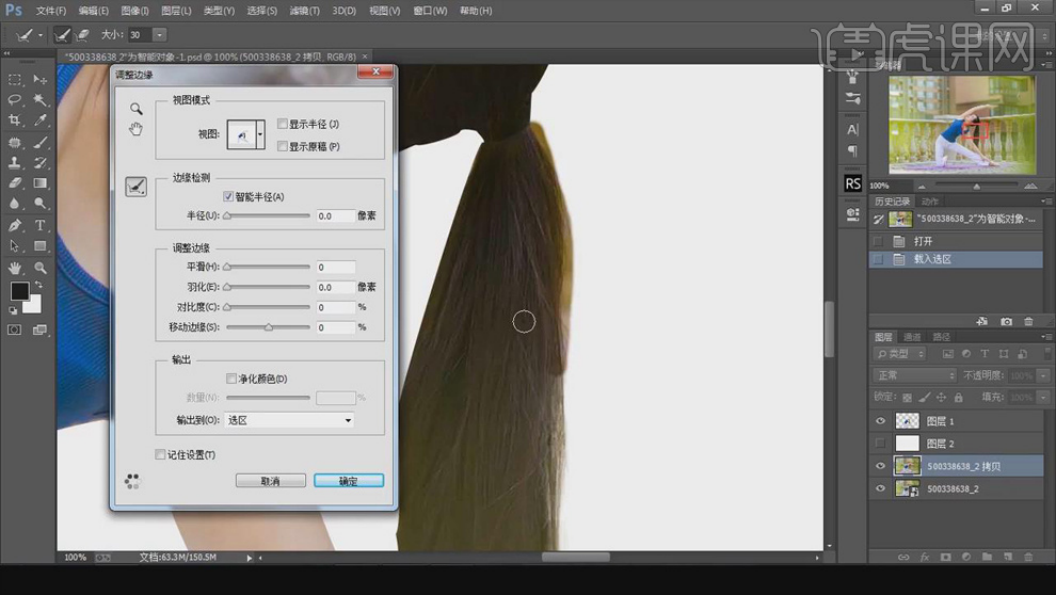
10.【Ctrl+J】复制图层,将白色背景层拖到人物下面,【Ctrl+Shift+S】保存,【PNG】格式。
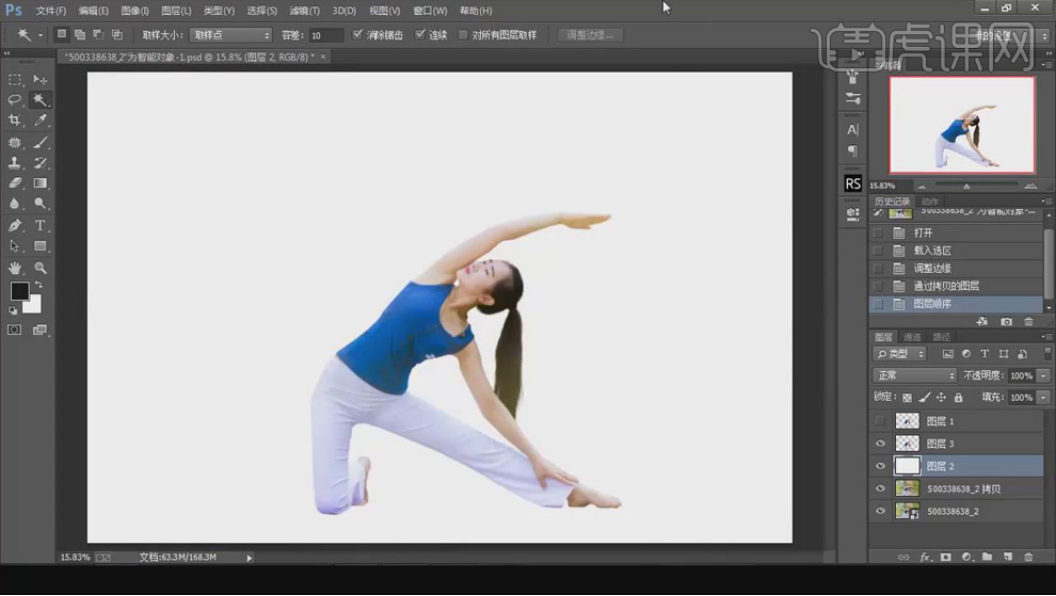
11.最终效果对比图如图所示。

以上就是ps抠图去掉背景只留下图案的案例,抠图的方法有多种,这也只是举例说明一下,大家还需要根据自己的图片实际操作练练才可以。
本篇文章使用以下硬件型号:联想小新Air15;系统版本:win10;软件版本:photoshop (cc2017)。
ps怎么改背景?
ps怎么改背景:用魔棒工具选中背景,然后将其替换。
Adobe Photoshop,简称PS,是由Adobe Systems开发和发行的图像处理软件。Photoshop主要处理以像素所构成的数字图像,使用其众多的编修与绘图工具,可以有效地进行图片编辑工作。但是很多朋友往往不懂得如何使用ps怎么改背景而烦恼,那么ps怎么改背景呢?具体操作又是怎样的呢?
首先我们需要打开一副要处理的图片,双击图层锁解锁,点击快速选择工具,按住鼠标在图片背景上涂抹,这时出现了一个虚线框,尽量使虚线框框住需要保留的。
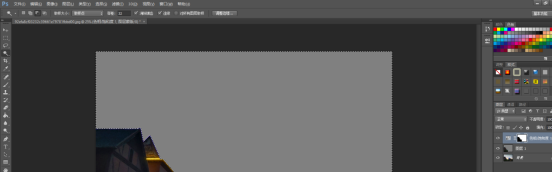
如果不小心涂抹到需要保留的内侧,就按住键盘上的alt键,按住鼠标把虚线框推出到需要保留的边缘,框选完之后,点击上方菜单栏的选择——反向。
这时虚线框选中的才是要保留的,点击调整边缘,调整羽化值的大小,使轮廓更平滑,如果轮廓边缘出现了背景色线条,就把移动边缘的滑块往左移动一点点~边缘调整过程中可以在画布中看到实际效果。
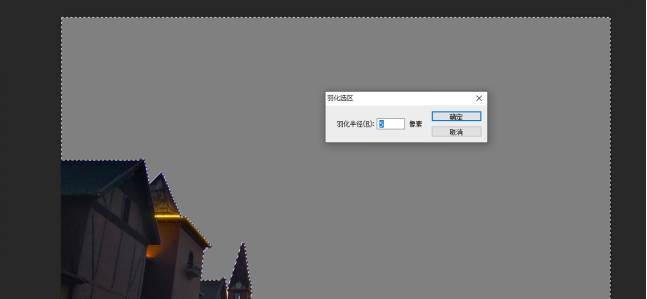
调到合适位置后,点击确定。然后按住键盘上的ctrl+C复制和ctrl+V粘贴,把刚刚扣出来的图片粘贴到新的图层上。点击图层下方的新建图层按钮,新建一个图层,把新建的图层复制出来,放在刚扣的图层下方。在图层中放入想要的背景,就完成啦。
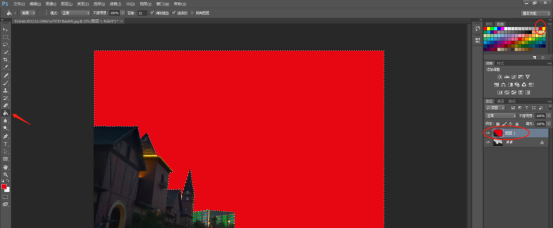
学习如何使用ps我们就能轻松的处理各种各样的图片,提高自己的工作效率。
本篇文章使用以下硬件型号:联想小新Air15;系统版本:win10;软件版本:Photoshop 2018。
PS怎么更换背景?
大家都在问PS怎么更换背景,今天就来分享给大家具体的操作步骤,小伙伴们快来看一看!
1、打开PS软件,打开照片文档,(如下图所示)。
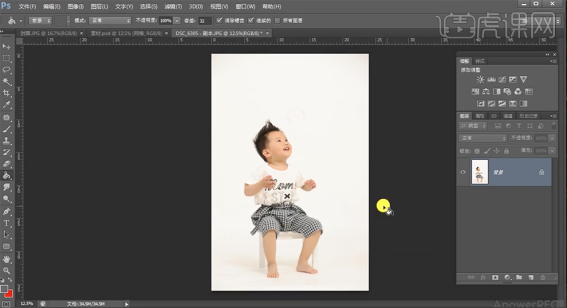
2、复制图层,新建可选颜色图层,选择红色,(如下图所示)。
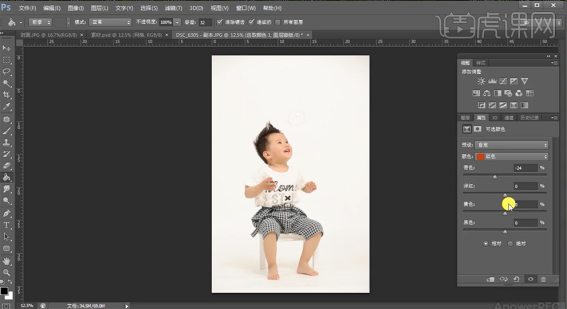
3、选择白色,(如下图所示)。
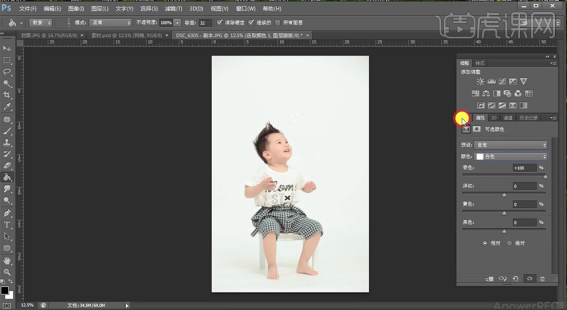
4、按[Ctrl+Alt+Shift+E]盖印图层,使用[魔棒工具]选择背景区域,按[Ctrl+Shift+I]反选,按[Ctrl+J]复制图层。在盖印图层上方[新建]图层,使用[矩形选区工具]框选合适大小的区域,[使用]油漆桶工具,[填充]合适的颜色,(如下图所示)。
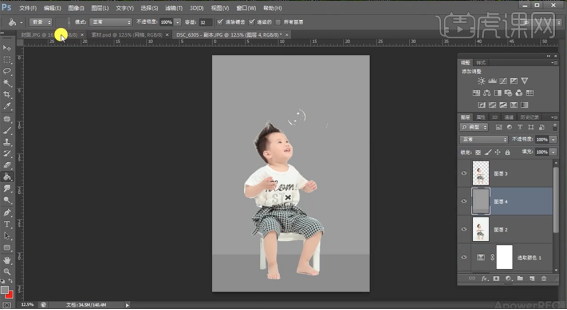
5、拖入网格素材,调整大小和图层顺序,排列至画面合适的位置,[重命名]图层,(如下图所示)。
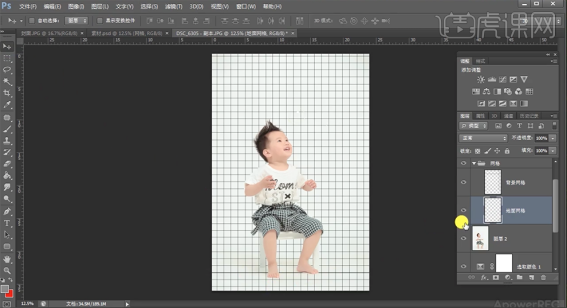
6、选择你地面网络图层,按[Ctrl+T]-[变形]至合适的效果,调整网格图层透明度至合适的效果,(如下图所示)。
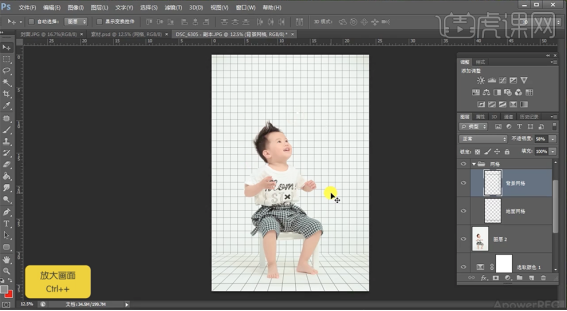
7、拖入图案关联素材,调整大小和图层顺序,排列至画面合适的位置,(如下图所示)。
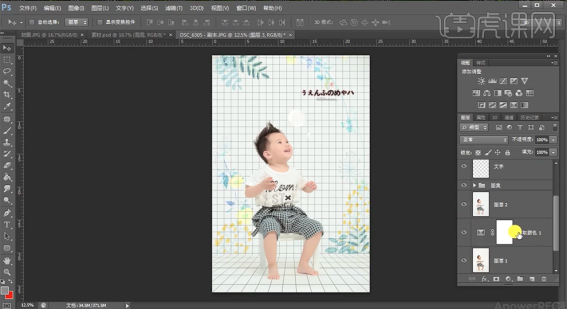
8、[新建]色彩平衡图层,[选择]中间调,具体参数如图示,(如下图所示),完成。
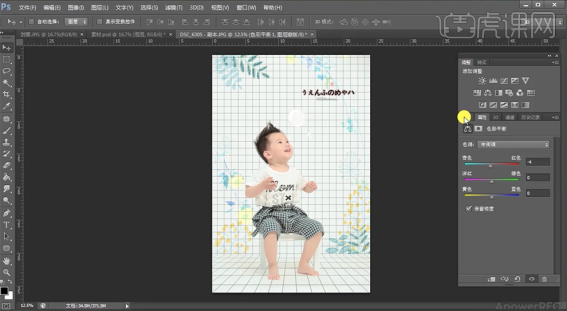
以上的8步就是在PS中如何换背景颜色,方法步骤已经写的非常清晰了,大家可以按部就班的进行操作。最后,希望以上的操作步骤可以帮到你!
本篇文章使用以下硬件型号:联想小新Air15;系统版本:win10;软件版本:PS 2020。
PS怎么删除背景?
随着大家对精神世界的重视,旅游成了大家放松身心的最好方式,但是旅游的人多了,拍照就成了问题,稍不注意就会带上一群“路人”,所以掌握删除背景小技巧十分重要,而photoshop就是处理图片的最好方式,下面就给大家讲讲PS怎么删除背景。
方法/步骤我们打开PS图片处理软件,使用快捷键“Ctrl+O”,出现图片的快速打开窗口,选择需要处理的图片,双击或者点击打开即可打开图片。可以看到,图片被放置在了photoshop操作面板上,我们继续处理,将图片的背景全部去掉,首先我们需要在左侧工具栏中选择合适的工具。
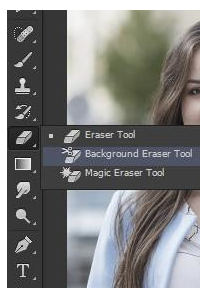
右键点击橡皮工具,在弹出的橡皮菜单栏中,选择橡皮工具中的“魔术橡皮擦工具。PS很多工具平时一般处于隐藏状态,右键点击工具,即可弹出所有工具。我们首先需要确定一下背景色的具体颜色,按住键盘的“ALT”键,点击背景处,进行颜色的提取,提取颜色会出现在左侧工具栏的颜色面板上。确定背景色和工具栏中颜色面板中,前置色和背景色相同,这样我们就可以根据具体的颜色进行颜色的去除,但是背景颜色较多,就需要多次提取颜色。
使用“魔术橡皮擦工具”直接点击背景区域,系统会自动将区域内的刚提取的前置色全部去除,魔术橡皮擦是一个直接擦除图层,会让删除的地区进入透明状态。
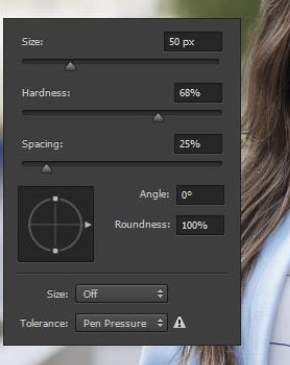
使用“魔术橡皮擦工具”只能够去除区域内指定颜色,而不能将画面中所有颜色去除,如果有一些杂色,需要继续进行细节处理,将无法覆盖的小区域进行细致处理。最后,将所有的背景全部去除即可完成操作,这样我们就去除了图片中的背景颜色。随后我们还可以使用PS填充工具进行背景色的填充的修改,从而改变图片的整体风格。
学会了PS怎么删除背景,图片中出现再多的“路人”也不用担心了,有了这项技能,我们 可以在保留主体的基础上对背景进行编辑和去除,非常的方便,美观又不失真切,而做到这一点只需要一个PS软件就可以了,轻轻松松就能解决背景难题。
本篇文章使用以下硬件型号:联想小新Air15;系统版本:win10;软件版本:ps(cc2019)。
PS怎么换背景
电脑型号:联想小新Air15
系统版本:win10
软件版本:PS(CC2017)
有很多小伙伴在下班的休息时间学习PS,但是在自我摸索的过程中很容易遇见不明白的问题,最近啊,就有小伙伴表示不清楚PS怎么换背景,其实这个问题不难,今天小编就来介绍下淘宝女装换装换背景的方法。
1,[打开]PS软件,[新建]合适大小的画布。具体显示如图示。
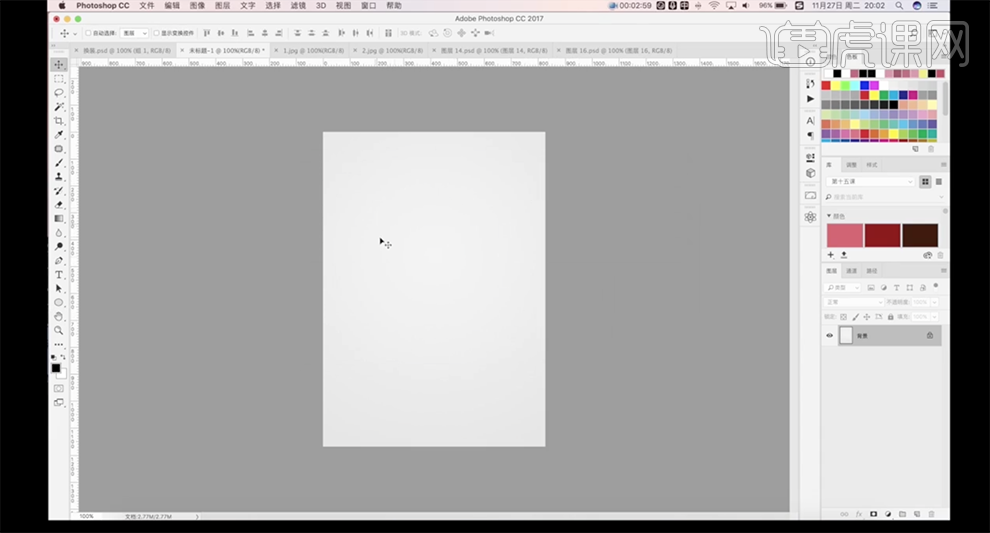
2,使用[渐就工具],[渐就模式]径向渐变,[颜色]灰至白,在画面拖出合适的渐变效果。[拖入]准备好的模特素材,调整大小排列至合适的位置。具体效果如图示。
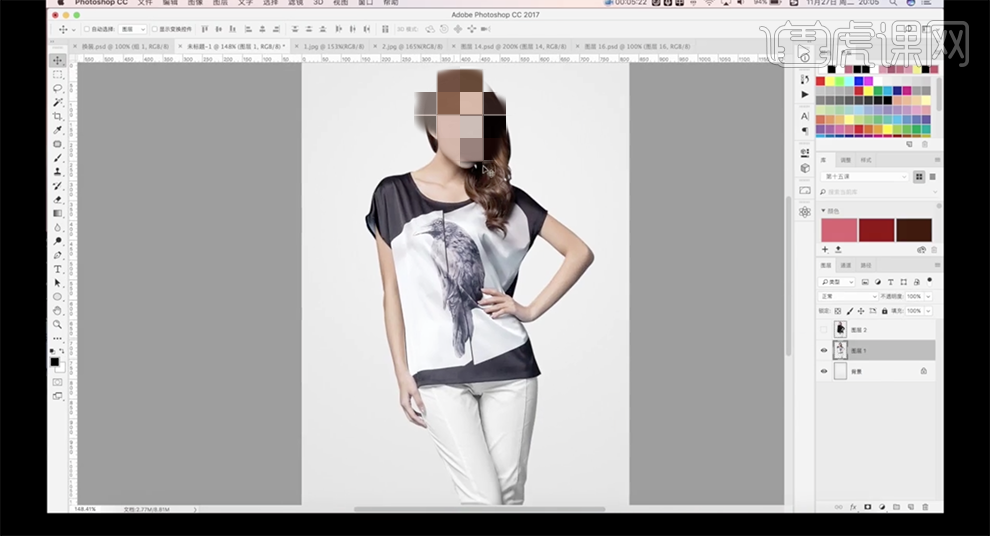
3,[复制]顶部模特图层,[隐藏]原图层。添加[图层蒙版],使用[画笔工具]涂抹多余的区域。具体效果如图示。
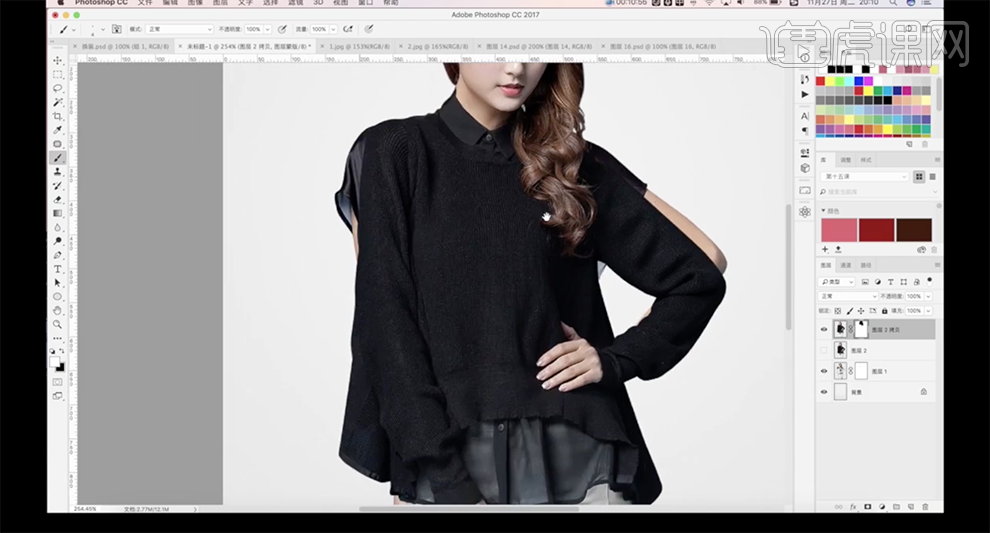
4,[选择]底部模特图层,添加[图层蒙版],使用[画笔工具]涂抹重叠部分。[选择]顶层模特拷贝图层,使用[套索工具]套选重叠区域,按[Ctrl+J]复制图层,按[Ctrl+T]移动至合适的位置,右击[变形],根据设计思路调整形状至合适的效果。添加[图层蒙版],使用[画笔工具]调整画笔大小和属性调涂抹多余的部分。具体效果如图示。
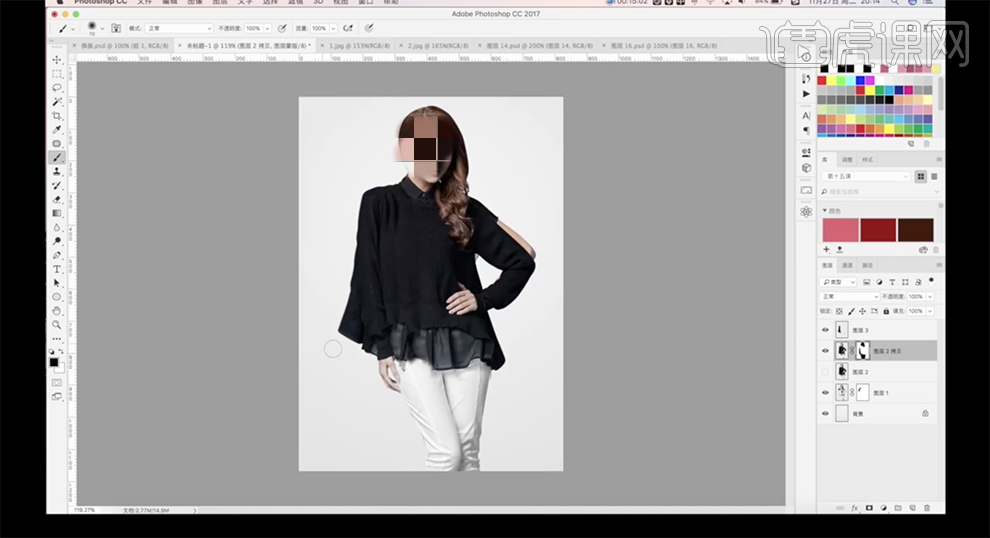
5,[选择]拷贝图层,使用[套索工具]套选下摆衣角区域,按[Ctrl+J]复制图层,添加[图层蒙版],使用[画笔工具],调整画笔属性和大小,根据衣服的造型原样涂抹多余的区域。具体效果如图示。
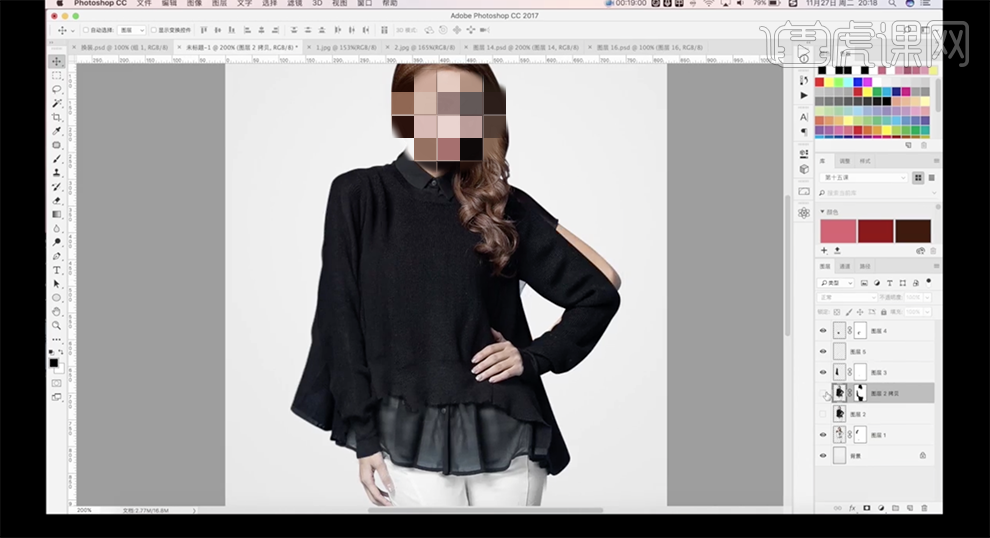
6,根据设计思路,单击拷贝图层蒙版,使用[画笔工具]涂抹右侧手多余的部分。使用相同的方法,使用[套索工具]套选右手区域,按[Ctrl+J]复制图层,按[Ctrl+T]移动位置,右击[变形],调整形状,替换右侧手区域。具体效果如图示。
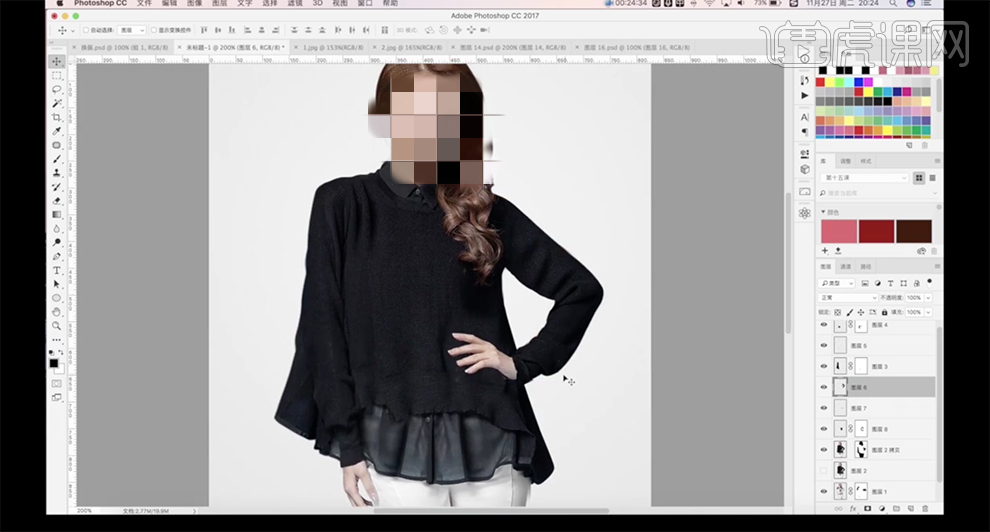
7,[选择]右手拷贝区域图层,单击[滤镜]-[液化],调整右手形体细节。具体效果如图示。
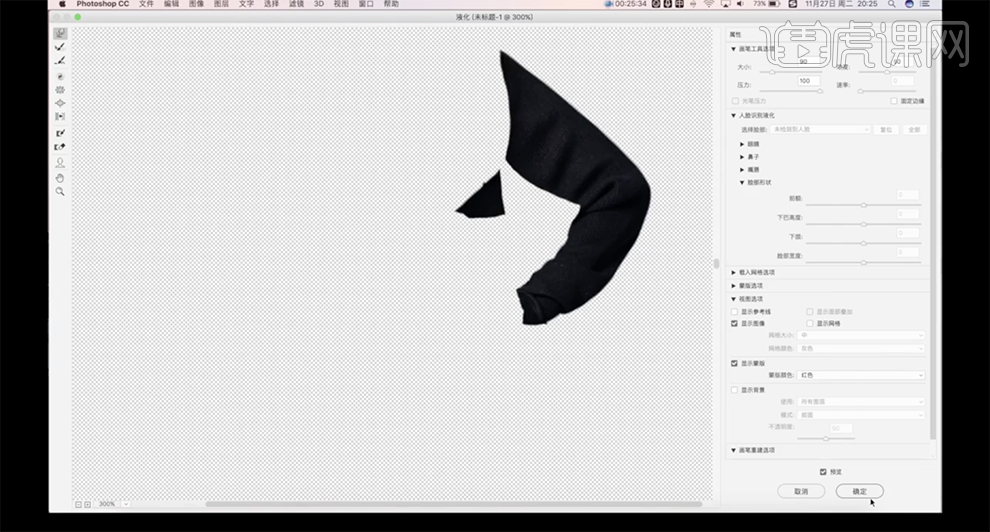
8,根据设计思路,调整画面整体细节。[选择]关联图层,按[Ctrl+G]编组。[选择]背景图层,使用[渐变工具],选择合适的颜色在画面拖出合适的渐变效果。具体效果如图示。
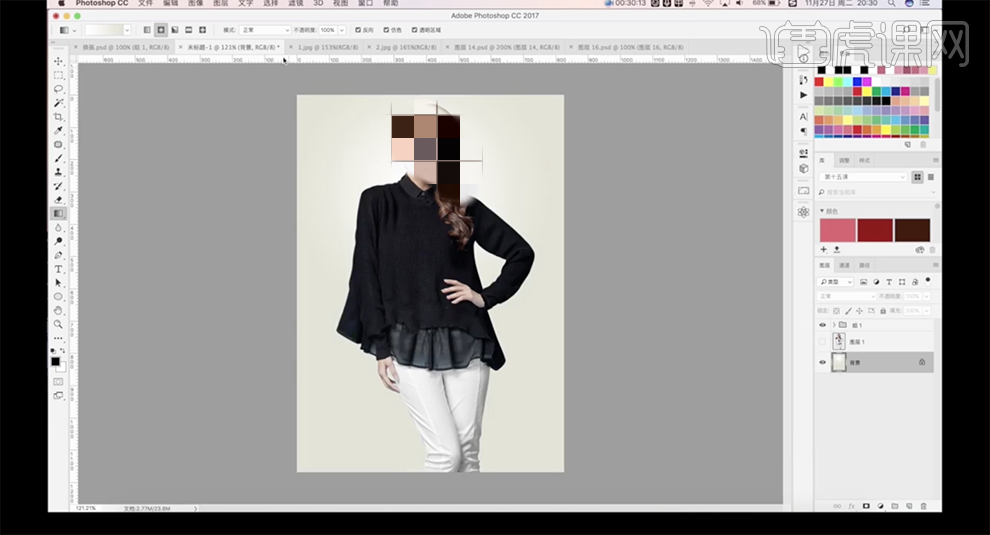
9,在顶层[新建]曲线图层,单击[剪切图层],具体参数如图示。具体效果如图示。
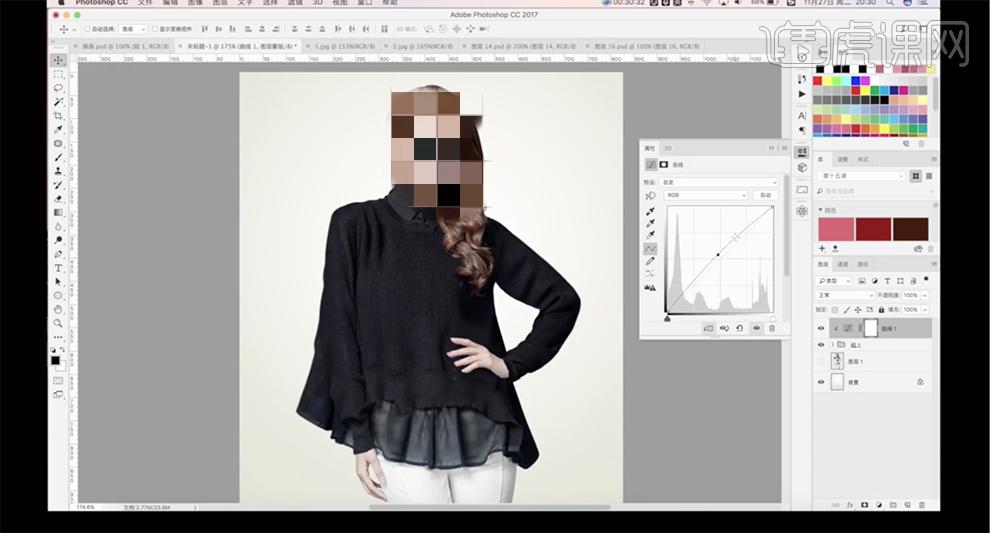
10,[选择]关联图层,按[Ctrl+J]复制图层,按[Ctrl+E]合并图层,[复制]图层,单击[滤镜]-[其他]-[高反差保留]值1PX,[图层模式]线性光,[不透明度]80%。具体效果如图示。
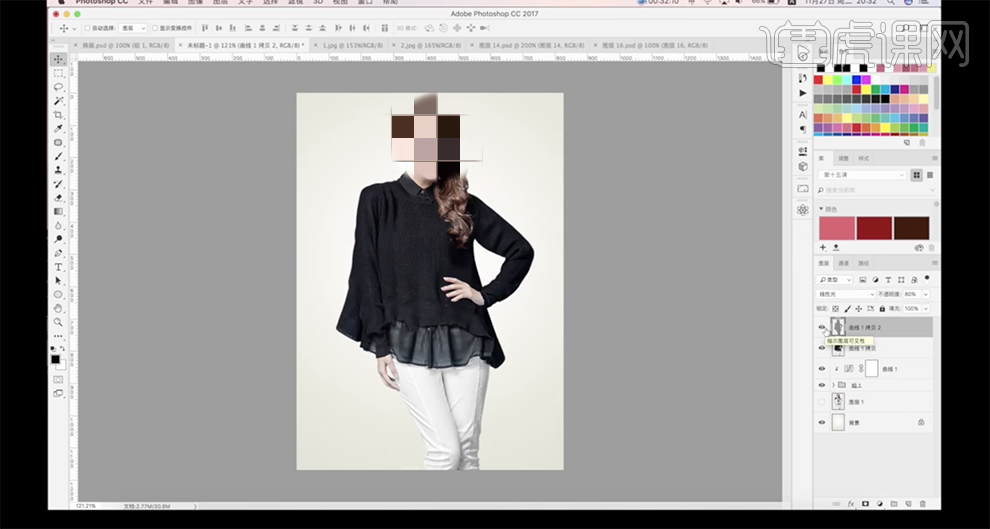
11,最终效果如图示。

那么以上图文教程就是关于PS怎么换背景的内容介绍,小伙伴们可以按照步骤提示打开PS操作一下,毕竟多看不如多练。




