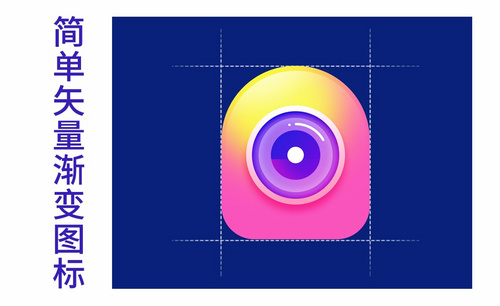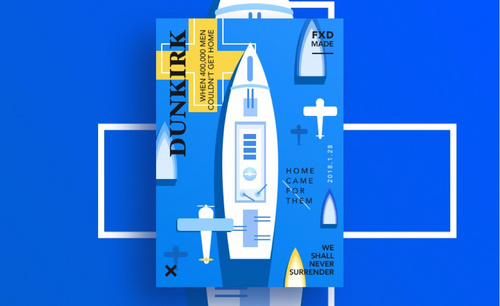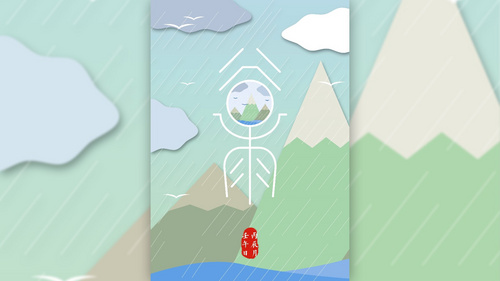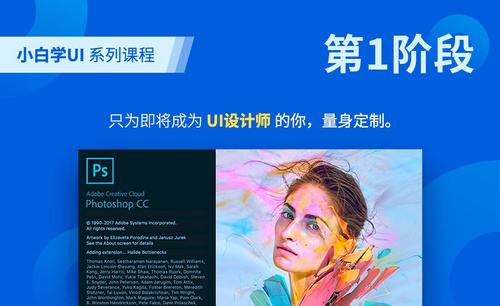ps矢量图
PS软件知识丰富,可操作性强,又可以自定义进行设计与调整。今天,我为大家带来的课程是PS矢量图怎么做。矢量图一般用来表达比较小的图像,移动,缩放,旋转,拷贝,改变属性都很容易,一般用来做成一个图库,比如很多软件里都有矢量图库,你把它拖出来随便你画多大都行。那么具体怎么制作矢量图呢?
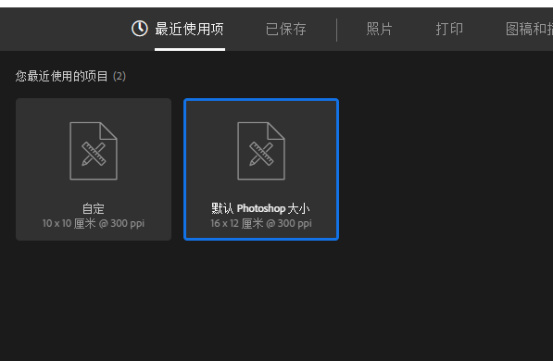
PS矢量图怎么做?
PS软件知识丰富,可操作性强,又可以自定义进行设计与调整。今天,我为大家带来的课程是PS矢量图怎么做。矢量图一般用来表达比较小的图像,移动,缩放,旋转,拷贝,改变属性都很容易,一般用来做成一个图库,比如很多软件里都有矢量图库,你把它拖出来随便你画多大都行。那么具体怎么制作矢量图呢?
今天,我来教大家一种非常实用的方法来制作PS矢量图。让我们开始制作吧!
步骤如下:
1、首先,我们打开电脑之后启动ps软件,进入软件界面,建立一个新的PS。
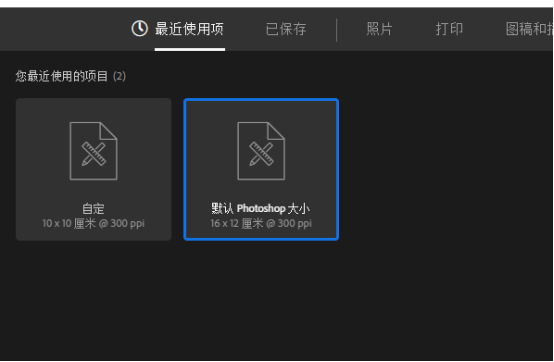
2、在打开的界面内找到工具箱内的矩形工具,如图所示。
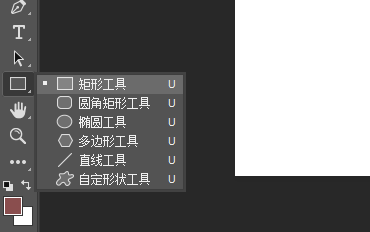
3、下一步,选择矩形工具在上面的属性里找到填充选项,点击填充选项在其下拉列表里选择一种颜色。
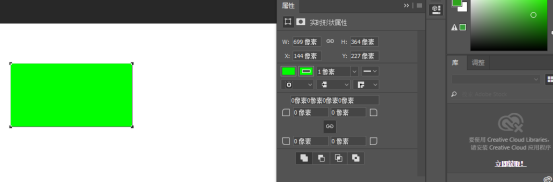
4、下一步,再找到描边选项,在描边里设置描边颜色为无。
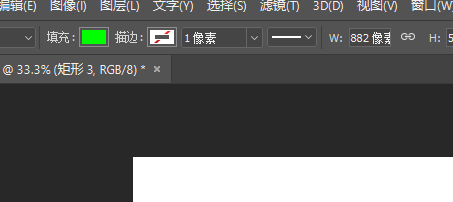
5、绘制好图形以后再找到文件菜单里的存储选项,点击存储选项,在弹出的对话框内设置文件格式、文件名和保存的路径,这样我们就得到了矢量图形。
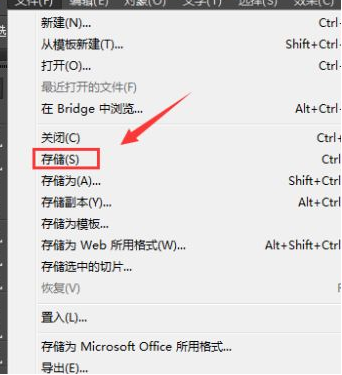
6.PS矢量图完成。
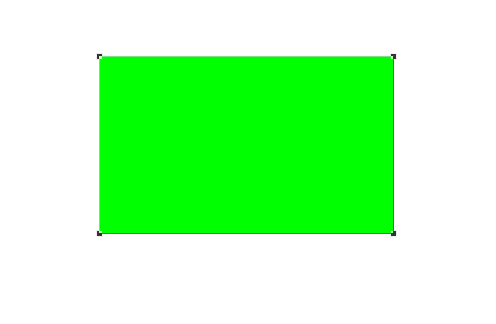
以上就是在PS矢量图怎么做的方法步骤了,操作还算不复杂,希望大家加深记忆,勤加练习,复习于巩固结合。进行交流,诸如深入的进行计算机PS的学习过程中。PS是一项技能,更是一项加分的手艺。
本篇文章使用以下硬件型号:联想小新Air15;系统版本:win10;软件版本:Adobe Photoshop CC 2017。
在PS中矢量海报设计好做吗?
我们经常会用PS制作海报,那么在PS中怎么制作矢量海报呢?下面我来给大家分享一下具体操作步骤!
1. 打开ps,新建画布,大小为【800*1200,分辨率72】。

2.新建图层,【Alt+Delete】填充前景色,(如图所示)。
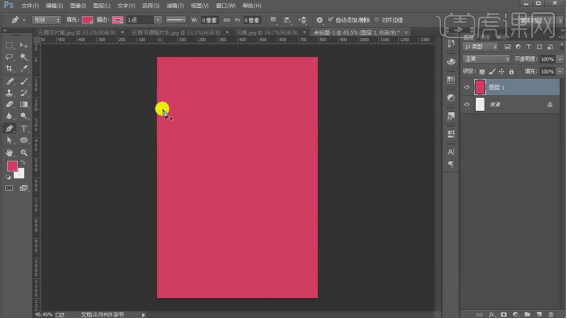
3.用【钢笔工具】画出形状,修改填充颜色。
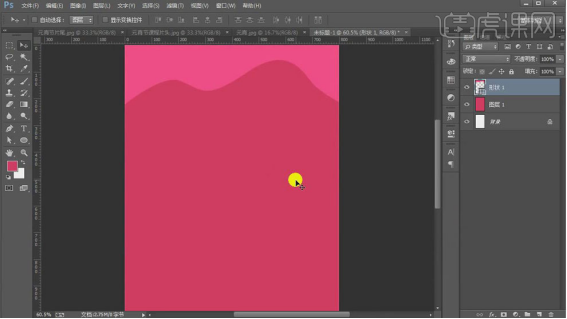
4. 继续用【钢笔工具】画出形状,修改填充颜色,【Ctrl+G】编组。
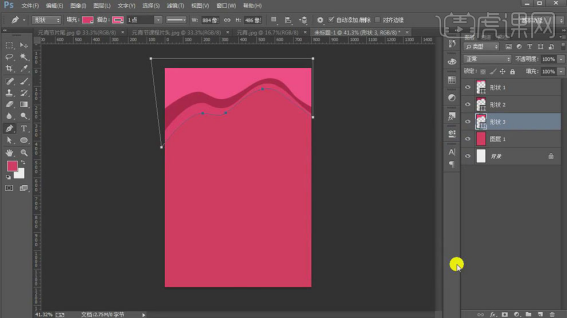
5.【Alt+拖动鼠标左键】移动并复制,【Ctrl+T】自由变换,右击选择【垂直翻转】,调整位置。
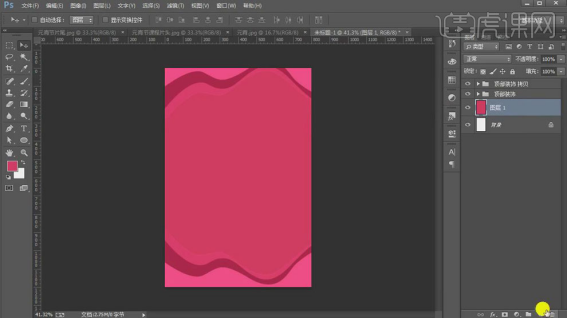
6.新建图层,用【画笔工具】在修饰四周,选择两图层,右击选择【转化为智能对象】。
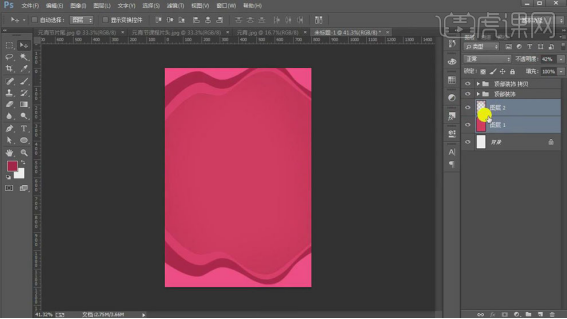
7. 选择【滤镜】-【杂色】-【添加杂色】,数量为5%。
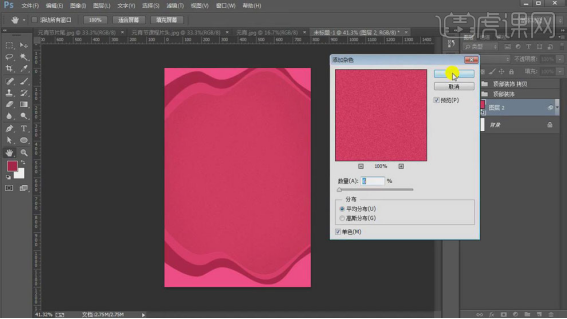
8.拖入素材,【Ctrl+单机图层缩览图】调出选取,用【矩形选框工具】减选下方选区,选择【Alt+点击图层蒙版】。

9.拖入汤圆素材,【Ctrl+T】自由变换,【Ctrl+G】编组。
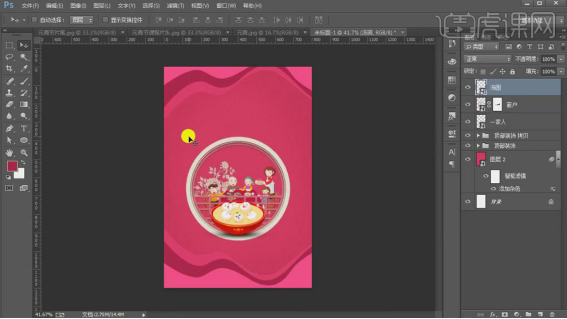
10.用【横排文字工具】写入文案,【Ctrl+G】编组。

11.用【横排文字工具】和【直排文字工具】继续写入文案。

12.用【钢笔工具】画出形状,颜色改为白色,将图层放在文字图层下方,文字颜色改为红色。

13.拖入祥云素材,用【横排文字工具】写入文案。

14.用【圆角矩形工具】新建矩形,【Alt+拖动鼠标左键】移动并复制,【Ctrl+T】自由变换。
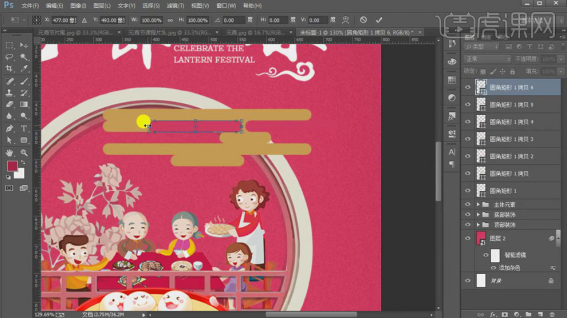
15. 选择两图层,【Ctrl+E】合并图层,【Ctrl+单机图层缩览图】调出选取,选择【Alt+点击图层蒙版】。
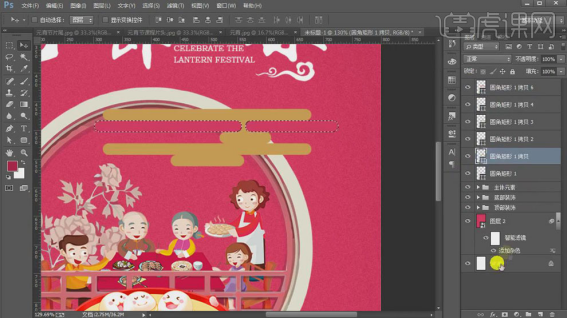
16.调整位置,【Ctrl+T】自由变换,【Ctrl+G】编组。

17. 【Alt+拖动鼠标左键】移动并复制,【Ctrl+T】自由变换,【Ctrl+G】编组。
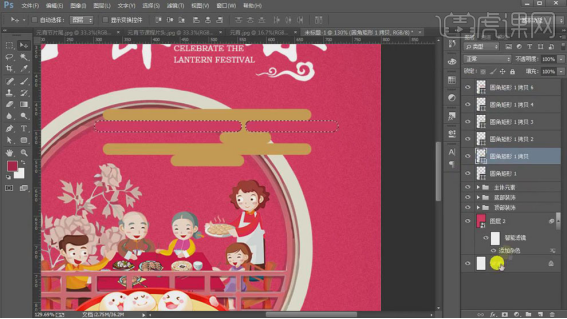
18. 用【椭圆工具】画出椭圆,去掉填充,【Ctrl+J】复制图层,将图形的中心点下移,将角度改为45度,【Ctrl+Alt+Shift+T】连续旋转复制。
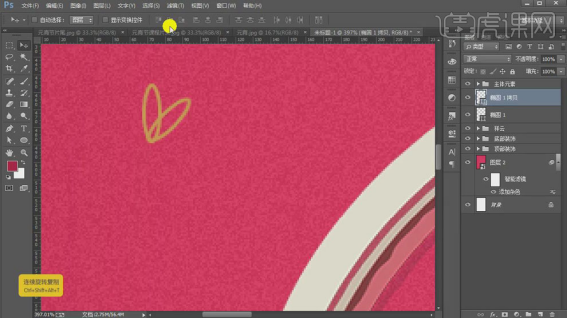
19. 选择所有椭圆,右击选择【转化为智能对象】,【Alt+拖动鼠标左键】移动并复制。

20. 用【椭圆工具】画出椭圆,【Ctrl+J】复制图层,将图形的中心点下移,将角度改为90度,【Ctrl+Alt+Shift+T】连续旋转复制。
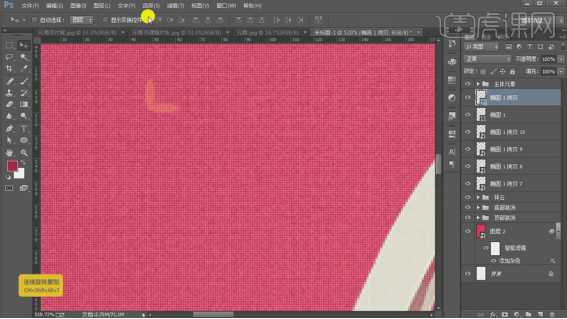
21. 选择所有椭圆,右击选择【转化为智能对象】,【Alt+拖动鼠标左键】移动并复制。

22. 用【椭圆工具】画出椭圆,【Ctrl+J】复制图层,【Ctrl+T】自由变换,分别填充颜色。
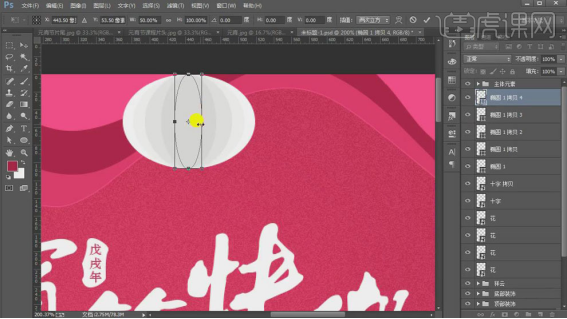
23. 用【椭圆工具】、【圆角矩形工具】和【矩形工具】在下方添加修饰,【Ctrl+G】编组。

24. 用【椭圆工具】画出椭圆,用【矩形工具】画出矩形,【Alt+点击图层间】建立剪切蒙版。

25. 【Alt+拖动鼠标左键】移动并复制灯笼的修饰,用【矩形工具】画出矩形,【Ctrl+G】编组。
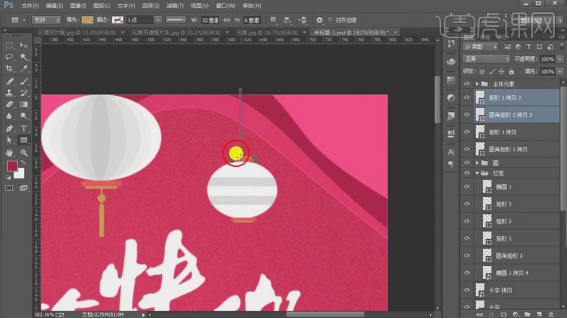
26. 【Ctrl+J】复制图层,用【椭圆工具】按住【Shift】画出正圆,去掉填充,选择两图层,右击选择【转化为智能对象】。

27. 选择性的【Alt+拖动鼠标左键】移动并复制,修饰画面,【Ctrl+G】编组。

28. 新建【色相/饱和度】,提高饱和度。

29. 新建【色彩平衡】,提高红色与绿色,选择所有图层,【Ctrl+G】编组。

以上的操作步骤就是在PS中制作矢量海报的操作步骤,已经写的非常详细了,大家认真学习一下!希望对你有所帮助!
本篇文章使用以下硬件型号:联想小新Air15;系统版本:win10;软件版本:PS 2020。
怎么用PS和AI设计矢量插画
1.打开软件AI,新建一个画布,将背景图层转换为【智能对象】,在选择【滤镜】-【渲染】-【分层云彩】。
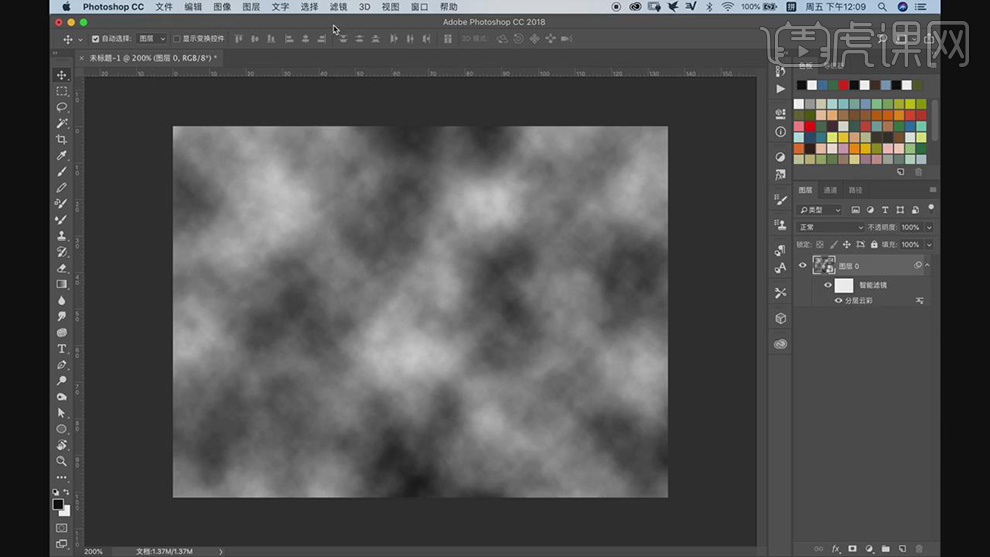
2.在给云彩的图层添加【高斯模糊】的效果,将【半径】设为40像素。
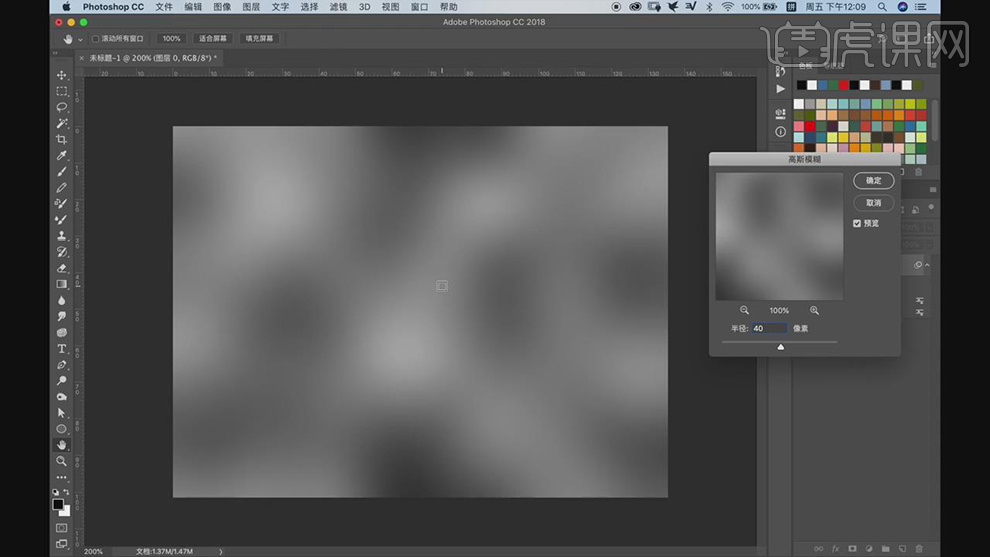
3.在选择【图像】-【色调分离】,将【色阶】设为19。
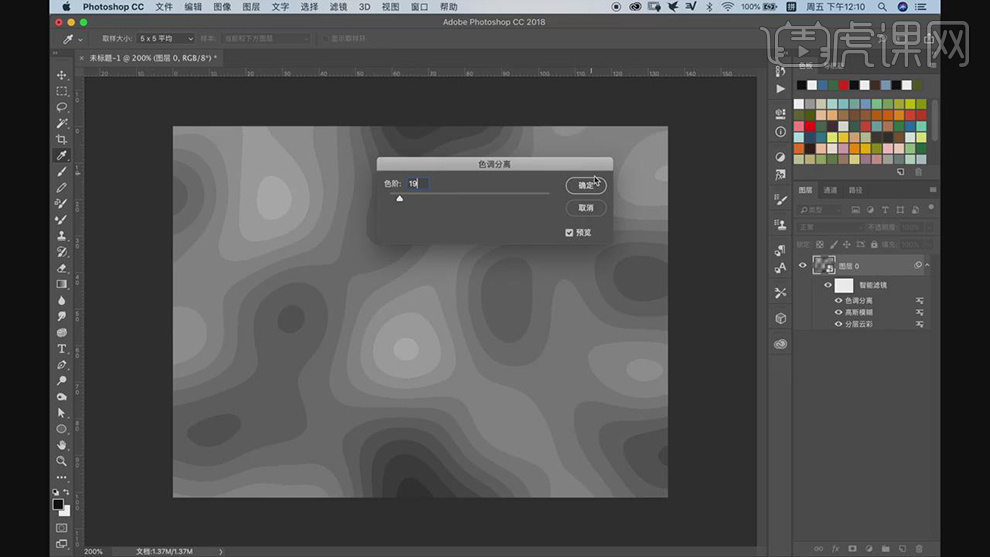
4.在将做好的图层保存,在打开软件AI,新建一个画布,在将图片导入进来,将【模式】选择彩色,在点击【描摹】。
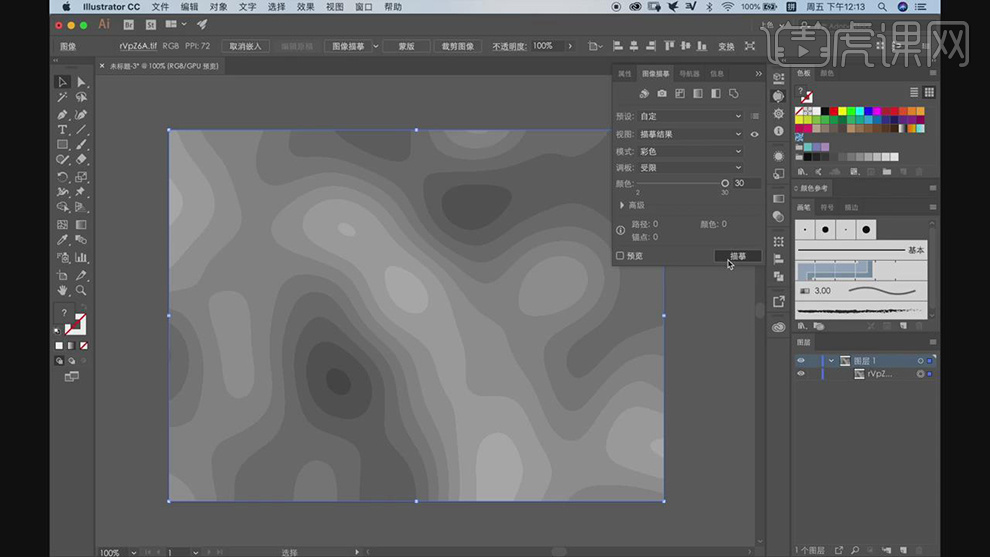
5.在对描摹以后的图层选择【扩展】。
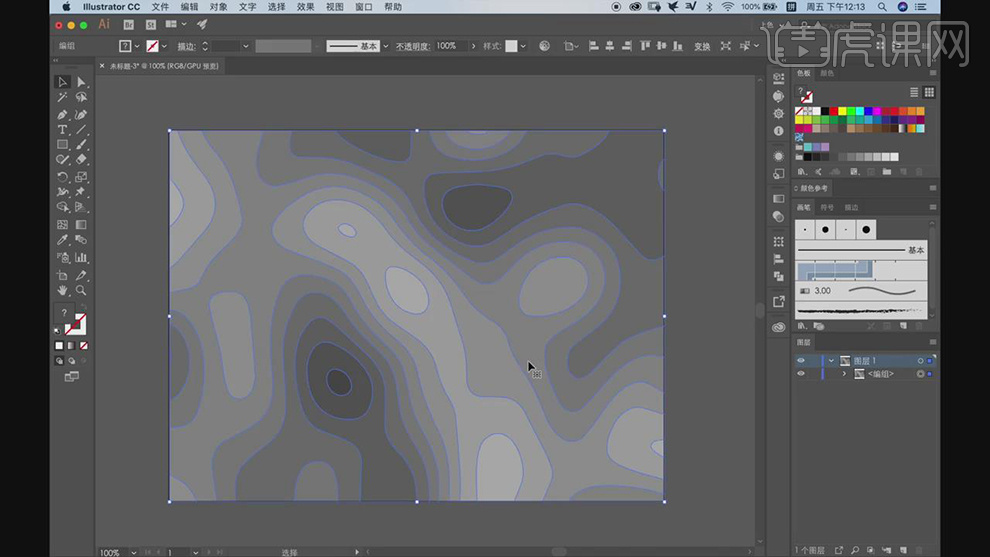
6.在将扩展以后的图层,在对每个小的形状同样的颜色填充同样的颜色。
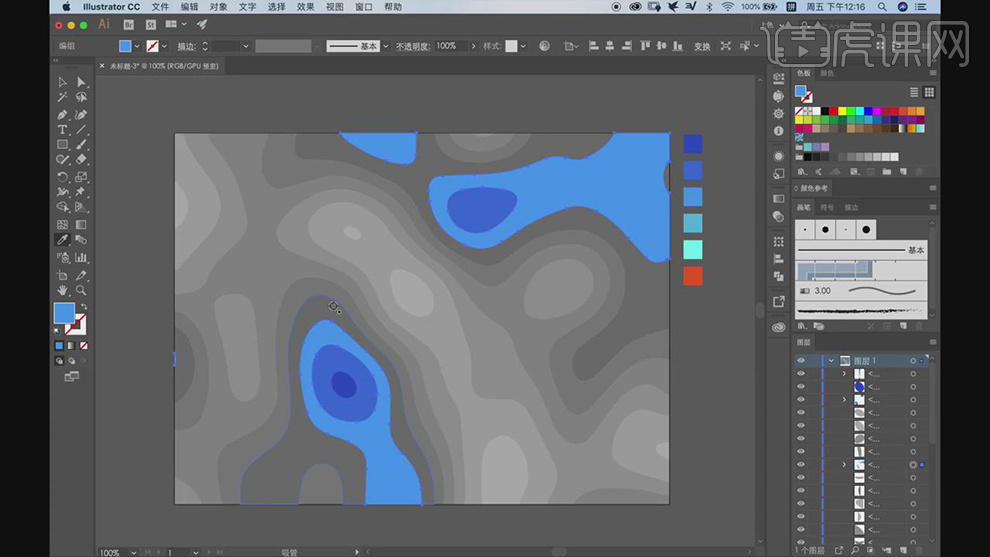
7.以此再将所有的形状相同的颜色上都添加上同样的颜色。
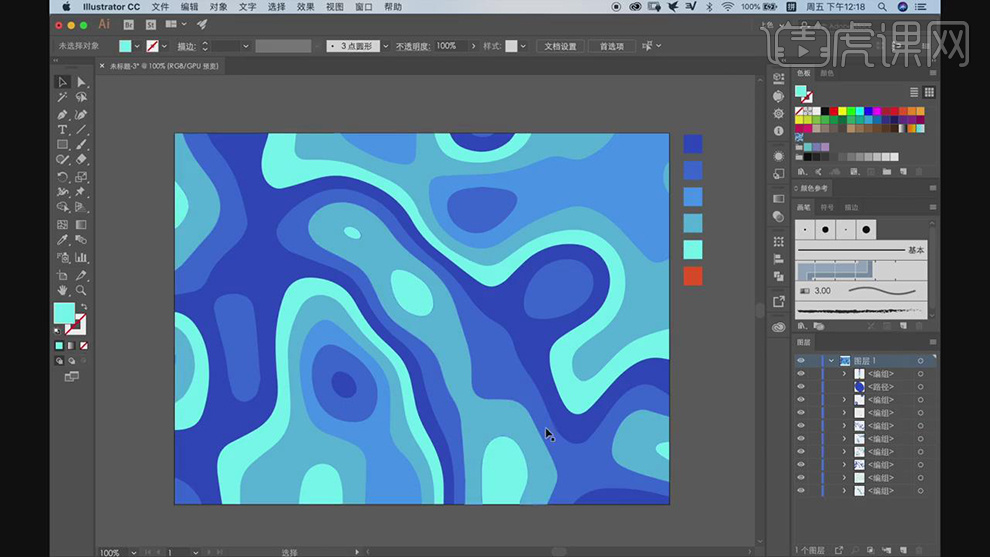
8.在将相同颜色的形状先放在最顶层选中在添加【效果】-【投影】,【模式】选择正片叠底。【不透明度】50%,【位移】都为6px,【模糊】为5px。
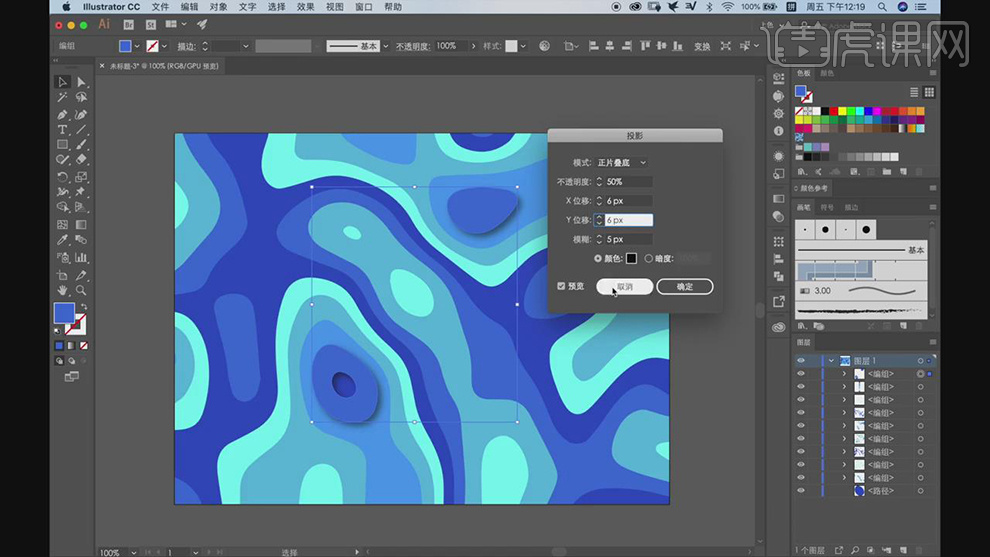
9.在以此将所有的相同颜色的形状先放在顶层,在添加【阴影】的效果。
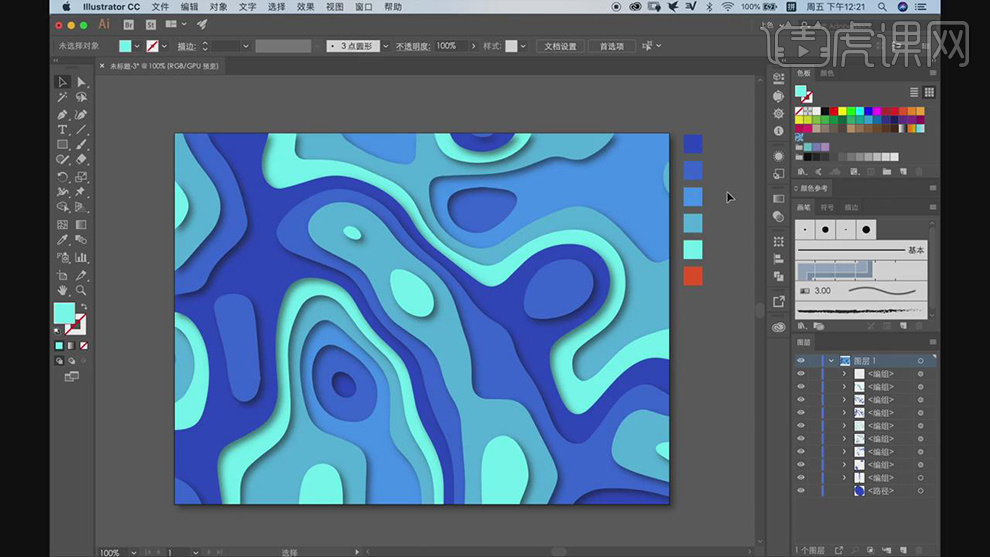
10.在使用【多边形】在绘制一个六边形,在对锚点的位置进行调整,在添加两个锚点。
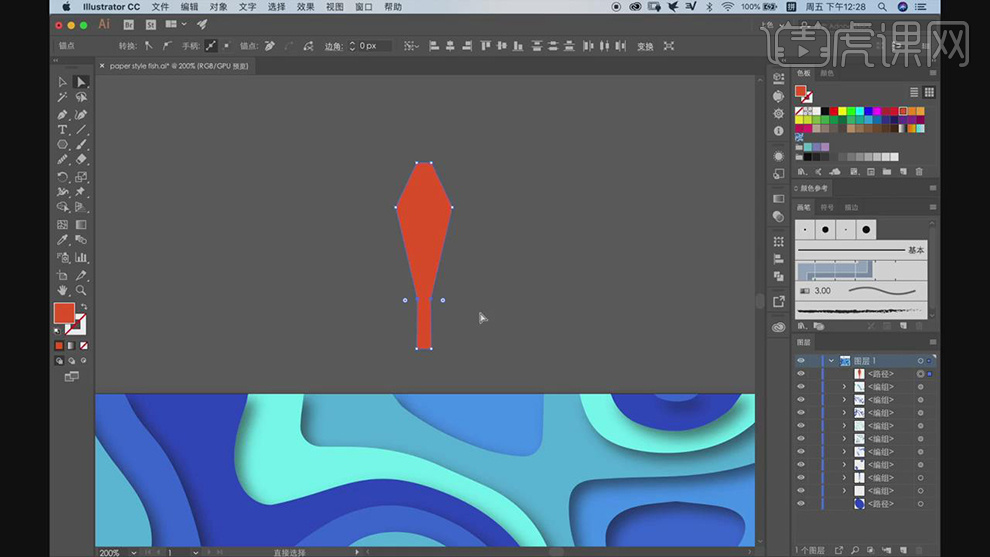
11.在使用【矩形工具】在绘制出上面的矩形填充浅一点红色。
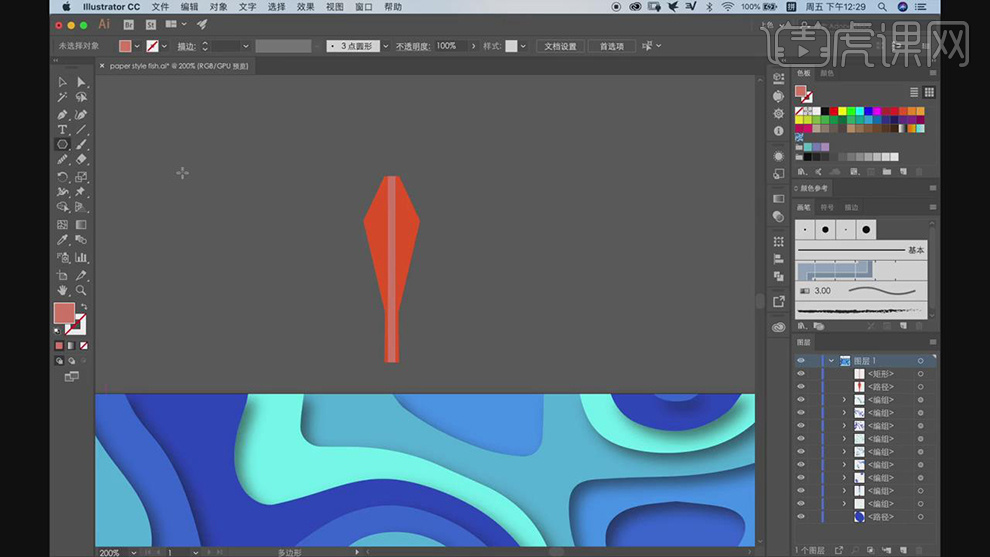
12.在使用【矩形工具】在绘制出形状,在对锚点的位置进行调整,在复制一层右键选择【水平翻转】。
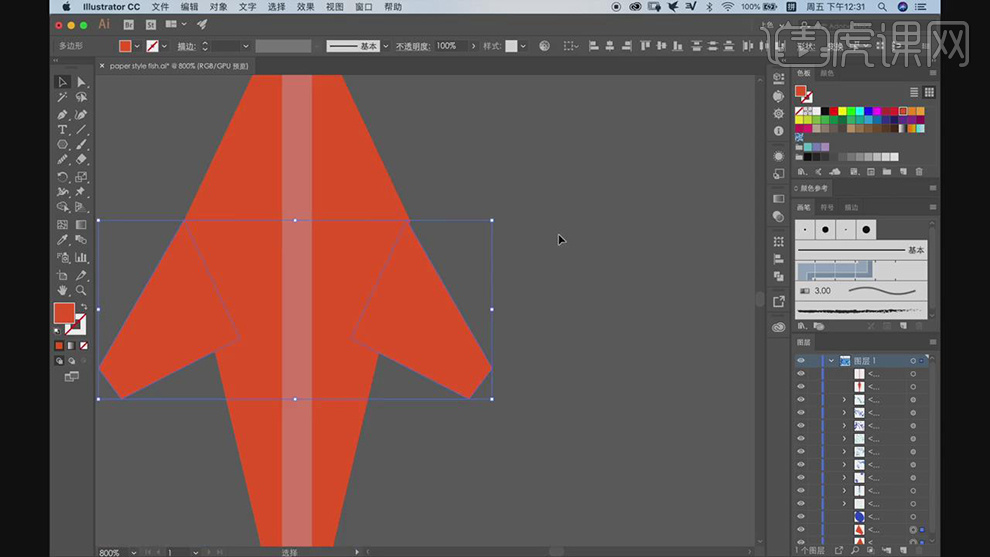
13.在调整位置多复制几层调整大小和位置排列好。
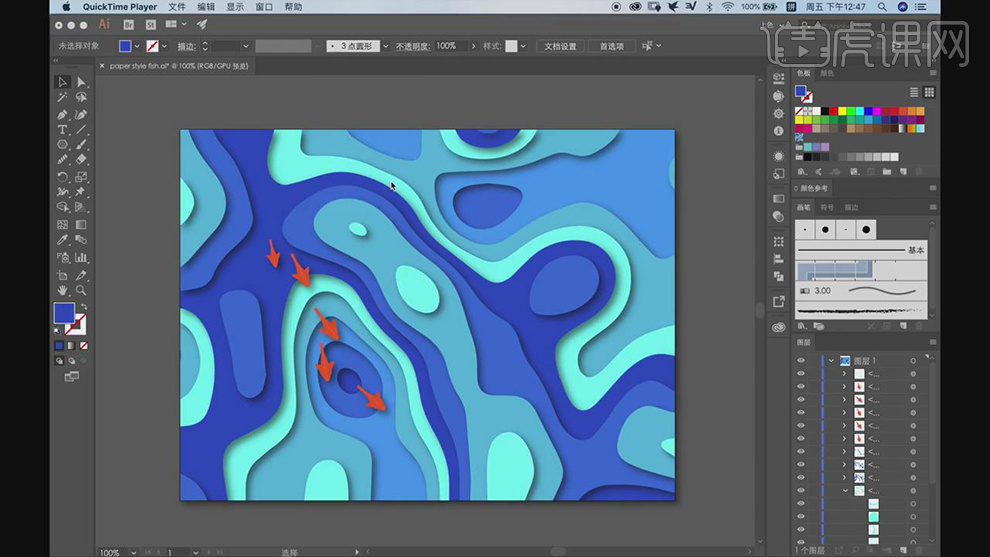
14.在使用【圆角矩形】拼出一个形状,在复制一组将颜色填充浅蓝色在将其缩小。
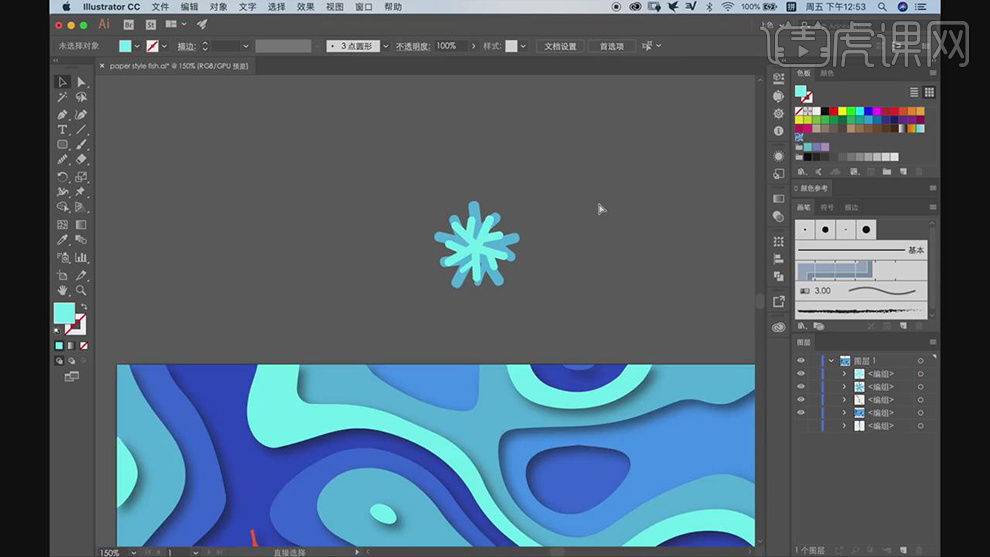
15.在复制一组放在上面在缩小作为花朵,在给每层添加【投影】。
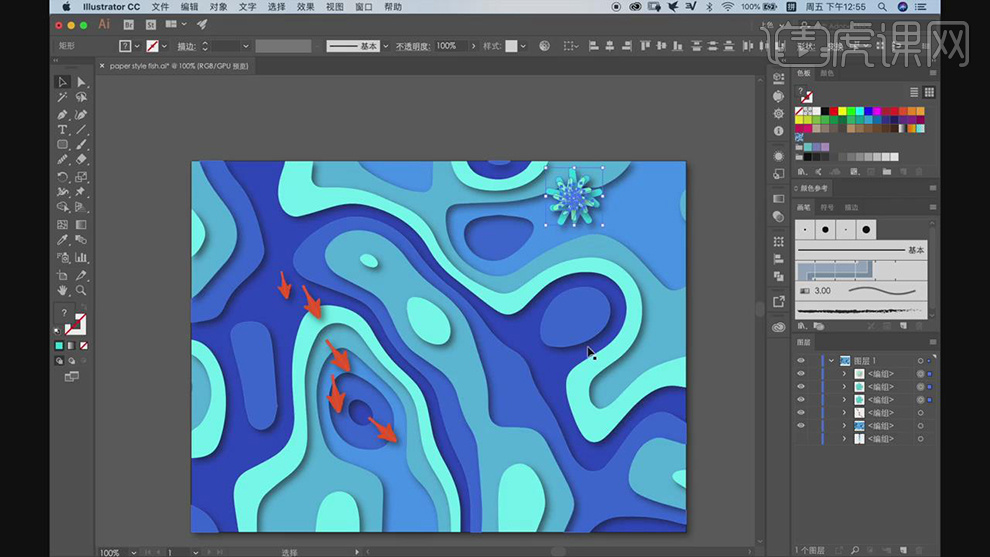
16.在多复制几层花朵的形状在调整大小和颜色对花朵的位置进行调整。
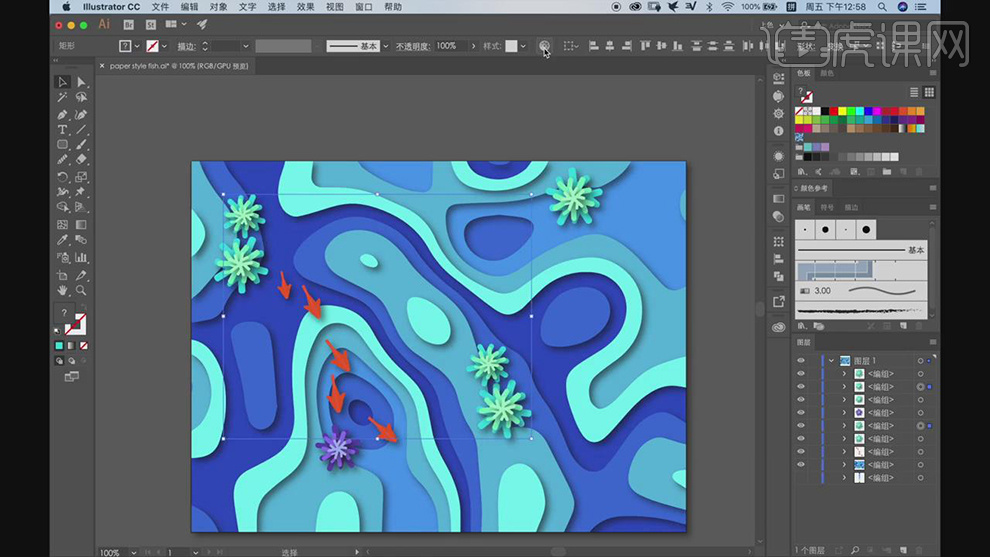
17.在复制几层鱼的图层分别调整大小和位置。
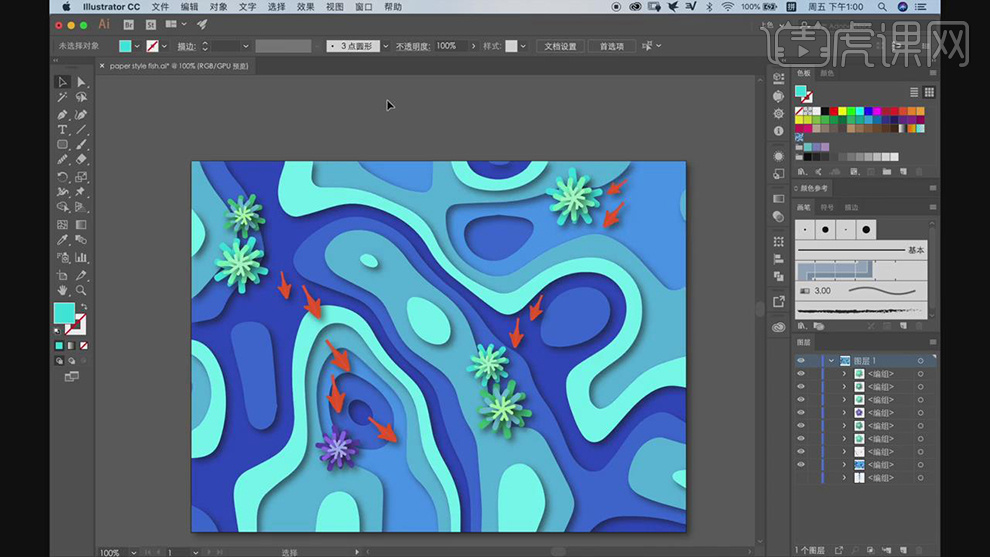
18.在使用【矩形工具】绘制一个矩形,在将下面所有的形状进行编组,在将上面的矩形和下面的形状右键选择【建立剪切蒙版】。
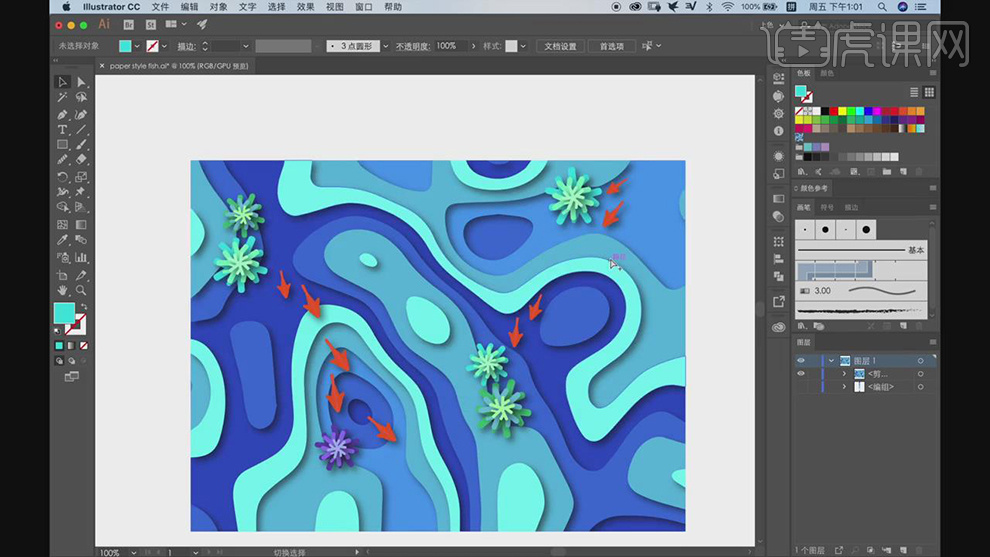
19.最终效果如图所示。
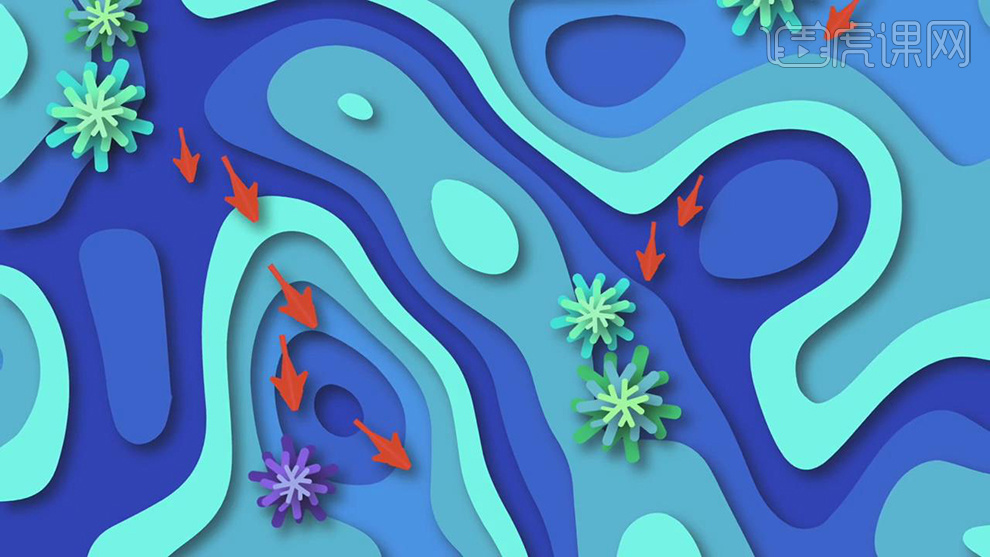
怎么使用PS制作矢量图形与位图
1.本课【课程前言】如图所示。
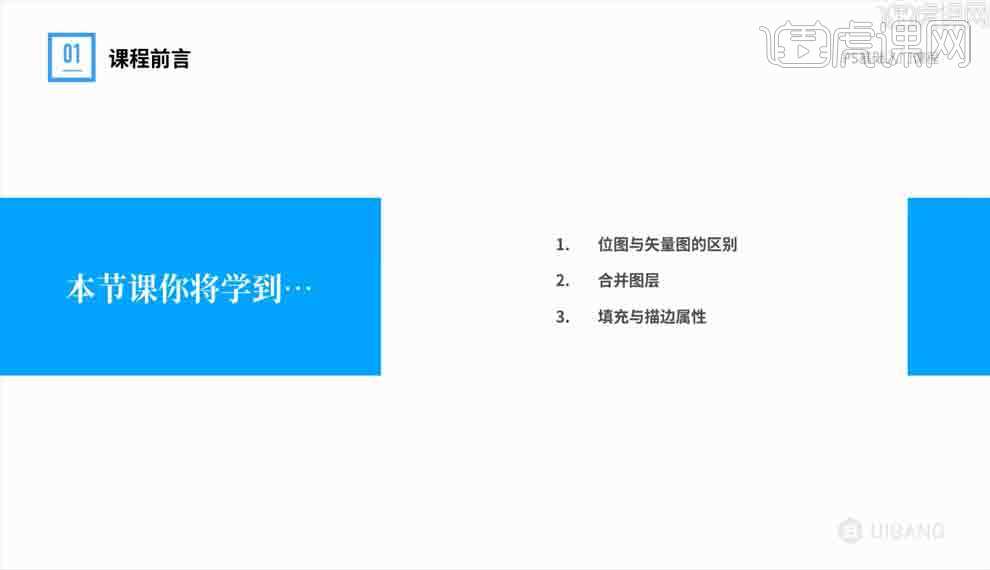
2.使用【自定形状工具】绘制兔子,【Atl+鼠标左键】移动复制兔子,调整颜色,选择图形右键【栅格化图层】,选中兔子【锚点】,观察位图与矢量图,具体如图所示。
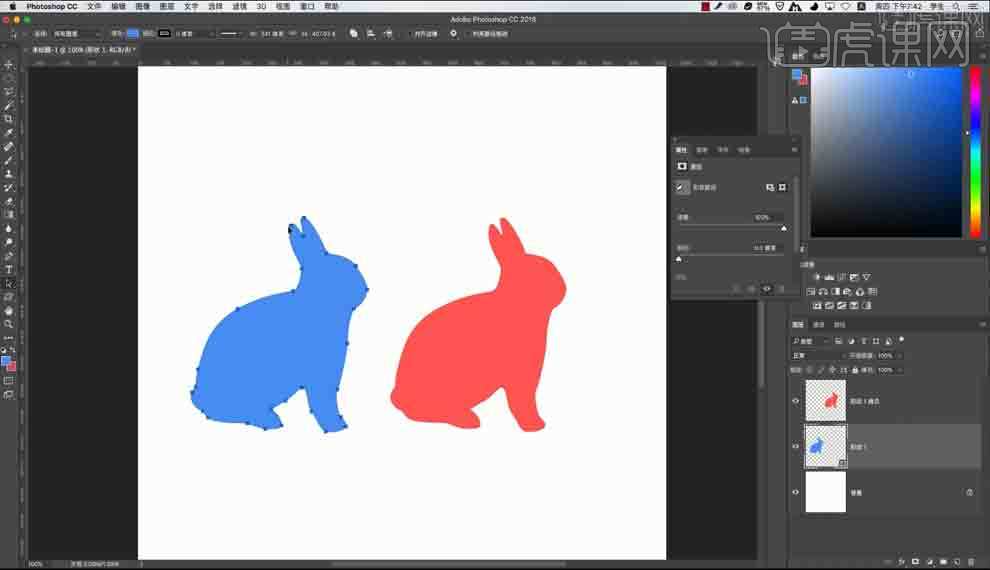
3.选择两个兔子,先框选【Ctrl+T】自由变换缩小,在【Ctrl+T】自由变换放大,观察位图与矢量图的变化,具体如图所示。
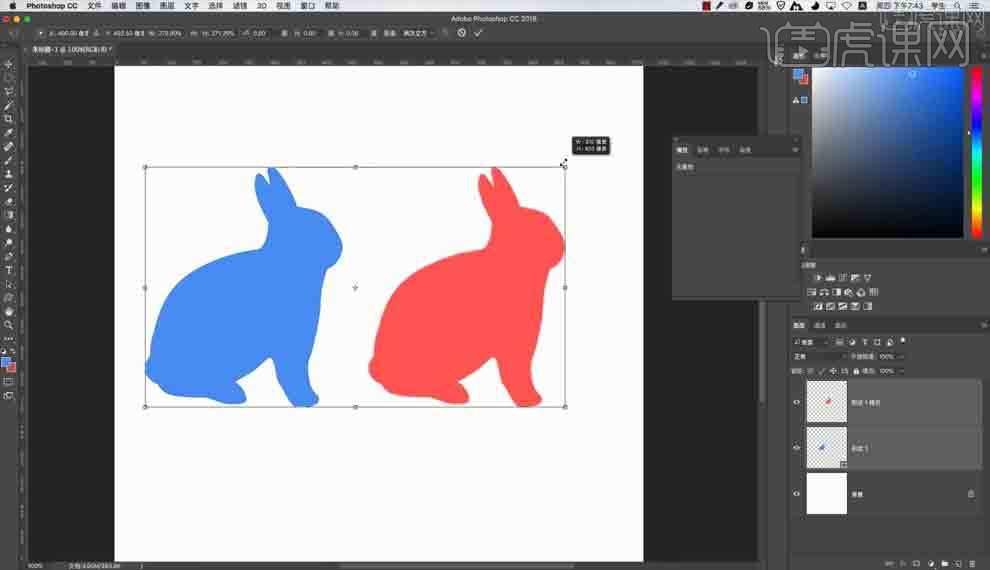
4.选择矢量兔子图层和位图兔子图层,【Ctrl+E】合并图层会变成位图,具体如图所示。
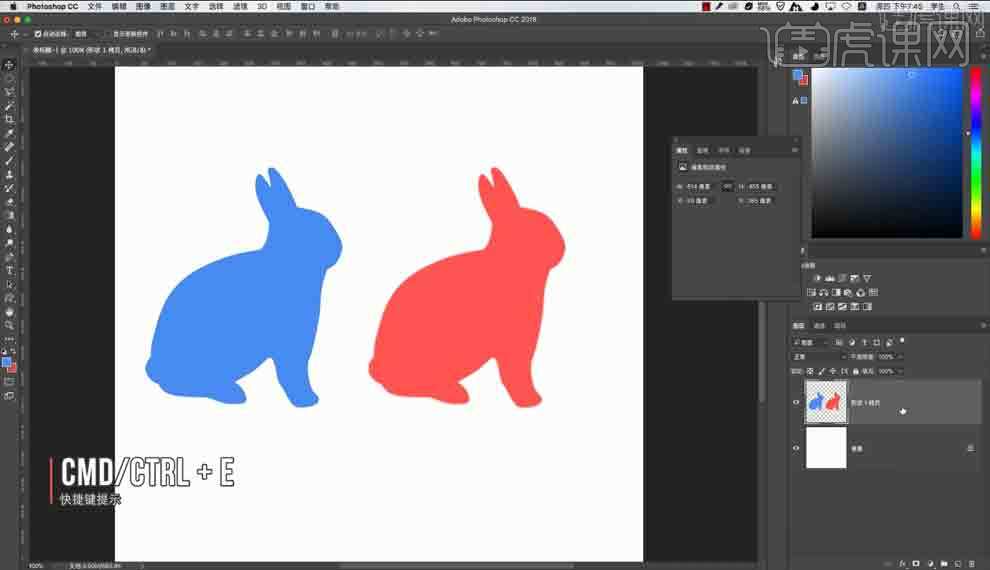
5.添加素材【图片】,使用【吸管工具】调整颜色进行观察,具体如图所示。
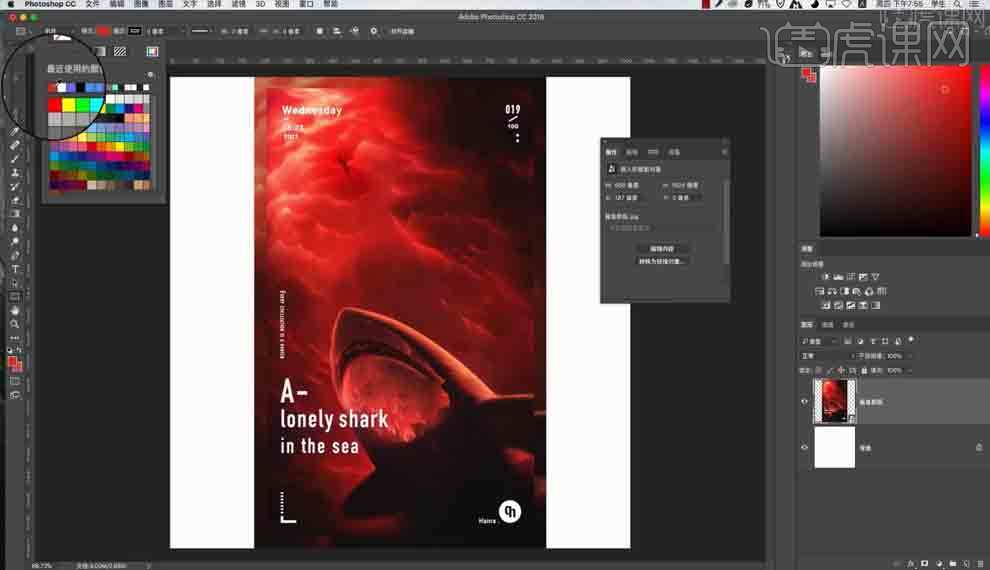
6.绘制矩形,调整【描边】参数,进行观察了解,具体如图所示。
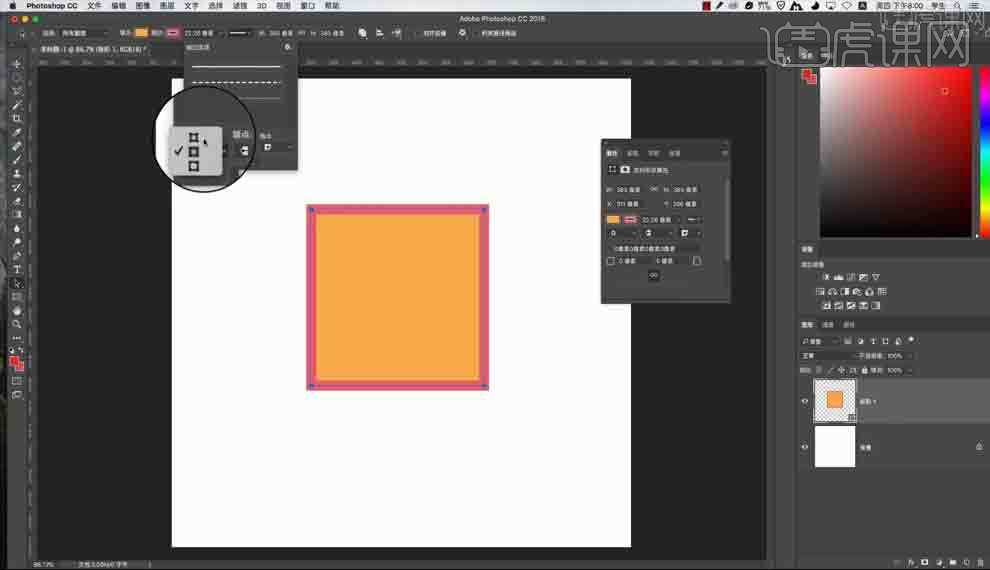
7.根据案例讲解,了解本课【归纳总结】,具体如图所示。
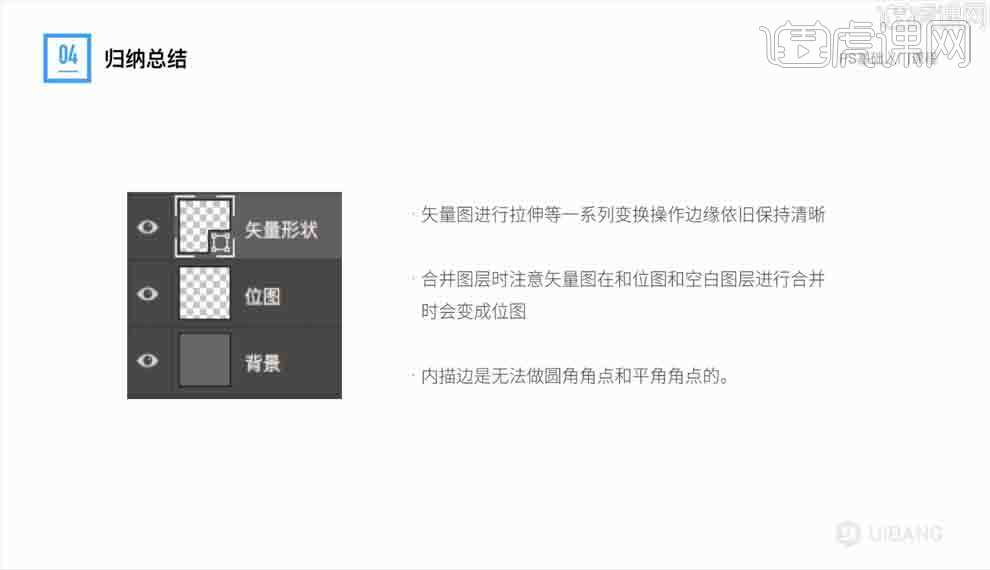
8.本课【快捷键】如图所示。