ps缩放
我们经常会用到PS进行图片修整以及一些操作,那么你是否对PS的功能都熟练掌握了呢?就比如:吸管工具、油漆桶工具、魔棒工具等等,但是近期各位小伙伴们问的最多的就是PS怎么缩放,这期我就来教大家具体的操作步骤,小伙伴们要认真的学习一下,快来看一看吧!
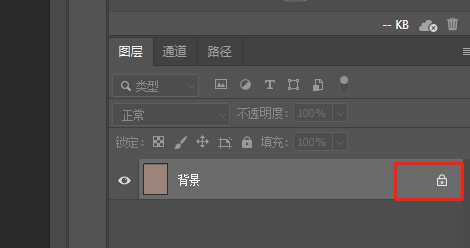
ps内容识别缩放怎样操作?
小伙伴们在日常的学习工作生活中一定经常用到ps软件吧,那么你们知道ps内容识别缩放怎样操作吗?不知道也没关系,现在就让我来为各位介绍一下ps内容识别缩放的方法吧,感兴趣的小伙伴快来看看吧!详情步骤都在下方哦,一定要仔细阅读!
1. 首先,我们按下CTRL+J,复制图像到新图层。如果不复制图层,直接在背景图层操作。大家会发现“内容识别缩放”命令是灰色的,用不了。另外双击背景图层结算操作也行,这样就无需复制图像。

2.接着,我们执行“图像——画布大小”操作,将宽度设置成比原尺寸更大的一个宽度。确定之后,效果如下。拉伸出来的区域,系统默认用背景色填充。

3.然后,我们执行“编辑——内容识别缩放”操作,按住Alt+Shift键,将其向两侧进行缩放。

4.最后在缩放完毕之后,按回车键确认缩放。此时,可以看到,后边的背景图像进行了缩放,但是人像却是不变的。
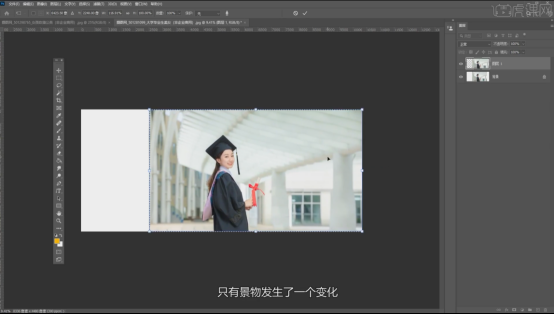
以上四步就是我总结的内容识别缩放的方法了,小伙伴们有没有觉得很简单呢?而认为难的小伙伴也不要气馁,多看几遍多操作几遍就好啦!如果大家还想熟练掌握这项技能,那还请一定要记得多多操作练习呢!希望我的方法能够对大家有所帮助哦!
本篇文章使用以下硬件型号:联想小新Air15;系统版本:win10;软件版本:PS(2021)。
PS怎么缩放?如何操作?
我们经常会用到PS进行图片修整以及一些操作,那么你是否对PS的功能都熟练掌握了呢?就比如:吸管工具、油漆桶工具、魔棒工具等等,但是近期各位小伙伴们问的最多的就是PS怎么缩放,这期我就来教大家具体的操作步骤,小伙伴们要认真的学习一下,快来看一看吧!
1.首先,打开一张素材图片。
2.接下来,此时显示的是【背景】,但是要将它变成【图层】,才能进行缩放,方法是双击旁边的小锁,此时会出现一个选项,点击【确定】,(如图红色圈出部分所示)。
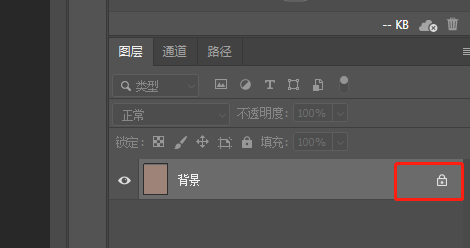
3.然后,这样就变成了图层,此时可以进行缩放,(如图所示)。
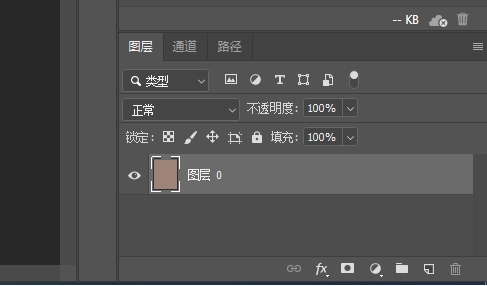
4.单击一下这个图层,然后点击【编辑】,再点击【变换】,【缩放】,(如图所示)。
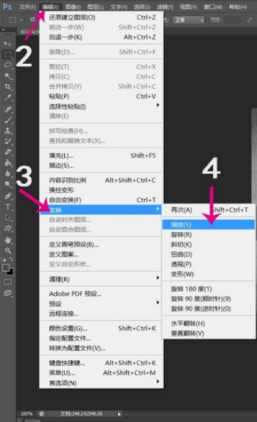
5.此时会有边框围绕在图片四周,这时你可以通过鼠标的移动进行缩放了,将鼠标移至边框的四角,是鼠标变成双向箭头,然后移动鼠标,移动的同时按shift键。
6.这样就成功地等比例缩放图片了,缩放完成后,按【enter键】,边框就会消失,(如图所示)。
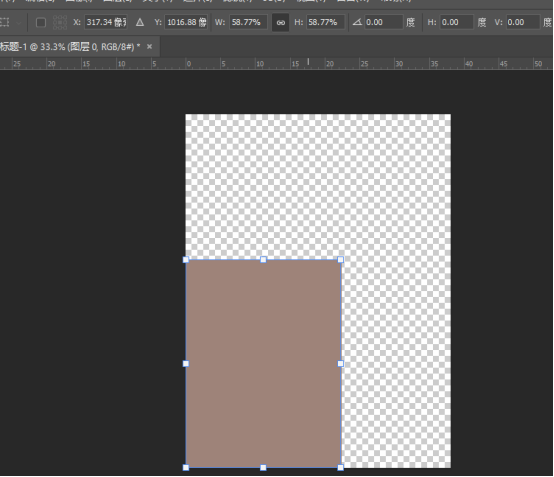
以上的7步就是PS怎么缩放,小伙伴们按部就班的去做,多重复操作几次就可以熟练掌握了。这个功能用到的时候也不少,所以建议大家去学!最后,希望以上步骤对你有所帮助!
本篇文章使用以下硬件型号:联想小新Air15;系统版本:win10;软件版本:PS2019。
PS缩放快捷键有哪些?
所谓的快捷键,是PS为了提高绘图速度定义的快捷方式,它用一个或几个组合按键来代替常用的命令,使我们不用每次都去点击菜单和工具图标。PS放大缩小快捷键作为PS中最常用的快捷键,它可以大大提升我们的工作效率。下面一起看一下PS缩放快捷键都有哪些吧!想要学习的小伙伴不要错过哦!
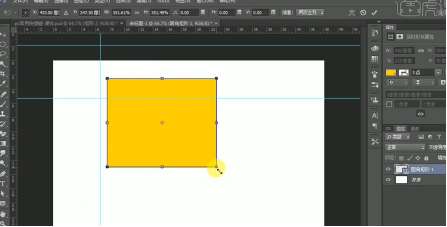
“CRTL+加号”键图片以中心放大,按“CRTL+减号”键图片以中心缩小。
“CTRL+空格”键,按下鼠标左键并拖动可放大图像。
“CTRL+空格”键,单击区域可放大图像。
“ALT+空格”键,单击区域可缩小图像。
“ALT”键,向前滚动滚轮,放大图像,向后滚动滚轮,缩小图像。
“CTRL +数字0”,图像按自身宽高比自动绽放在屏幕范围内。
“CTRL +ALT+数字0”,图像比例自动绽放到100%。
那么以上就是关于PS缩放快捷键的介绍了,小伙伴们可要认真记忆哦!等能用到的时候,就会拥有充满惊喜的感觉了。当然为了快速记住关于PS缩放快捷键的内容,大家也可以打开PS练习一下,毕竟百看不如一练,在实践中加深印象何乐而不为呢!
说到PS,其实很多人对于PS的认知还留在修图这个阶段,或者学PS只为给自己P个图,做个美颜,但是小伙伴们知道吗,真正强大的PS作用不仅这些。随着电商的崛起,电商行业也一直呈现火爆的状态,因电商平台商家需要精美的图片来吸引人。
而且在大街上,我们都能随处见到那些海报,招贴,这些丰富的图像的平面印刷,基本上都需要PS软件处理,而这个领域也是PS应用最广泛的。所以,小伙伴们如果能够熟练掌握PS真的是一件非常有用的事情。
本篇文章使用以下硬件型号:联想小新Air15;系统版本:win10;软件版本:PS(CC2018)。
如何使用PS放大缩小快捷键
PS作为一款好用的p图软件,被广泛应用于企业营销策划部门与摄影工作室等。对于PS的功能,可以说多如牛毛,但是常用的功能并没有那么多,比如使用PS进行放大缩小、扣取部分内容等功能是常用的。
PS中所使用的快捷键是为了提高修图速度的快捷方式,通常是一个或多个组合按键代替常用的命令,以此来提高工作效率。今天我们就来了解下与PS放大缩小快捷键有关的内容,有需要的小伙伴可不要错过哦!
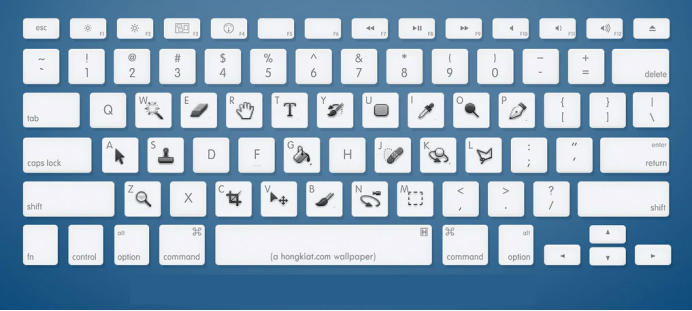
以图像中心缩放:按下键盘上的CRTL+加号键图片以中心放大,按下键盘上的CRTL+减号键图片以中心缩小。
局部放大:按下键盘上的CTRL+空格键,鼠标指针显示为放大镜图标,按下鼠标左键并拖动来选择要放大的区域,选定好要放大的区域后松开鼠标左键。
以鼠标位置为中心放大缩小:按下键盘上的CTRL+空格键,鼠标指针显示为放大镜图标,单击鼠标左键将以鼠标当前位置为中心进行放大图像,在非字编辑状态下,按下ALT+空格键,单击鼠标左键,将以鼠标当前位置为中心进行缩小图像。
鼠标滚轮放大缩小图像:按下键盘上的ALT键,向前滚动滚轮,图像以以鼠标当前位置为中心进行放大图像,按下键盘上的ALT键,向后滚动滚轮,图像以以鼠标当前位置为中心进行缩小图像,
图像缩放大屏幕大小:按下键盘上的CTRL+数字键0,图像按自身宽高比自动缩放在屏幕范围内。
图像实际大小:按下键盘上的CTRL+ALT+数字键0,图像比例自动缩放到100%。
同时缩小和放大多个文件:按下键盘的CTRL+SHIFT键,鼠标单击任意一张图片,ps打开的所有文件同时放大,按下键盘的ALT+SHIFT键鼠标单击任意一张图片,ps打开的所有文件同时缩小。
ps放大缩小快捷键作为在使用ps中常用的快捷键,它可以在很大的程度上提升我们的工作效率。所以小编也介绍了与PS放大缩小快捷键有关的多种方法,虽然每一种方法都针对着不同的情况,但都是较为简单,并容易操作的方法。想要学习ps放大缩小快捷键的小伙伴可根据自己的需要进行练习,可以打开PS大胆的进行尝试,你会发现其实很多事情都没有想象中的难,只要勤加练习、多学多问,就会有意想不到的收获。
PS旋转缩放工具如何使用
1、本课主要讲PS里面的旋转与缩放工具的使用。

2、[打开]PS软件,[打开]素材文档。单击工具栏最下方的[放大镜工具],单击面板中的[加号]为[放大],在画面中单击即为放大画面,单击[减号]即为[缩小],在画面单击画面即缩小画面。具体显示如图示。
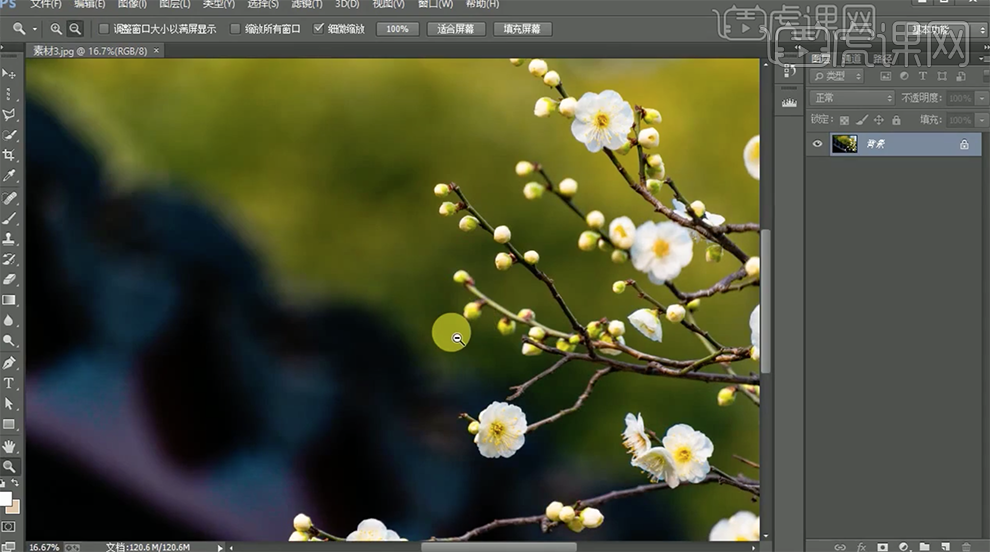
3、按[Ctrl+1]显示画布为100%,按[Ctrl+0]即回到窗口大小。具体操作如图示。
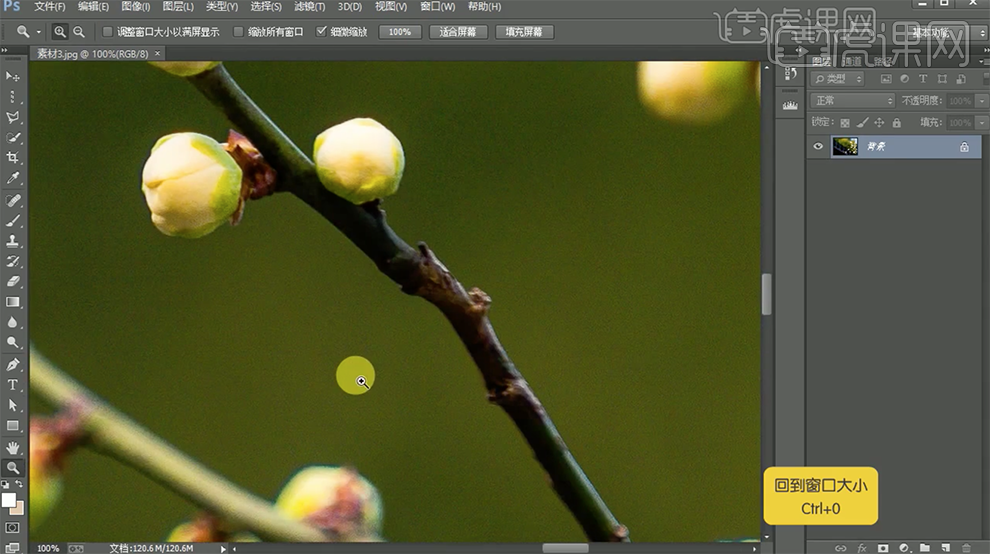
4、通常使用快捷键[Ctrl+加号键]放大画布,按[Ctrl+减号键]缩小画布。当画面超出显示范围时,单击[抓手工具],在画在上[拖动]即可移动画面至想要区域。具体操作如图示。

5、如果想要调整画布角度,即可使用[旋转视图工具],快捷键为R,在画面上单击即可旋转画布至合适的视觉角度,一般用于手绘头发或是画顺手线条的时候使用此功能。具体显示如图示。

