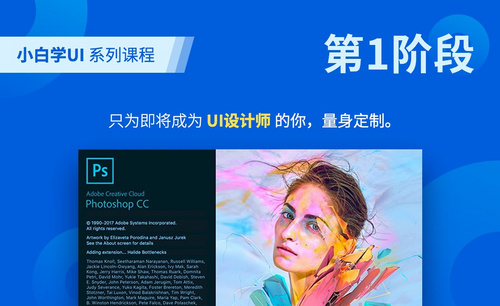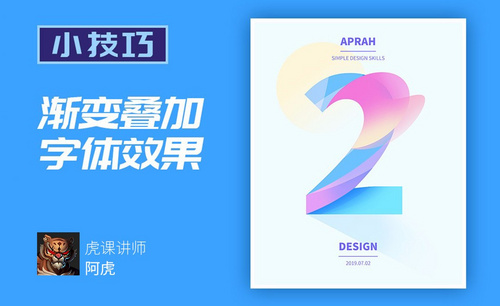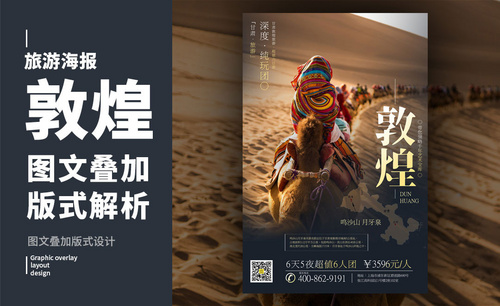ps图案叠加
大家好!今天给大家带来的是ps图案叠加——渐变叠加字体效果的操作方法,关于这个图案叠加,如果大家接触过3D方面的设计的时候,大家就会比较了解,我们可以通过图案为一些模型添加一些材质,当我们选择图案叠加样式,那么图像中的那个红色圆就会自动添加一个图案。在图案叠加样式设置面板中,我们可以看到有混合模式、不透明度、图案、缩放等参数的设置。下面的内容就是操作方法了,我们一起向下看看吧!
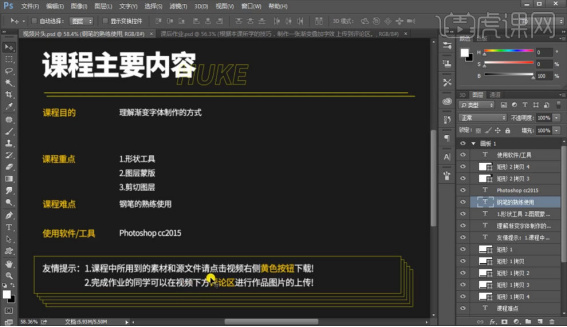
ps图案叠加——渐变叠加字体效果
大家好!今天给大家带来的是ps图案叠加——渐变叠加字体效果的操作方法,关于这个图案叠加,如果大家接触过3D方面的设计的时候,大家就会比较了解,我们可以通过图案为一些模型添加一些材质,当我们选择图案叠加样式,那么图像中的那个红色圆就会自动添加一个图案。在图案叠加样式设置面板中,我们可以看到有混合模式、不透明度、图案、缩放等参数的设置。下面的内容就是操作方法了,我们一起向下看看吧!
步骤如下:
1、本节课程的主要内容如图所示。
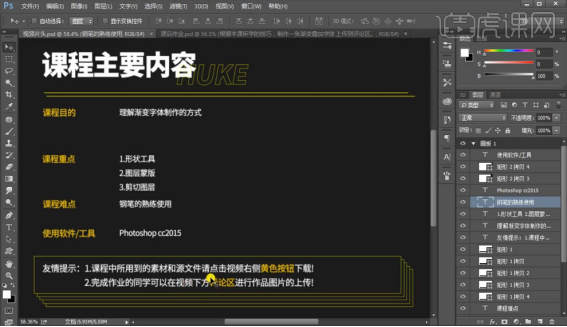
2、本节课程的课后作业如图所示。
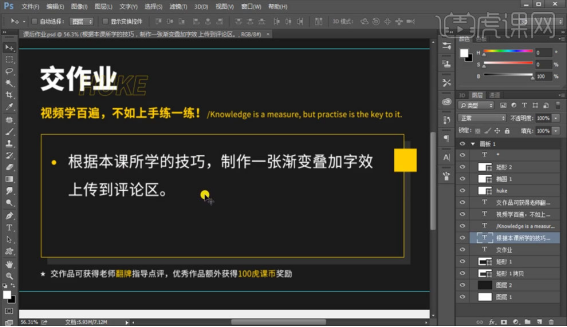
3、新建画布,填充背景色,使用文字工具打上文字,字体属性如图所示。
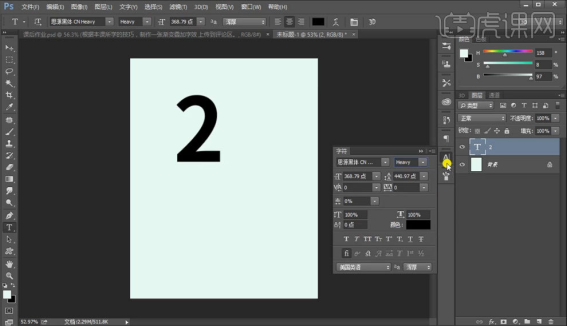
4、【Ctrl+T】调整文字大小,填充颜色,新建图层【Ctrl+shift+N】,使用【钢笔工具P】勾勒区域。
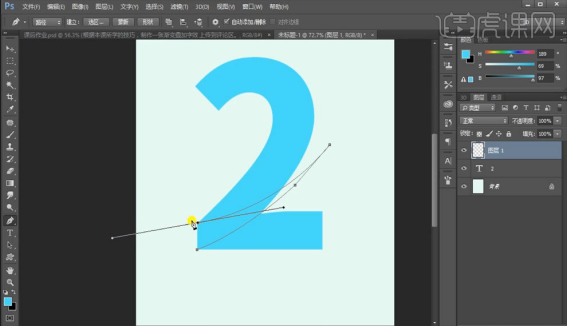
5、钢笔工具勾勒的区域,添加剪切蒙版,转为选区,使用画笔工具涂抹不同的颜色,颜色和饱和度可自由调整。
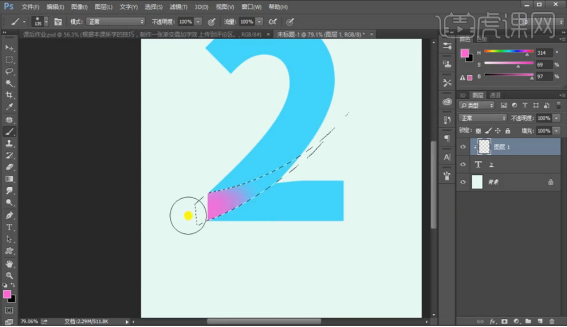
6、使用椭圆工具,画一个椭圆,选择填充,去掉描边,【Ctrl+T】放到合适的位置,调取文字的选区,添加蒙版,如图所示的区域使用画笔擦拭出来。
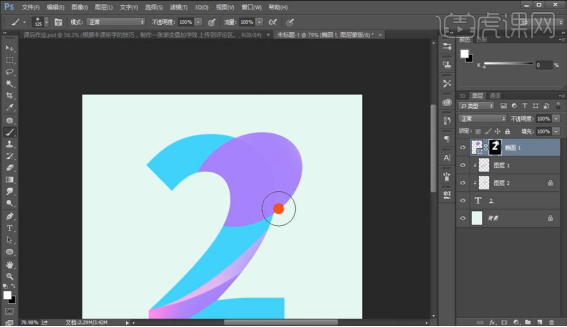
7、重复上手操作手法,对区域内颜色进行降低不透明度,改变不同颜色,选择柔光模式等,进行处理,做出颜色渐变效果。
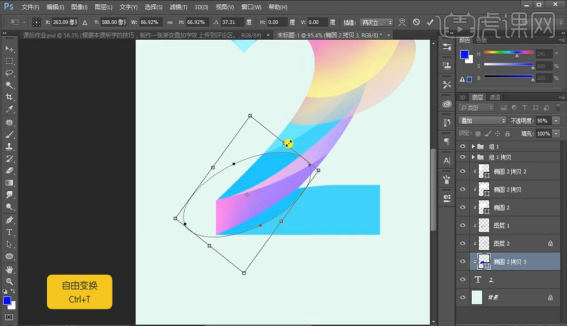
8、新建图层,使用钢笔工具勾勒选区,填充颜色,调整不透明度为20%,添加蒙版,【渐变工具G】,做出文字的长投影效果。
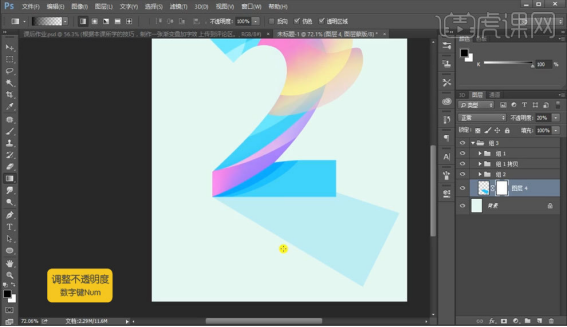
9、文字上方,使用椭圆工具,画一个圆形,填充颜色,添加蒙版,使用渐变,做一个装饰元素,把文案素材拖入到画面当中,摆放到合理位置,最终效果完成。
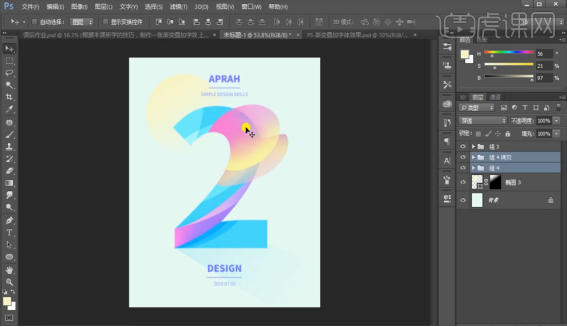
这就是ps图案叠加字体效果的方法,不知道各位小伙伴看了以后有没有感觉很简单啊,大家可不要只看不动手,要知道只有亲自动手试过后才能熟练掌握。好了,今天的分享就到这了,我们下次再见!
本篇文章使用以下硬件型号:联想小新Air15;系统版本:win10;软件版本:Adobe Photoshop CC2015。
ps图案叠加如何应用于创作?
ps中有一个技术叫做ps图案叠加,主要操作原理是运用一些调色手段,在背景上进行光影的添加,增加图层叠加的一个效果,下面的教程我们主要运用ps图案叠加技术,对人物与影子进行图案叠加,背景加了松树,增加神秘飘渺的效果。感兴趣的小伙伴一起来学习操作过程吧。
步骤如下:
1.选择【滤镜】-【CR滤镜】,增加【曝光】,用【渐变滤镜】拉一个渐变。
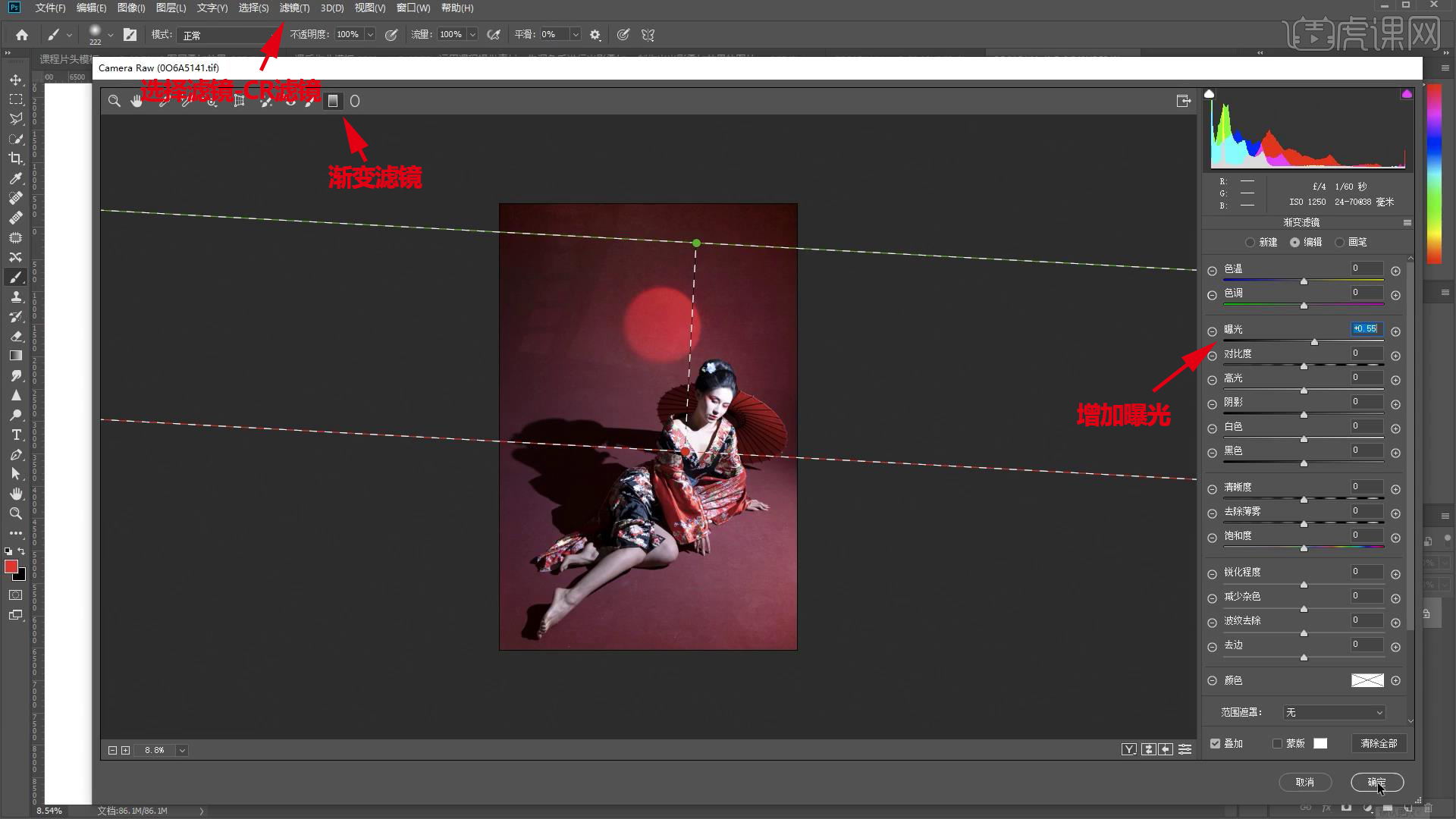
2.增加【色温】,降低【高光】,调整【色相】和【饱和度】。
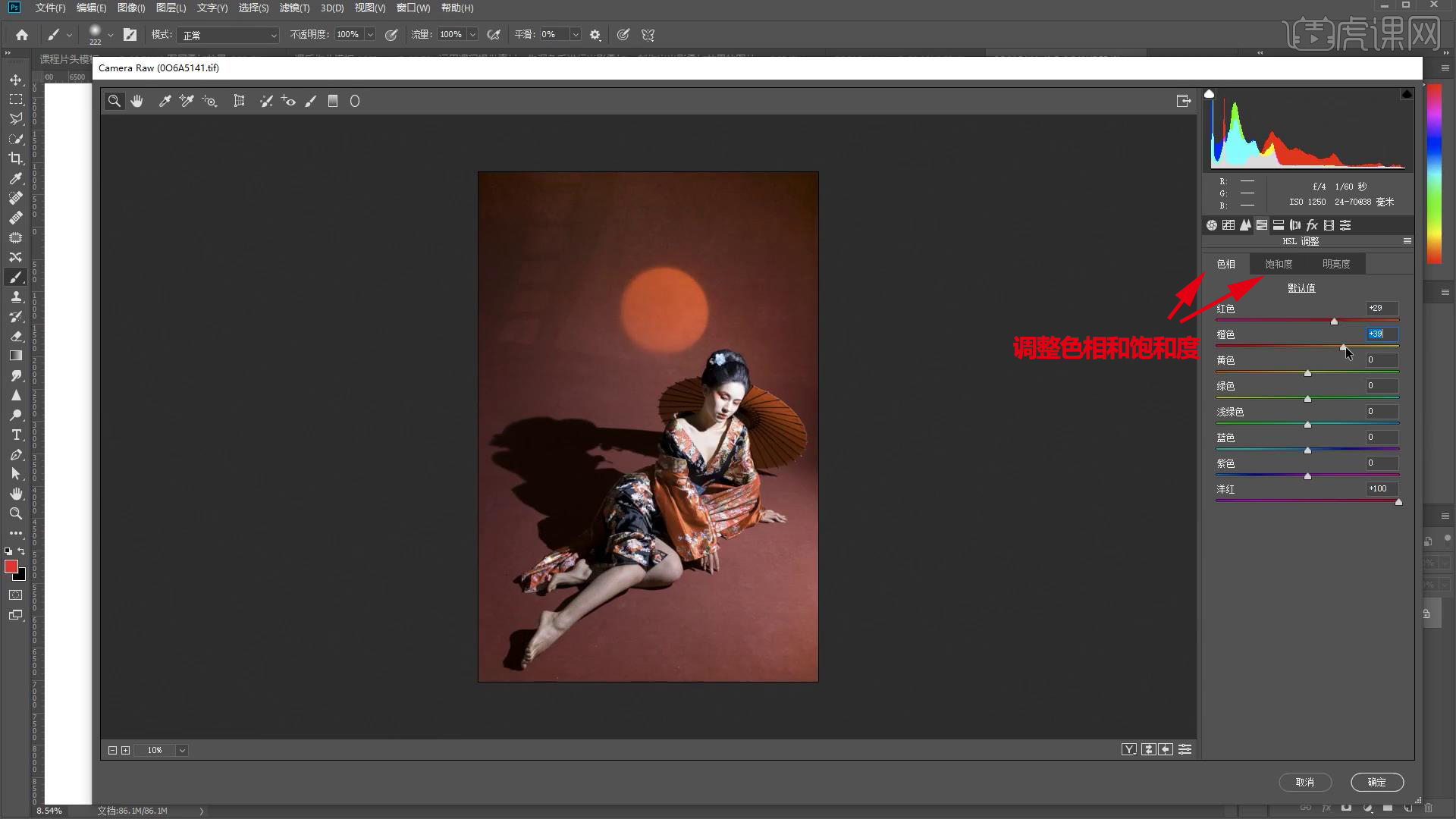
3.点击【校准】,调整【色相】和【饱和度】,调整【明亮度】。
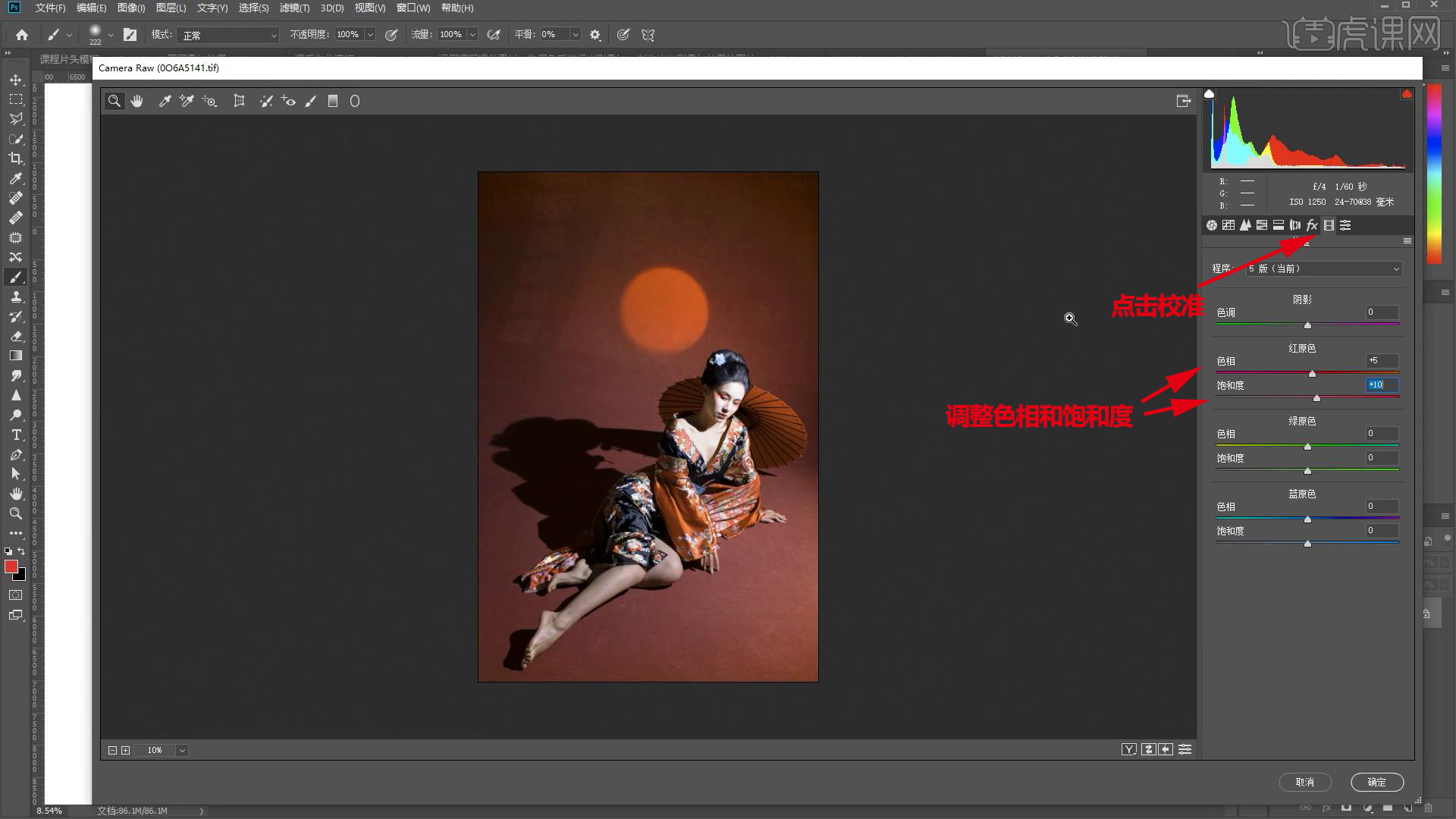
4.添加【曲线】,进行提亮,【Ctrl+I】反向,选择【画笔工具】,流量为【10】,提亮腿部。
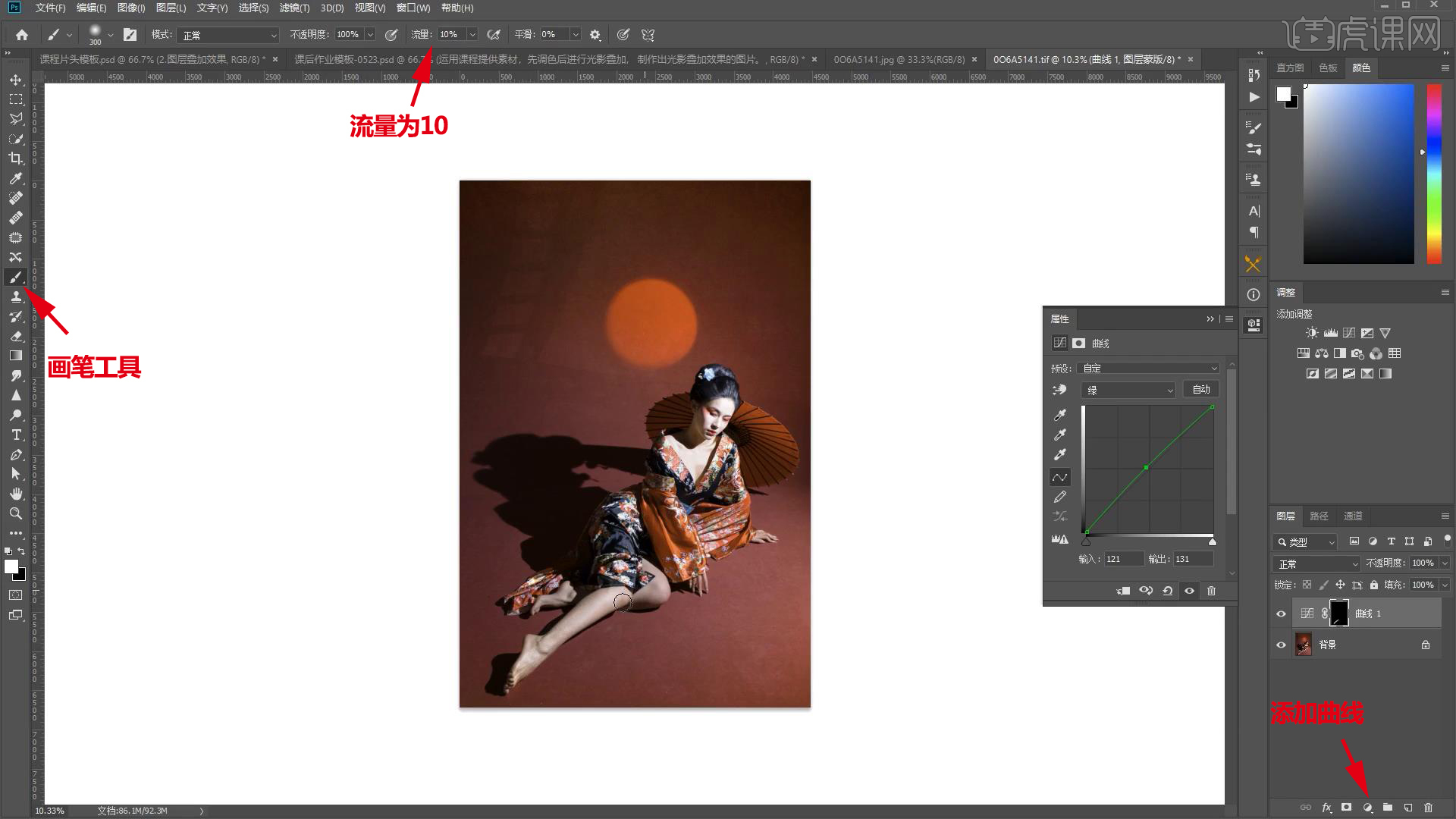
5.新建图层,调整背景,【Ctrl+Shift+Alt+E】盖印图层,用【修补工具】调整画面。
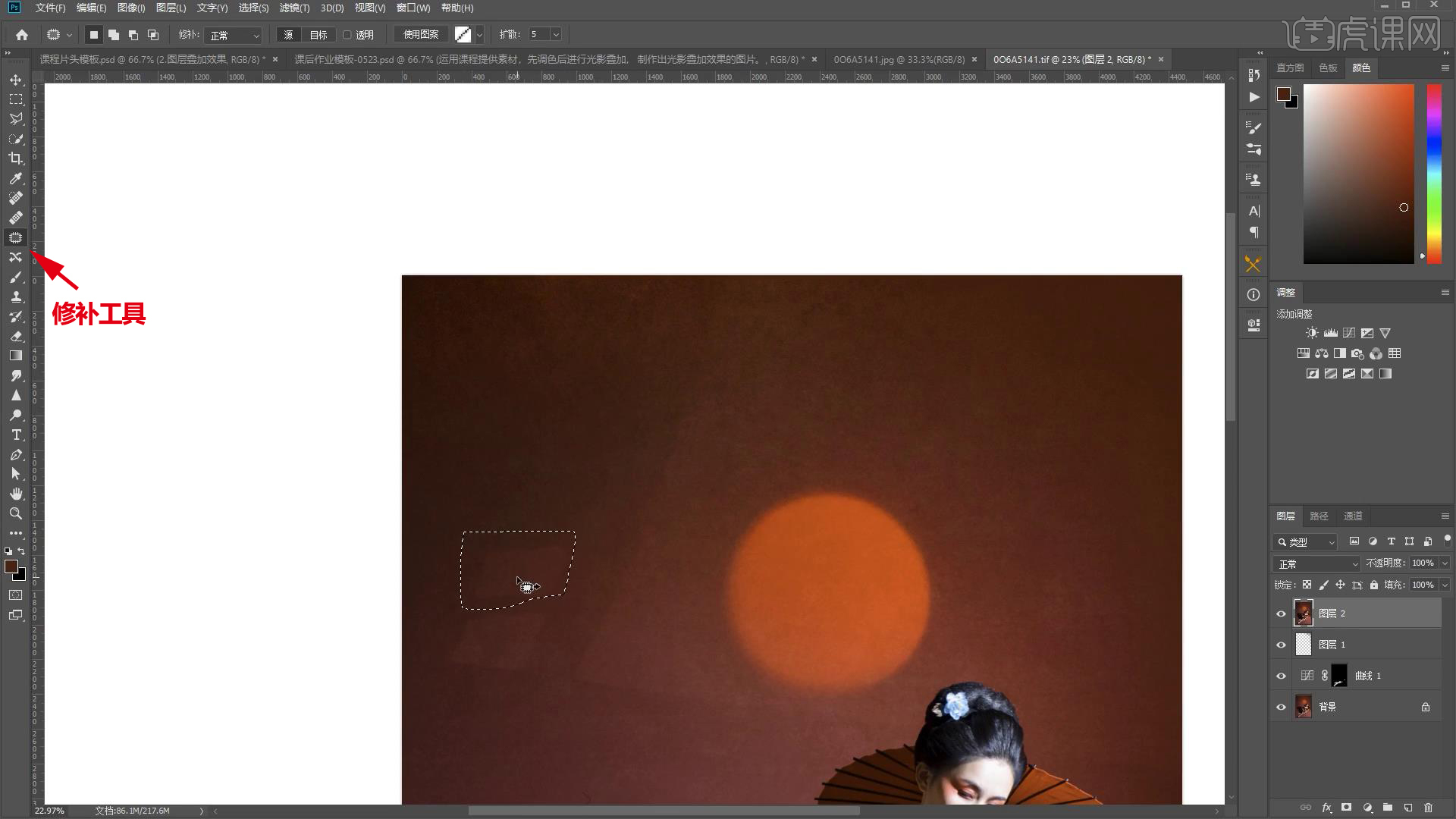
6.新建图层,调整背景,拖入素材,图层模式为【正片叠底】。
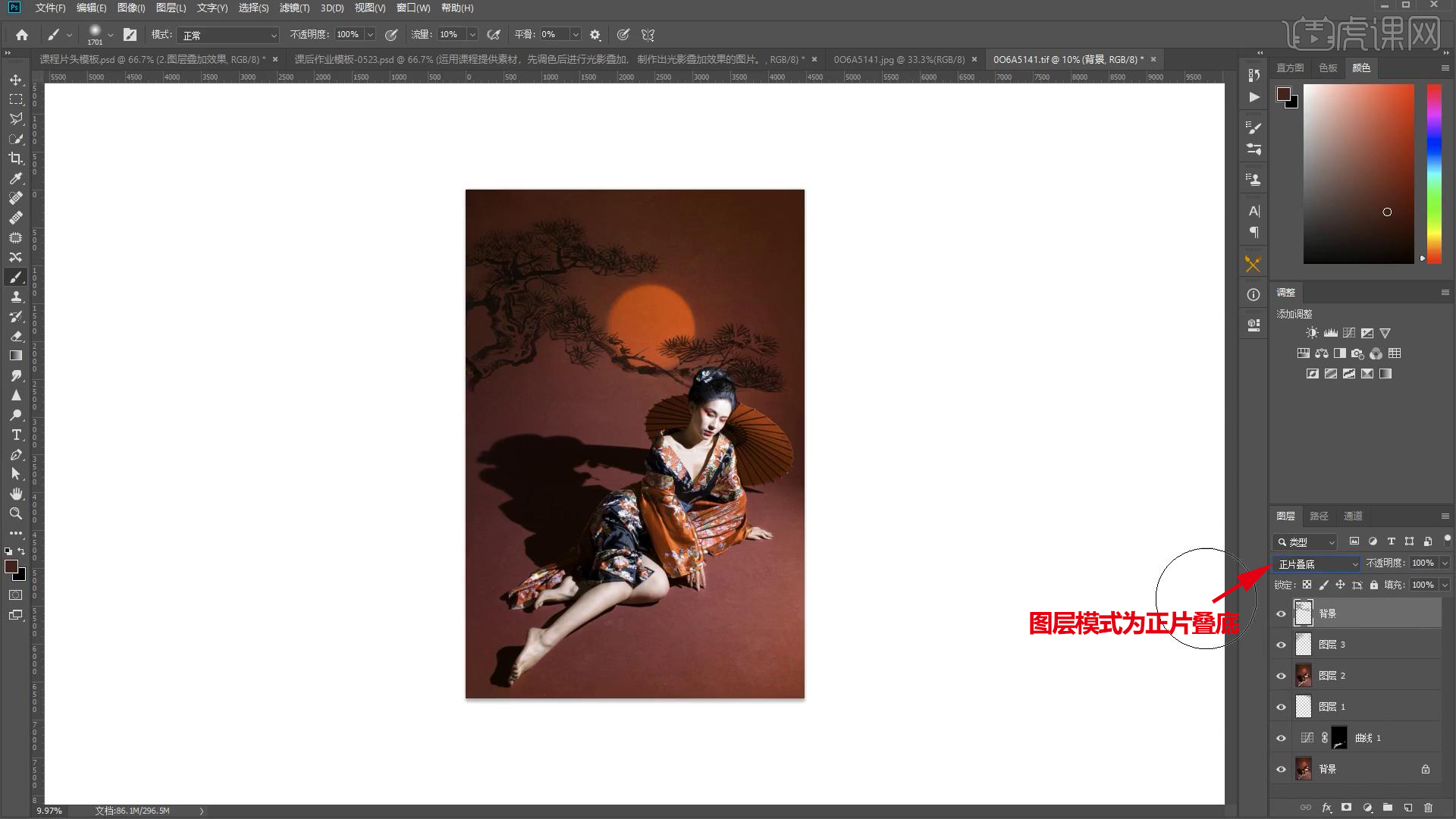
7.添加【色阶】,按住【Alt】键创建剪贴蒙版,调整【色阶】。

8.选择背景图层,选择【滤镜】-【模糊】-【高斯模糊】,调整【半径】。
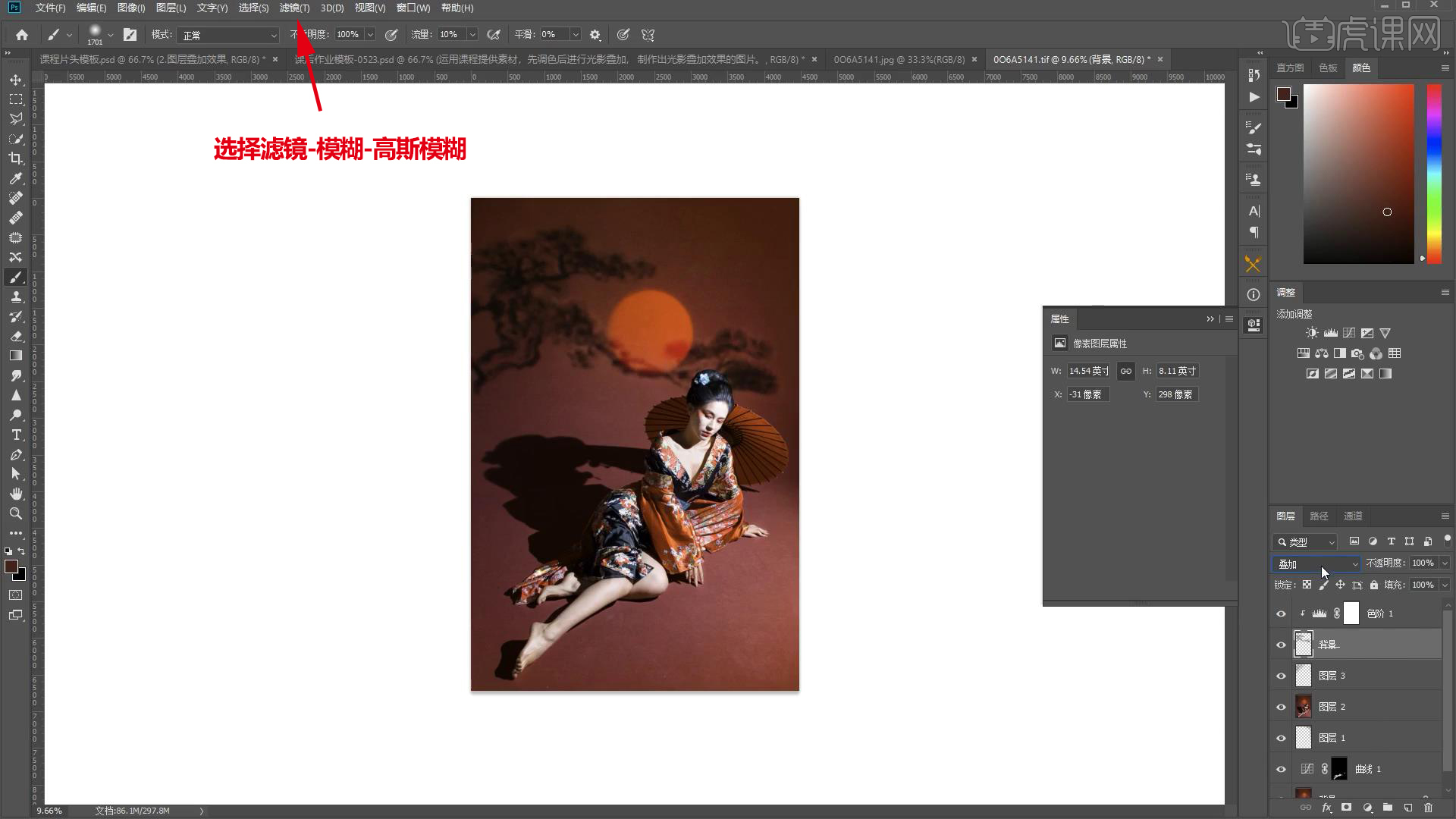
9.图层模式为【叠加】,降低【不透明度】,【Ctrl+G】编组。
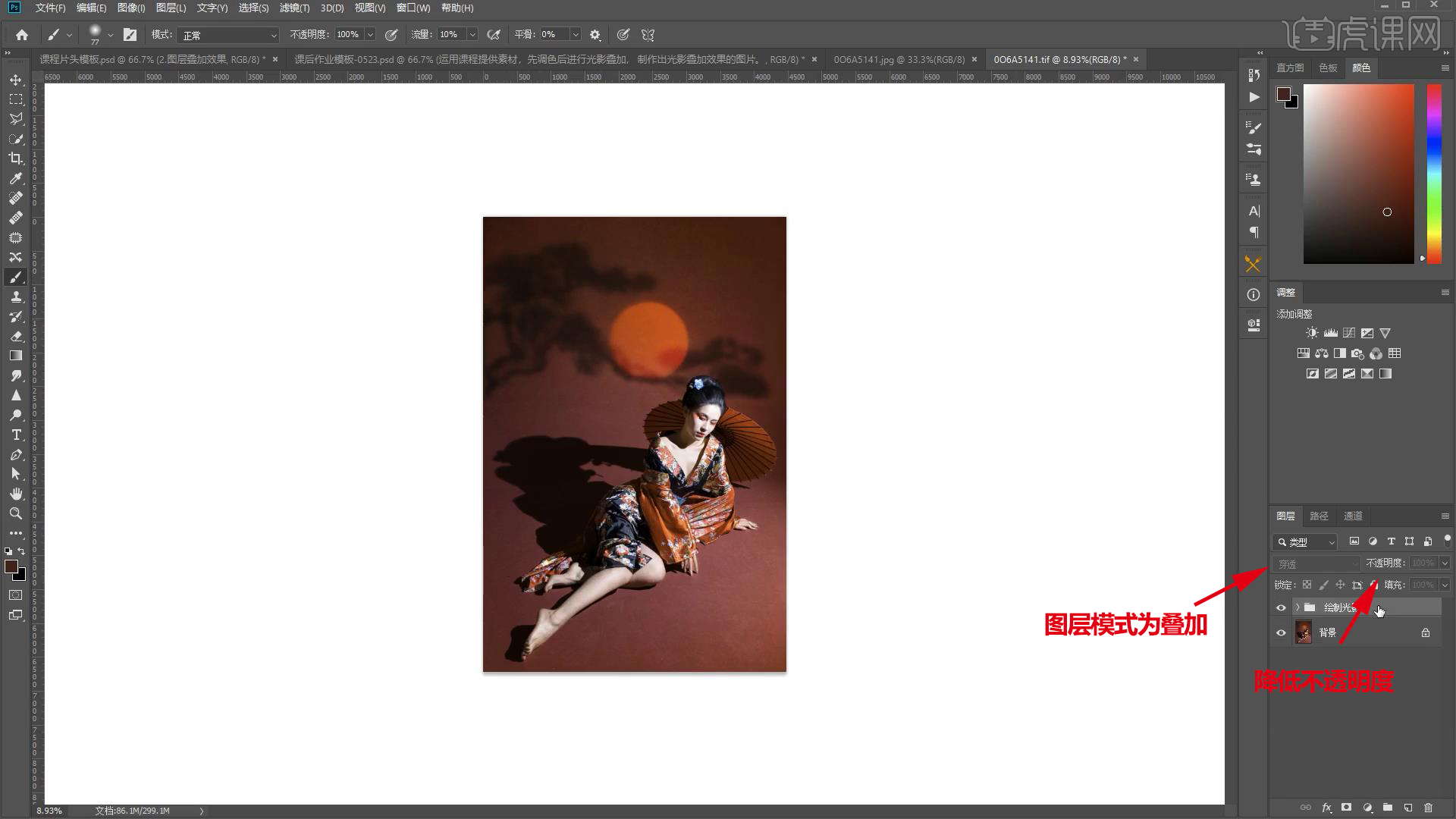
10.【Ctrl+Shift+Alt+E】盖印图层,用【裁剪工具】把画布放大,【Ctrl+T】拉动图像。
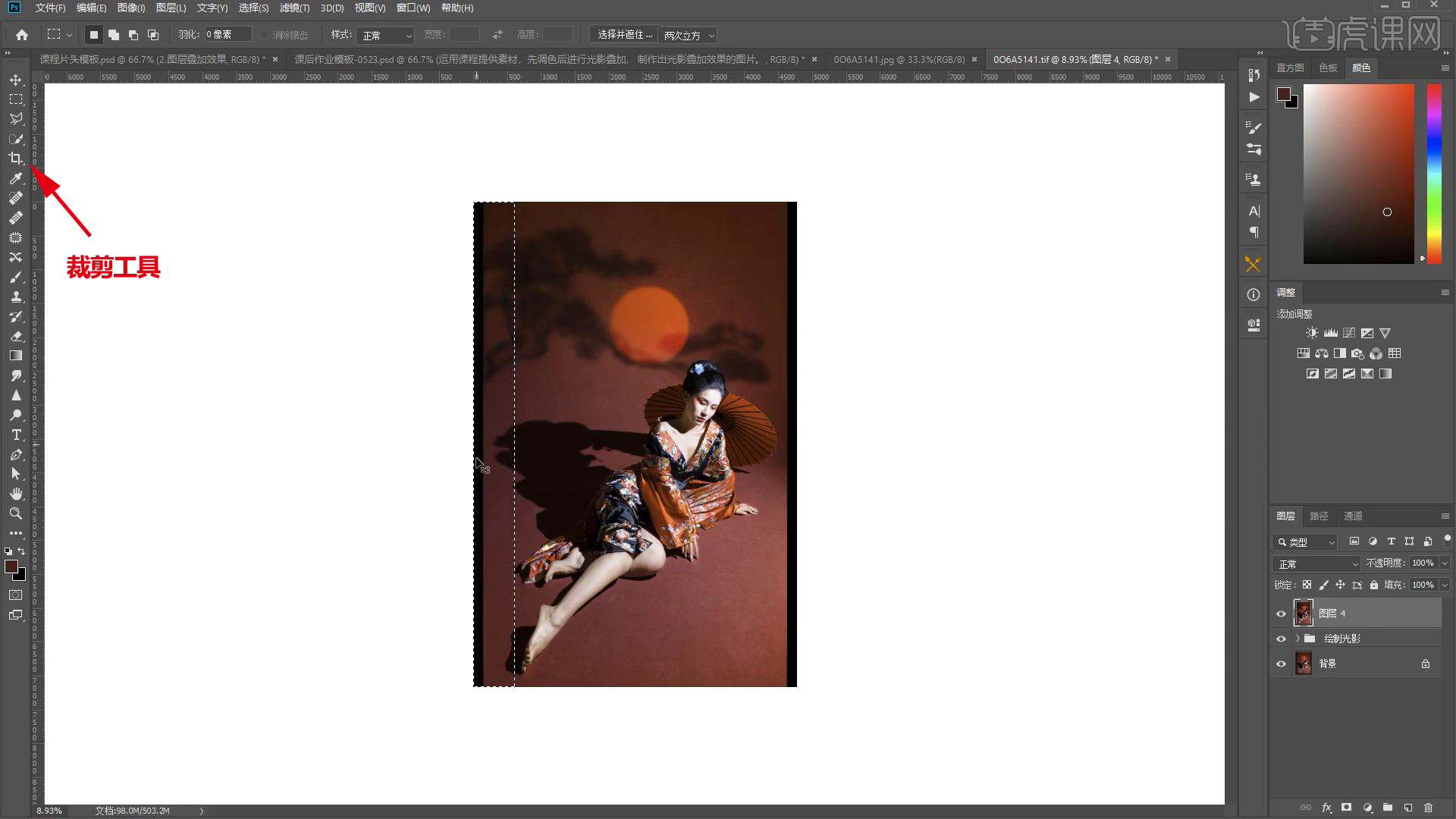
11.选择【滤镜】-【液化】,把脚的部分进行液化,选择【图像】-【模式】-【CMYK】。
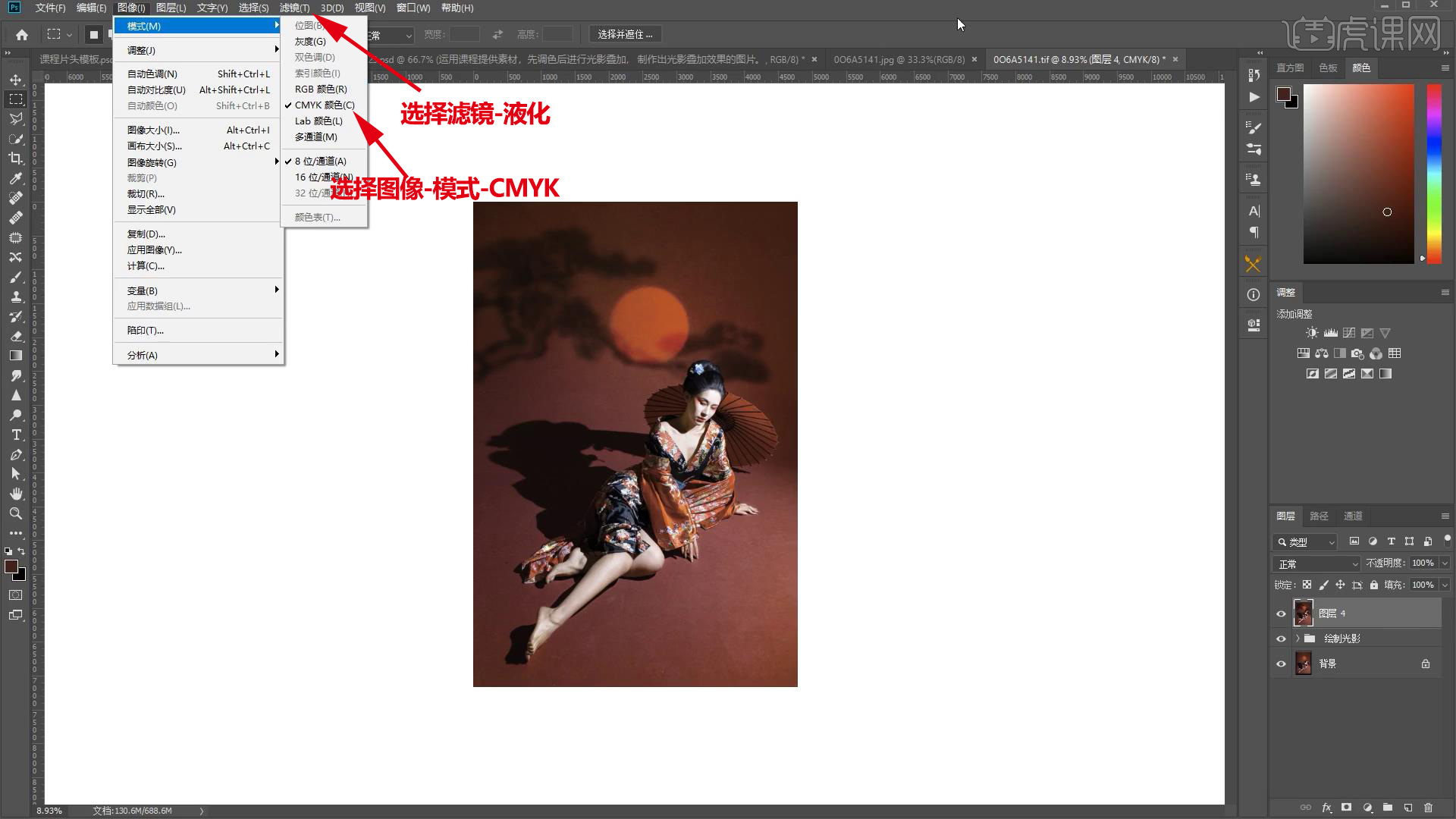
12.添加【曲线】,调整颜色,调整明暗。
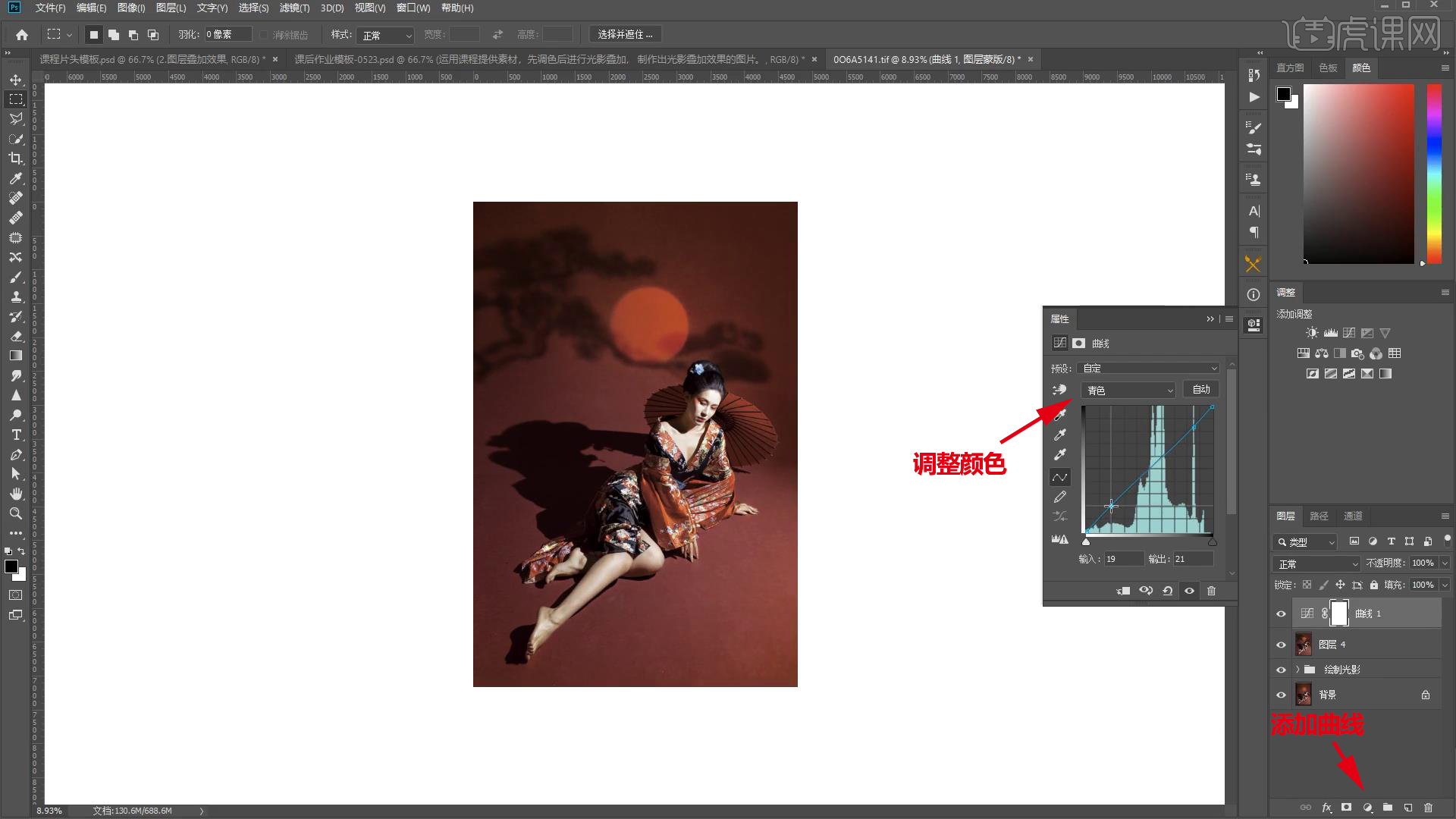
13.添加【可选颜色】,调整颜色,把颜色调暖。
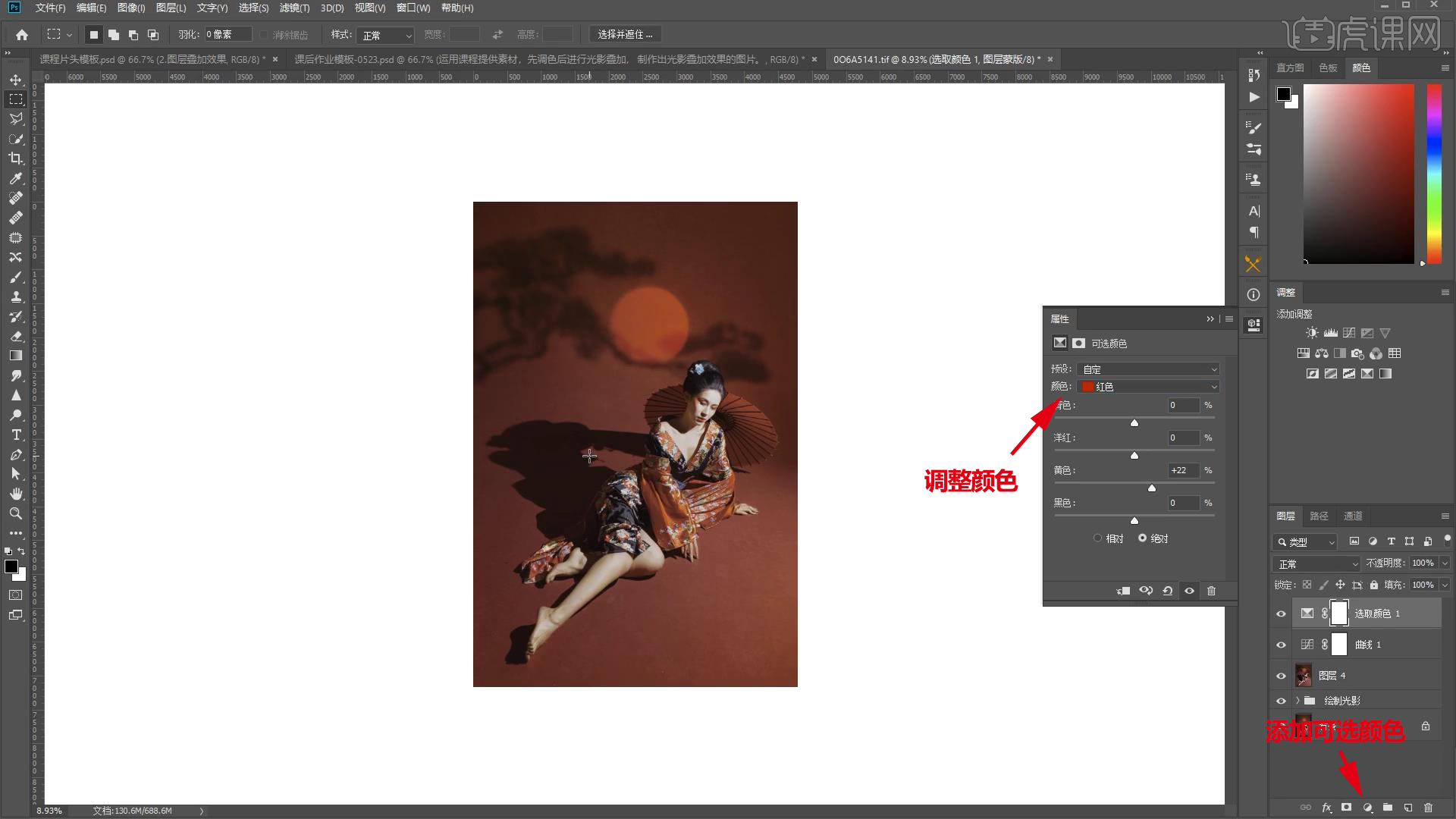
14.最终效果如图示

小伙伴们可以按照以上的操作对ps图案叠加进行练习,学会以上的操作希望大家找到自己的图片,加上渐变颜色,逐层填充,增加光影效果,比起单独的颜色,叠加的效果会使得整体效果倍增。ps操作技术有很多,一定要跟上小编的课程逐步提高。
本篇文章使用以下硬件型号:联想小新Air15;系统版本:win10;软件版本:Adobe Photoshop CC 2017。