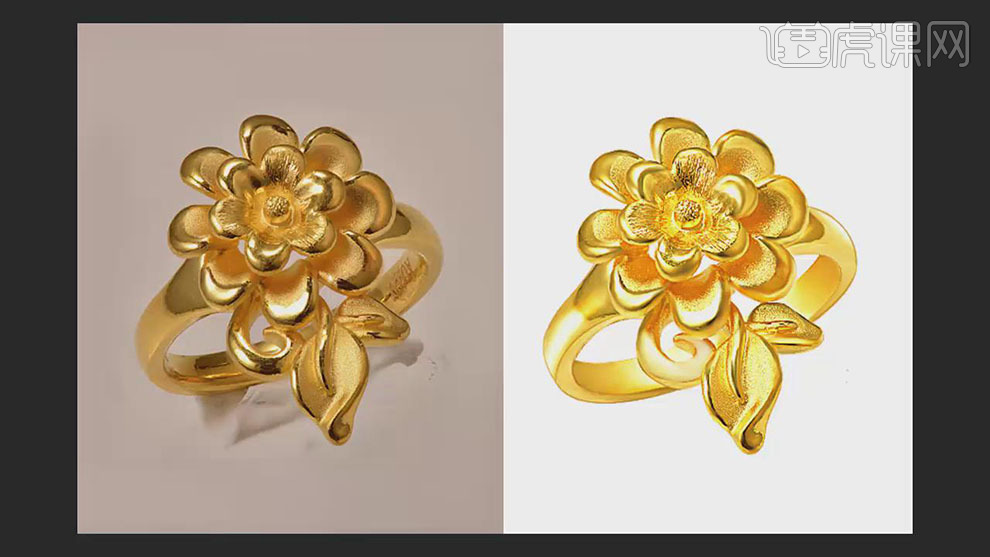ps图层解锁
品牌型号:macbook pro 13
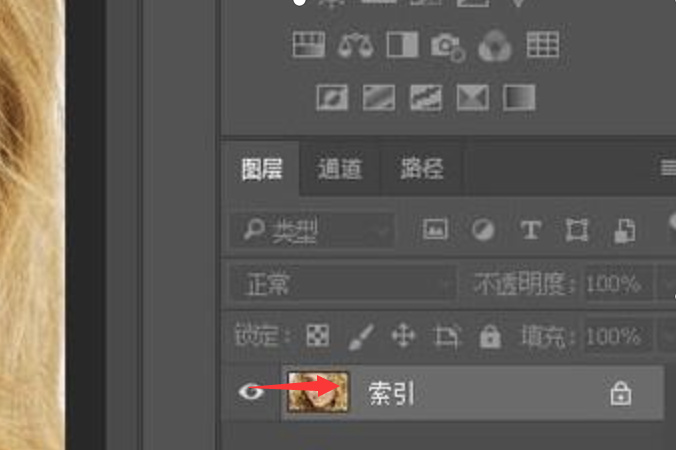
ps图层解锁运用之黄金戒指精修
在ps里合成的一幅成型的图片,会由多个图层组合而成,为了防止组合完的图层移动,就会锁定图层。当再次进行编辑的时候,为了方便编辑,就要进行ps图层解锁的处理。了解一下这项操作,请看下边的课程。
1.【打开】PS软件,【打开】已经抠好的产品素材文档。具体效果如图示。

2.按【Ctrl+J】复制产品图层,【双击】背景图层解锁,调整复制图层至最底层。使用【钢笔工具】,依次勾出产品的各个细节部分,【Ctrl+J】复制选区建立图层,并【锁定】透明区域。具体效果如图示。

3.【选择】图层3,按Ctrl单击图层【载入选区】,使用【涂抹工具】,【强度】30%,在选区合适的位置涂抹。具体效果如图示。

4.使用【图章工具】,修复选区的杂点。具体效果如图示。
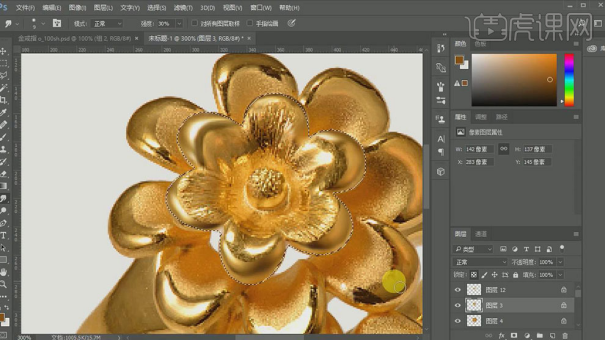
5.【选择】图层12,使用相同的方法修改图层的高光和杂点。【右击】图层-【向下合并】。具体效果如图示。

6.【选择】图层4,按Ctrl单击图层【载入选区】,使用【钢笔工具】,勾勒出拉丝区域,按【Ctrl+Enter】转换为选区,按【Ctrl+J】复制选区建立图层,【锁定】图层透明区域。具体效果如图示。
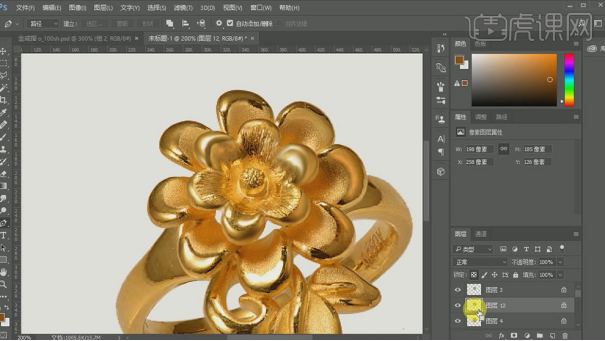
7.按Ctrl单击复制的图层【载入选区】,使用【图章工具】,修复选区内的杂点部分。具体效果如图示。

8.【选择】图层4,按Ctrl单击图层【载入选区】,使用【涂抹工具】,在选区合适的位置涂抹。使用【减淡工具】,在选区高光区域涂抹。具体效果如图示。
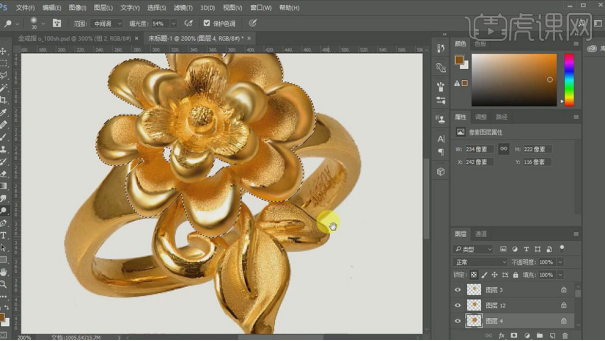
9.使用相同的方法依次使用【涂抹工具】和【减淡工具】在其他部位的图层进行涂抹,并使用【加深工具】加深边缘部分。【选择】所有的关联图层,按【Ctrl+G】编组。具体效果如图示。
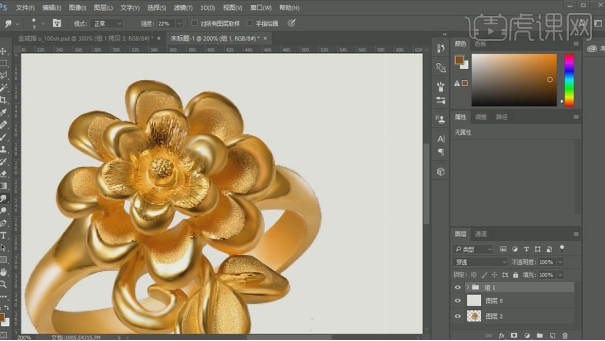
10.【新建】图层,使用【钢笔工具】,勾出外围的路径,单击【画笔工具】,【大小】1PX,【右击】-【画笔描边】。具体效果如图示。
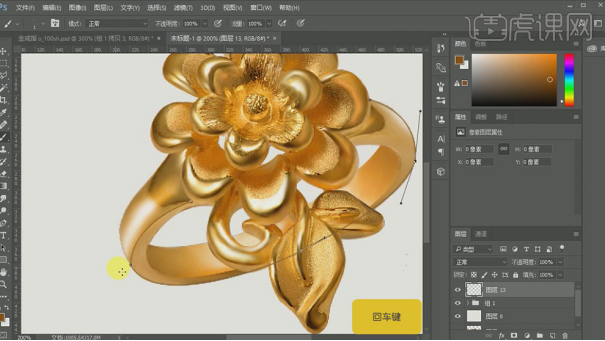
11.按【Ctrl+Enter+D】取消路径,使用【橡皮擦工具】擦除画面多余的部分。具体效果如图示。
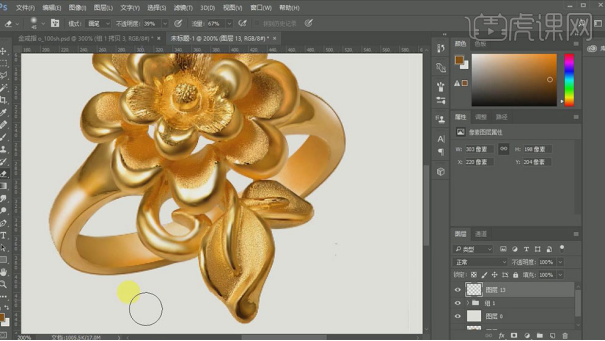
12.使用相同的方法给其他的外框添加合适的描边效果。【选择】所有的关联图层,按【Ctrl+G】编组。具体效果如图示。
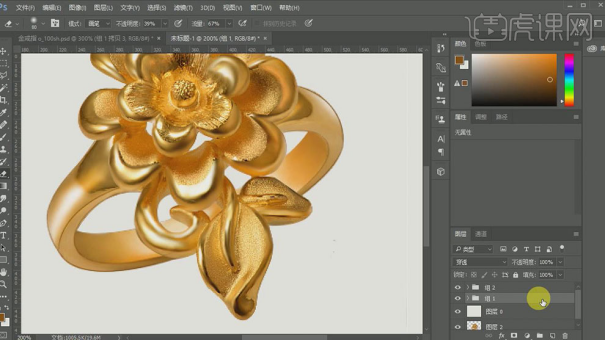
13.【选择】组1,按【Ctrl+J】复制组1,按【Ctrl+E】合并图组的图层。按【Ctrl+J】复制图层,单击【滤镜】-【锐化】-【USM锐化】,具体参数如图示。具体效果如图示。
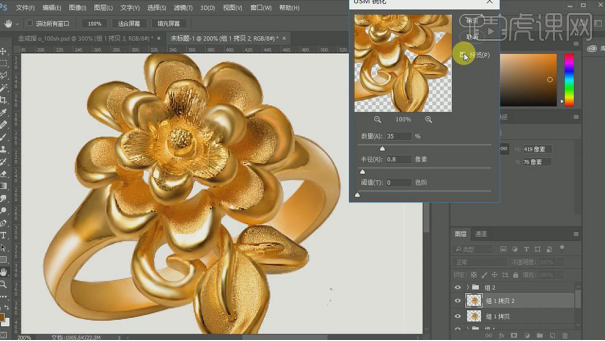
14.【选择】组1拷贝1图层,按【Ctrl+J】复制图层。单击【滤镜】-【其他】-【高反差保值】,具体参数如图示。具体效果如图示。
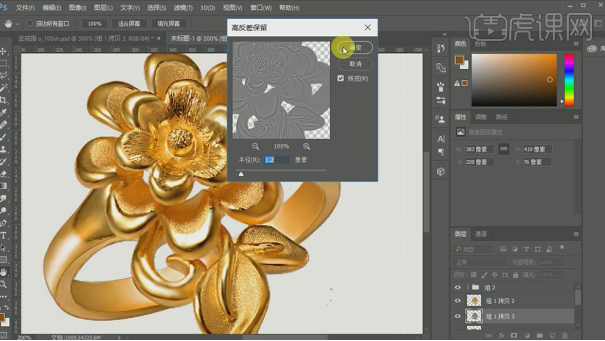
15.调整图层顺序至顶层,【图层模式】叠加。【选择】所有的关联图层,按【Ctrl+G】编组。具体效果如图示。
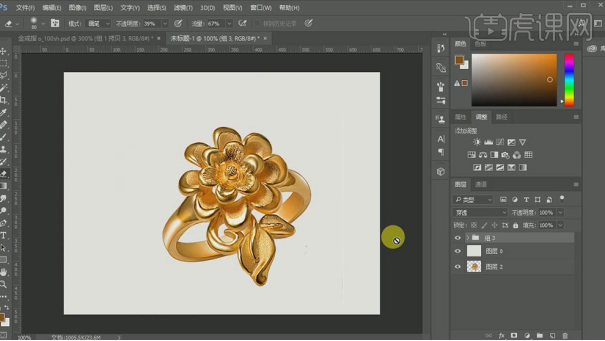
16.【新建】亮度对比度图层,具体参数如图示。具体效果如图示。
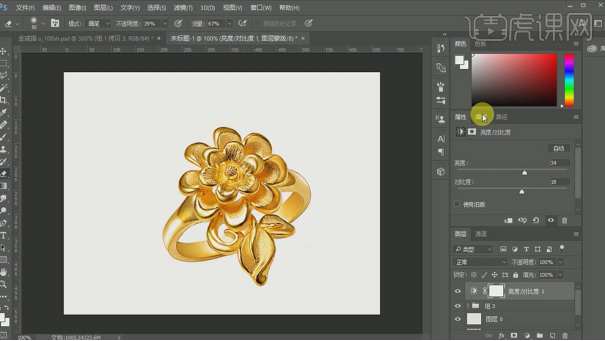
17.【新建】色彩平衡图层,具体参数如图示。具体效果如图示。
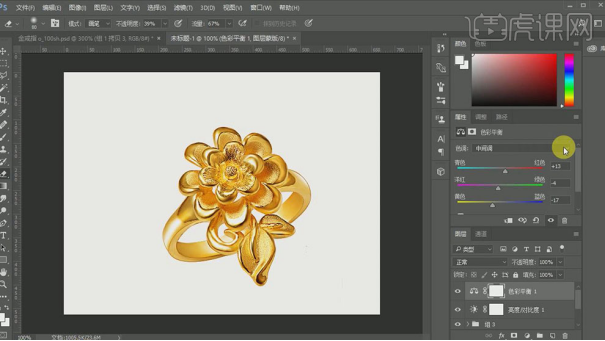
18.【选择】阴影,具体参数如图示。具体效果如图示。
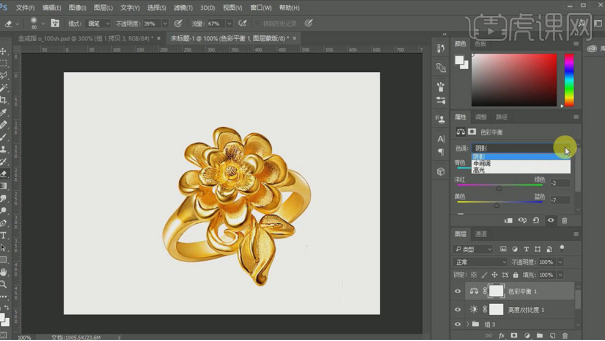
19.【选择】高光,具体参数如图示。具体效果如图示。
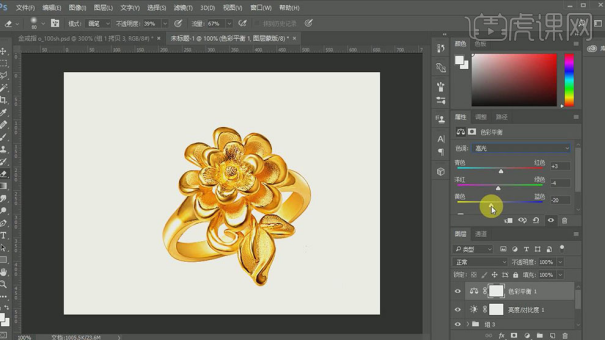
20.【选择】所有的调整图层,按Alt键单击【创建剪切蒙版】。【新建】可选颜色图层,调整合适的颜色参数。具体效果如图示。

21.【选择】所有可视关联图层,按【Ctrl+G】编组,【打开】原产品图层。并移动至合适的位置。具体效果如图示。

22.【选择】组4,按【Ctrl+J】复制组4,按【Ctrl+E】合并组4复制组所有图层。使用【图章工具】,修复画面的黑点部分。使用相同的方法,用【钢笔工具】勾出细节部分,按【Ctrl+Enter】转换为选区,使用【涂抹工具】,涂抹画面需要的部分。【选择】所有的关联图层,按【Ctrl+G】编组。具体效果如图示。

23.最终效果如图示。
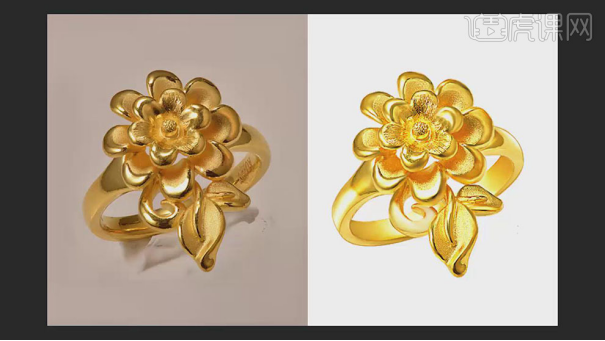
有些图层编辑好后就已经固定,怕编辑其他图层是误操作,所以锁定该图层。总之,解锁图层一般都是为了编辑该图层, ps图层解锁会让编辑更方便和灵活,对图层的操作和运用知识还有很多,课下花时间去普及吧。
本篇文章使用以下硬件型号:联想小新Air15;系统版本:win10;软件版本:ps(cc2017)。
PS索引怎么解锁图层?
品牌型号:macbook pro 13
系统版本:macOS Catalina
软件版本:PS CC 2017
在工作中,我们使用PS来进行图片处理时,选择不同格式的图片,有时会出现无法正常编辑的情况,那么问题来了,为什么会这样呢?怎么才能解决这个问题?其实这个问题是因为这个图片被索引了,不能用于编辑,我们可以将这个索引解锁,这样不能编辑的图片就可以正常编辑了,接下来就让我们一起来学习一下PS索引怎么解锁吧。
方法步骤:
第一步:打开PS,上传一张图片,我们发现,图层提示名称为“索引”,这个时候我们是无法使用画笔来修改图片的
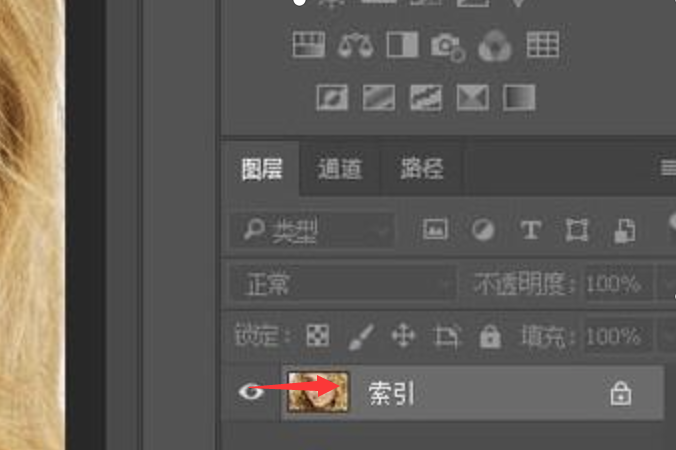
第二步:要解锁索引层,并不能按常规的解锁方法。图层面板中其他按钮都是灰色的,没解锁的按钮。但,只要我们把图层颜色修改为RGB模式,即可解锁。
在上方菜单栏,点击【图像】
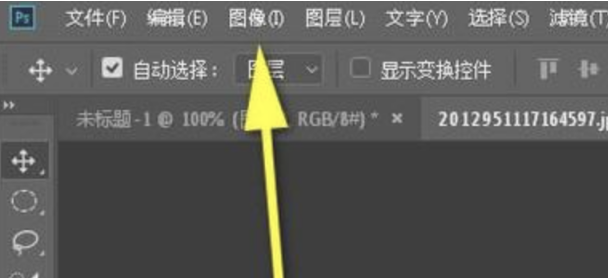
第三步:在弹出的下拉菜单中再点击【模式】,接着,右边又弹出子菜单,从中,我们看到当前的状态是:【索引颜色】
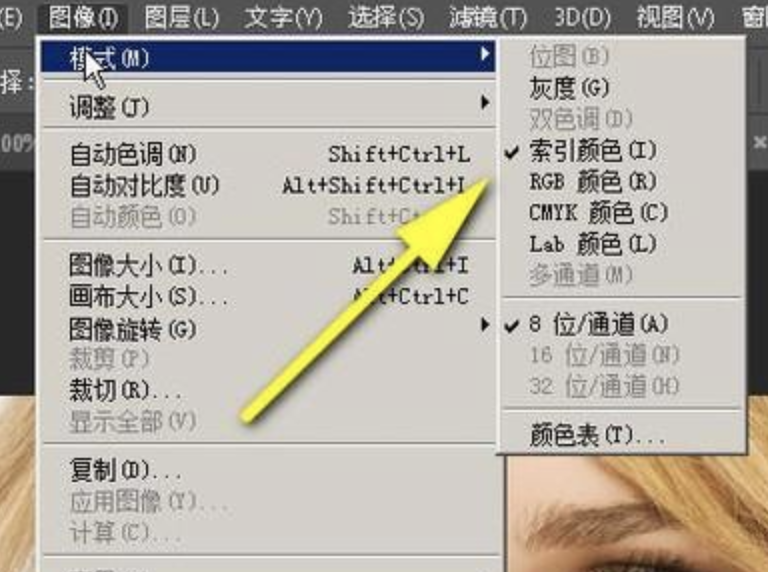
第四步:鼠标点击:RGB颜色

第五步:再看图层面板这里,图层已解锁。
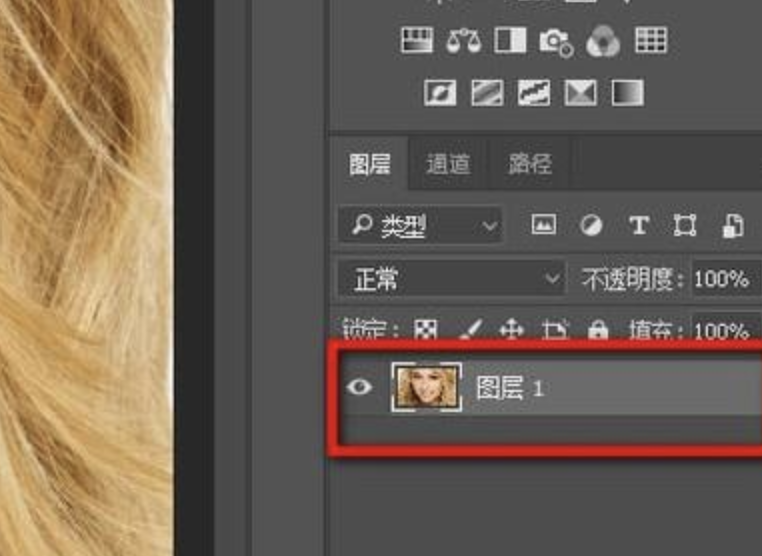
今天给大家分享了PS索引怎么解锁的方法,相信大家是不是都已经学会了呢。其实很多问题并没有我们想象的那么困难,只要我们用心去钻研它,答案自然会显露出来。快来试试上面的小技巧吧,希望对你有所帮助!
ps软件怎么解锁图层
硬件型号:联想小新Air15
系统版本:win10
软件版本:Adobe Photoshop 8.0
Adobe Photoshop,简称“PS”,是一个由Adobe公司开发和发行的图像处理软件。Photoshop主要处理以像素所构成的数字图像。使用其众多的编修与绘图工具,可以有效地进行图片编辑工作。PS有很多功能,在图像、图形、文字、视频、出版等各方面都有涉及。PS操作中,ps怎么解锁图层一直是个难点,现在小编就来给大家分享一些相关的小技巧。
使用Photoshop的时候最常用的操作就是图层操作,PS拥有着强大的图层功能,有些新手刚学PS不久可能对图层的锁定以及解锁的操作不是很了解。
打开PS软件,导入一张图片。我们可以看见背景图层那里有个锁的标志,那就是锁定的标志,表明该图层已经锁定。如下图所示:
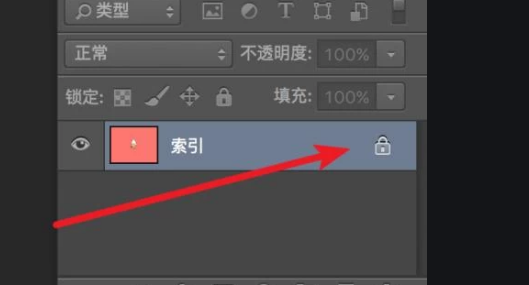
有个最简单的办法就是点中上面的锁,点一下就解锁了,要想锁上的话再点一下就可以锁上了。这是比较简单的解决办法,
还有一种办法是选中该图层,将图层上的锁头图标拖动到垃圾桶里,也可以解锁图层。
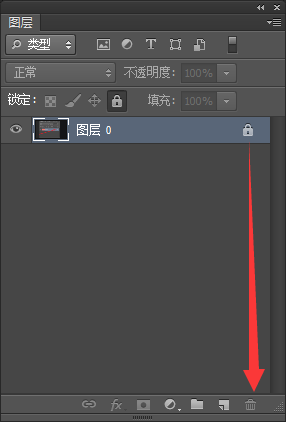
如果图层被父图层锁定,组1这个文件夹被加了锁;那么这个组1中的文件也会被加锁,但是是透明的。虽然组1是上锁的,但是我们点击上方的锁标志一点就解锁了,只需要选择组1这个文件夹,点击紧上方的锁标志即可。
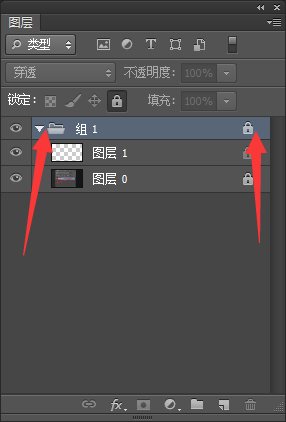
以上就是简单ps的图层锁定以及解锁方法,是不是很简单,图层操作是日常PS操作的重头戏,所以新手用户还是努力去钻研吧。
怎样用PS图层解锁精修黄金戒指
1.【打开】PS软件,【打开】已经抠好的产品素材文档。具体效果如图示。
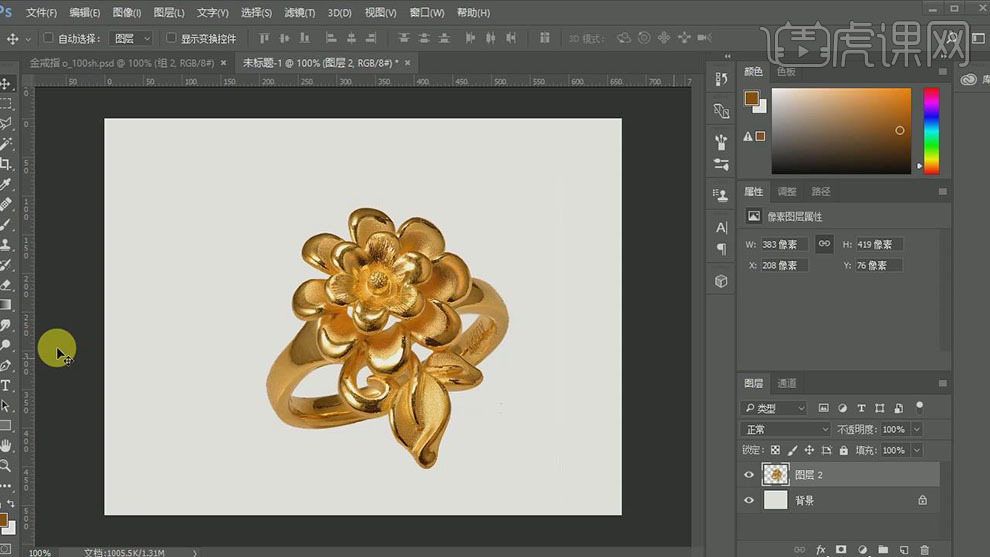
2.按【Ctrl+J】复制产品图层,【双击】背景图层解锁,调整复制图层至最底层。使用【钢笔工具】,依次勾出产品的各个细节部分,【Ctrl+J】复制选区建立图层,并【锁定】透明区域。具体效果如图示。

3.【选择】图层3,按Ctrl单击图层【载入选区】,使用【涂抹工具】,【强度】30%,在选区合适的位置涂抹。具体效果如图示。
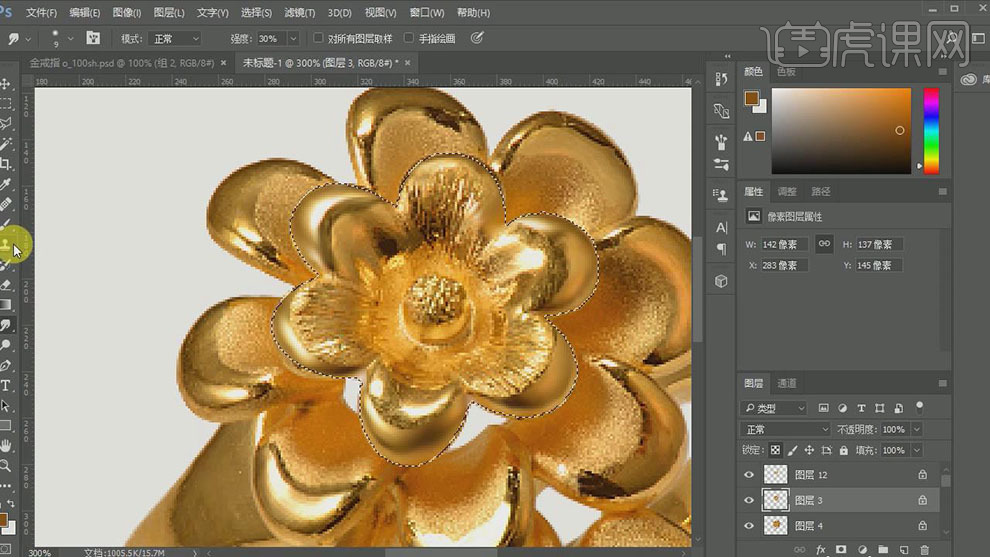
4.使用【图章工具】,修复选区的杂点。具体效果如图示。
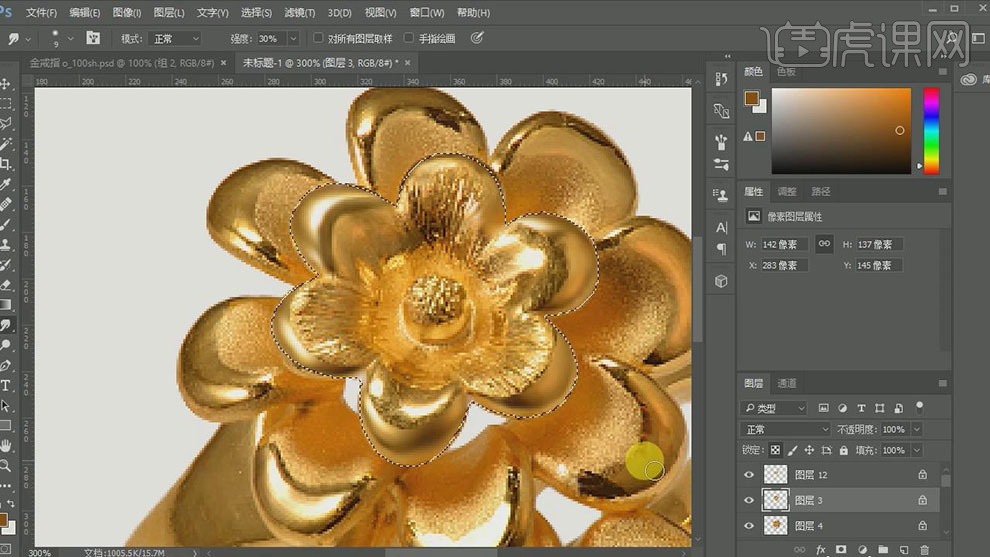
5.【选择】图层12,使用相同的方法修改图层的高光和杂点。【右击】图层-【向下合并】。具体效果如图示。
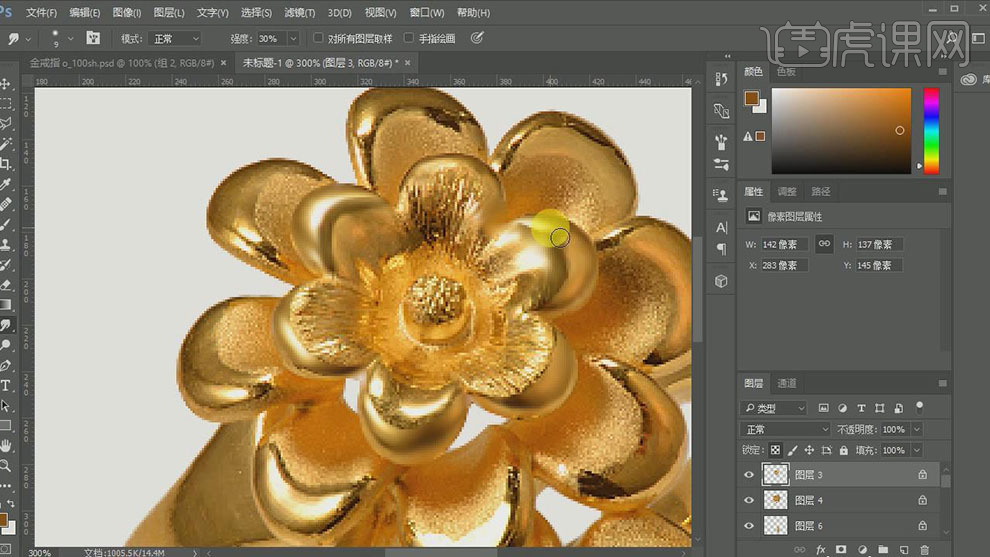
6.【选择】图层4,按Ctrl单击图层【载入选区】,使用【钢笔工具】,勾勒出拉丝区域,按【Ctrl+Enter】转换为选区,按【Ctrl+J】复制选区建立图层,【锁定】图层透明区域。具体效果如图示。
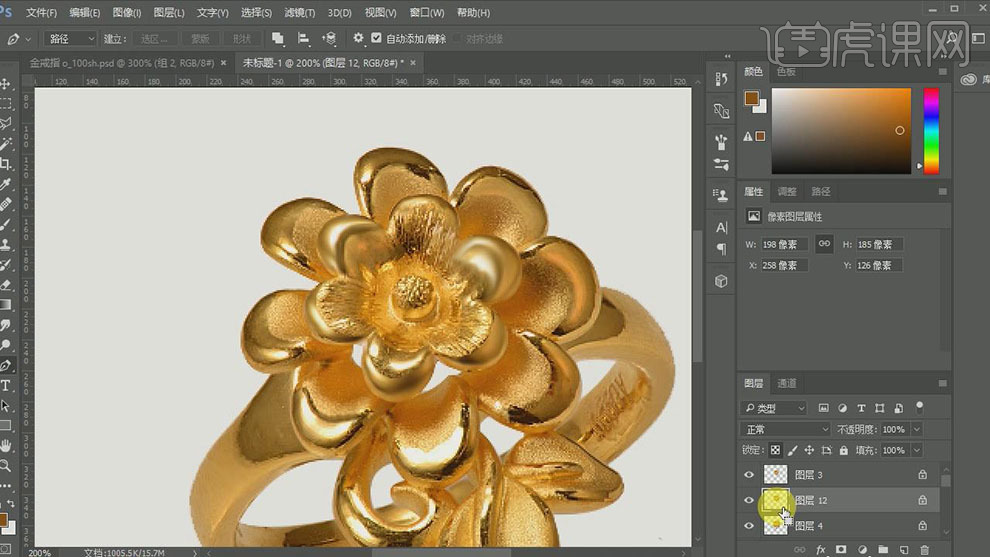
7.按Ctrl单击复制的图层【载入选区】,使用【图章工具】,修复选区内的杂点部分。具体效果如图示。
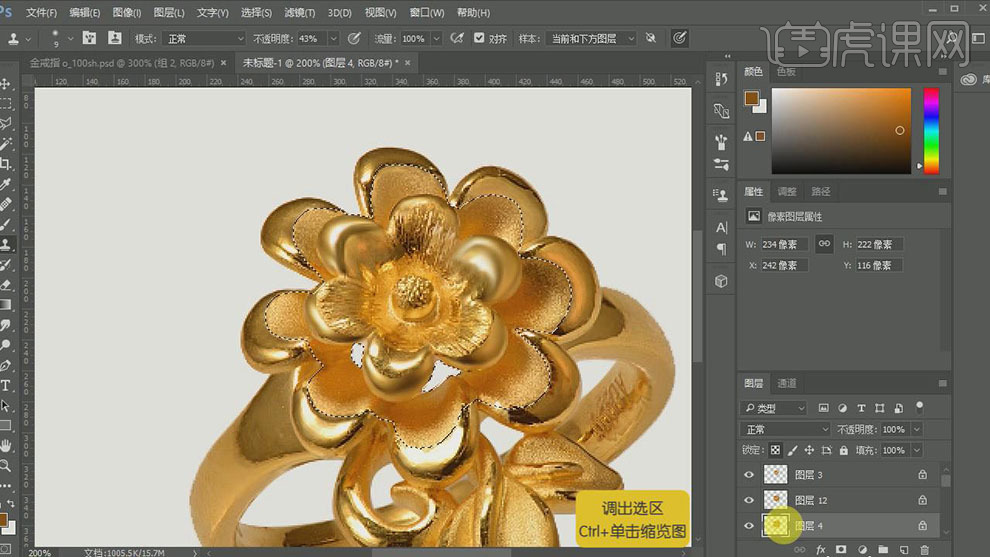
8.【选择】图层4,按Ctrl单击图层【载入选区】,使用【涂抹工具】,在选区合适的位置涂抹。使用【减淡工具】,在选区高光区域涂抹。具体效果如图示。
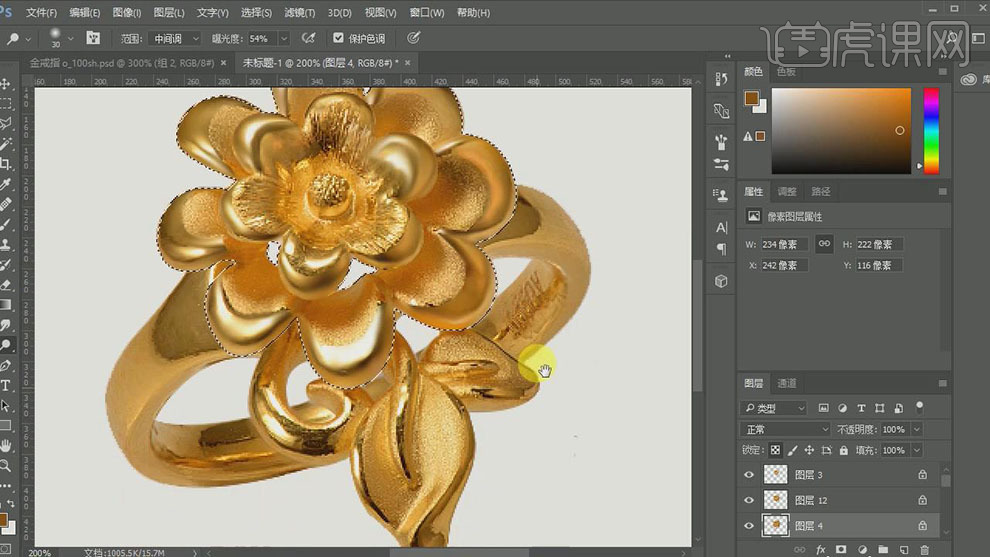
9.使用相同的方法依次使用【涂抹工具】和【减淡工具】在其他部位的图层进行涂抹,并使用【加深工具】加深边缘部分。【选择】所有的关联图层,按【Ctrl+G】编组。具体效果如图示。
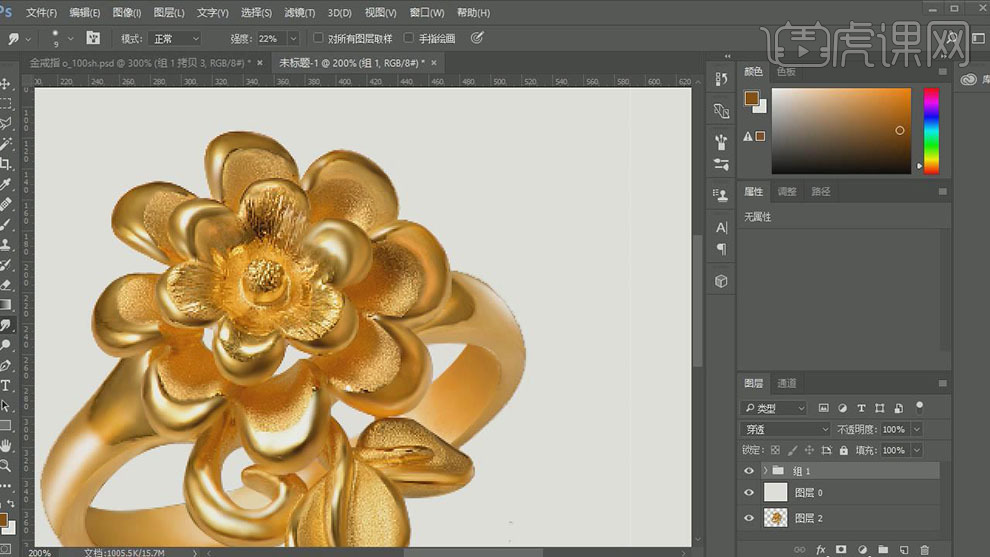
10.【新建】图层,使用【钢笔工具】,勾出外围的路径,单击【画笔工具】,【大小】1PX,【右击】-【画笔描边】。具体效果如图示。
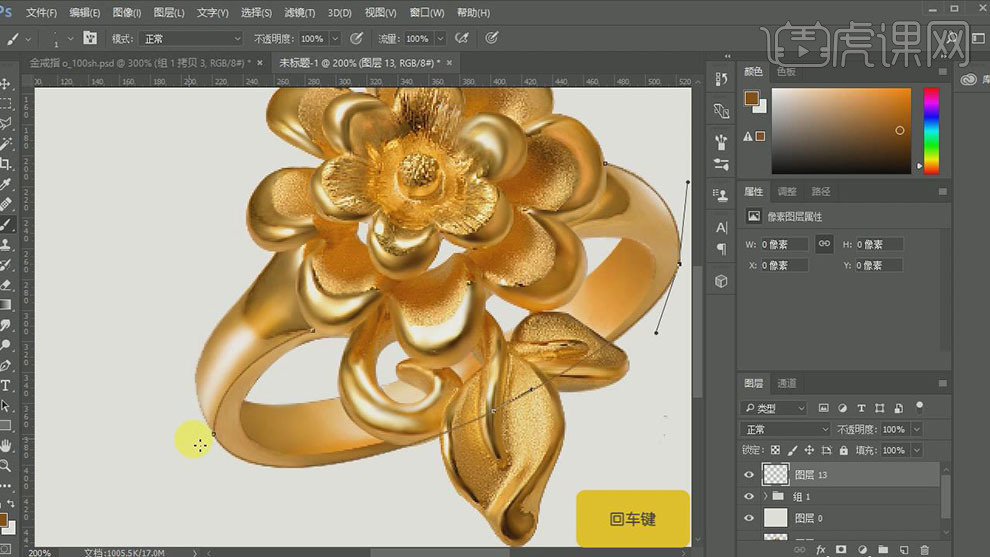
11.按【Ctrl+Enter+D】取消路径,使用【橡皮擦工具】擦除画面多余的部分。具体效果如图示。
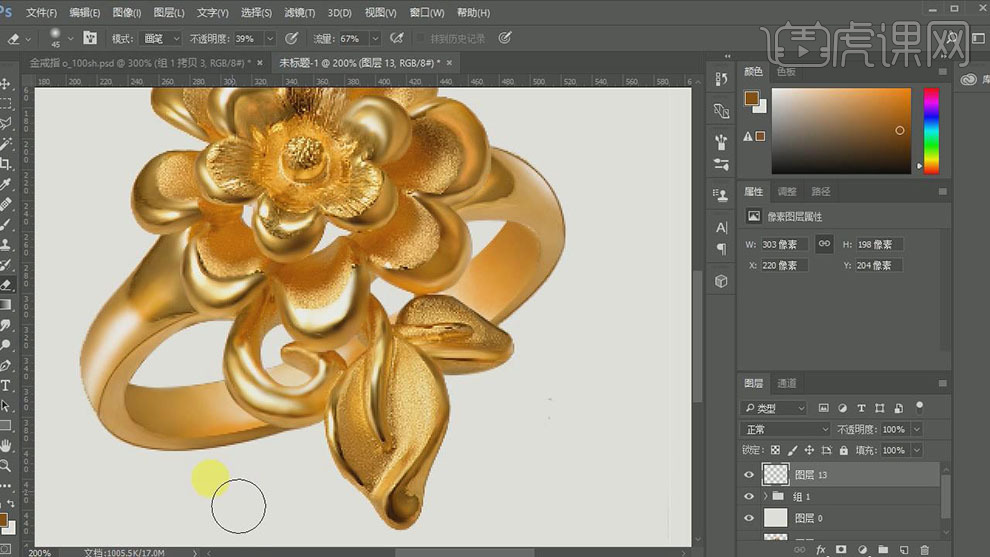
12.使用相同的方法给其他的外框添加合适的描边效果。【选择】所有的关联图层,按【Ctrl+G】编组。具体效果如图示。
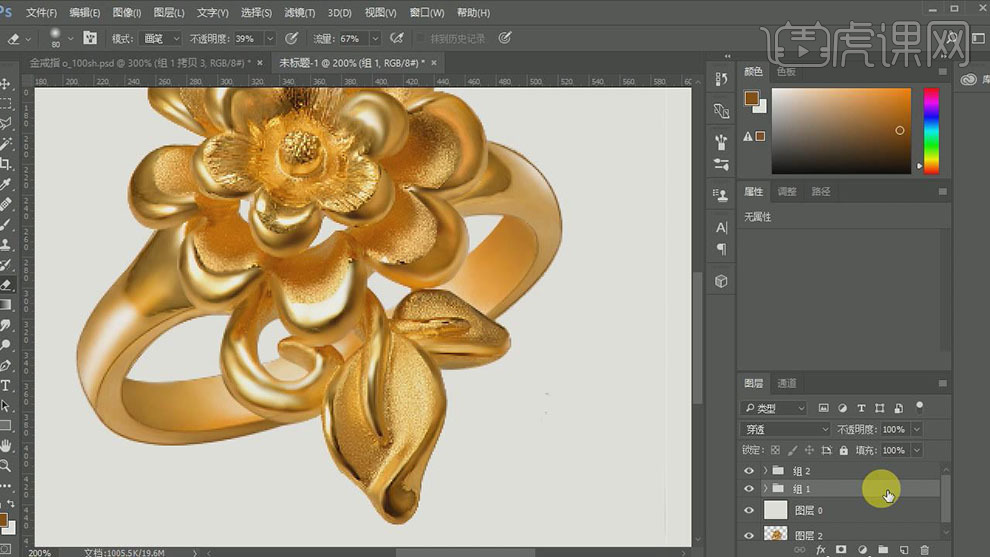
13.【选择】组1,按【Ctrl+J】复制组1,按【Ctrl+E】合并图组的图层。按【Ctrl+J】复制图层,单击【滤镜】-【锐化】-【USM锐化】,具体参数如图示。具体效果如图示。
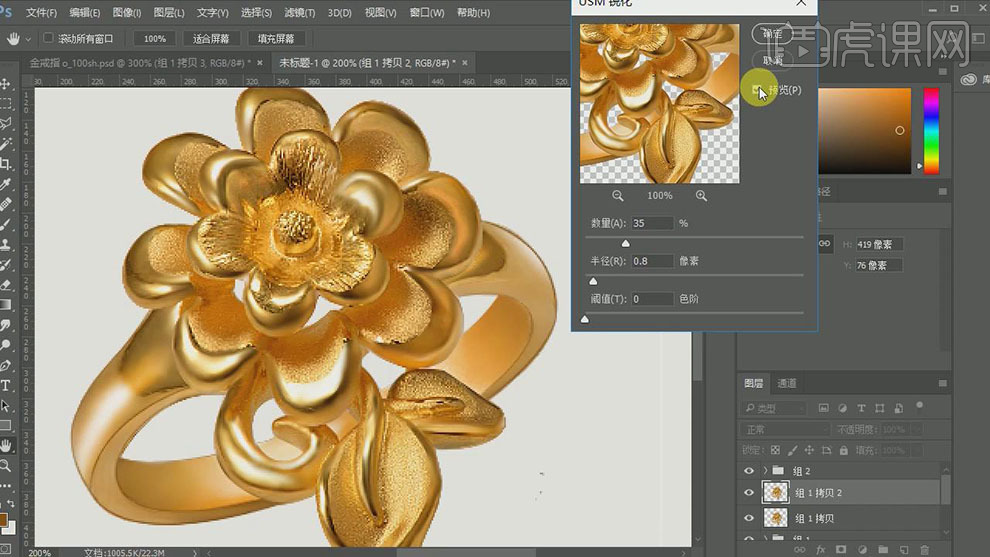
14.【选择】组1拷贝1图层,按【Ctrl+J】复制图层。单击【滤镜】-【其他】-【高反差保值】,具体参数如图示。具体效果如图示。
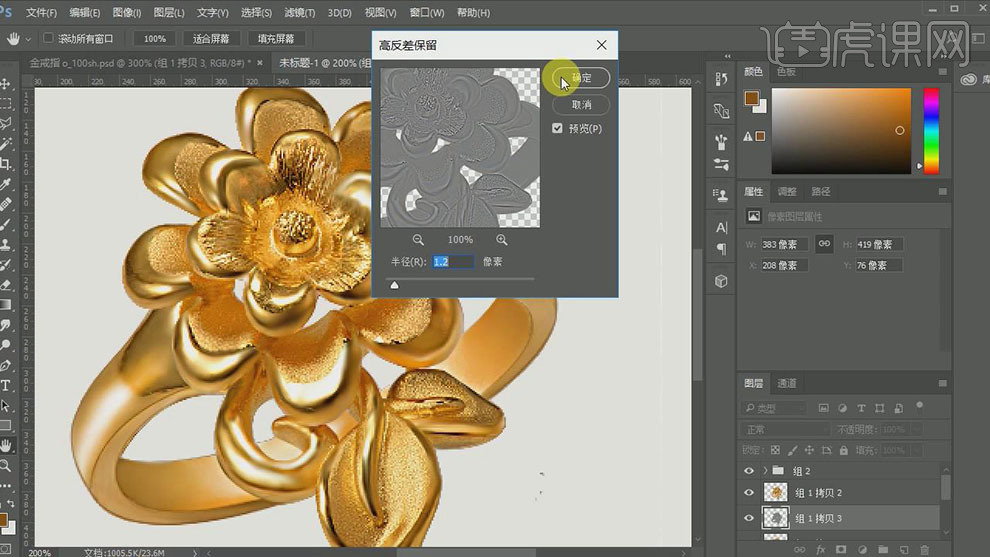
15.调整图层顺序至顶层,【图层模式】叠加。【选择】所有的关联图层,按【Ctrl+G】编组。具体效果如图示。
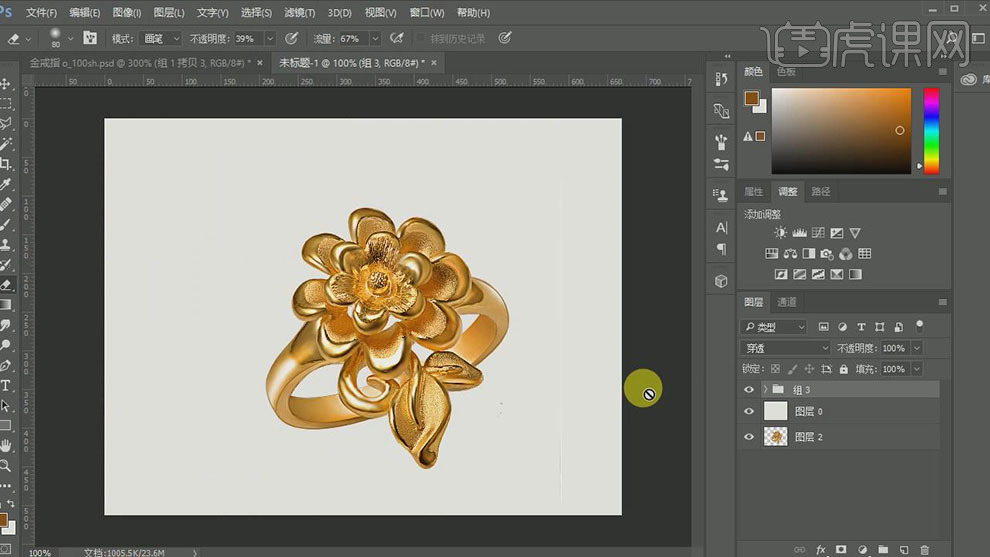
16.【新建】亮度对比度图层,具体参数如图示。具体效果如图示。
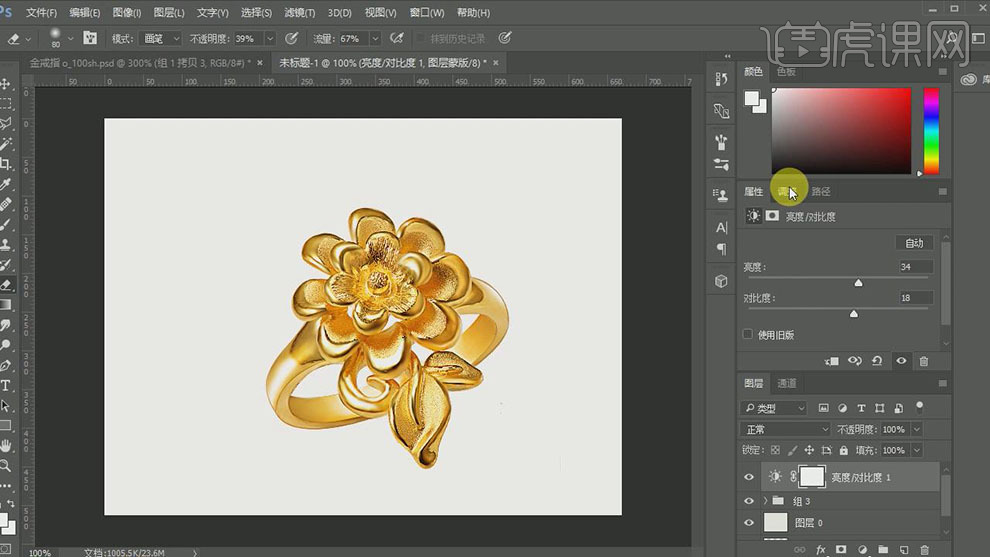
17.【新建】色彩平衡图层,具体参数如图示。具体效果如图示。
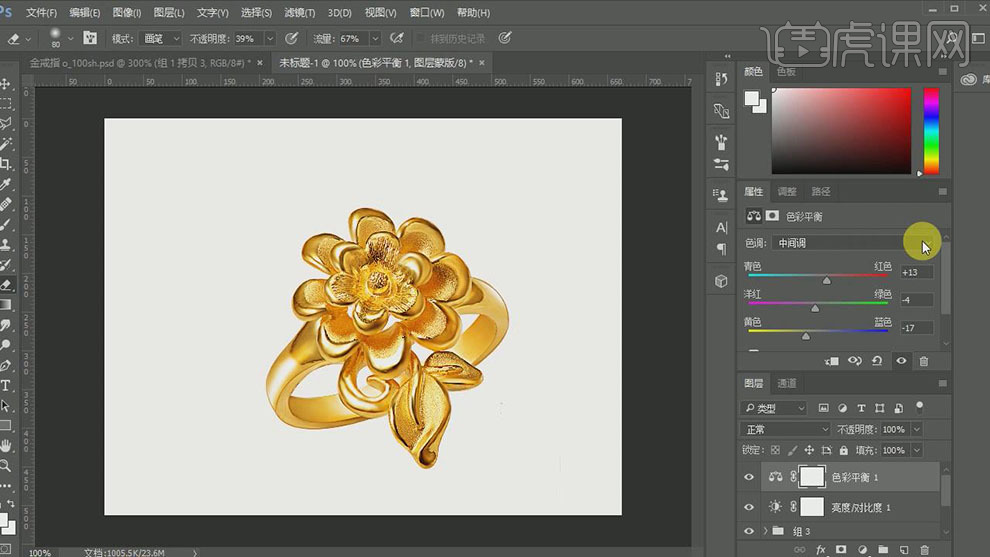
18.【选择】阴影,具体参数如图示。具体效果如图示。
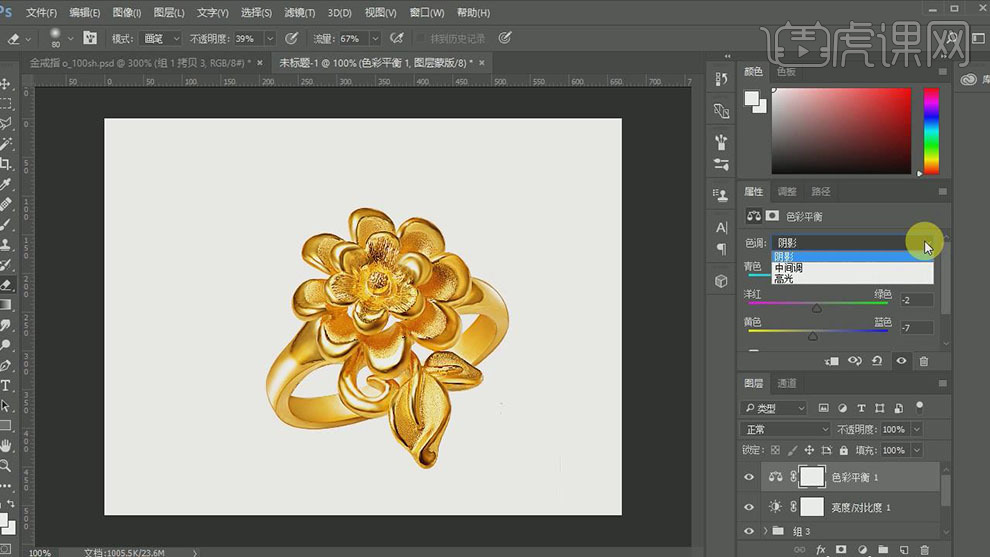
19.【选择】高光,具体参数如图示。具体效果如图示。
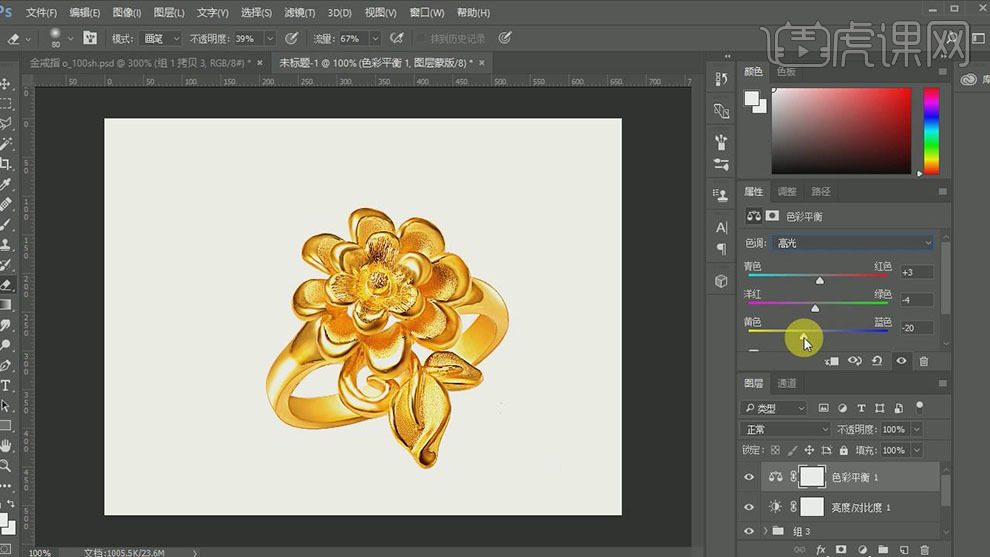
20.【选择】所有的调整图层,按Alt键单击【创建剪切蒙版】。【新建】可选颜色图层,调整合适的颜色参数。具体效果如图示。

21.【选择】所有可视关联图层,按【Ctrl+G】编组,【打开】原产品图层。并移动至合适的位置。具体效果如图示。

22.【选择】组4,按【Ctrl+J】复制组4,按【Ctrl+E】合并组4复制组所有图层。使用【图章工具】,修复画面的黑点部分。使用相同的方法,用【钢笔工具】勾出细节部分,按【Ctrl+Enter】转换为选区,使用【涂抹工具】,涂抹画面需要的部分。【选择】所有的关联图层,按【Ctrl+G】编组。具体效果如图示。

23.最终效果如图示。