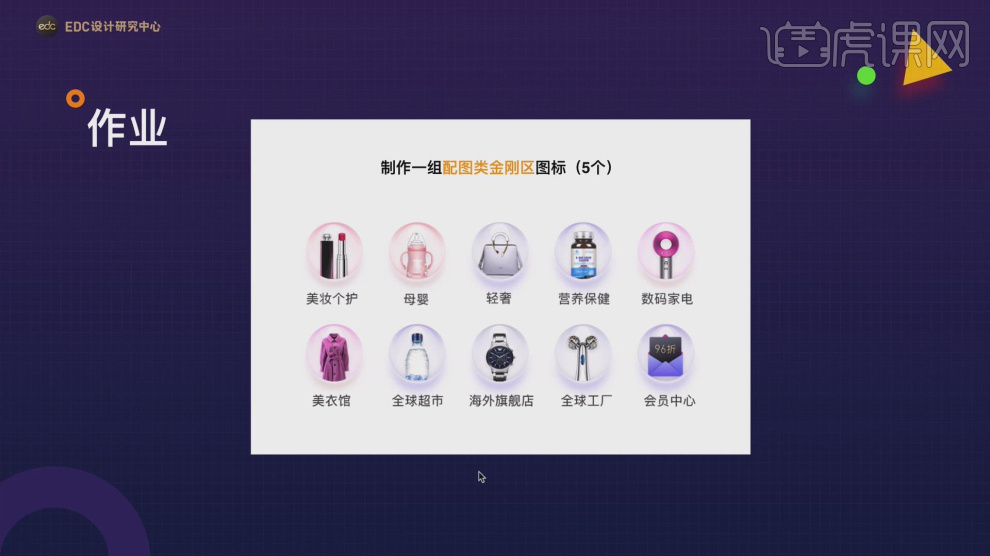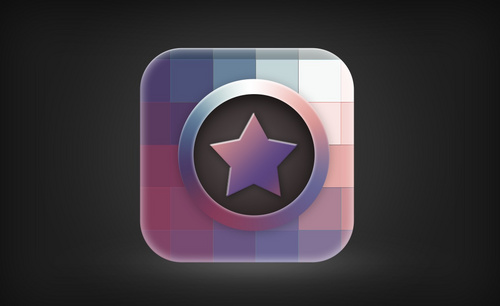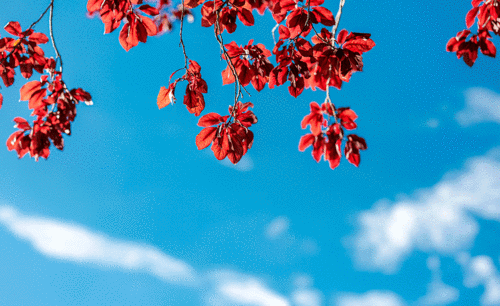ps图层样式
图层是ps很常用的一个功能,今天小编要给大家介绍的是使用PS软件怎么添加图层样式。图层样式位于ps软件中最上方菜单栏-【图层】下拉菜单中的【图层样式】
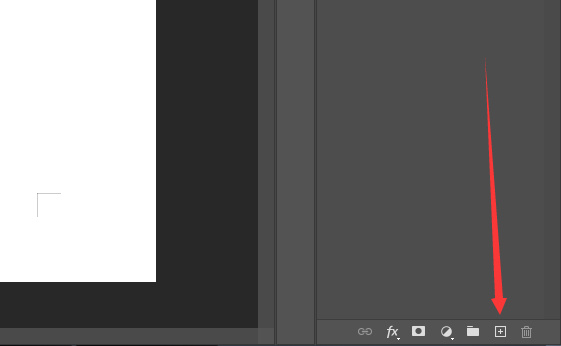
PS软件怎么添加图层样式
图层是ps很常用的一个功能,今天小编要给大家介绍的是使用PS软件怎么添加图层样式。图层样式位于ps软件中最上方菜单栏-【图层】下拉菜单中的【图层样式】
PS软件如何添加图层?其实非常简单,只需要在图层的右下方找到带加号的小正方形,点击就会出现新的图层。如下图所示:
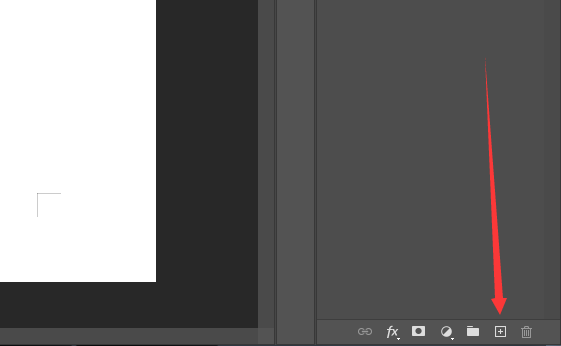
这样图层就添加完成了。下面我们就利用这个图层在上面添加图层的样式。
PS软件添加图层样式方法一:
点击“图层”,鼠标点击“图层样式”旁的三角形,在“图层样式”右侧会显示图层样式的选项,点击适合的选项即可添加图层样式。
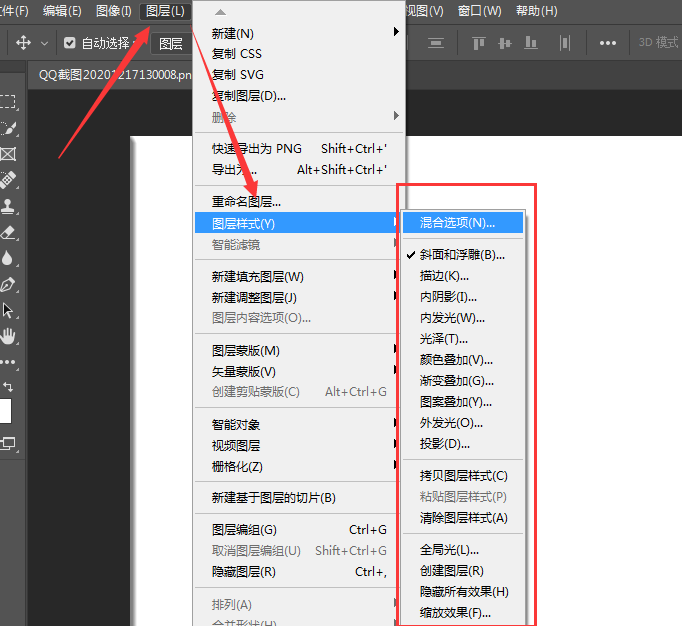
PS软件添加图层样式方法二:
点击图层导航栏目中fx按钮,会弹出悬浮菜单,菜单里是各种图层样式。如下图所示:
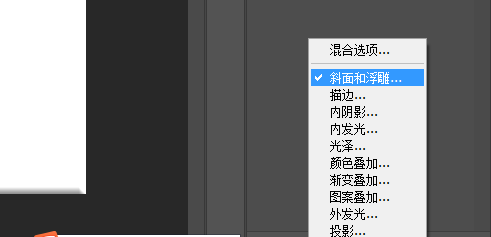
PS软件添加图层样式方法三:
这一种快速进行图层设置的方式是双击导航图层图标的后半部分,双击后就会直接弹出图层样式设置界面。如下图所示:
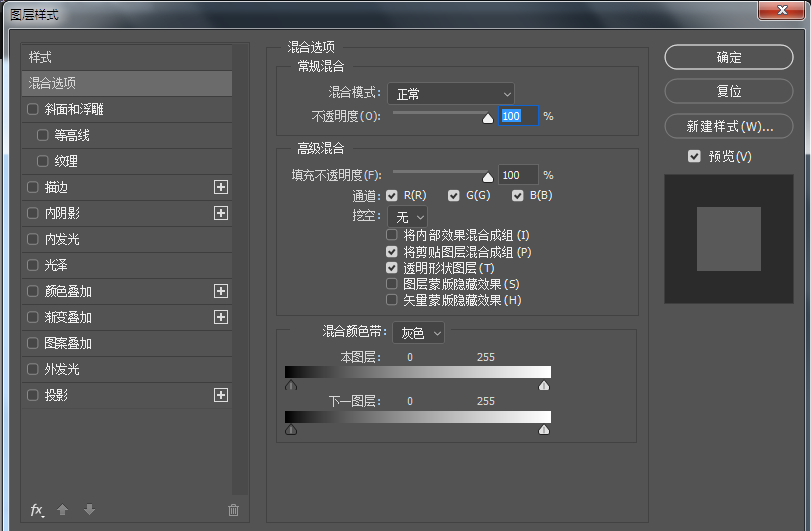
然后根据自己的需要选出添加图层的样式,点击确定即可。
看了上面的介绍是不是很神奇?不得不说PS的基础工具超多,要想全部精通几乎是很难的事情。但各行各业通常只需要精通PS两三个甚至一两个工具,就足够了。所以我们应该先要了解PS可以用来干什么,然后选择自己要用到的,学习至熟练而后精通,这样才能算是有一技之长。
硬件型号:联想小新Air15
系统版本:win10
软件版本:PS(cc2019)
使用PS中图层样式的讲解
电脑型号:联想小新Air15
系统版本:win10
软件版本:PS(CC2017)
1.【混合模式】有多种调用方法,比如点击属性栏下方【fx】选择【混合模式】,【如图所示】。
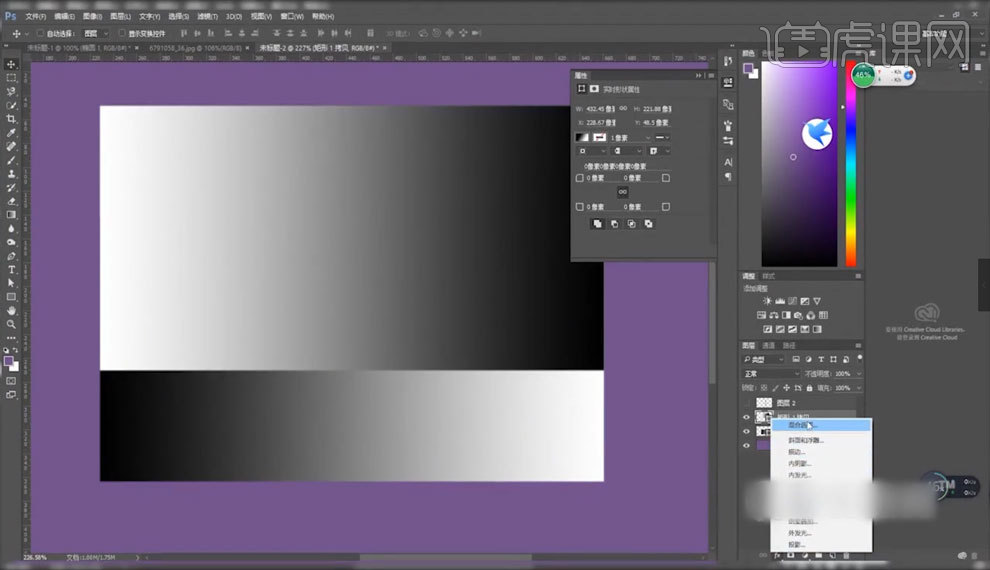
2.双击相应的图层,也可以直接调出【图层样式】工具栏,【如图所示】。
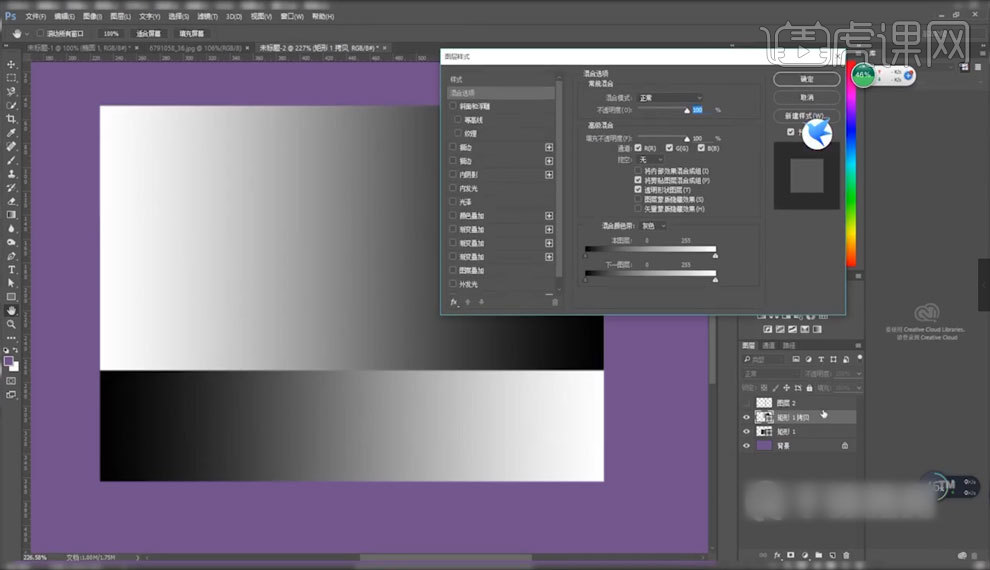
3.【如图所示】调出【图层样式】工具栏之后呢,下方有【本图层】和【下一图层】,每个图层呢有两个滑竿,可以通过调整滑竿来调整图层所要显示的效果范围,【如图所示】。
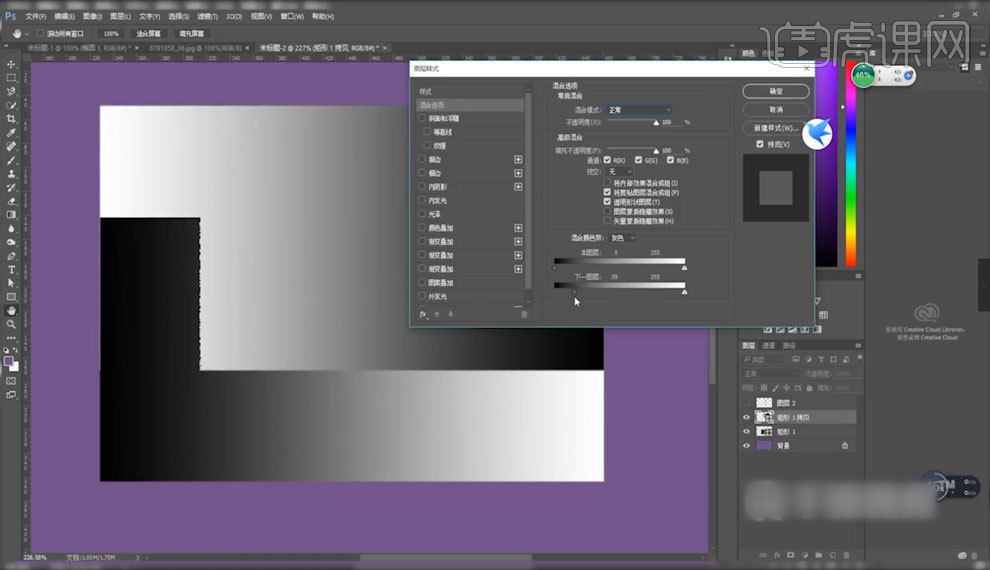
4.按住【Alt】键调整滑竿的时候,可以让图层有一个过渡效果【如图所示】。
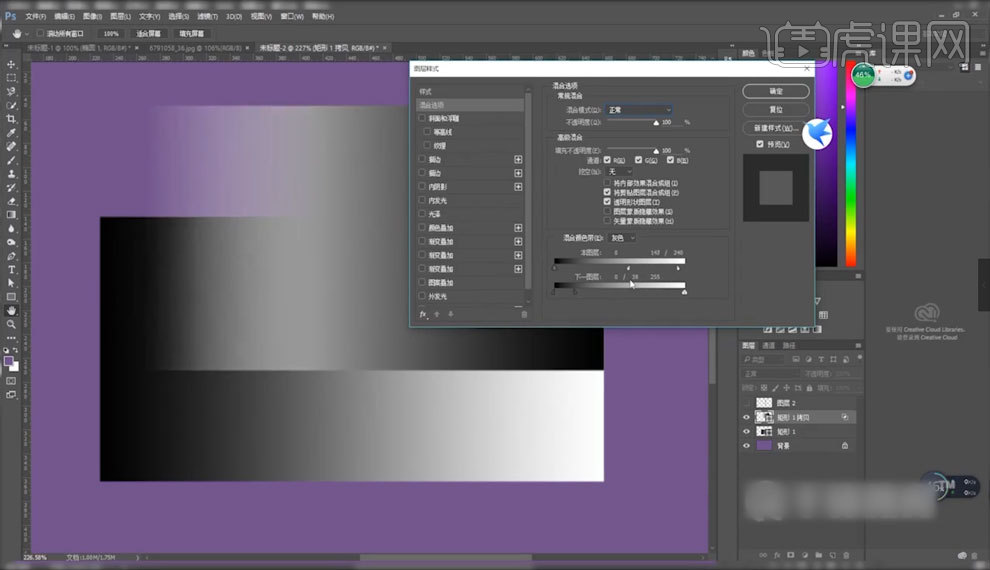
5.【斜面和浮雕】可以给图形增加一个立体效果,通过调整不同的样式和参数来调整立体的不同效果【如图所示】。
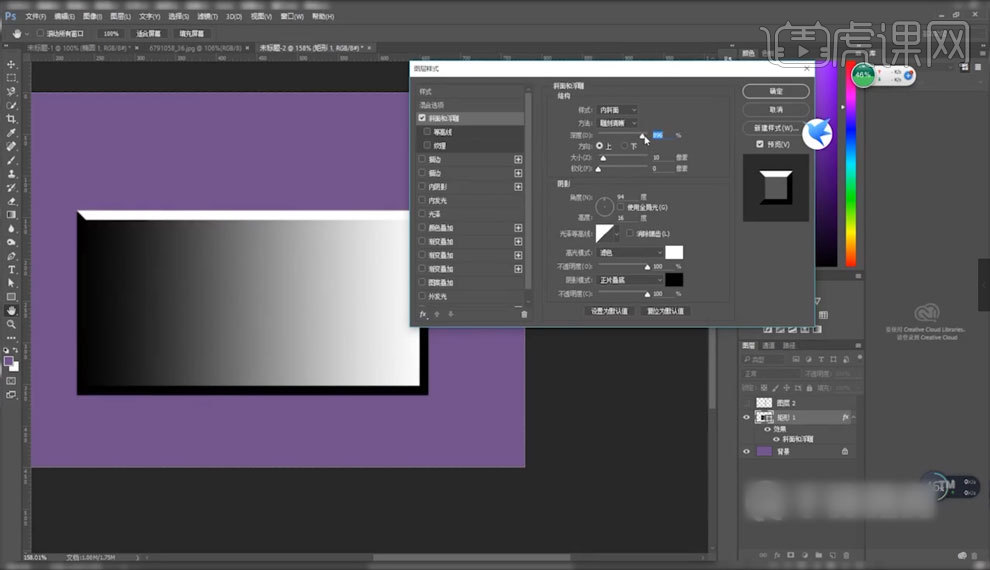
6.【图层样式】工具栏中呢,有些效果会有【使用全局光】这个选项,这个选项勾选之后呢,可以控制勾选图层的【光线】,让全部勾选这个选项的图层使用相同的【光线效果】,【如图所示】。
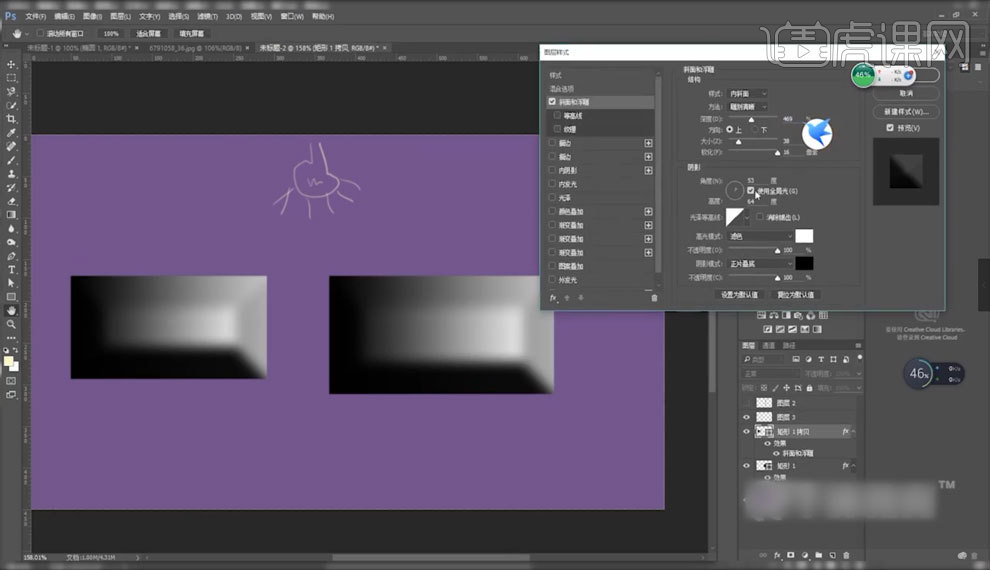
PS图层样式使用教程(二)
1.【如图所示】,【图层样式】里的【描边】呢,可以修改图形的内部和外部的描边颜色及大小,但是它不是完全贴合图形来描边的,放大之后会显得很不规则,所以它只适合小范围的使用【如图所示】。
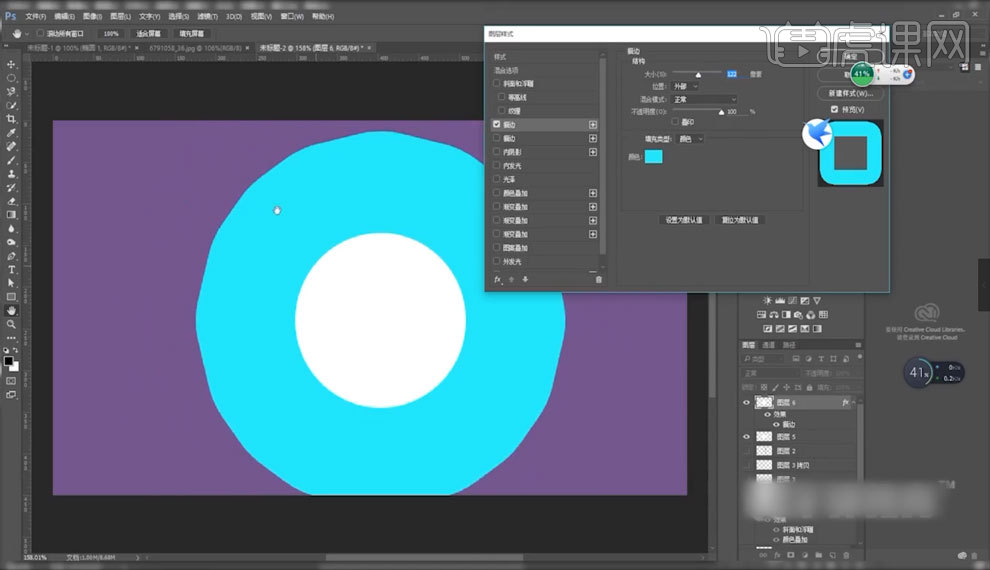
2.它同样有六个【混合模式】的类型选择,它也可以对颜色的填充类型【颜色】、【渐变】、【图案】进行修改,【如图所示】。
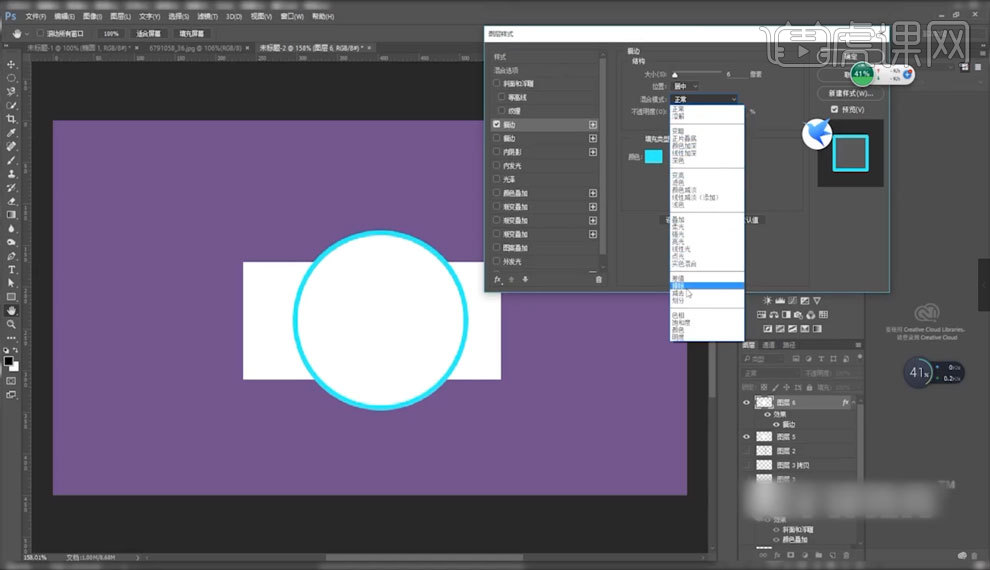
3.【内阴影】呢,可以调整图形内部的【阴影】大小和角度,可以通过阴影的【距离】、【阻塞】和【大小】来达到不同的效果。
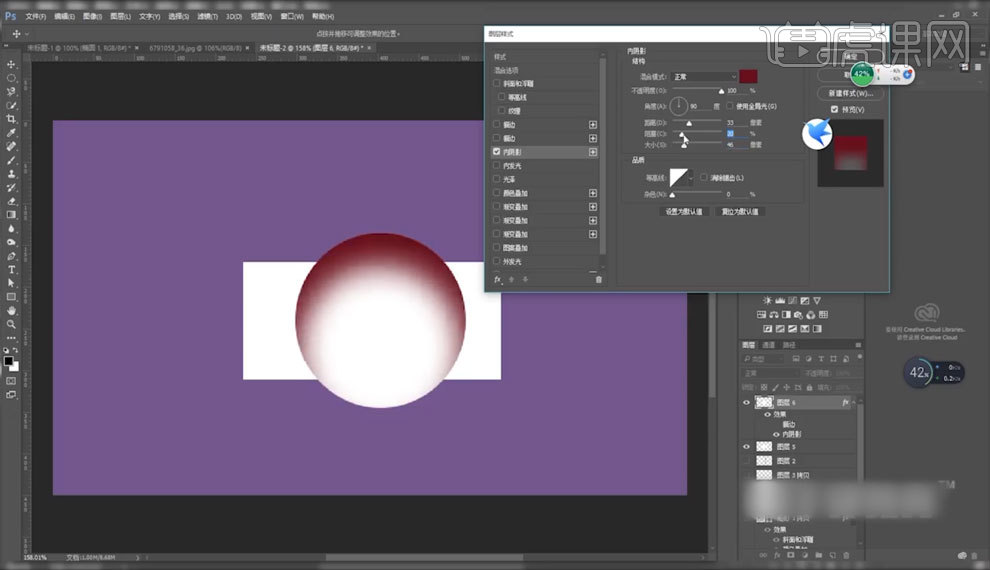
4.【内发光】呢,看起来跟【内阴影】的效果差不多,根据自己的喜好和习惯我们可以选择不同的工具来达到自己想要的效果。
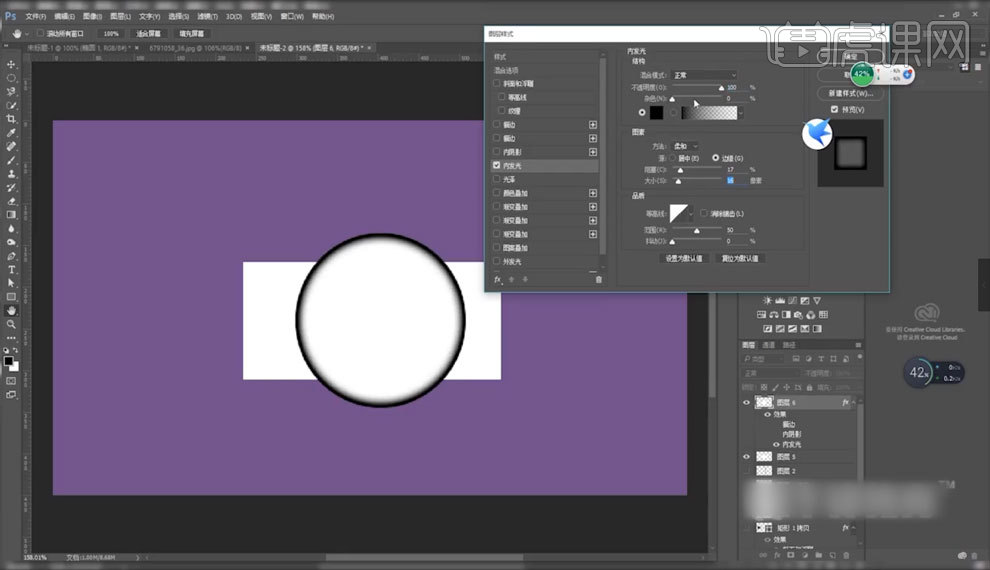
5.【颜色叠加】呢,可以通过叠加来覆盖图形原本的颜色,可以让我们在设计的时候,随时的调节和预览,通过不断地调整来达到自己想要的效果。
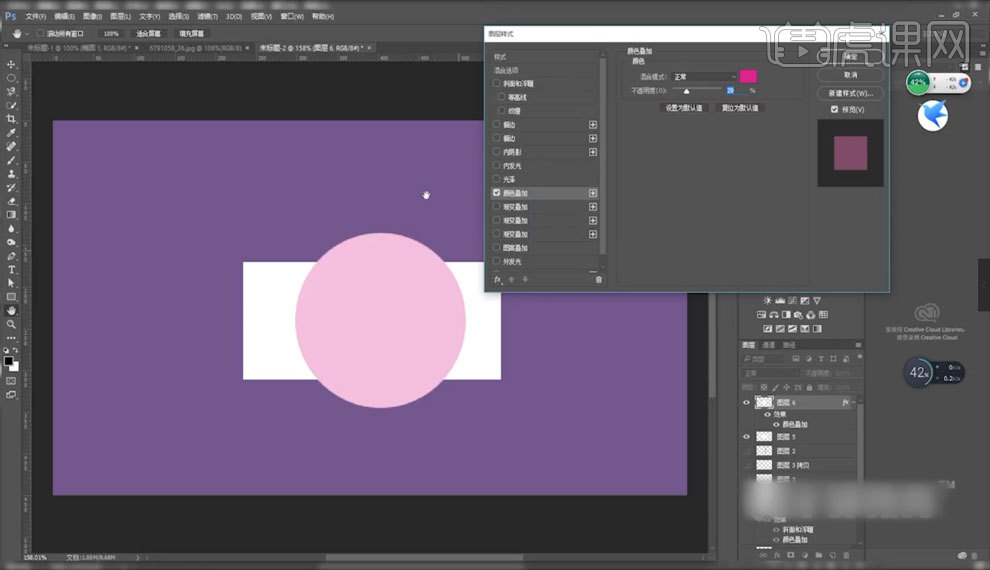
6.【渐变叠加】呢,我们可以通过颜色浮条来调整图形某一个地方,或者某一块区域的颜色,让图形的颜色由浅到深进行一个颜色的过度,【如图所示】。
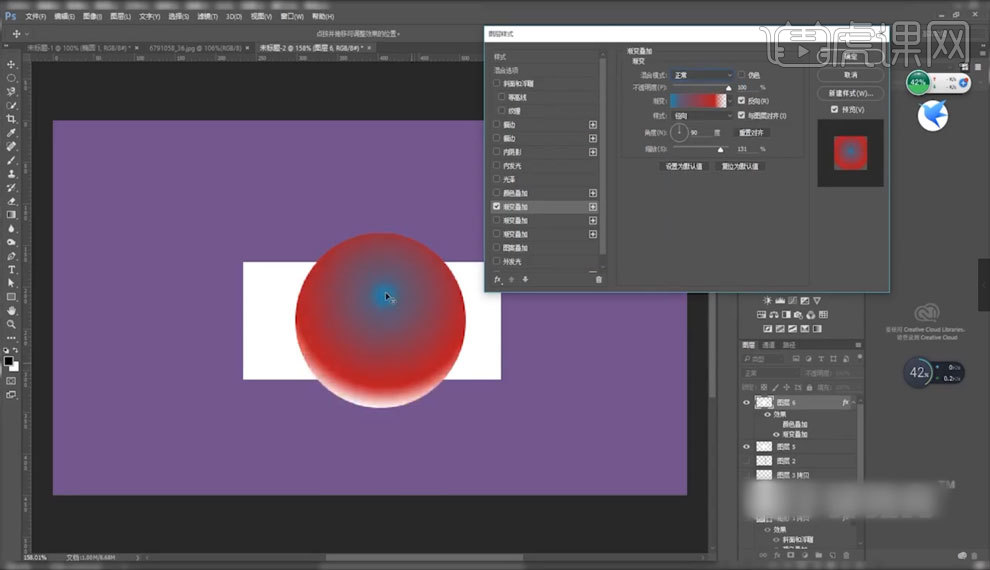
7.渐变的颜色调整好之后呢,我们可以通过鼠标对颜色区域进行拖动,来调整颜色的位置【如图所示】。
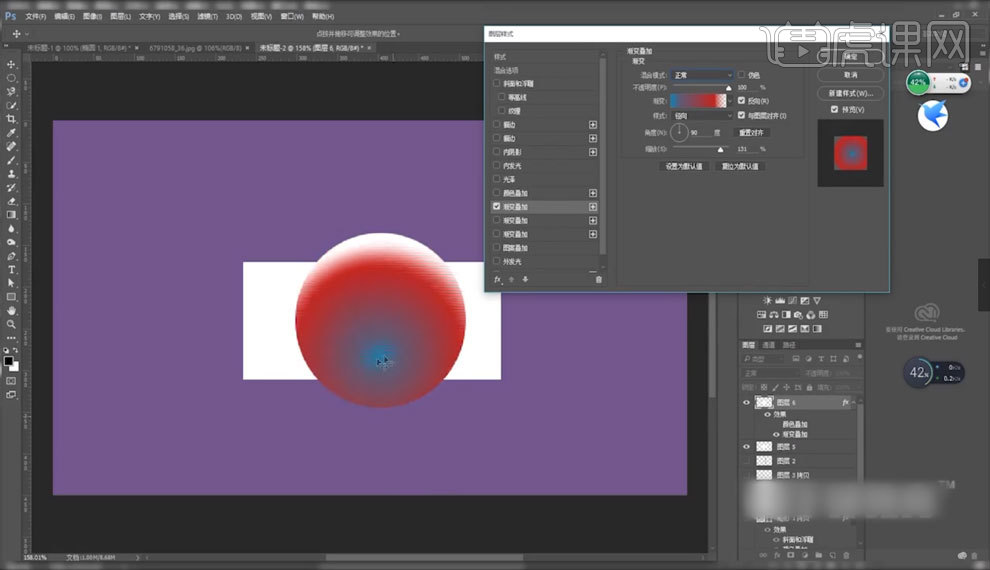
8.当我们调整颜色时,感觉效果不好想要重新调整呢,可以点击【重置对齐】,让颜色回到最初的位置,【如图所示】。
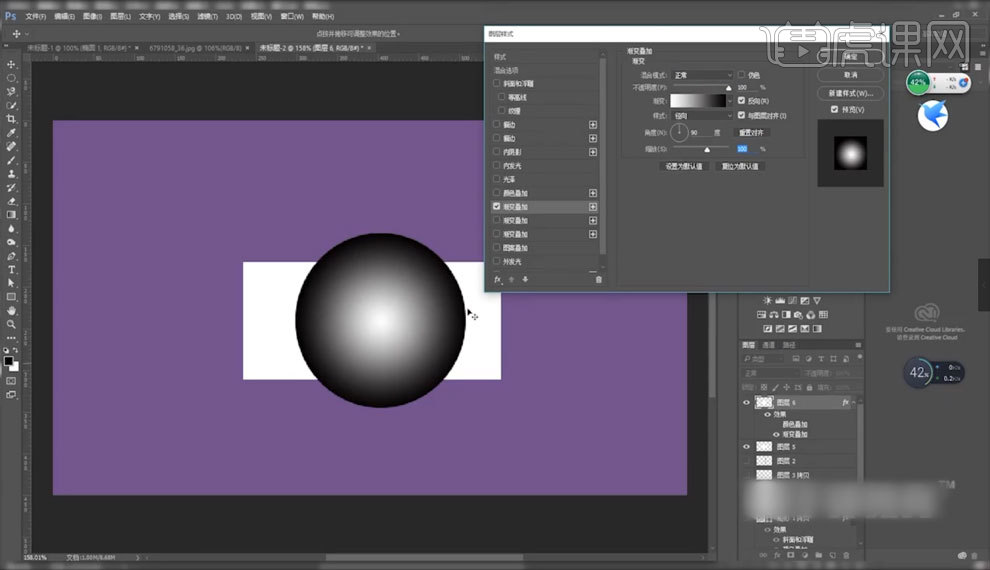
9.通过对颜色和混合模式的调整,我们也可以用【渐变叠加】的效果去做一些形状的投影,【如图所示】。
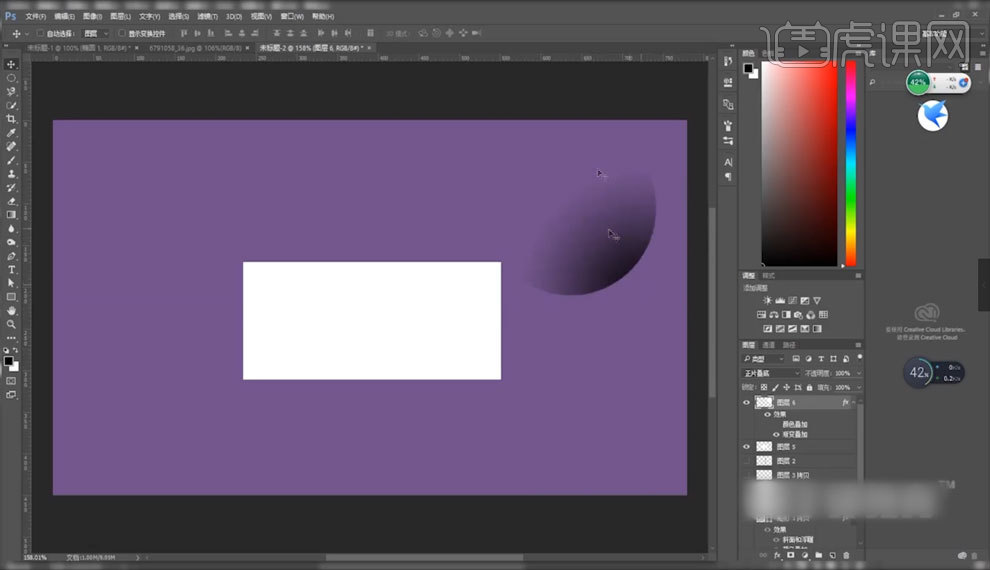
10.【图案叠加】,可以给图形叠加上很多不同的图案,来达到不同的效果【如图所示】。
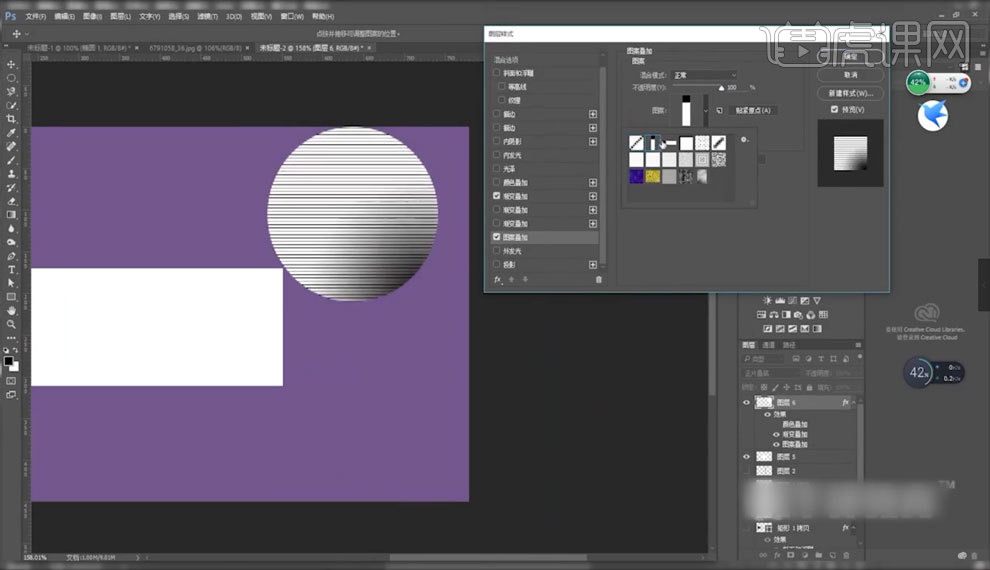
11.【外发光】呢,相当于是给图片进行一个发亮的描边处理,通过调整【不透明度】和【大小】来控制发亮的强度和范围,【如图所示】。
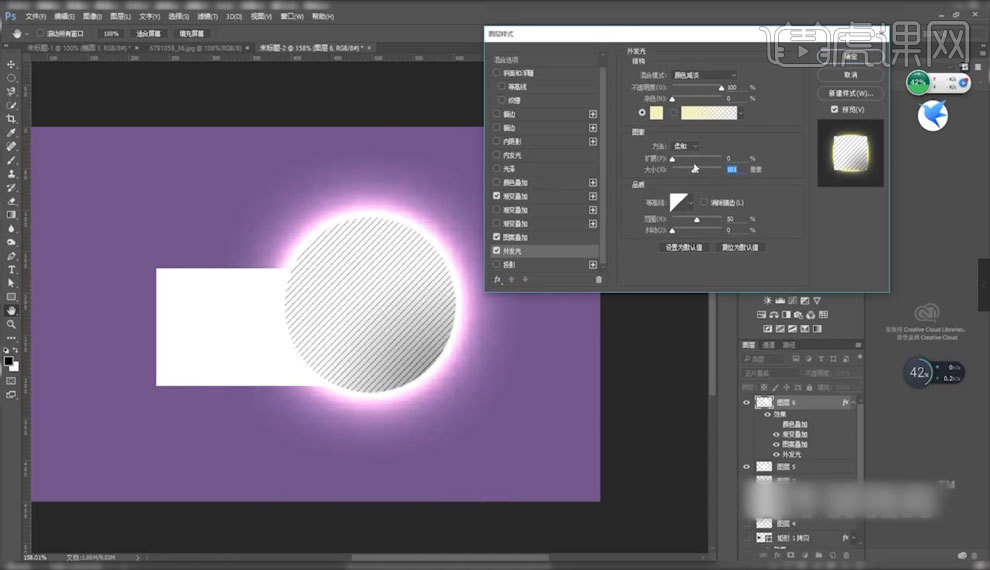
PS如何使用加图层样式质感图标
1. 打开【PS】按【CTRL+N】新建画布,使用【圆角矩形工具】绘制,圆角为【90px】。
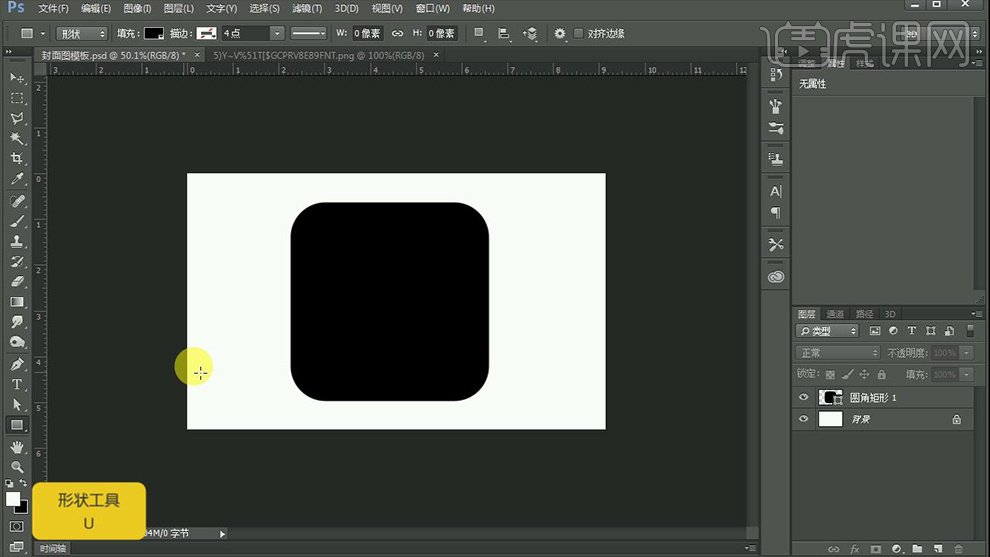
2. 使用【矩形工具】绘制,打开【图层样式】数据如图,按【ALT键】创建剪切蒙版。
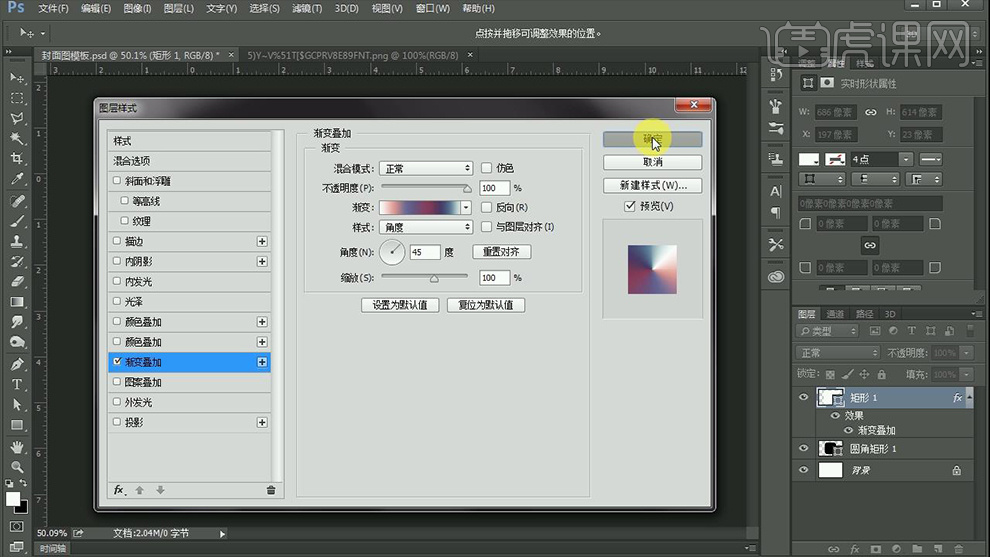
3. 点击【滤镜】-【像素化】-【马赛克】效果如图。
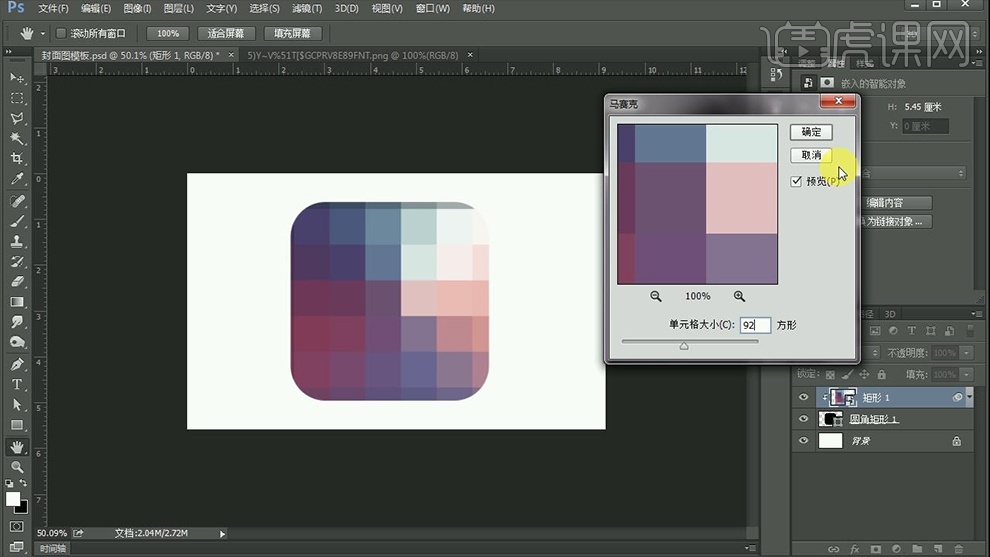
4. 按【CTRL+J】复制矩形,点击【滤镜库】-【照亮边缘】,混合模式为【线性减淡】,适当降低【不透明度】。
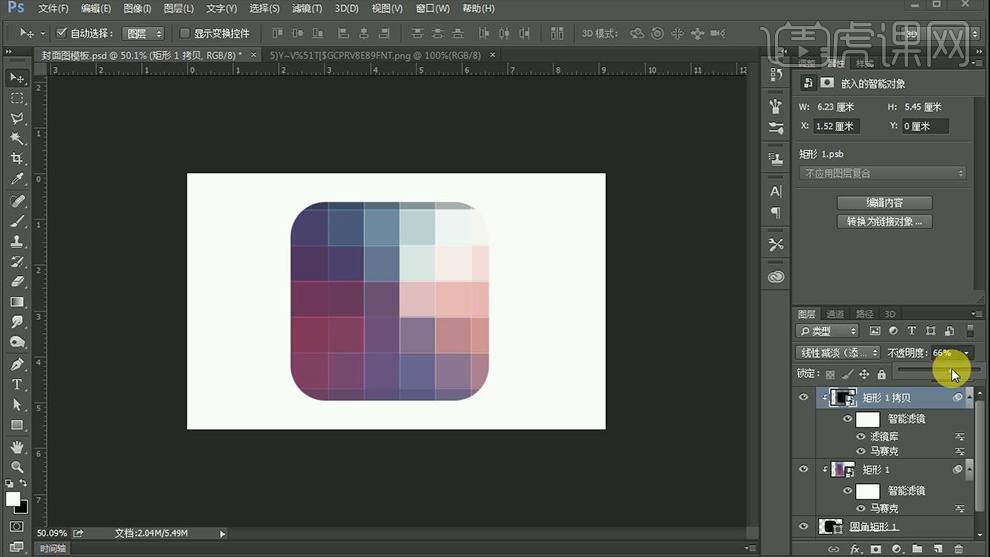
5. 复制图层,混合模式为【减去】,创建剪切蒙版,选中图层按【方向键右、下】各按一次,效果如图。
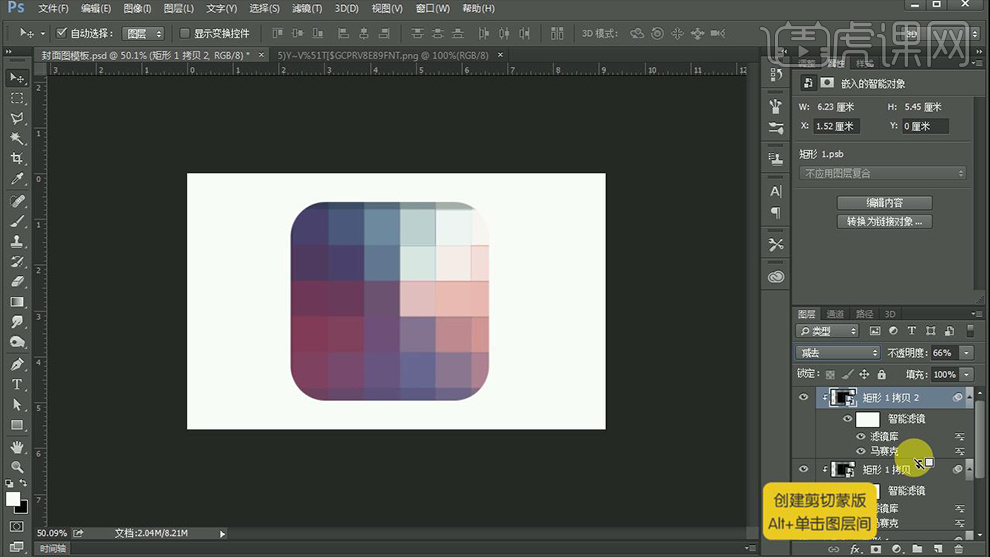
6. 使用【椭圆工具】绘制两个图形,打开大圆的【图层样式】数据如图。
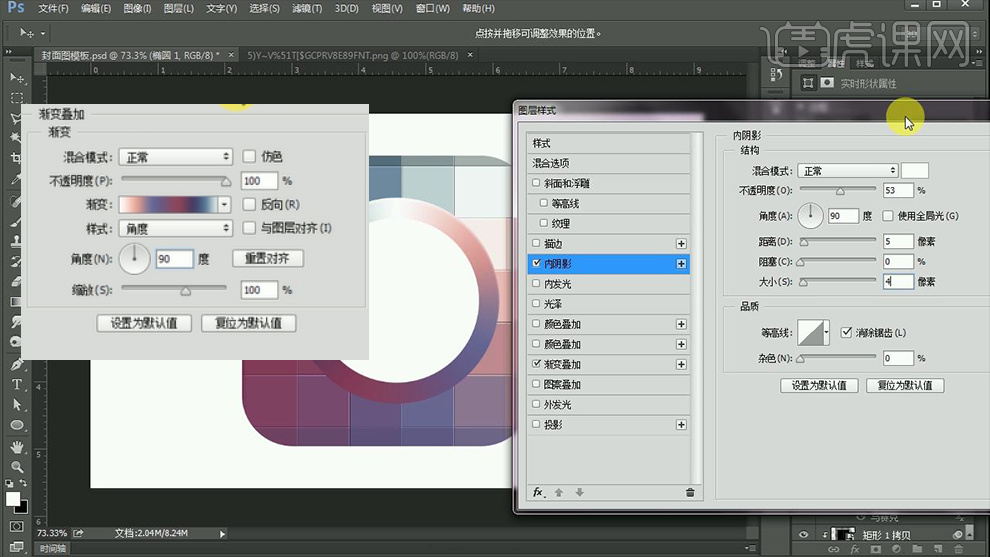
7. 打开小圆的【图层样式】数据如图。
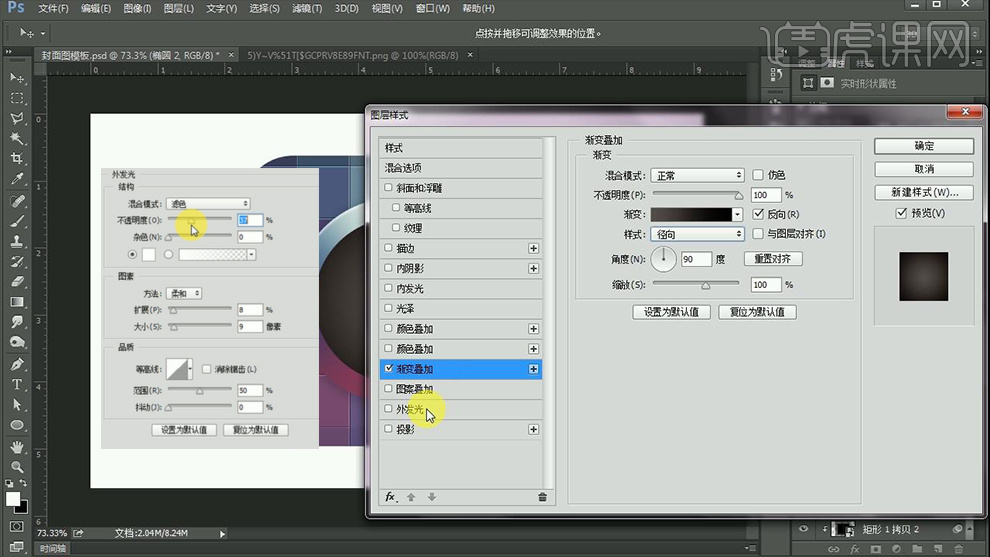
8. 使用【自定义形状工具】绘制五角星,打开【图层样式】数据如图。
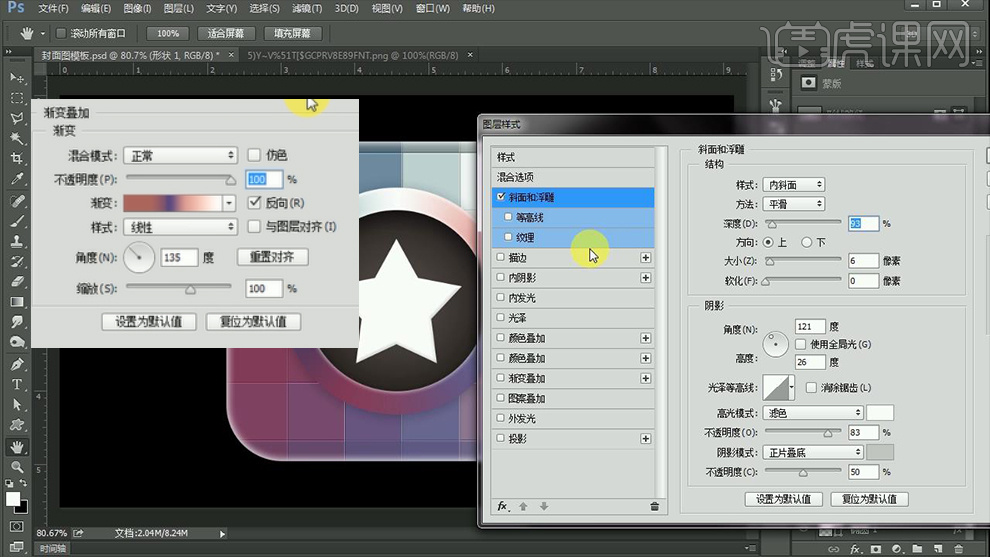
9. 最终效果如图所示。
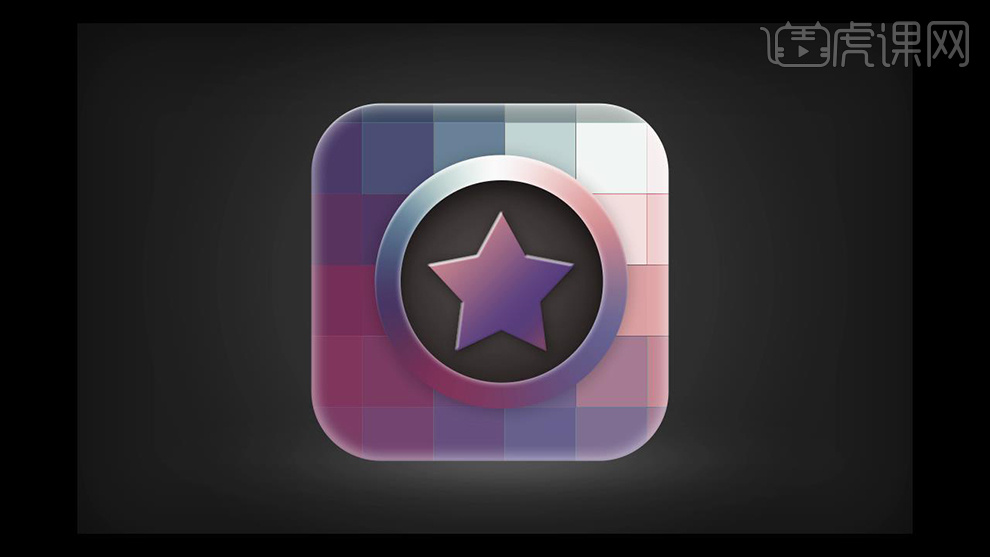
用PS对图层样式进行深入分析
1、本节课讲解【PS】软件 - 图层样式深入分析。本节课中用到的素材,会放置在素材包内,请各位学员点击右侧黄色按钮自行下载安装。
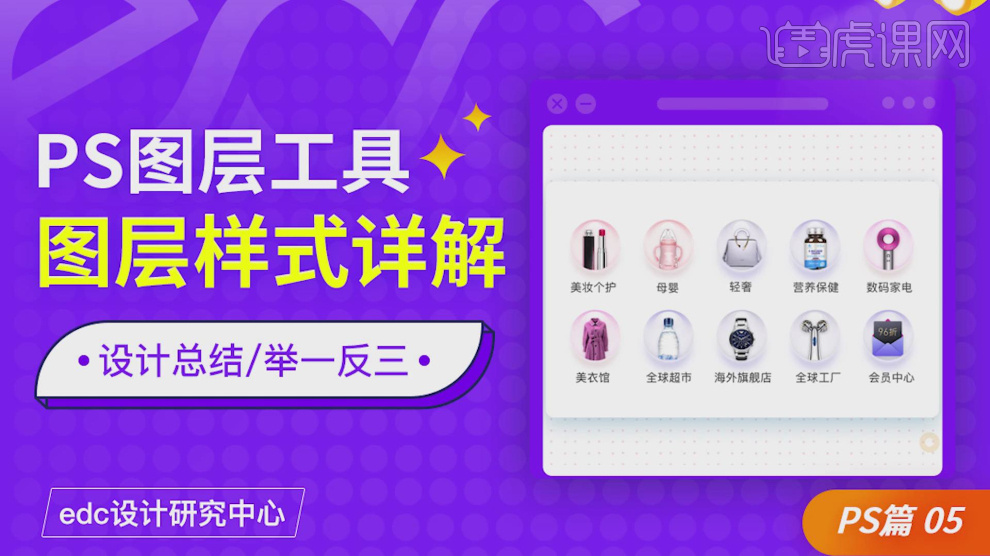
2、这里为同学们介绍一下什么是【图层样式】以及他的使用,具体如图示。
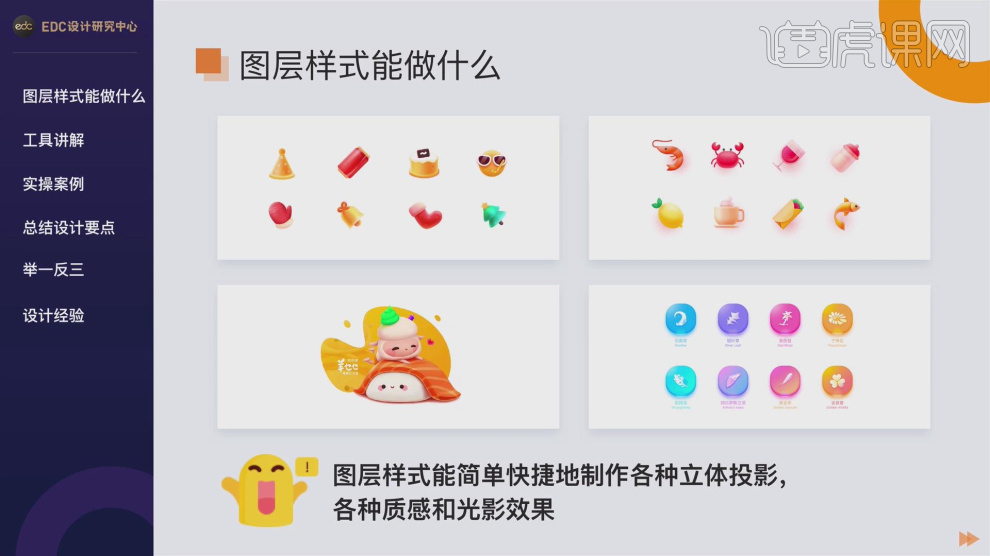
3、为同学们准备了一个【图层样式】注解图进行查看,具体如图示。
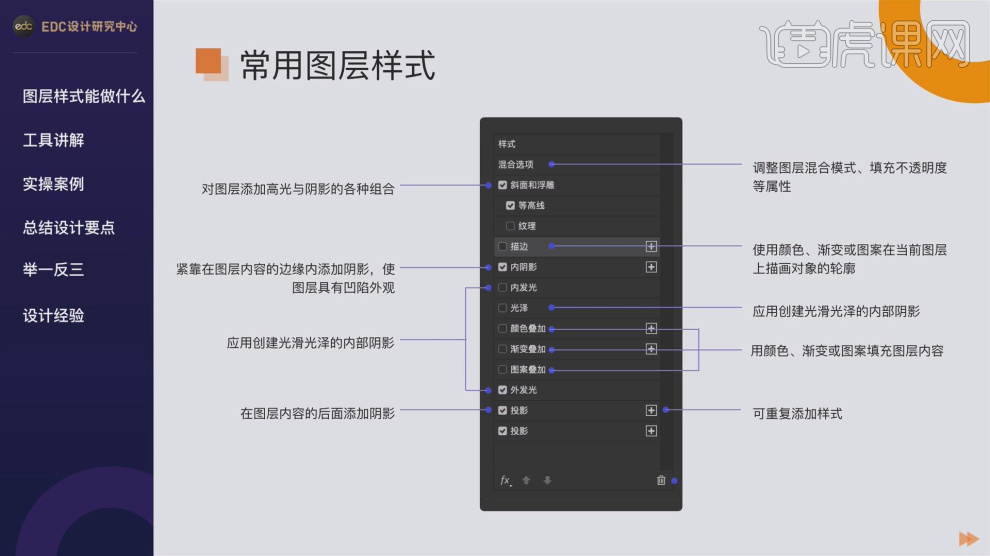
4、然后我们重点讲解一下【图层样式】的一些常用效果,具体如图示。
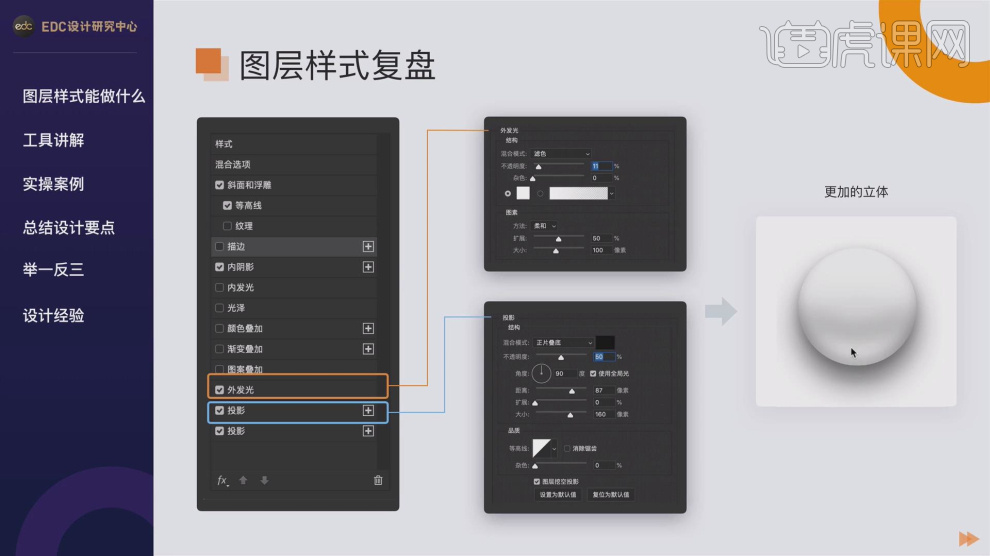
5、【3+2】模式就是一个物体之中的【亮面、反光、投影、灰面以及暗面】,具体如图示。
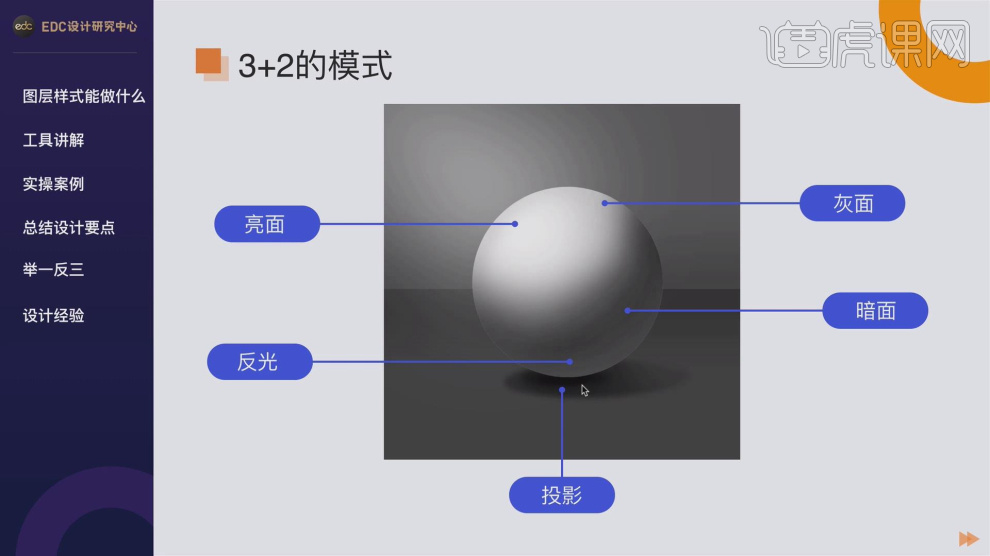
6、这里我们讲解一下【玻璃质感】绘制步骤的【拆分】,具体如图示。
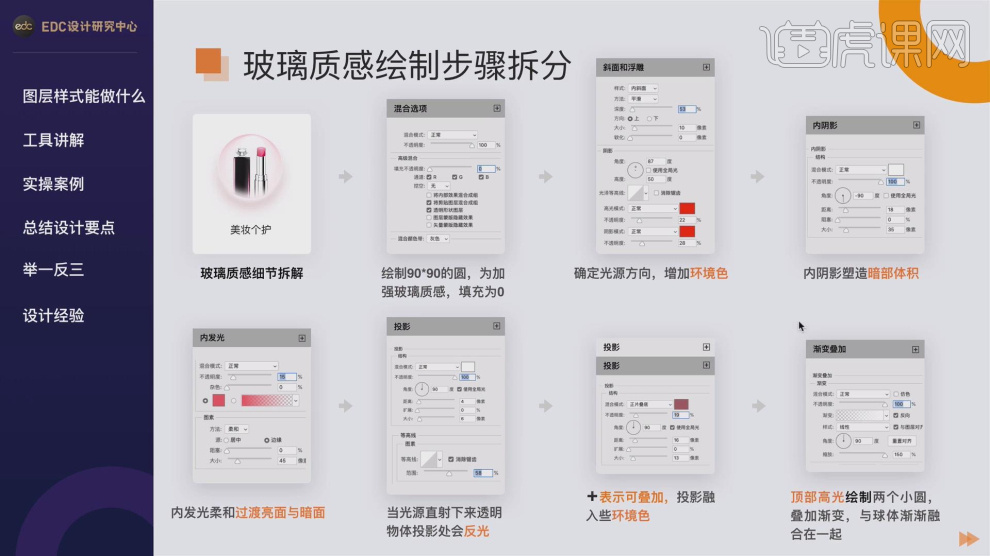
7、还有就是我们在制作的时候,在素材的【选择】上,我们要根据产品进行素材的选择,具体如图示。
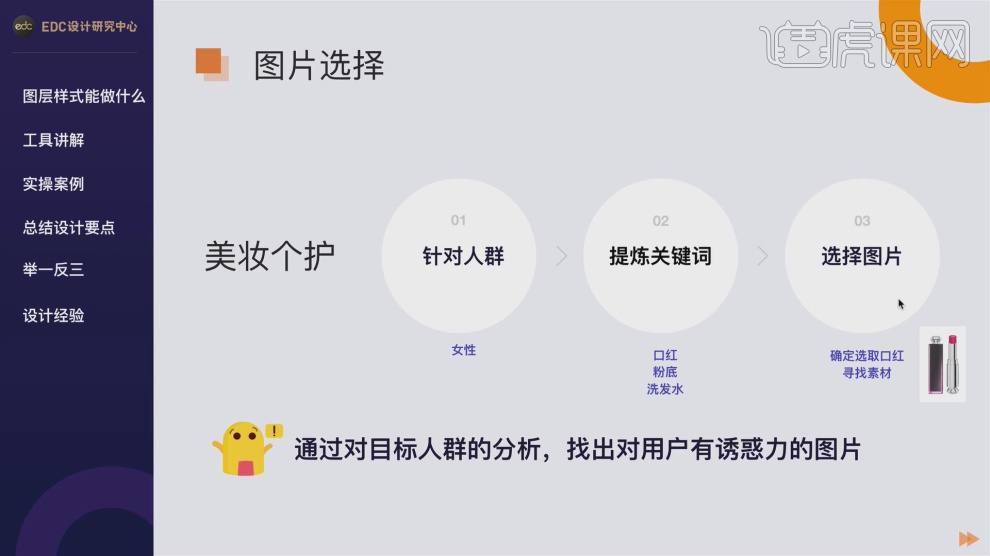
8、这里我们详细的讲解一下【产品】的制作步骤有什么,具体如图示。
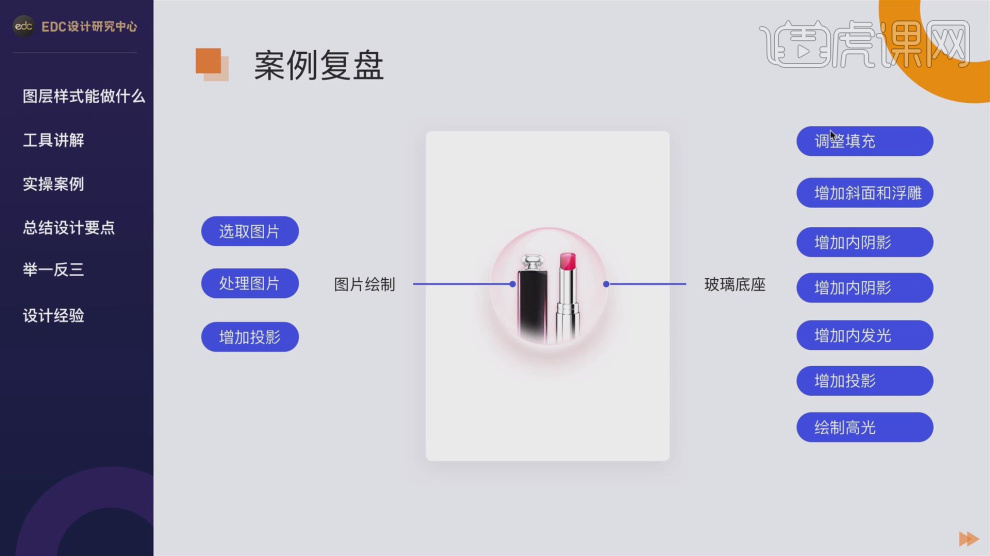
9、我们打开一个新的画布,使用【形状】工具创建一个圆形,【双击】图层,添加【图层蒙版】然后找到【秒边】效果,具体如图示。
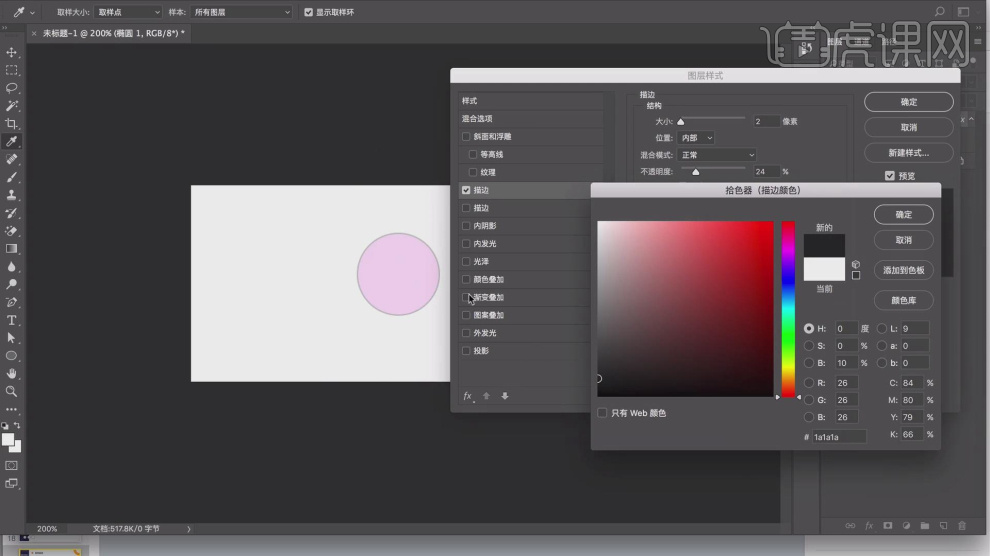
10、这里我们详细的讲解一下【图像处理】的制作步骤有什么,具体如图示。
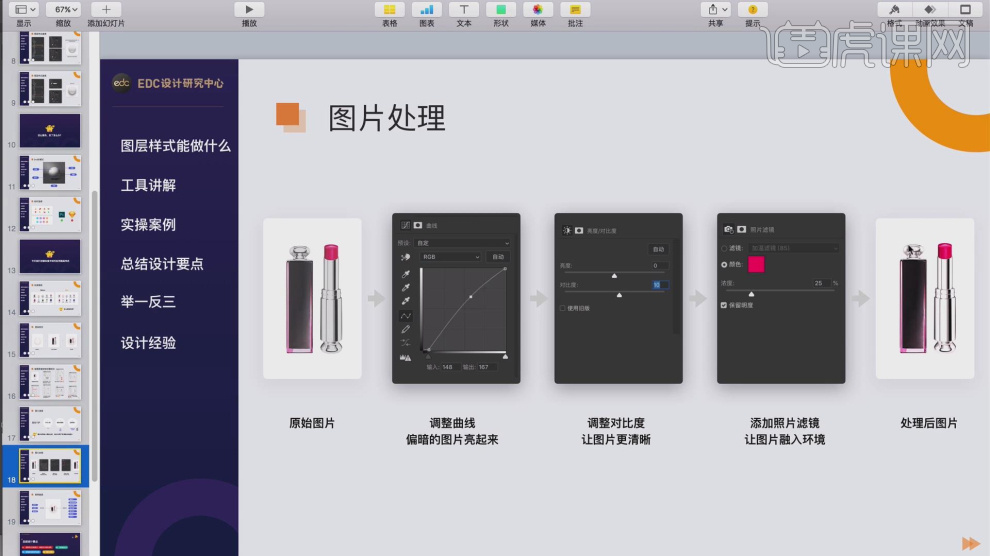
11、回顾本节课讲解的内容我们主要讲解了以下的四个知识点,具体如图示。
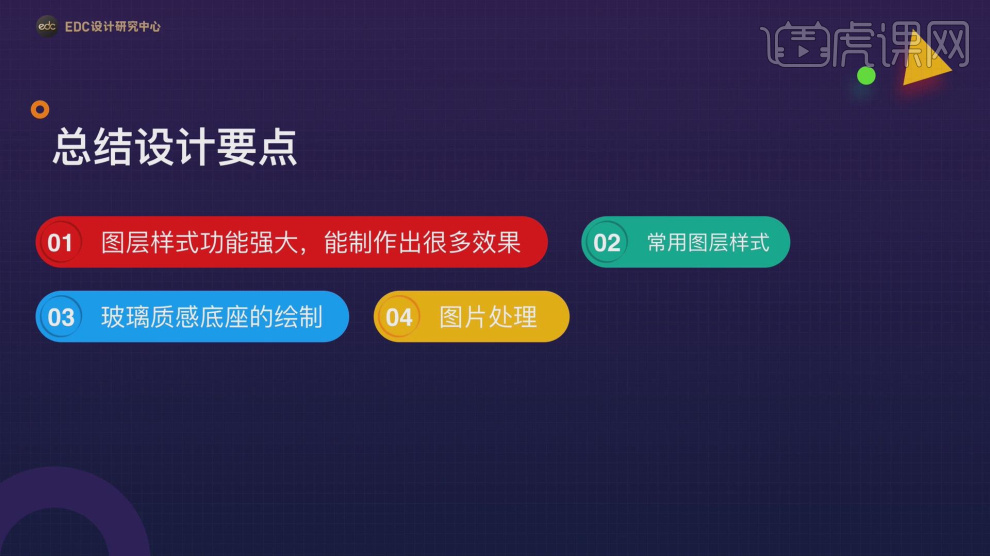
12、我们在【图层蒙版】中的【描边】可以制作一些特殊的样式进行【创建】并且进行【使用】,具体如图示。
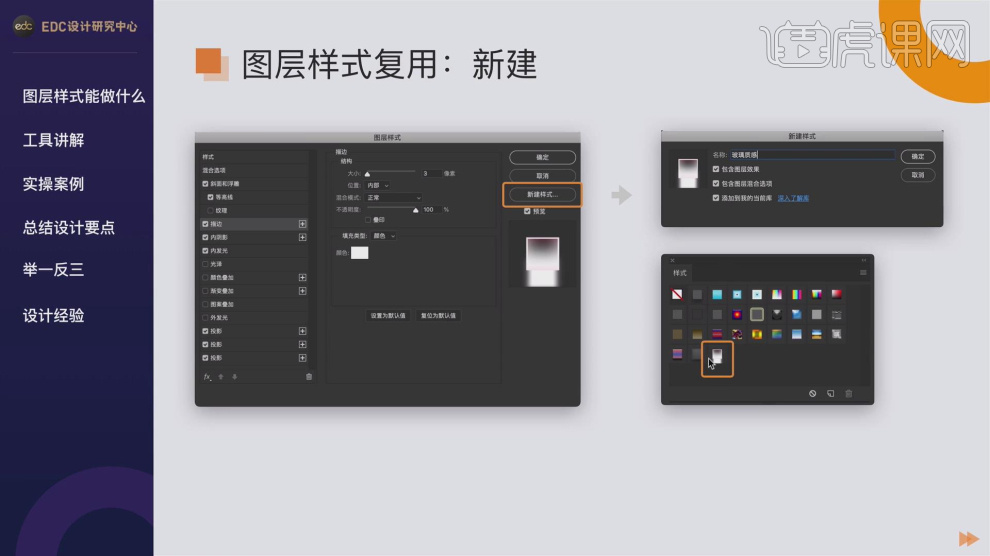
13、谢谢观看。