ps橡皮擦
PS橡皮快捷键是【E】快捷键
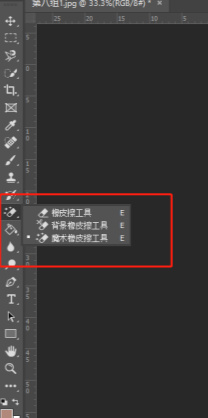
如何运用ps橡皮擦工具?
在使用ps制图的过程中,我们经常要经过反复的对图片进行修改才能达到预期的效果,其中一些不需要的画面可以用ps中的橡皮擦进行擦拭,ps橡皮擦具体该如何运用呢?请看下面的分享课程。
1.【橡皮擦工具】,当【背景图层】处于加锁状态时,【橡皮擦工具】擦出的是背景色。
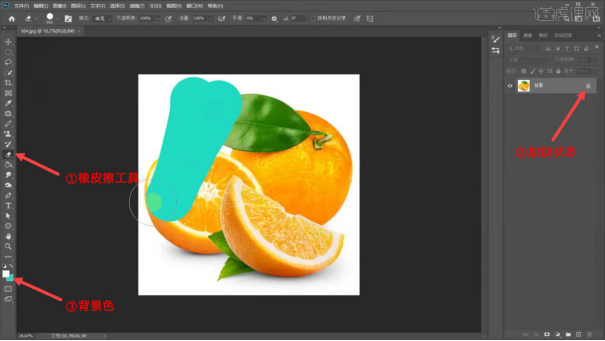
2.【背景图层】处于无锁状态时,橡皮擦擦出的是透明的。
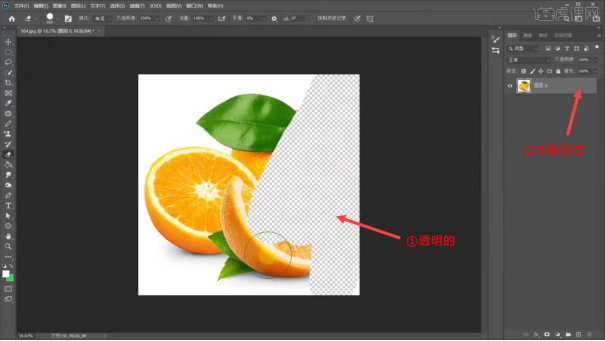
3.可使用【橡皮擦工具】抠图,将图片中的橘子扣出来。当【硬度】为0时,擦除的边缘是虚化的。
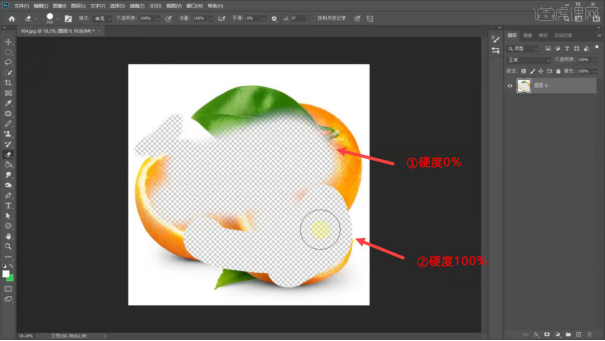
4.【背景橡皮擦工具】,和【颜色替换工具】类似。选择【取样:连续】,限制选择【不连续】,此时只擦除范围内十字准心对准的颜色。
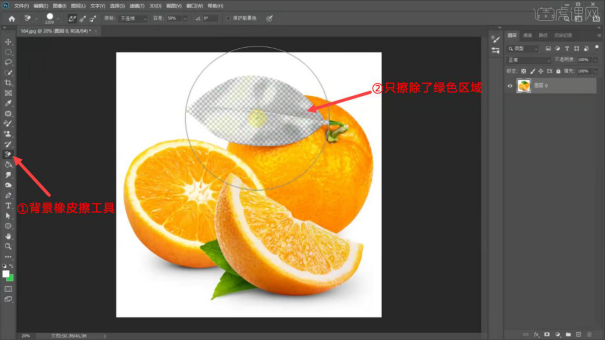
5.选择【取样:一次】时,只对右击的第一下取样的颜色有作用。
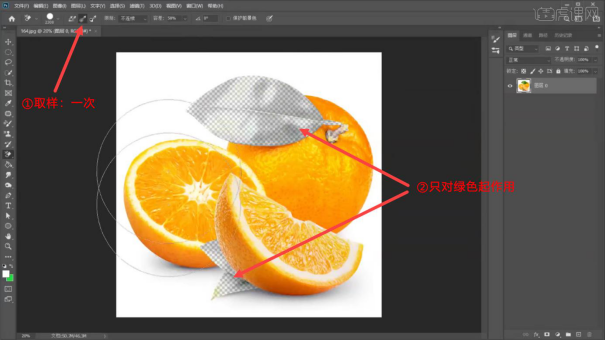
6.选择【取样:背景】,只作用于和背景色同色的区域。

7.限制【不连续】,作用于背景色区域内的不连续的图案;【连续】时作用于背景色区域内的连续图案。
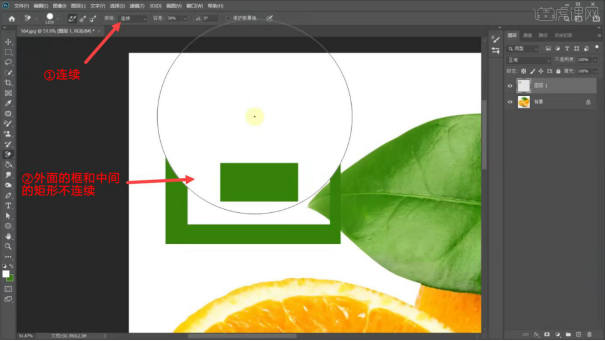
8.【魔术橡皮擦工具】,将点击的颜色全部擦除。
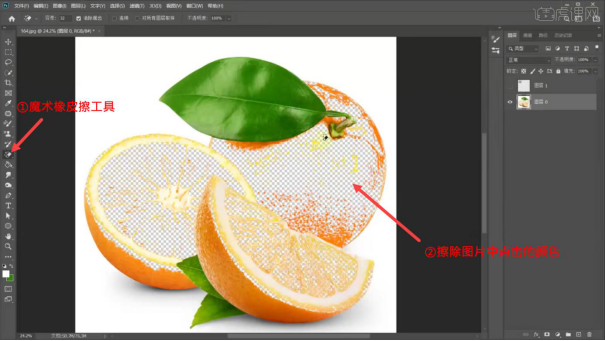
9.勾选【对所有图层取样】,取样【图层1】中的绿色,作用于当前选中的【图层0】。本节课到此结束,我们下节课再见。
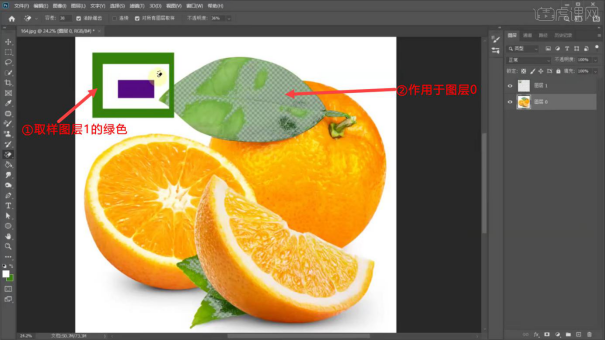
认真学习以上的步骤,我们也了解了橡皮擦的使用方法,同时我们发现橡皮擦擦过的地方都是透明的,由于一幅图会有多个图层,因此橡皮擦也有多种样式可以对不同的图层进行擦拭,课下把相关的知识也普及一下吧。
本篇文章使用以下硬件型号:联想小新Air15;系统版本:win10;软件版本:ps(CC2020)。
ps橡皮擦怎么擦的跟背景色一样?
我们在日常的画图中经常会使用到Ps来进行图片的制作,那么你说否对里边的功能都了解了呢?就比如:PS制作印章、吸管工具、油漆桶工具、磁性套索工具还有小伙伴们近期问的ps橡皮擦怎么擦的跟背景色一样也就是说背景工具,下面我就来跟各位小伙伴们分享具体的操作步骤就在下方,大家快来学一学吧!
1.首先,我们打开一张图片,(如下图所示)。
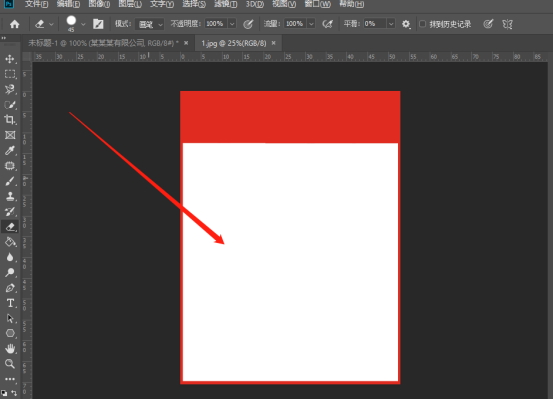
2.我们想要橡皮擦擦除跟背景颜色一样的图形,这里我们用【吸管工具】吸取【背景颜色】,(如下图所示)。
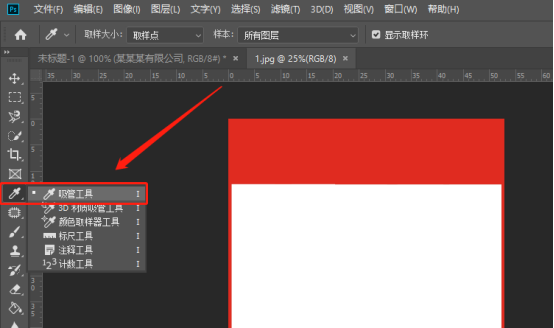
3.然后,接下来选中【橡皮擦工具】,(如下图所示)。
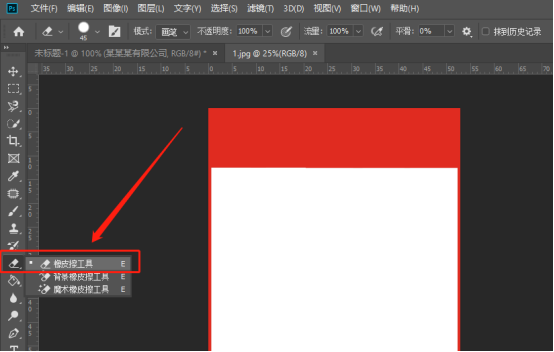
4.最后,在需要修改的地方涂抹,即可将涂抹的地方改成背景色,(如下图所示)。
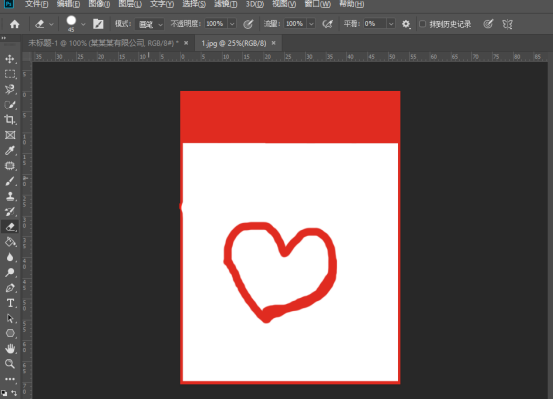
以上的4步操作就是ps橡皮擦怎么擦的跟背景色一样的具体操作步骤,已经非常详细的给大家罗列出来了,小伙伴们按照以上的操作步骤按步就班的进行操作就可以成功了。但是想熟练的掌握这个功能的小伙伴们还是希望大家在课下可以重复操作几次,多换几张不同的背景图片来试一试,这样才会掌握的更牢固。当你身边的小伙伴们遇到同样的问题之后,你也可以帮助他们解决。最后,希望以上的操作步骤对你有所帮助!
本篇文章使用以下硬件型号:联想小新Air15;系统版本:win10;软件版本:Photoshop CC 2019。
PS橡皮快捷键怎么用?
PS橡皮快捷键是【E】快捷键
在PS中一些图片周围会有杂乱的图层,这时就需要我们用到PS中的橡皮擦工具,但是橡皮擦工具的使用中也可以通过快捷键来进行操作。小伙伴们要尝试背诵操作快捷键,这样会增加大家做图的效率和质量,下面我来告诉大家在PS中怎么使用橡皮擦的快捷键,具体的操作流程如下,各位姐妹们要认真学习!
1:首先,在电脑上打开PS,并且导入一张图片。
2:想要使用橡皮擦的工具,可以使用鼠标进行操作,里边有3功能【橡皮擦工具、背景橡皮擦工具、魔术橡皮工具】(如下图红色线框所示)。
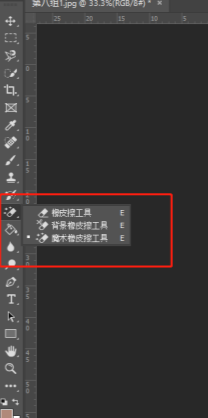
3:如果用键盘上橡皮擦的快捷键,那么我们可以按键盘上的【E】键,(如图所示)。

4:使用橡皮擦中的【魔术橡皮擦工具】,后边背景就会变成透明。
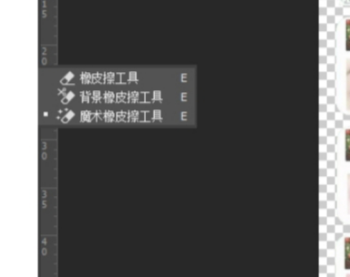
以上的4步就是在PS中如何使用橡皮擦的快捷键,可以使用鼠标进行操作,也可以使用键盘进行操作,相信上边的操作步骤一定会对你有所帮助。最后还要告诉小伙伴们不仅是掌握这橡皮擦这一个快捷键的使用,可以多掌握一些,对你的做图和修图都是有好处的,提高你的工作效率和质量。
本篇文章使用以下硬件型号:联想小新Air15;系统版本:win10;软件版本:PS CC2017。
PS橡皮擦工具怎么用
电脑型号:联想小新Air15
系统版本:win10
软件版本:PS(CC2017)
1、本课主要PS工具中的橡皮擦在图层蒙版上的使用效果。

2、[打开]PS软件,[打开]素材文档,选择[橡皮擦工具],调整大小和属性。具体显示如图示。

3、[新建]图层,[填充]黑色。选择不同的橡皮擦模式和笔刷,在画面擦除的效果也不一样。具体效果如图示。

4、[撤销]擦除画面效果,选择[硬边缘笔刷],使用不同大小和透明度的橡皮擦,在画面擦出来的效果也不一样。具体效果如图示。

5、调整橡皮擦的流量和大小,以及不同边缘的笔刷,在画面擦除的效果也不一样。当[流量]数值变小的时候,擦除效果不明显,当[透明度]数值越大,擦除的区域越清晰,当数值偏小,擦除的区域会有朦胧感。具体操作效果如图示。

6、[选择]图层1,[填充]浅粉色。使用[橡皮擦工具],选择[柔边缘笔刷],调整[不透明度]至合适的效果,根据设计思路,在画面合适的位置擦除,[不透明度]86%。具体效果如图示。

7、橡皮擦工具的应用最终效果如图示。



