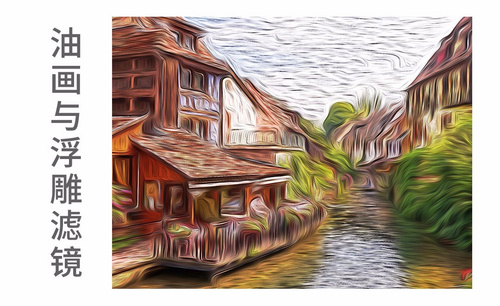ps油画效果
我们可能不是一位画家,不会画出一幅优秀且真实的油画,但是我们可以利用ps工具,将图片变为一幅油画,甚至可以达到以假乱真的效果,下面不妨一起来学一学ps油画效果怎么做的吧?
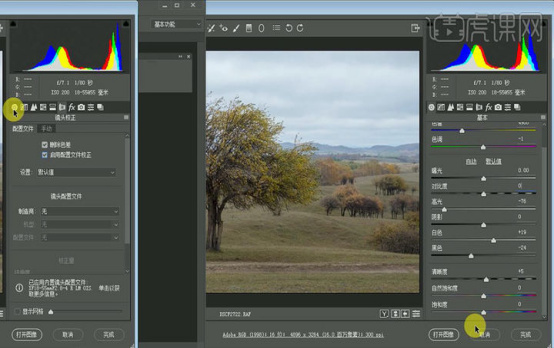
ps油画效果怎么做?
我们可能不是一位画家,不会画出一幅优秀且真实的油画,但是我们可以利用ps工具,将图片变为一幅油画,甚至可以达到以假乱真的效果,下面不妨一起来学一学ps油画效果怎么做的吧?
1.打开PS将【素材】拖入其中,点击【滤镜】-【camera raw滤镜】对其【基本】和【镜头校正】的参数进行调整,详细参数如图所示。
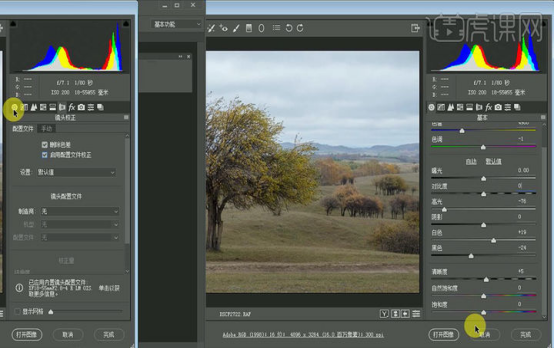
2.【Ctrl+J】复制背景图层,【新建图层】使用【仿制图章工具】(样本【所有图层】)将图像中的道路进行涂抹擦除,涂抹完成后按【Ctrl+Alt+shift+E】盖印图层,效果如图所示。
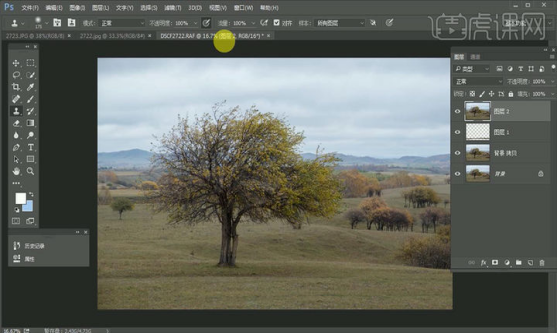
3.点击【滤镜】-【模糊】-【高斯模糊】(半径【35】),然后为该图层【添加蒙版】并使用【黑色画笔工具】在适当调整画笔【不透明度】和【流量】的情况下对树进行涂抹。
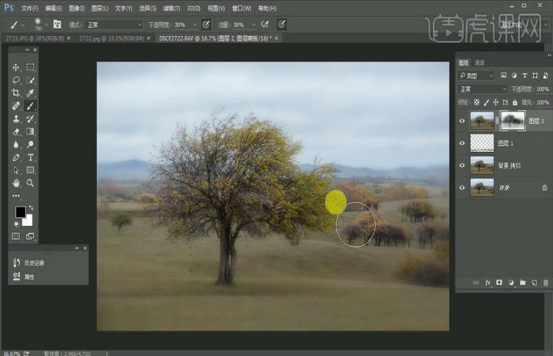
4.再次【盖印图层】并将该图层的【混合模式】改为【柔光】并将【不透明度】降为【38%】。
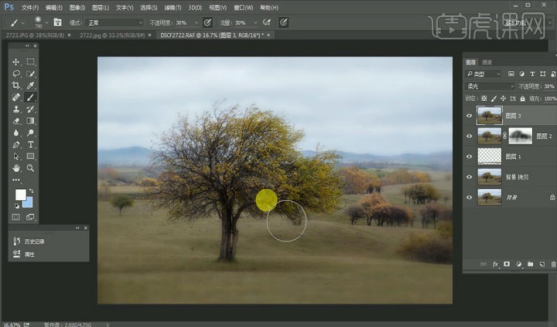
5.【盖印图层】点击【图像】-【模式】-【Lab颜色】-【不拼合】,然后点击【图像】-【应用图像】,详细参数如图所示。
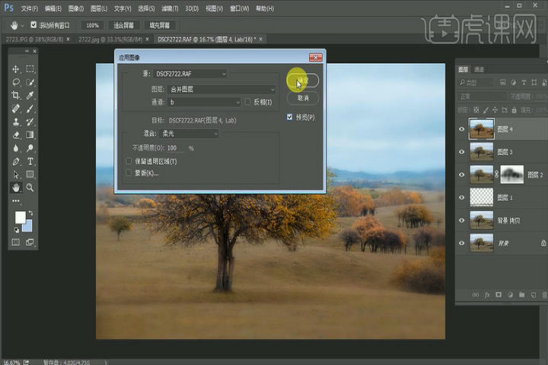
6.复制最上方图层,再次打开【应用图像】并对其参数进行调整,详细参数如图所示。

7.点击【图像】-【模式】-【RGB颜色】-【不拼合】,然后点击【滤镜】-【锐化】,详细参数如图所示。
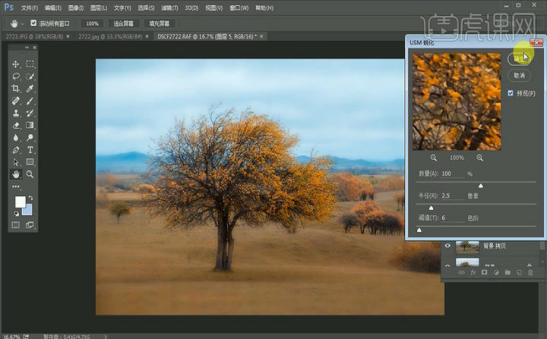
8.点击【图像】-【调整】-【去色】,之后点击【滤镜】-【其他】-【高反差保留】(半径【2.5】)并将该图层改为【柔光】。
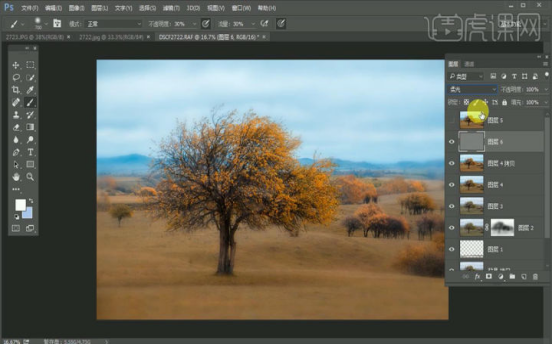
9.将【高反差保留图层】移至到最上方,再次【盖印图层】点击【图像】-【模式】【8位通道】,之后再点击【滤镜】-【渲染】-【光照效果】对其光照范围和参数进行调整,详细参数如图所示。
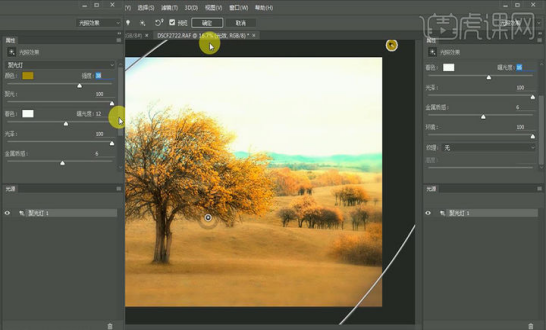
10.为该图层【添加蒙版】将多余的光照部分使用【黑色画笔工具】进行擦除,效果如图所示。
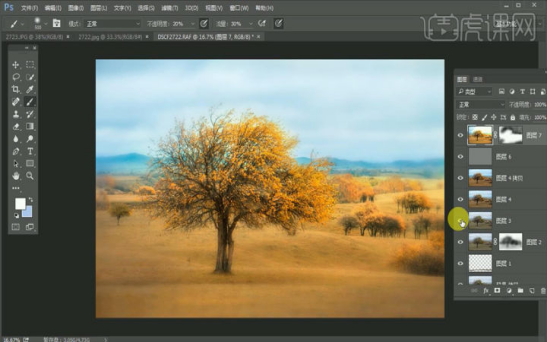
11.【盖印图层】点击【滤镜】-【渲染】-【光照效果】,详细参数如图所示。

12.【添加蒙版】使用【黑色画笔工具】进行适当的涂抹擦除,效果如图所示。
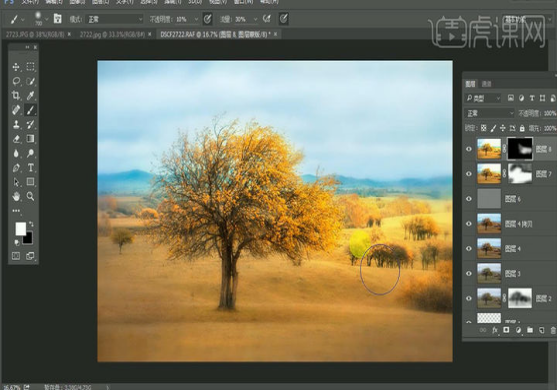
13.点击【创建新的填充或调整图层】为其添加【色彩平衡】。
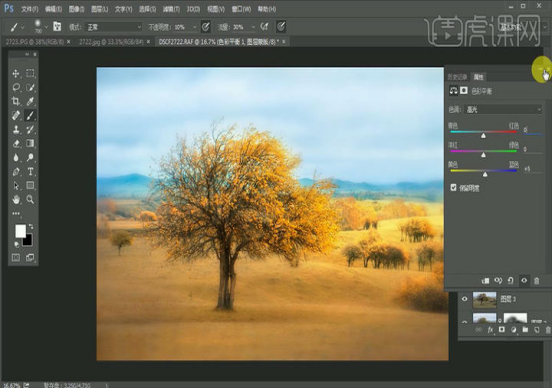
14.再次【盖印图层】,然后点击【图像】-【模式】-【Lab颜色】-【拼合】,接着再次点击【图像】-【模式】-【RGB颜色】,最后将其保存即可。

15.最终效果图。

以上便是ps油画效果怎么做的方法介绍,从一张图片变为油画,其过程很长,需要一点点的改变,一点点的着色,就仿佛一个画家在给素描画上色。和原来的图片相比,是不是能真切的感受到这最终的效果图就是一幅油画,还等什么,赶紧练习起来吧。
本篇文章使用以下硬件型号:联想小新Air15;系统版本:win10;软件版本:PS 2020。
PS制作油画的简单技巧
PS制作油画的简单技巧
一,准备工具
1,Photoshop(任何版本都可以)
二,步骤
1,将准备好的图片放入图层中,按住【Ctrl+Shift+U】调整色相和饱和度,如图
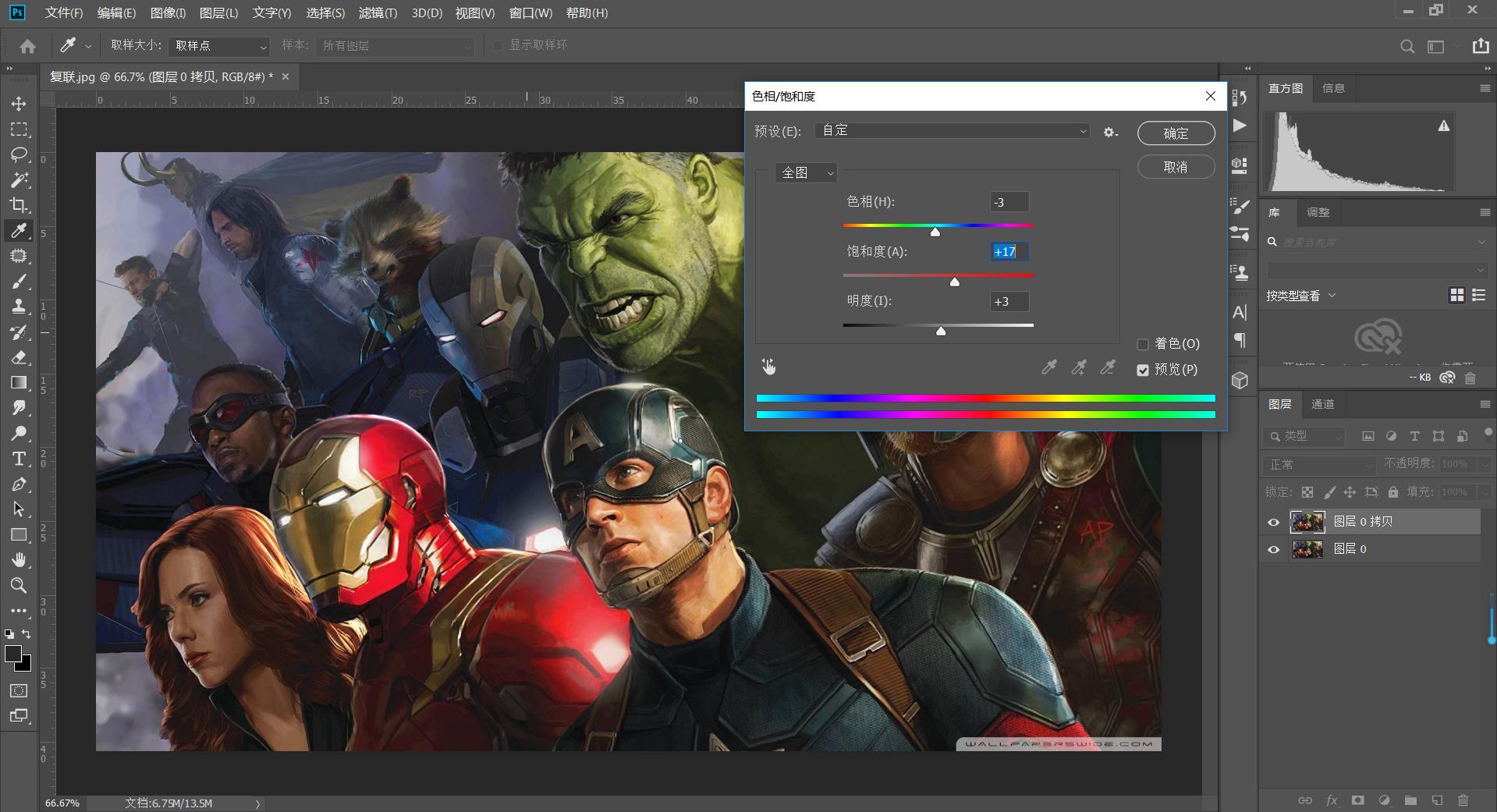
2,执行滤镜 扭曲 玻璃。
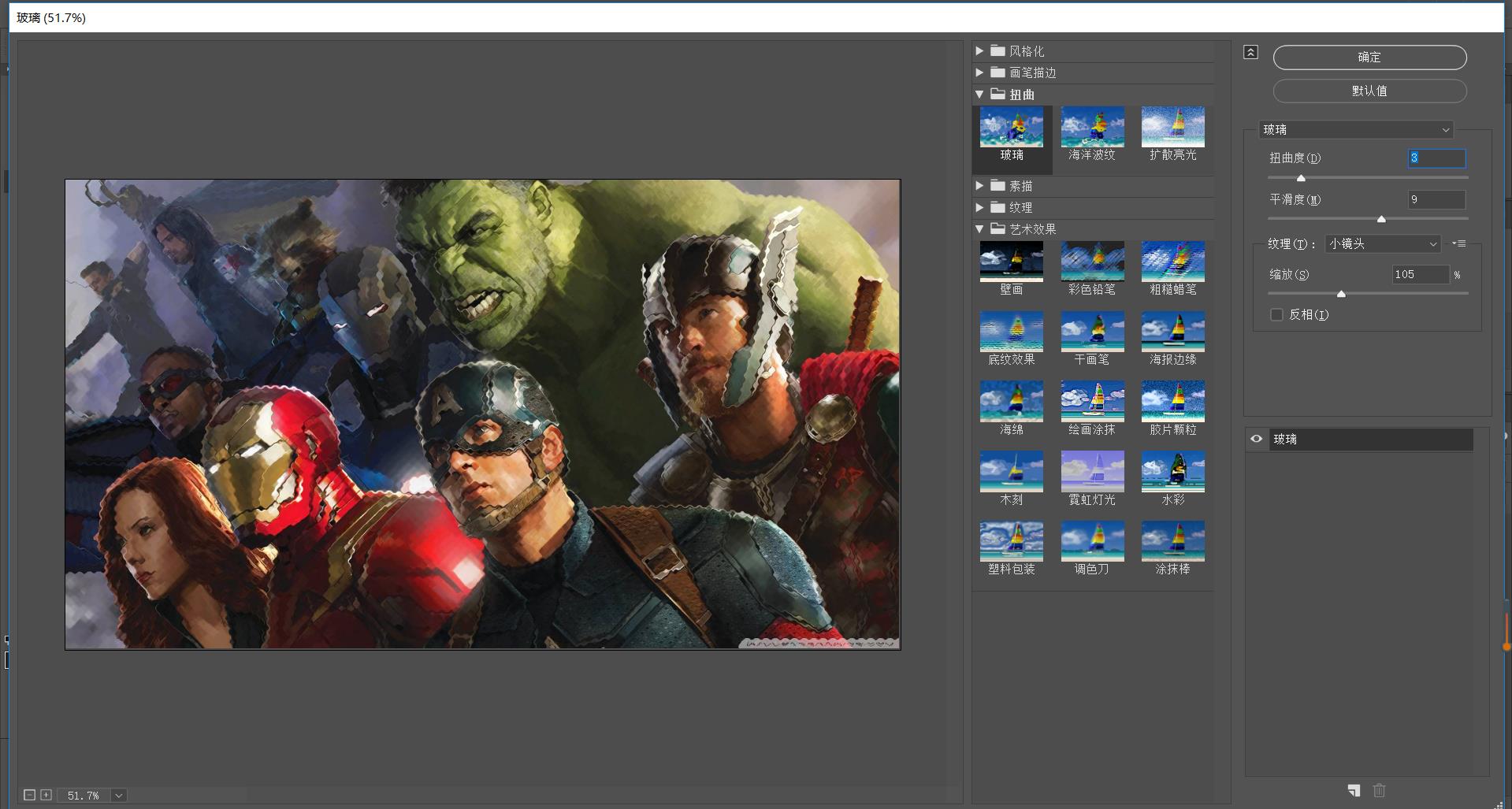
3,完成步骤2的设置后,先不要点确定,在滤镜设置窗口右下角点击“新建效果图层”按钮。在滤镜选择框中选择“艺术效果 绘画涂抹”。
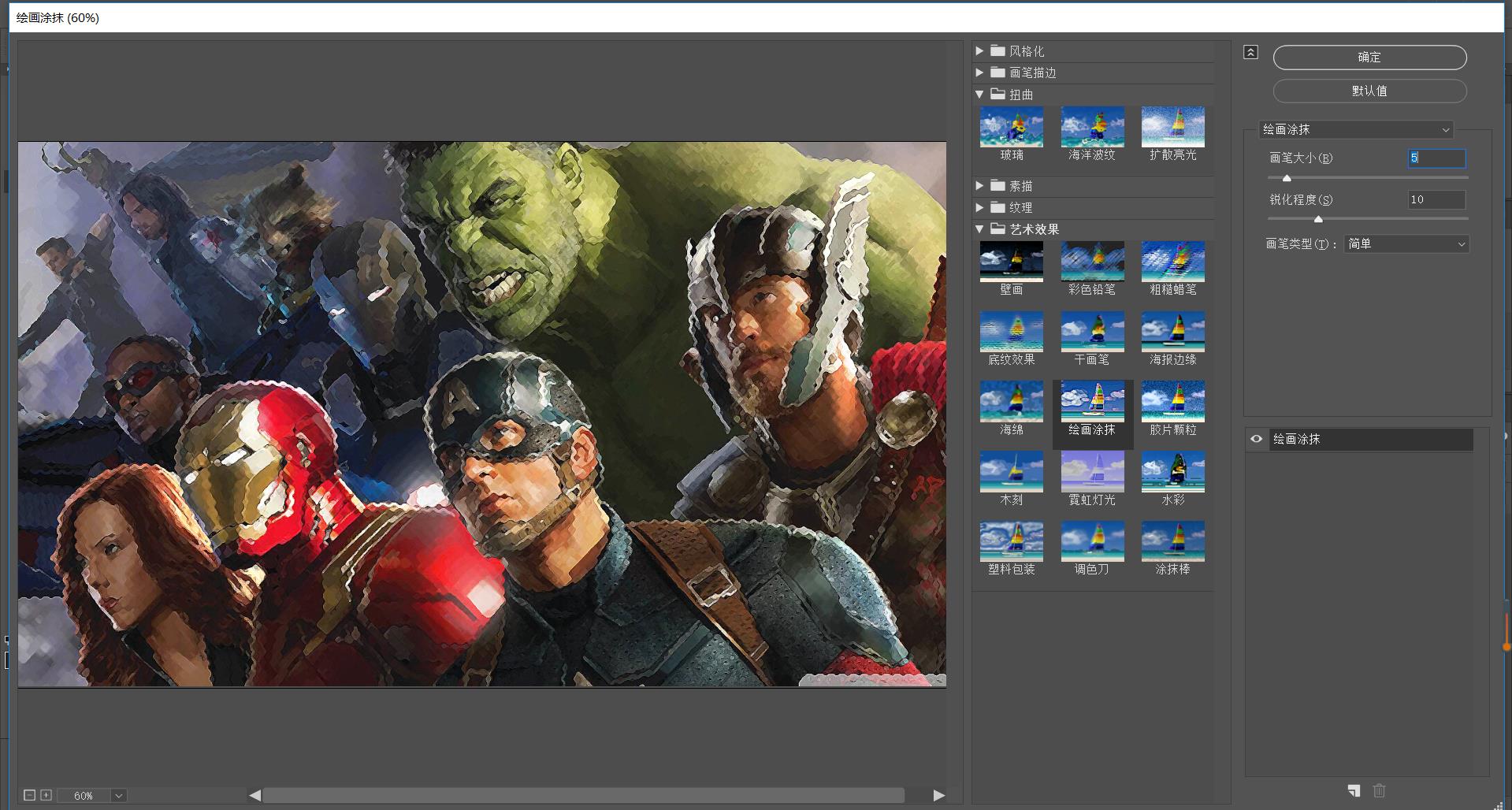
4,新建效果图层,选择“画笔描边 成角线条”滤镜。
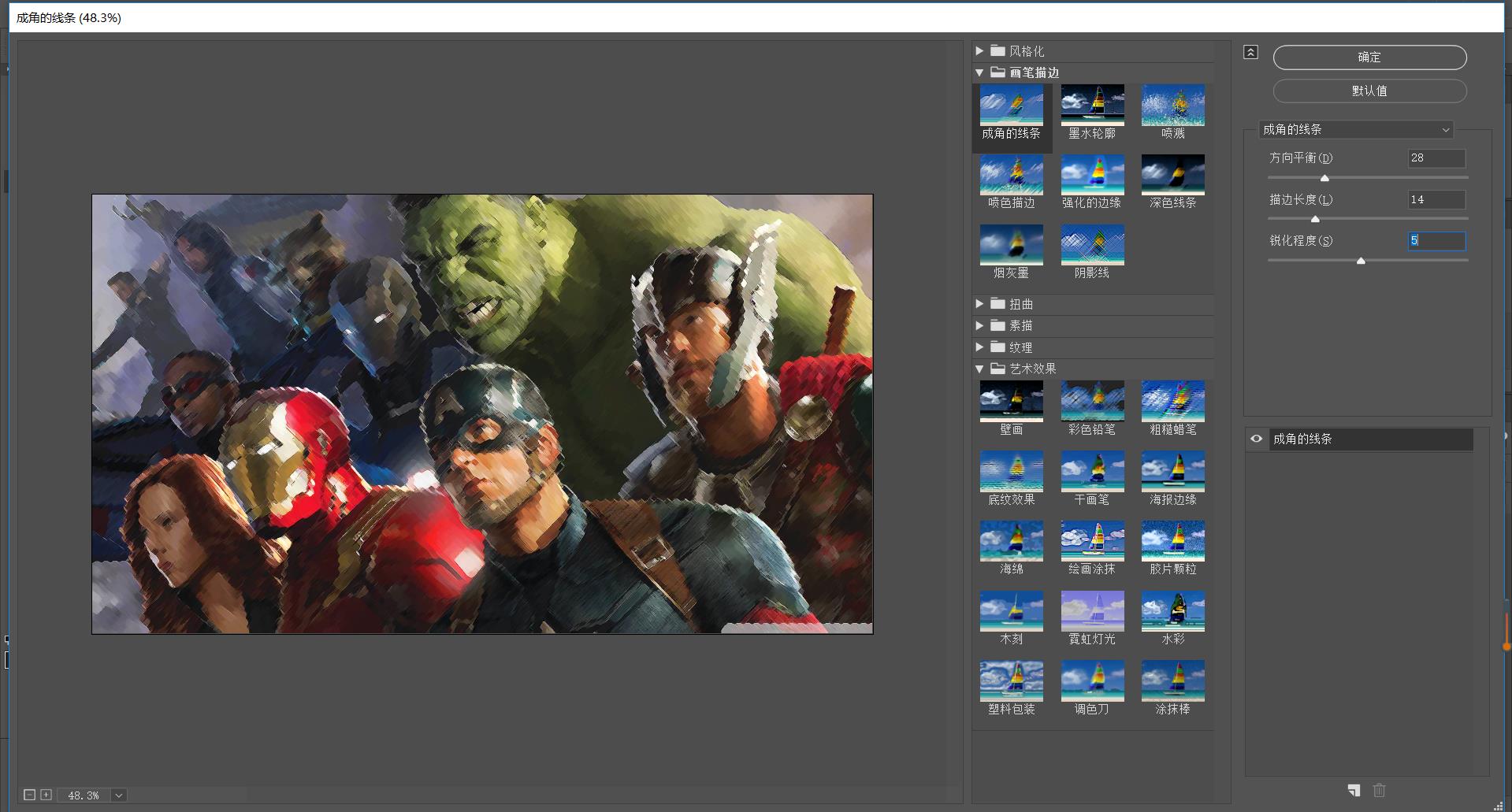
5,新建最后一个效果图层,选择“纹理 纹理化”滤镜,设置完成后点击确定按钮关闭滤镜库窗口。
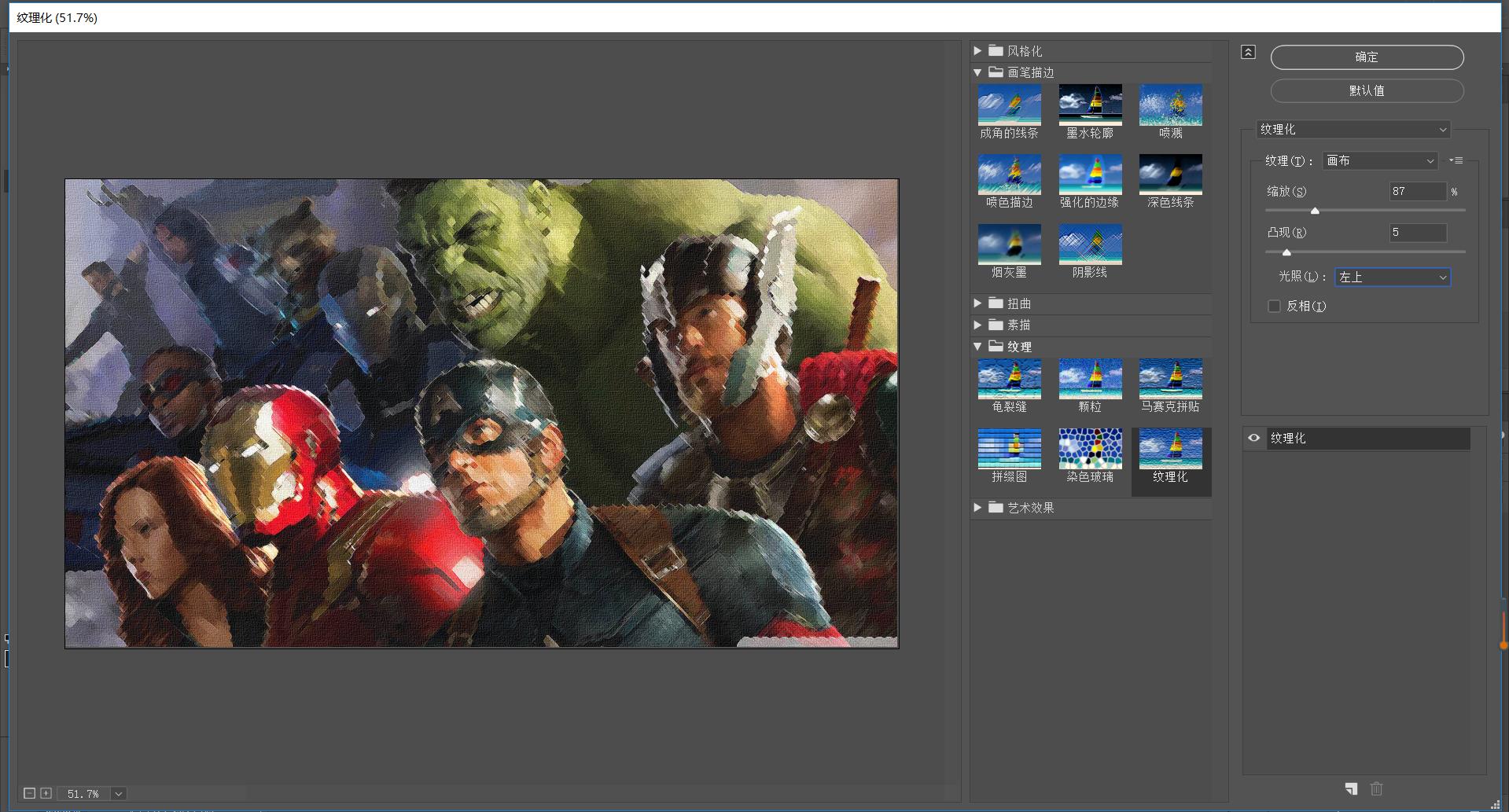
6,复制图层,对复制层去色(Ctrl + Shift +U),并将图层混合模式设为“叠加”。
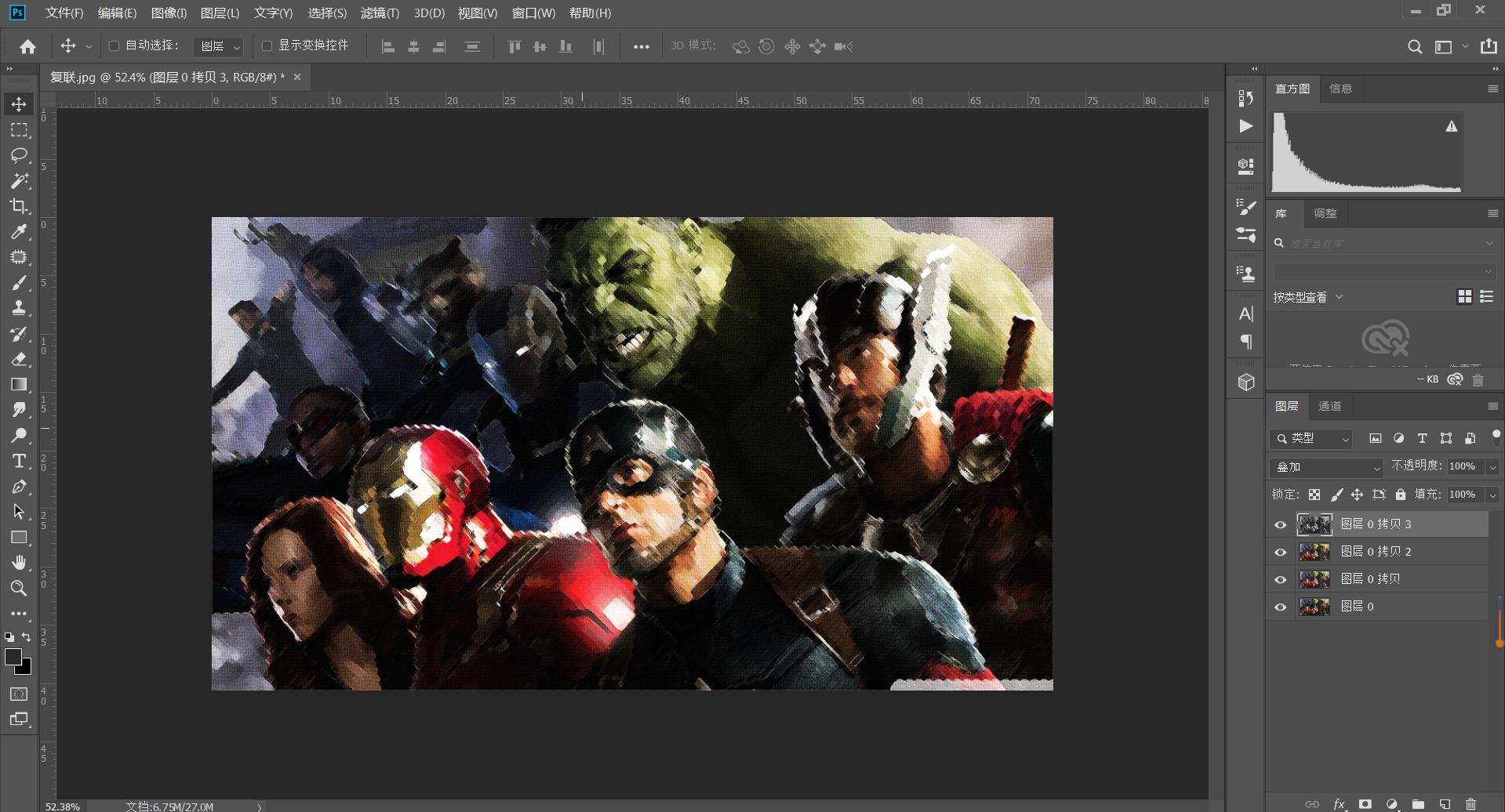
7,执行滤镜 风格化 浮雕效果。
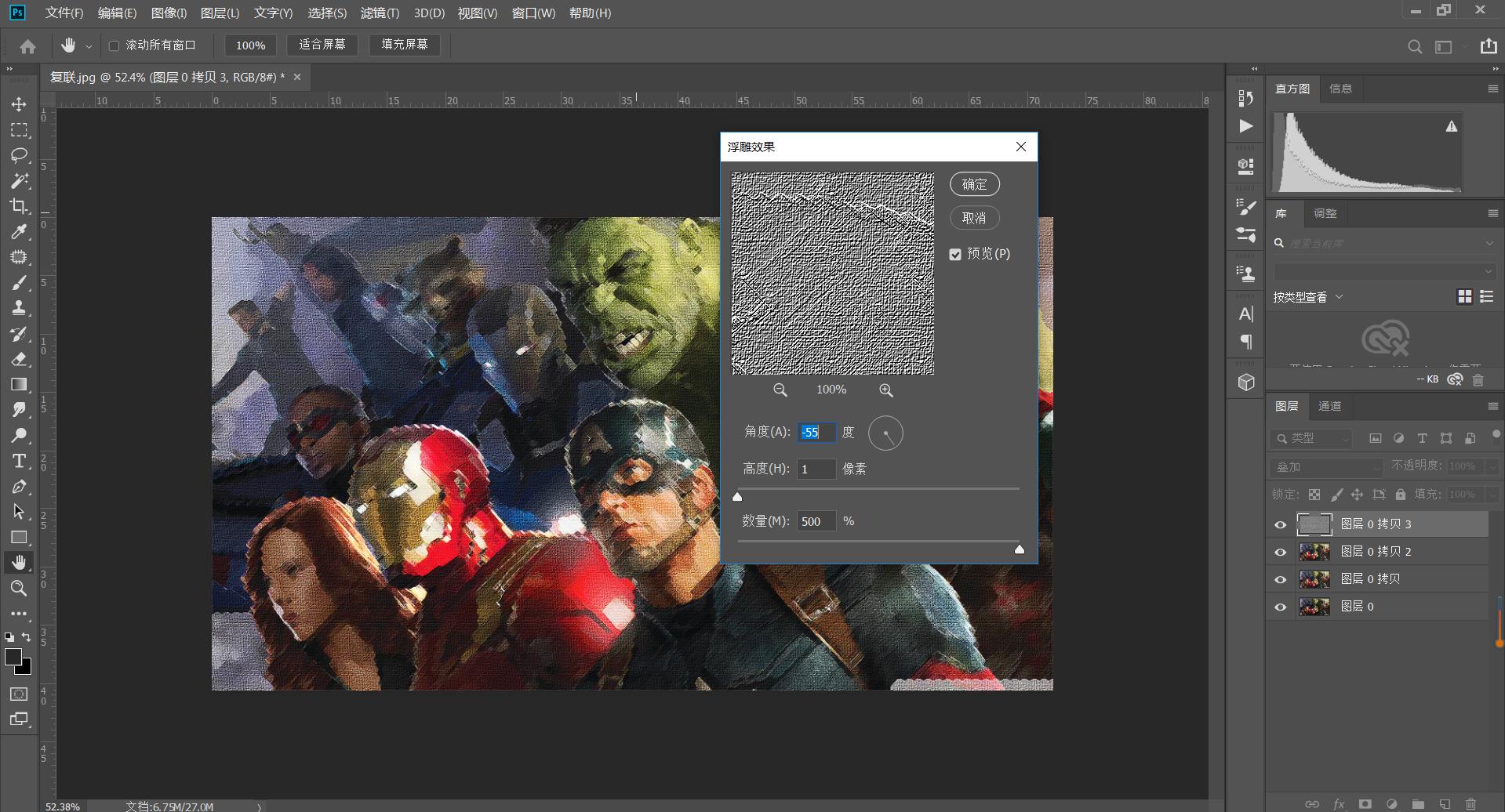
8,最后得到油画的效果。
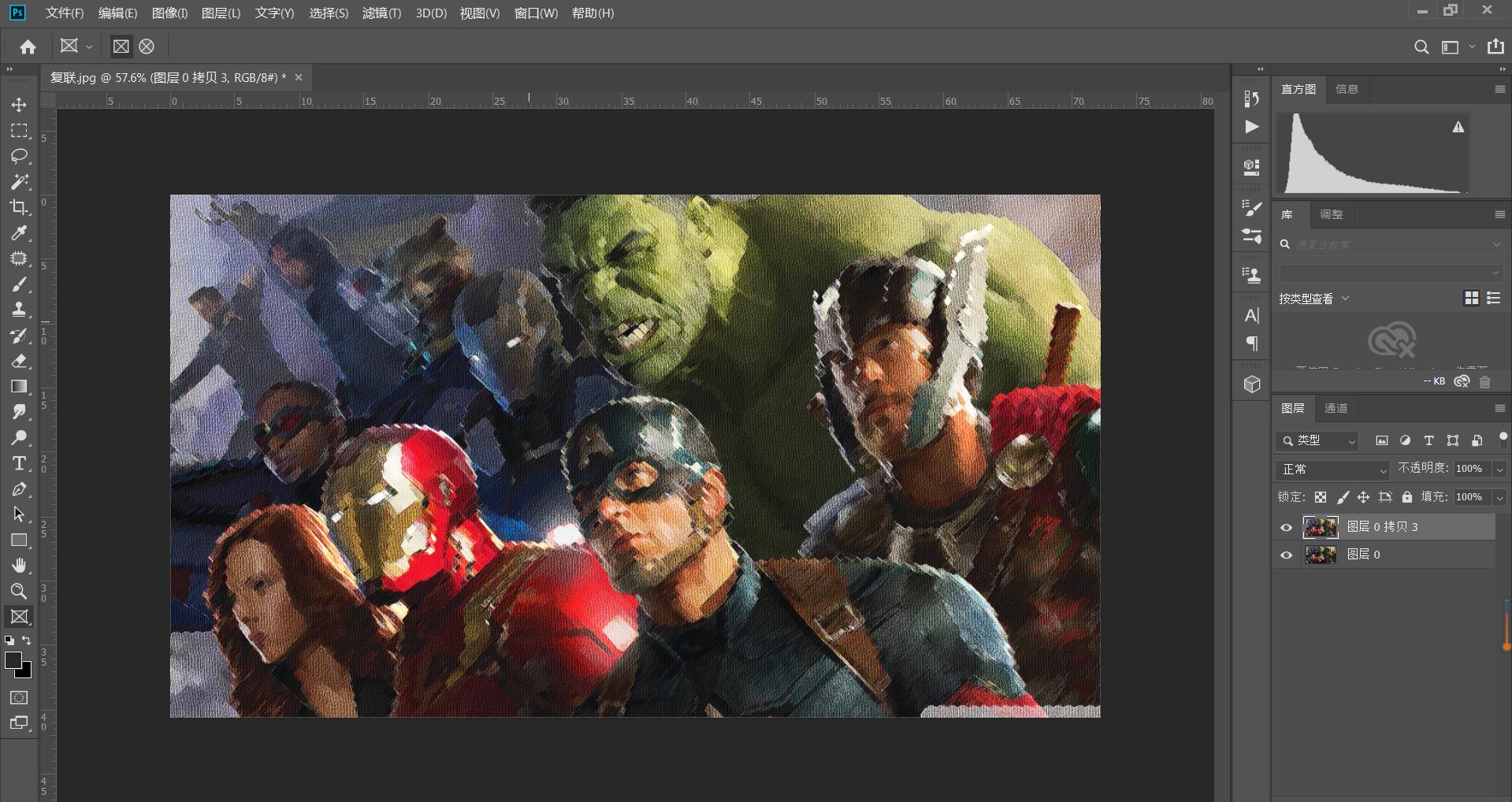
PS制作油画效果图的技巧
PS制作油画效果图的技巧
一,准备工具
1,Photoshop(任何版本都可以)
二,步骤
1,打开PS,将准备好的图片放入图层中
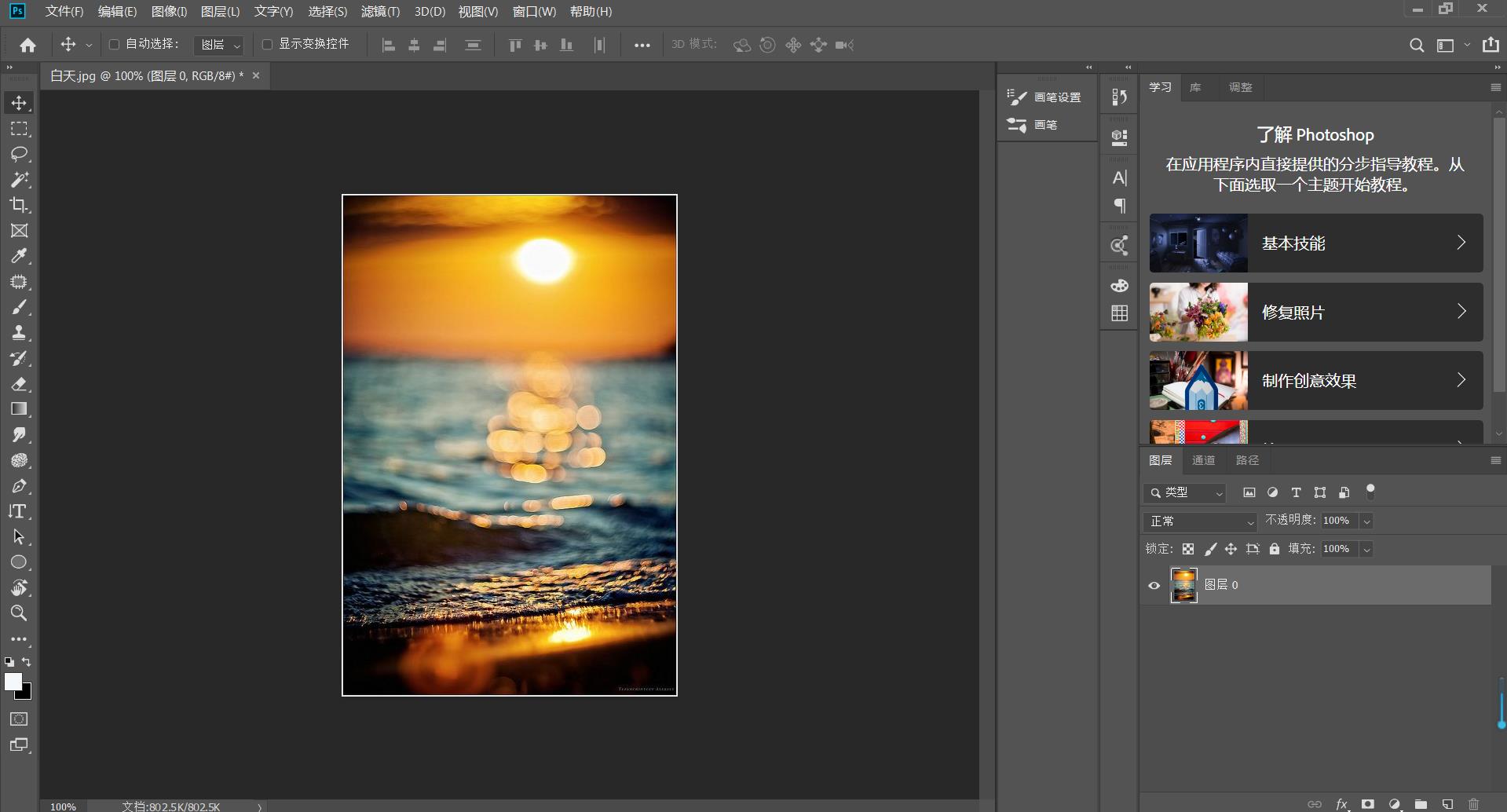
2,将图片进行复制,然后点击【滤镜】【风格化】【油画】,如图
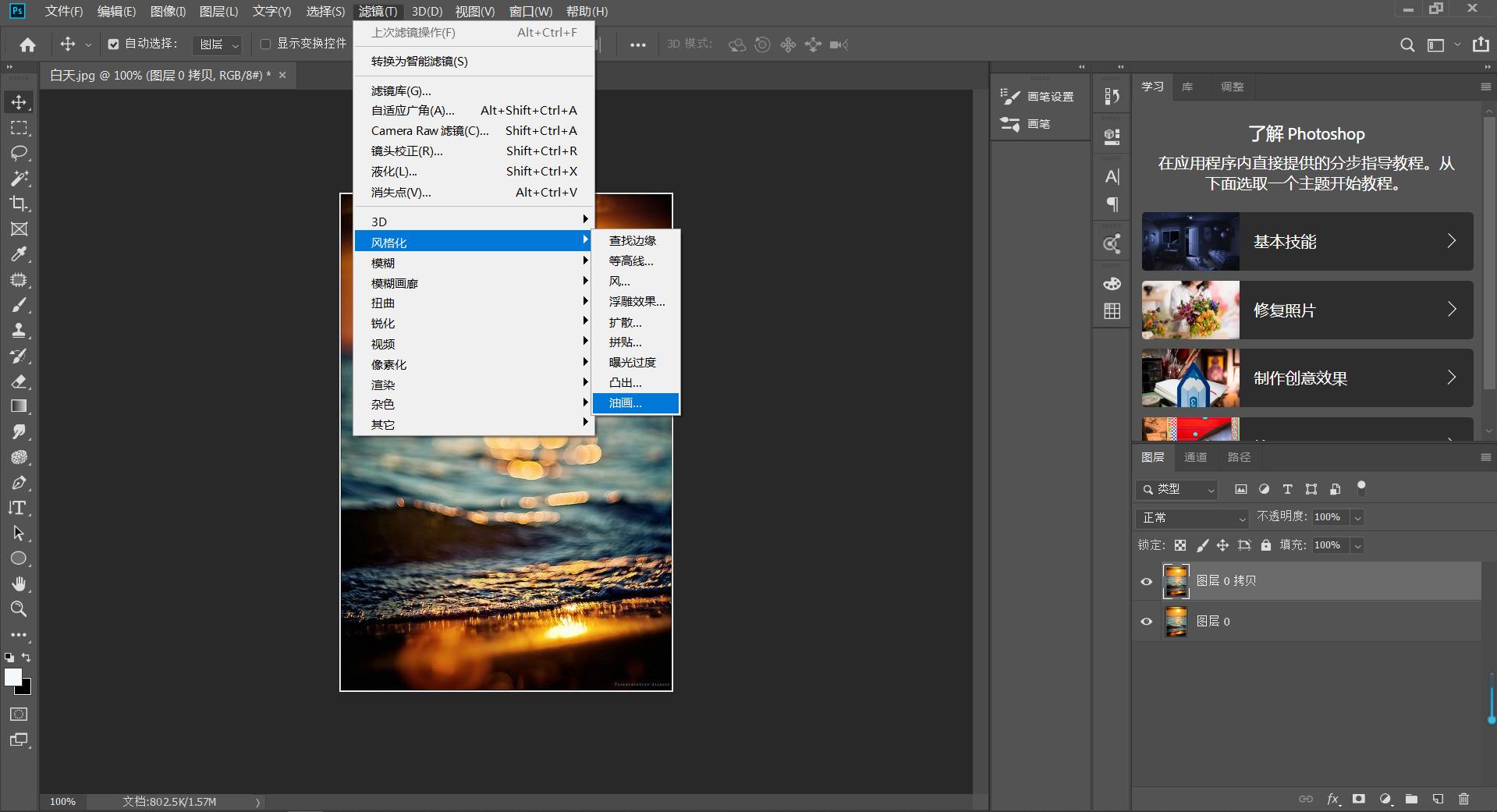
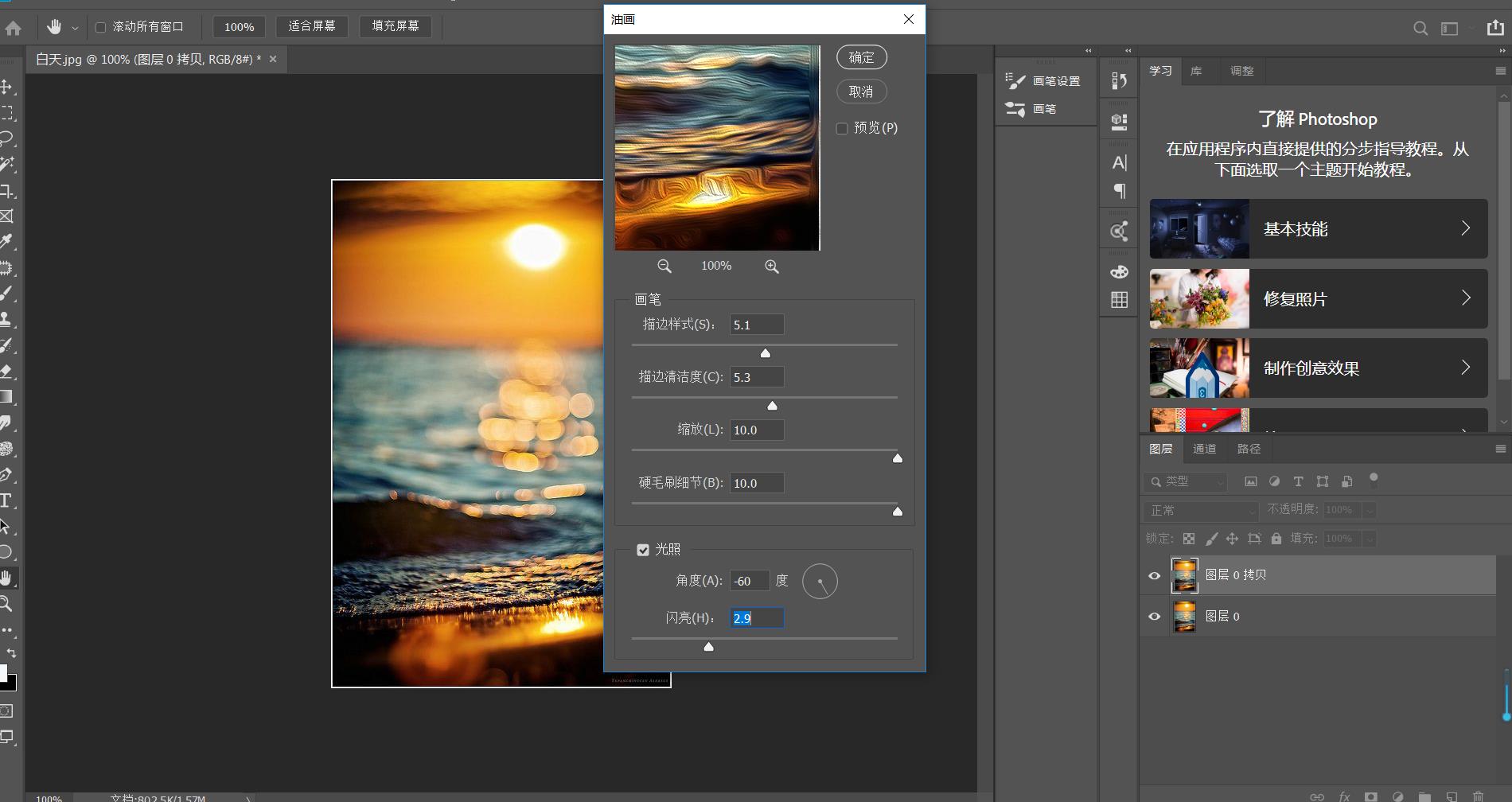
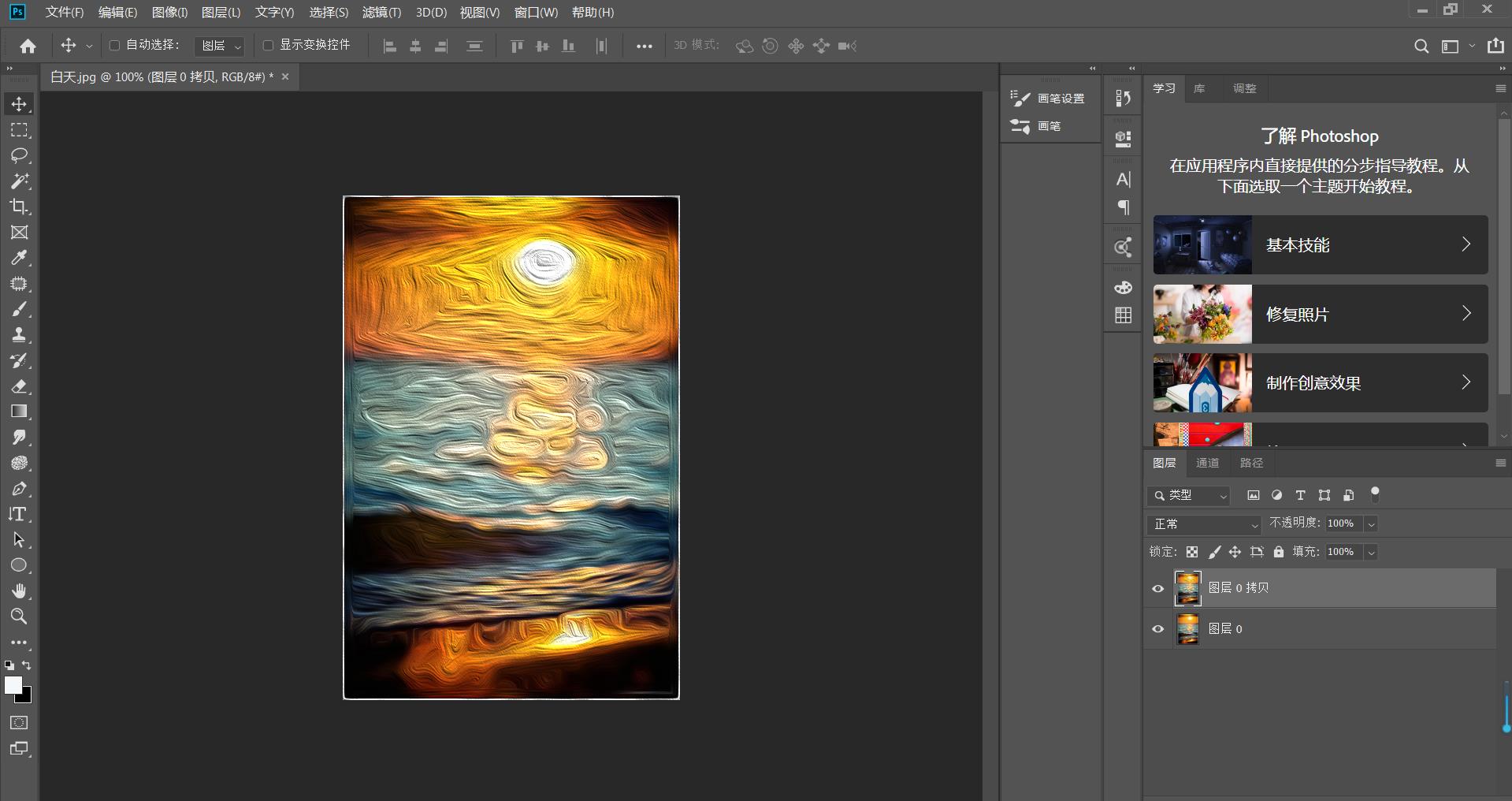
3,得到最初的油画效果后,为了让油画有立体感,再复制图片并点击【滤镜】【风格化】【浮雕效果】,图层的混合模式改为【叠加】。如图
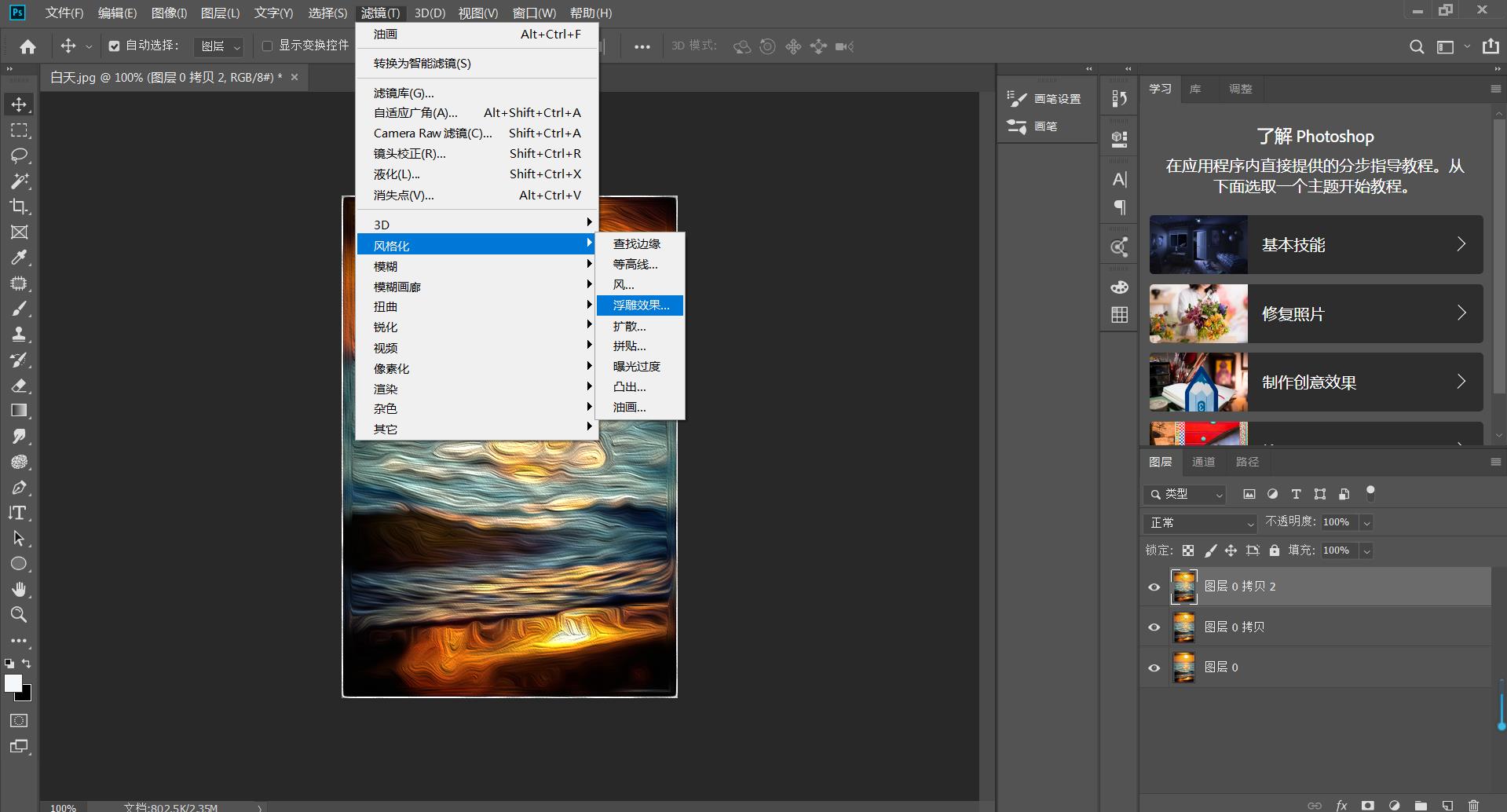
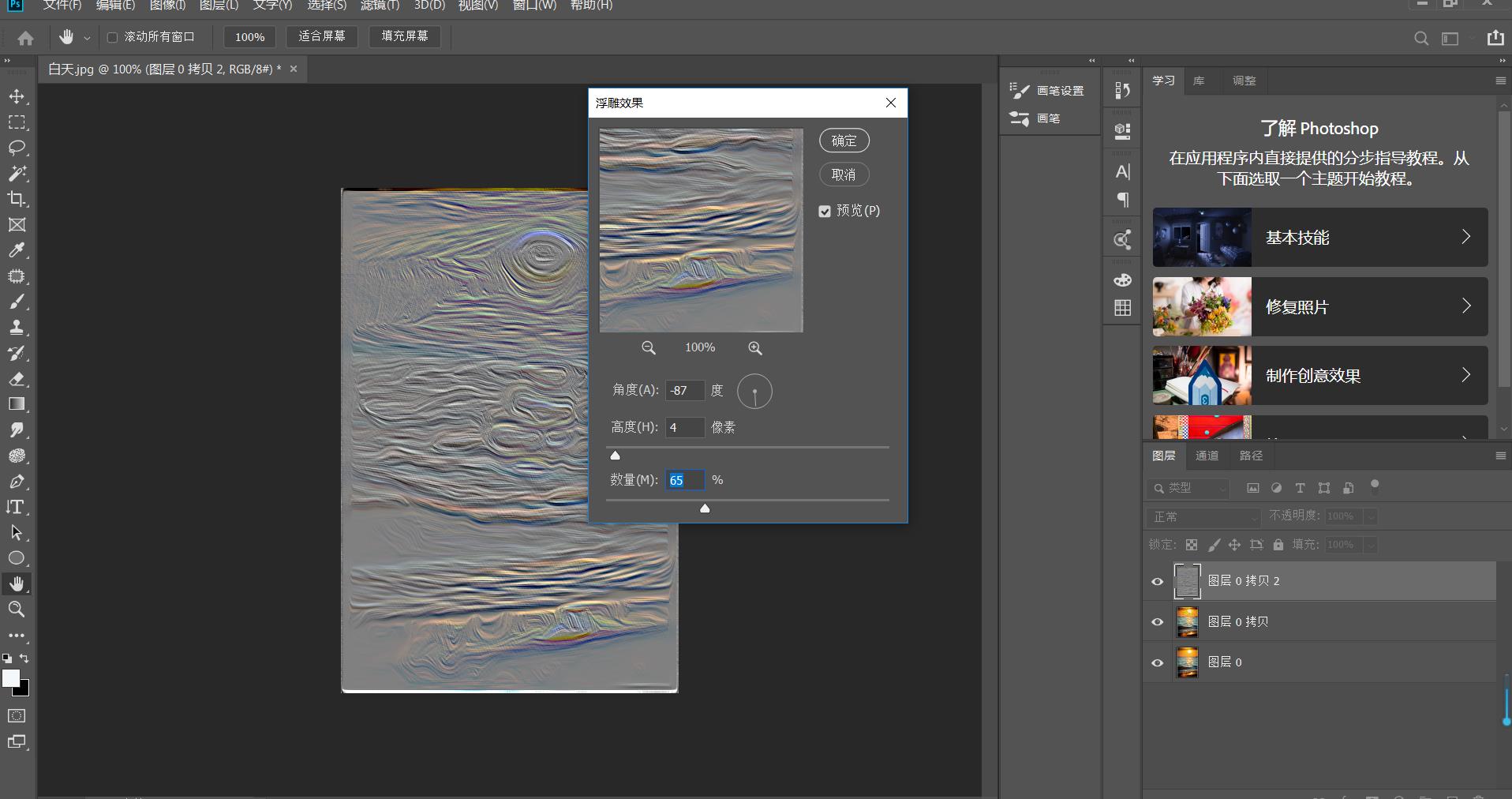
4,再复制图层,点击【滤镜】【风格化】【查找边缘】,【Shift+Ctrl+U】去色。混合模式改为【叠加】。如图
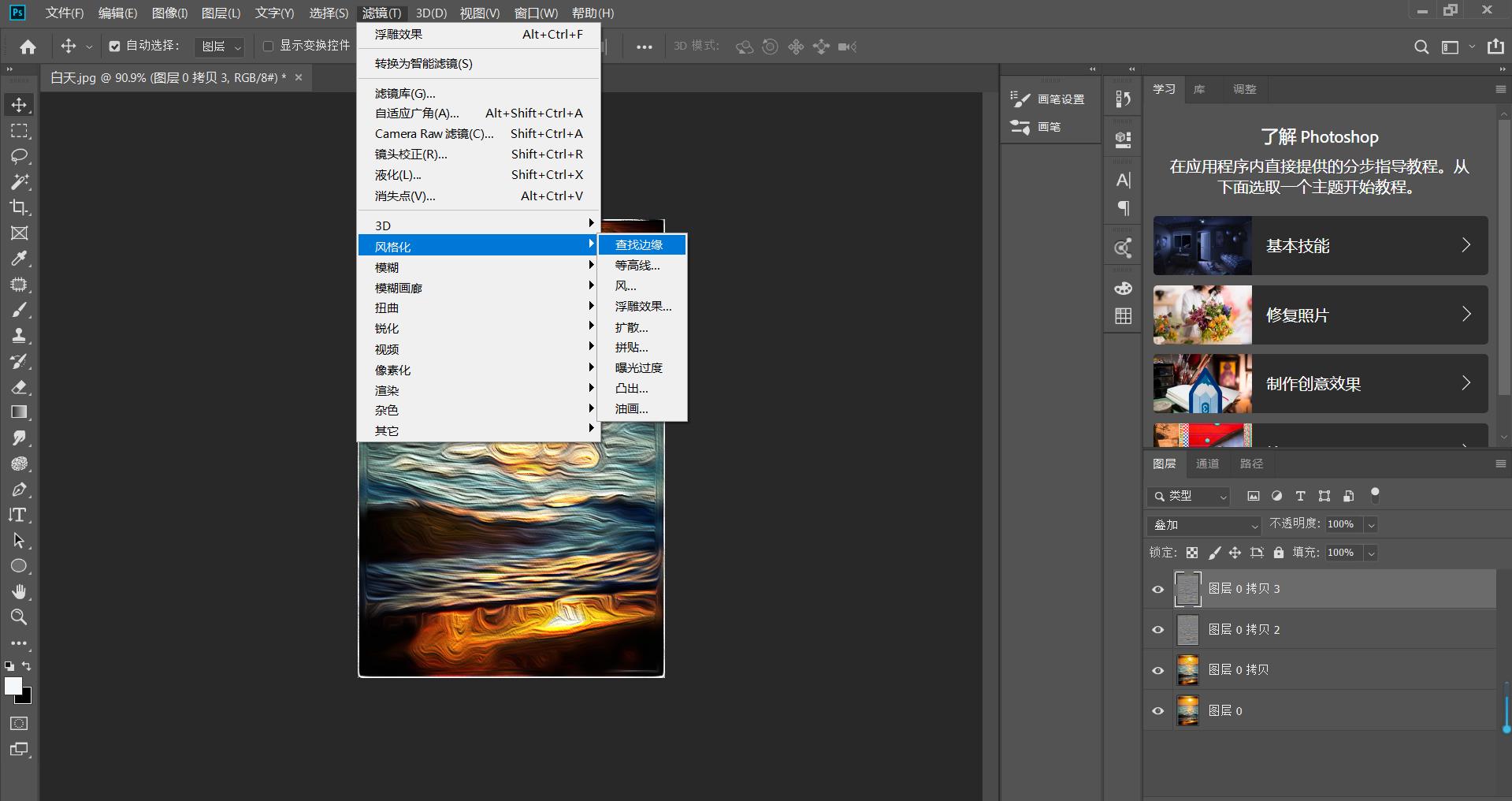
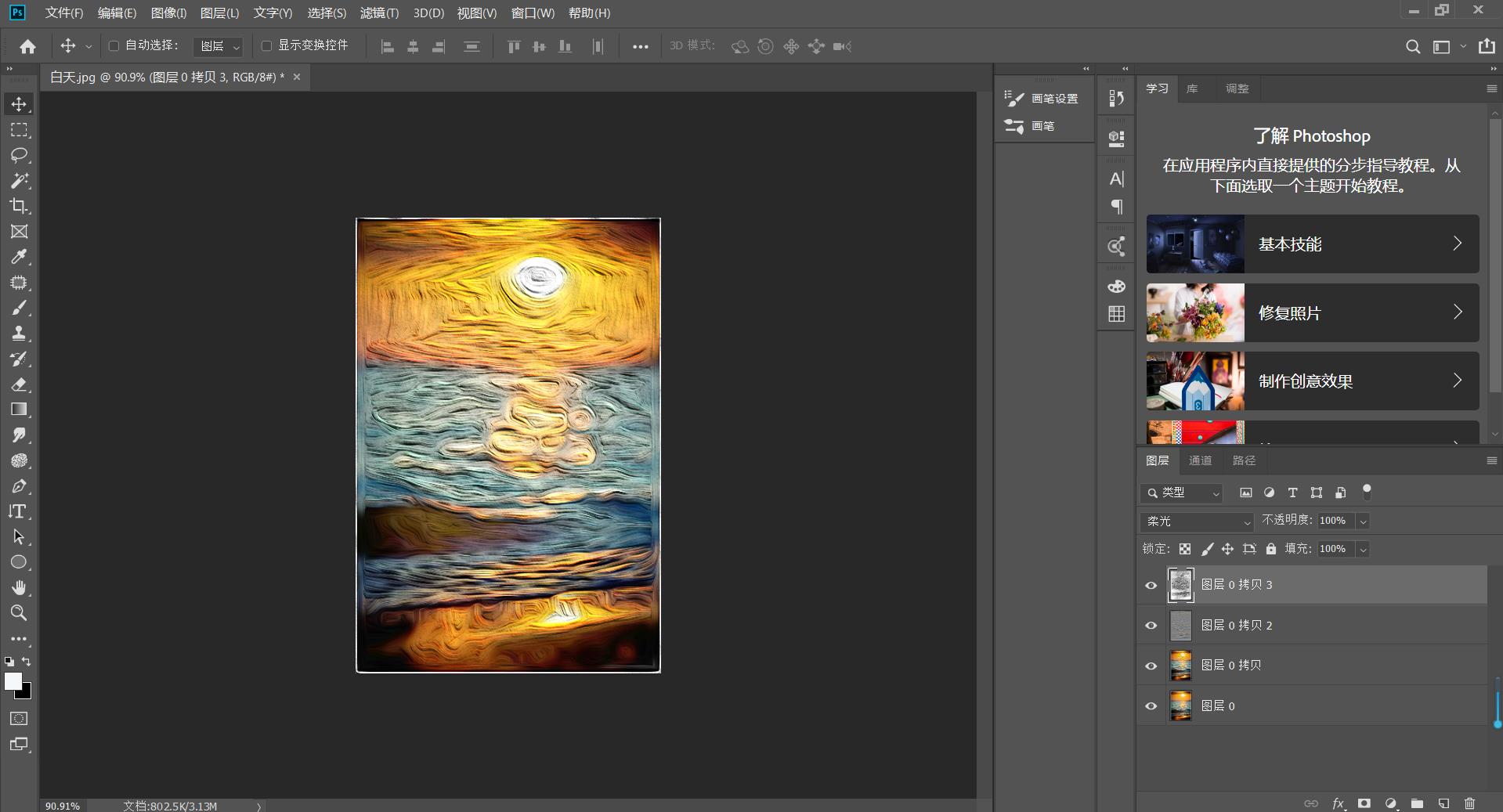
5,然后再图像调整中选择【色相饱和度】和【自然饱和度】进行调整。如图
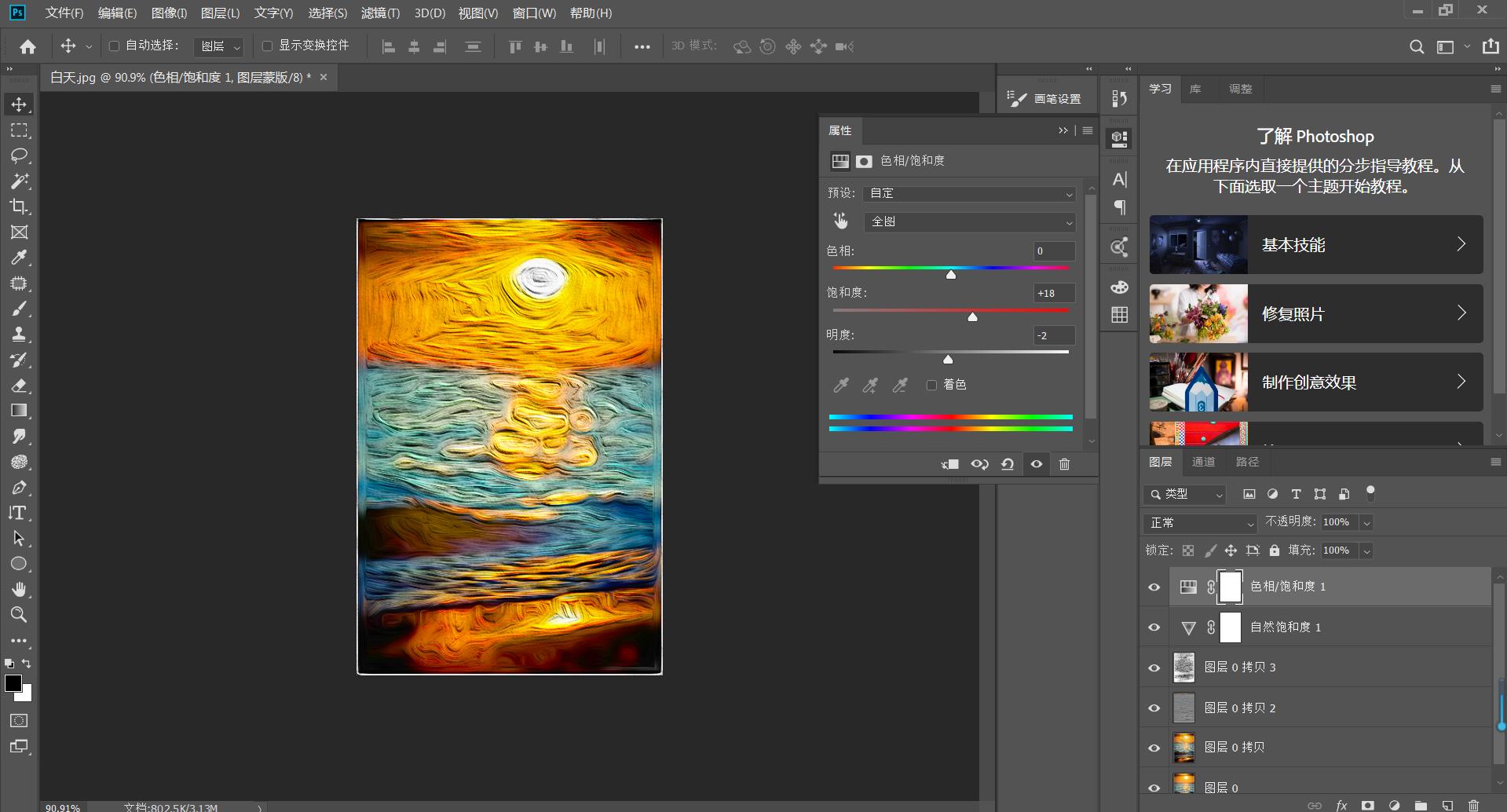
PS如何调出朦胧淡雅油画效果
1、调整画面为朦胧淡雅的油画操作步骤以及色彩规律如图示。
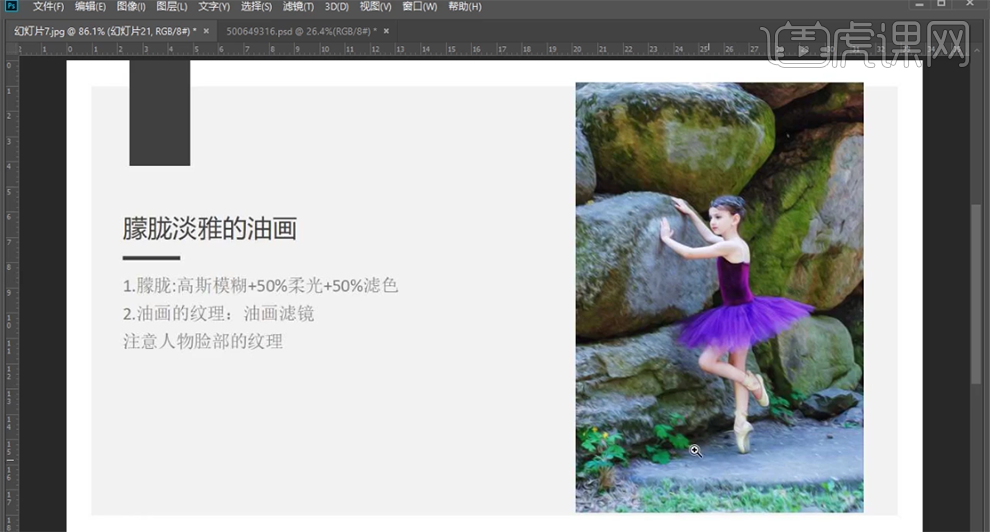
2、【打开】PS软件,【打开】素材文档,【复制】图层,右击【转换为智能对象】。单击【滤镜】-【Camera Raw滤镜】,单击【基本】,具体参数如图示。具体效果如图示。
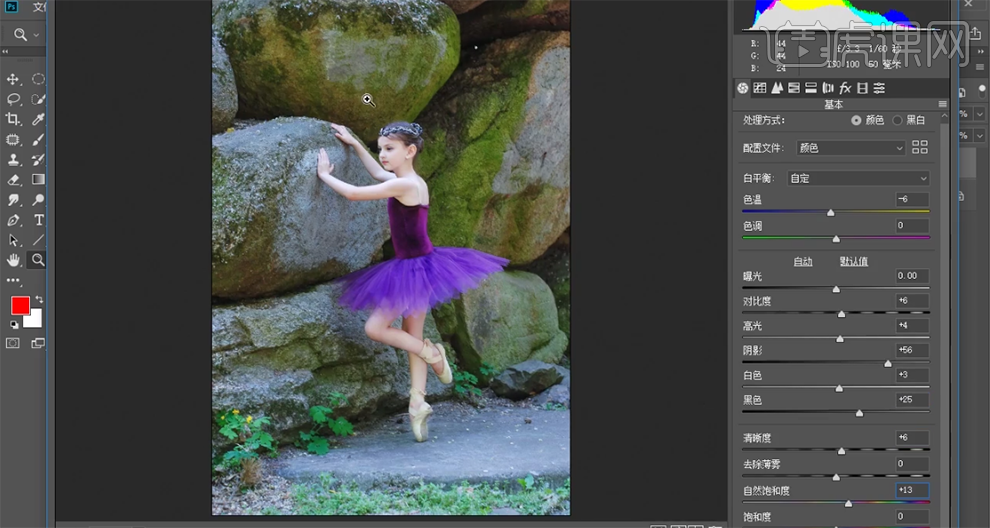
3、单击【分离色调】,具体参数如图示。具体效果如图示。
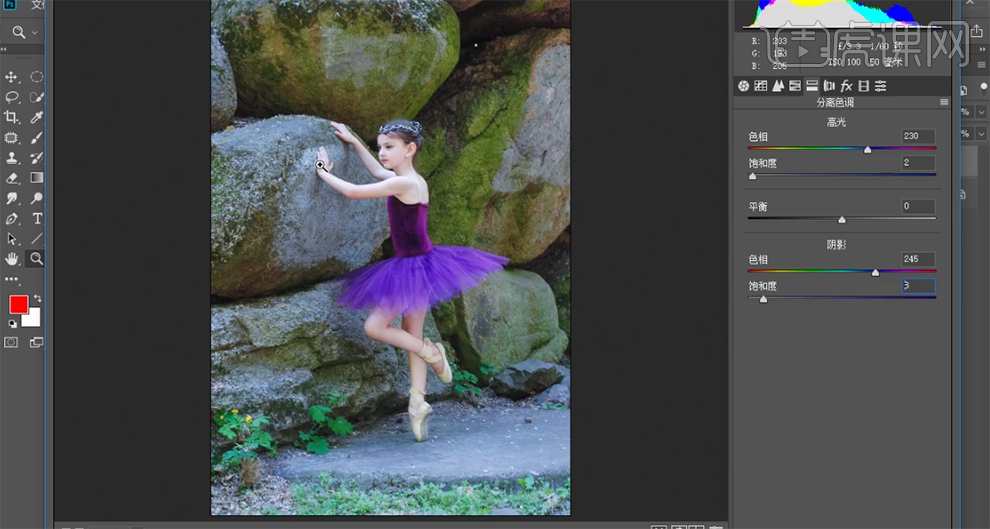
4、【复制】图层,单击【滤镜】-【模糊】-【高斯模糊】,具体参数如图示。具体效果如图示。
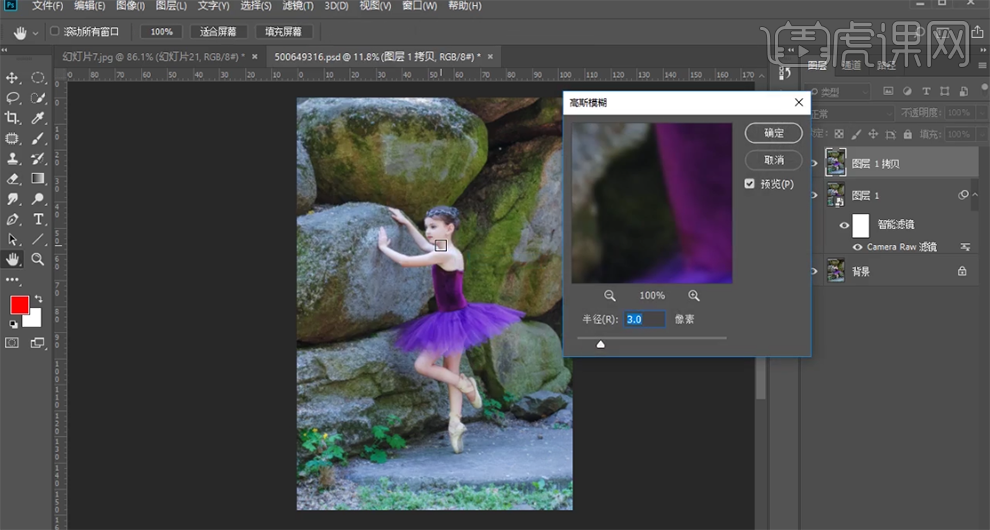
5、【不透明度】41%,按【Ctrl+Alt+Shift+E】盖印图层,【图层模式】柔光,【不透明度】60%。具体效果如图示。
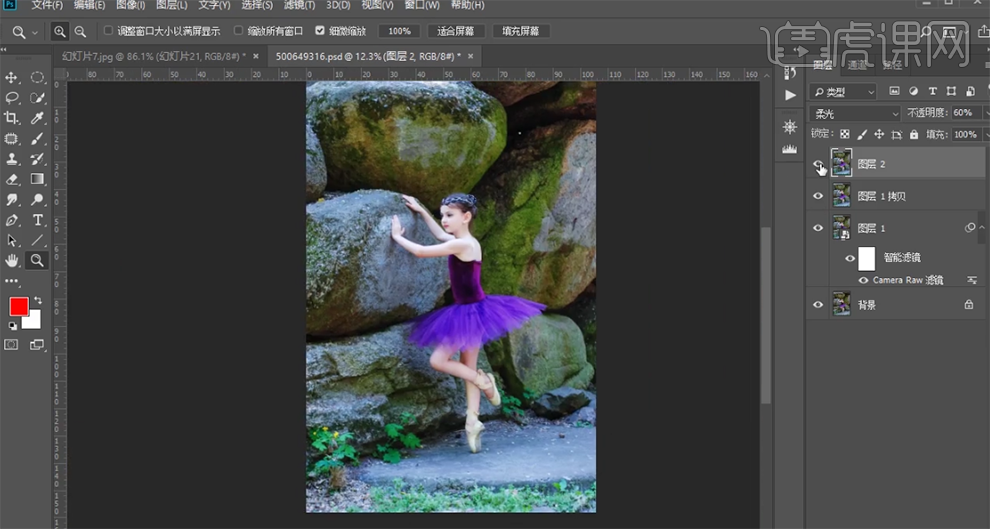
6、按【Ctrl+Alt+Shift+E】盖印图层,【图层模式】滤色,【不透明度】18%。具体效果如图示。
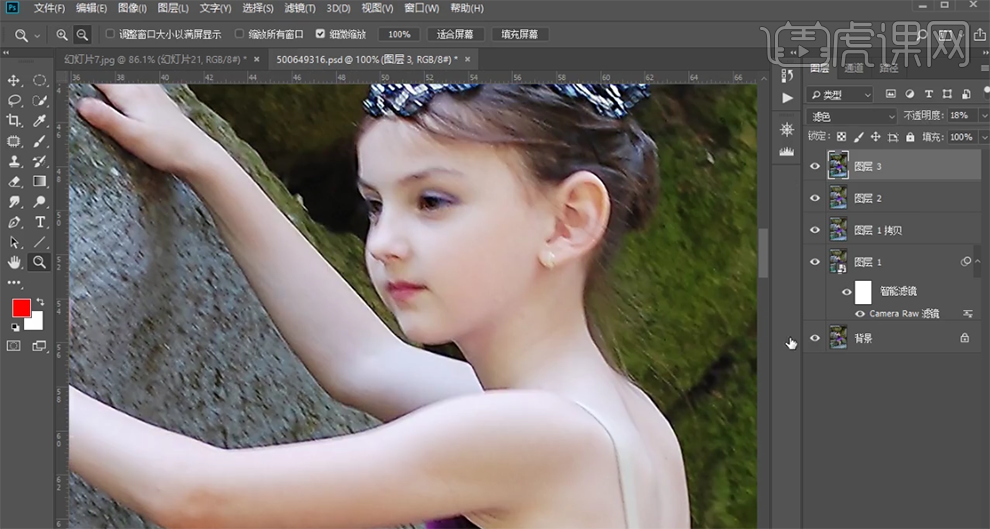
7、单击【滤镜】-【风格化】-【油画】,具体参数如图示。具体效果如图示。
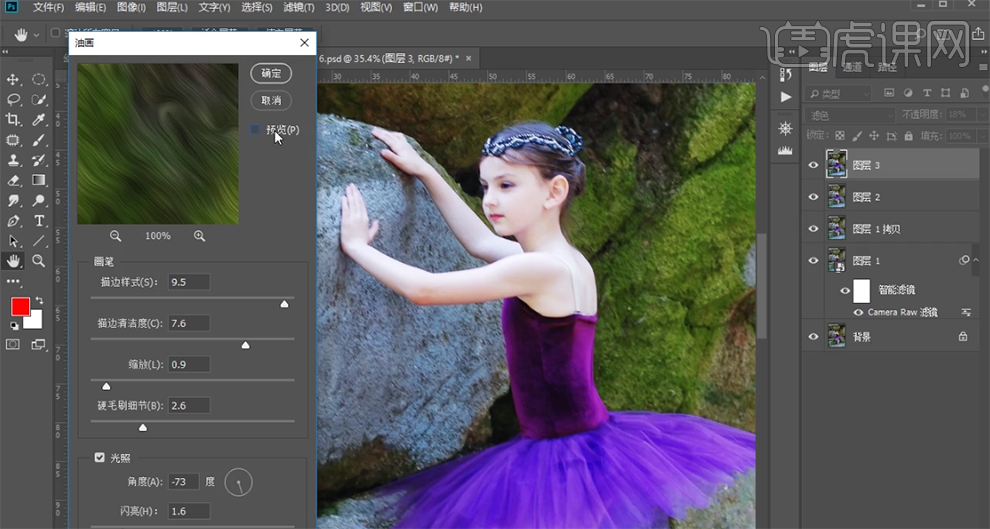
8、按【Ctrl+Alt+Shift+E】盖印图层,添加【图层蒙版】,使用【画笔工具】涂抹多余的部分。具体效果如图示。
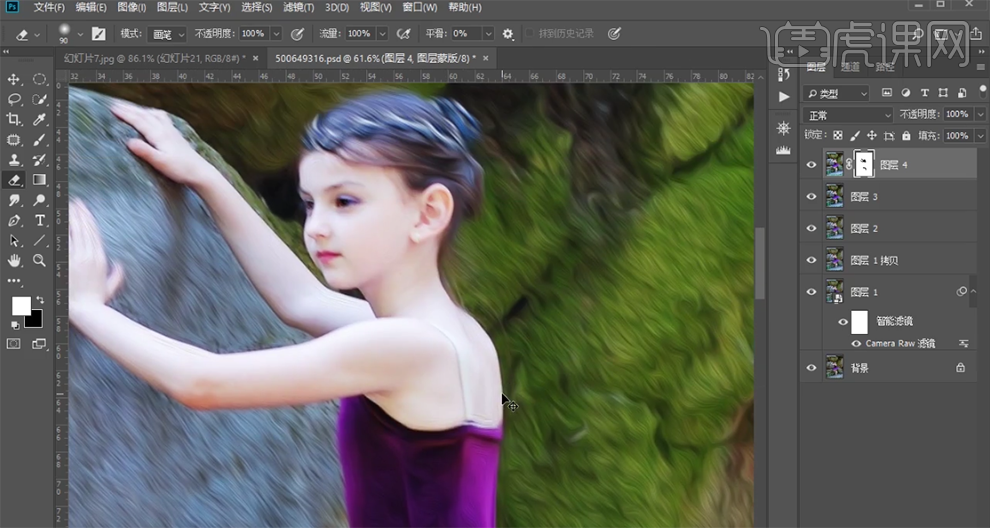
9、按【Ctrl+Alt+Shift+E】盖印图层,单击【滤镜】-【风格化】-【油画】,具体参数如图示。具体效果如图示。
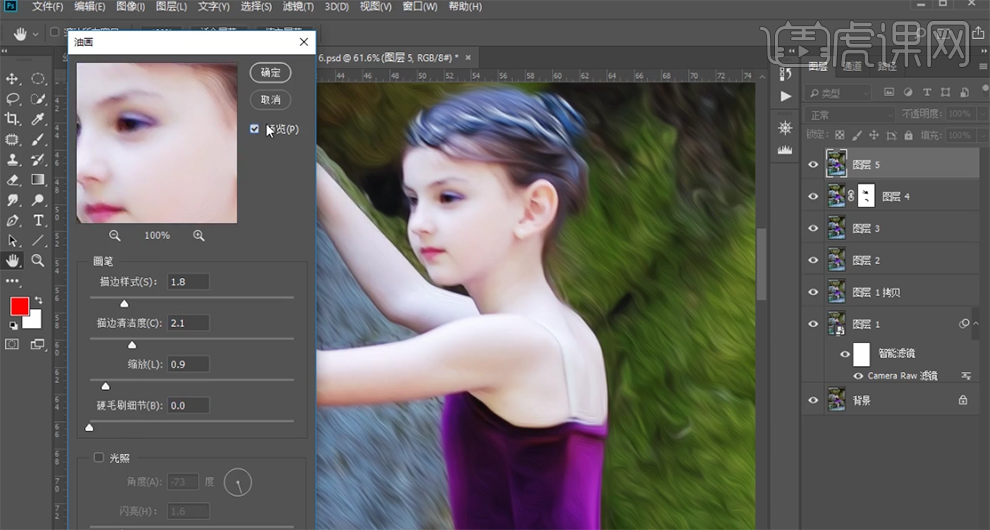
10、按【Ctrl+Alt+Shift+E】盖印图层,【图层模式】线性光,单击【滤镜】-【其他】-【高反差保留】值2。具体效果如图示。
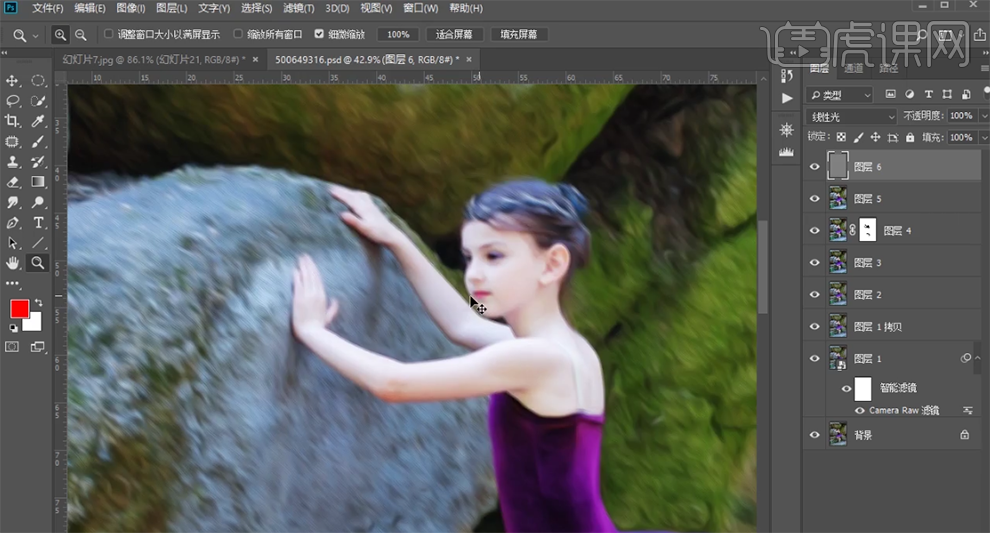
11、【不透明度】12%,最终效果如图示。
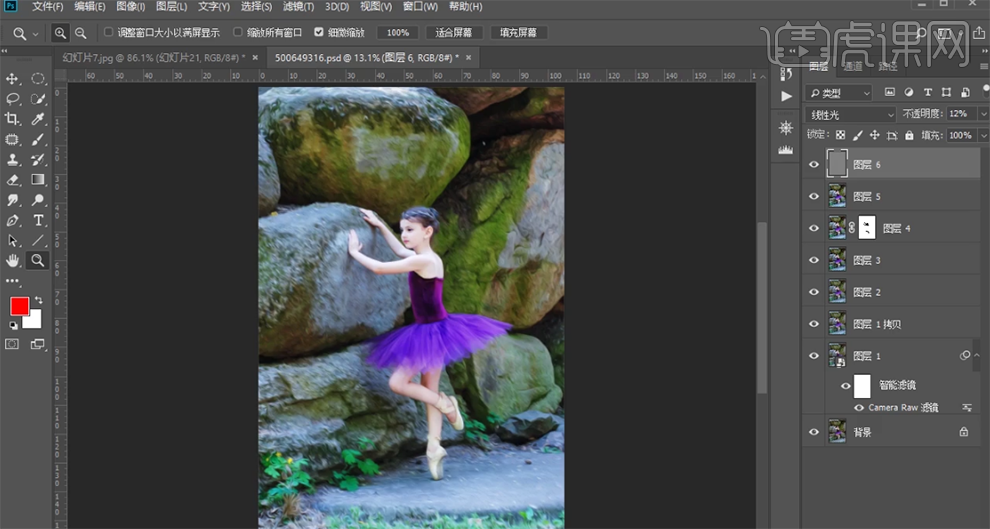
用PS修出欧美油画故事感效果
1、本课主要内容如图示。

2、[打开]PS软件,[打开]素材文档。具体效果如图示。
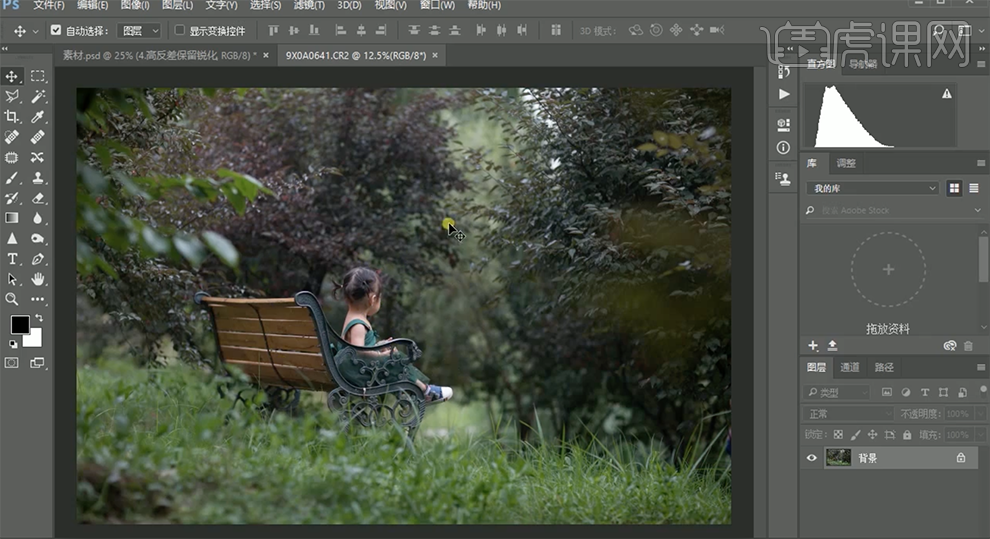
3、[复制]图层,使用[裁剪工具]对画面进行二次构图。单击[滤镜]-[Camera Raw滤镜],单击[基本],具体参数如图示。具体效果如图示。
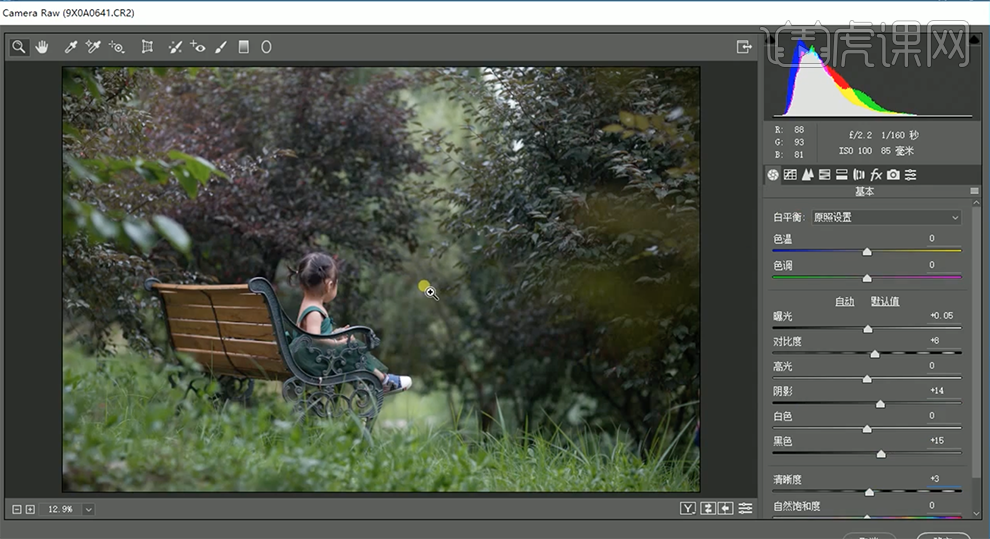
4、单击[细节],具体参数如图示。具体效果如图示。
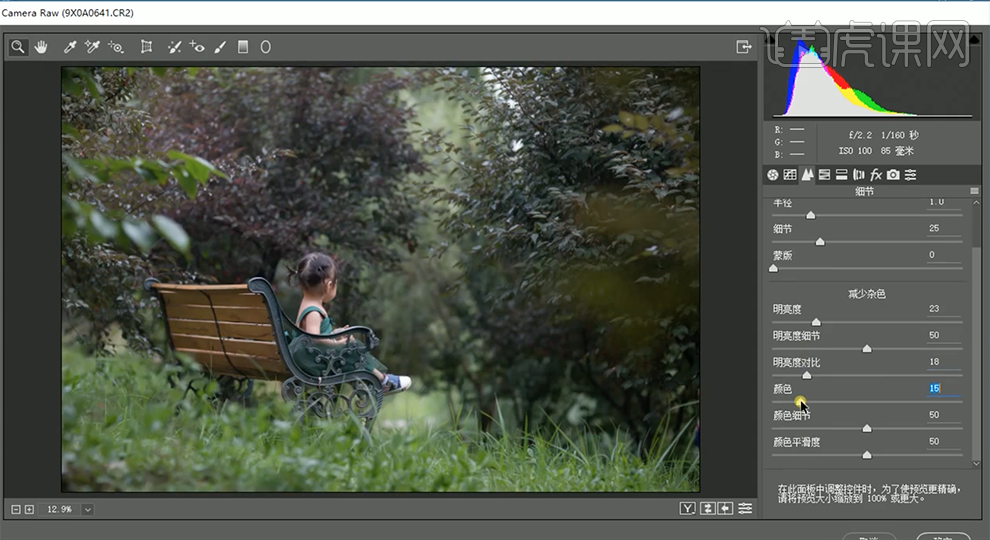
5、单击[HSL]-[明亮度],具体参数如图示。具体效果如图示。
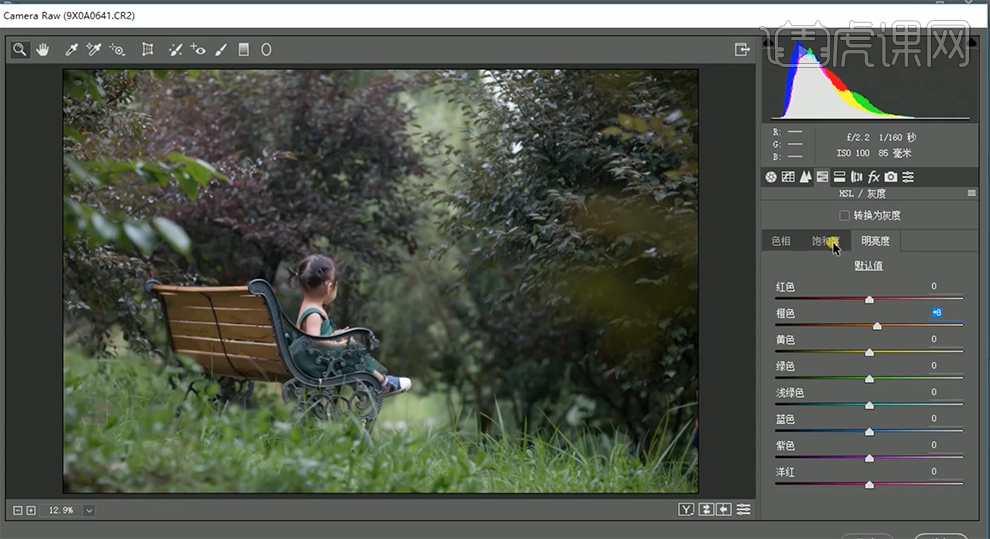
6、单击[饱和度],具体参数如图示。具体效果如图示。
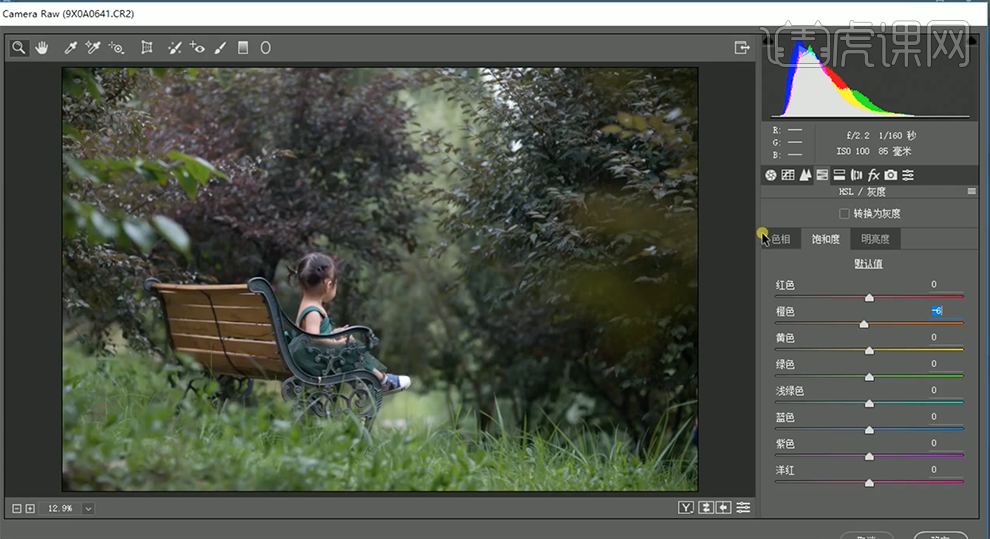
7、单击[色相],具体参数如图示。具体效果如图示。
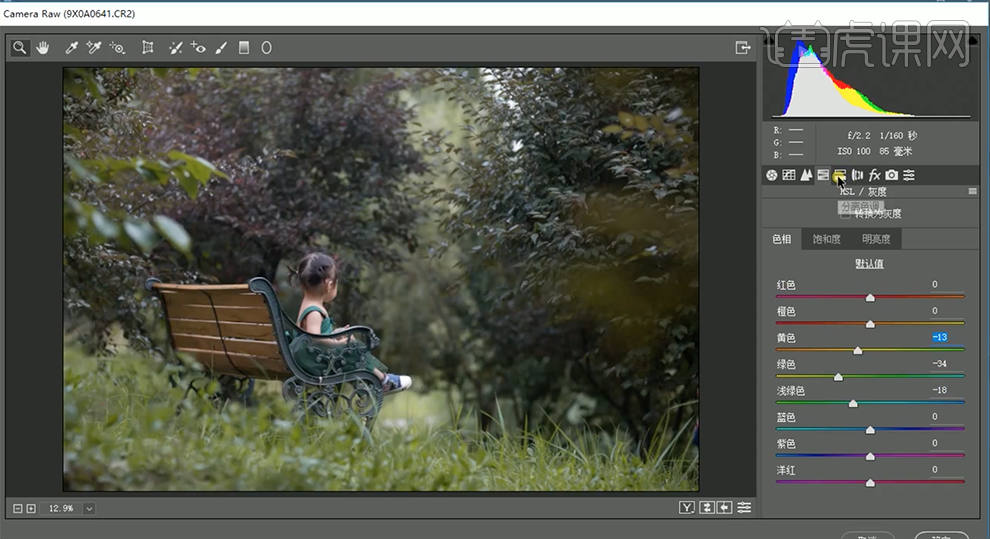
8、单击[分离色调],具体参数如图示。具体效果如图示。
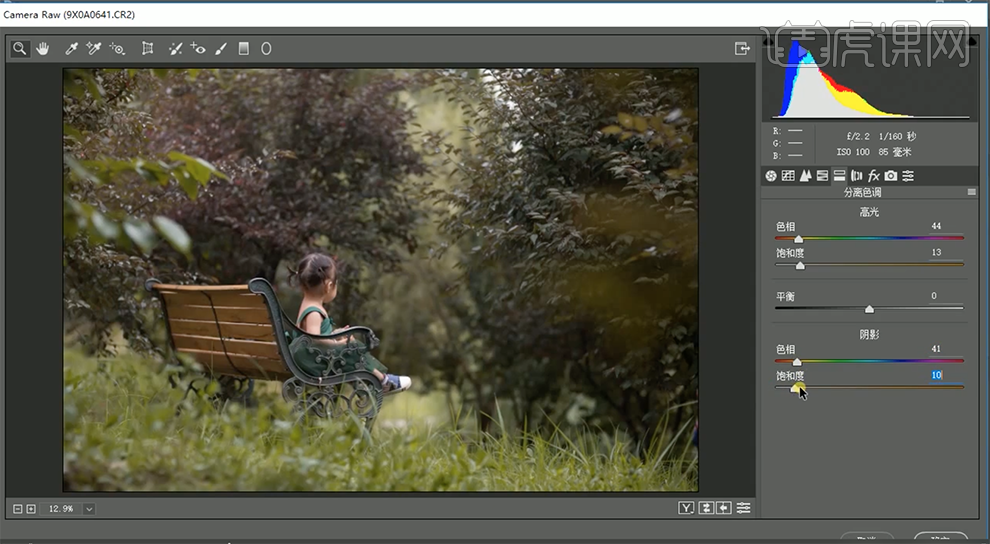
9、单击[镜头校正],具体参数如图示。具体效果如图示。

10、单击[相机校准],具体参数如图示。具体效果如图示。
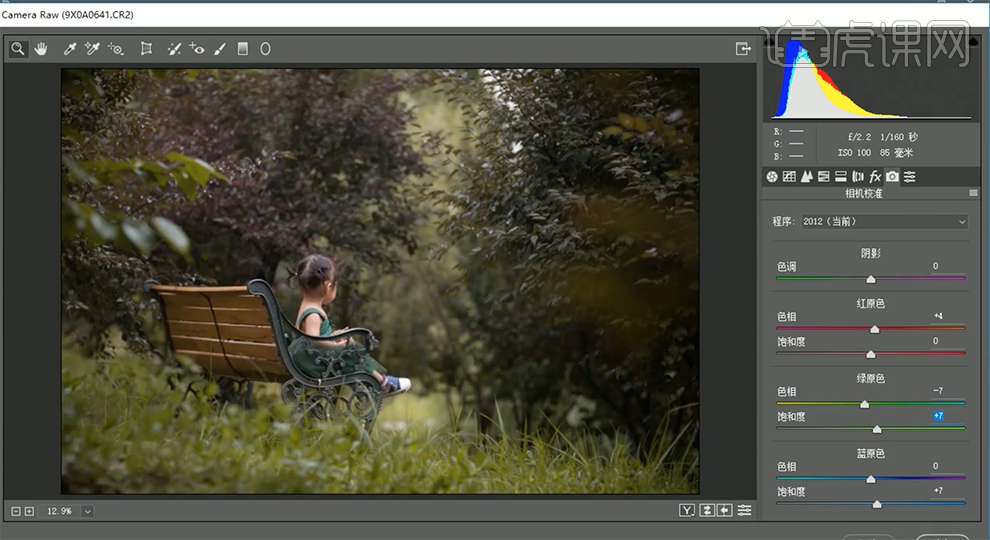
11、使用[快速蒙版工具]选择皮肤区域,[新建]可选颜色图层,[选择]红色,具体参数如图示。具体效果如 图示。

12、[选择]黄色,具体参数如图示。具体效果如图示。
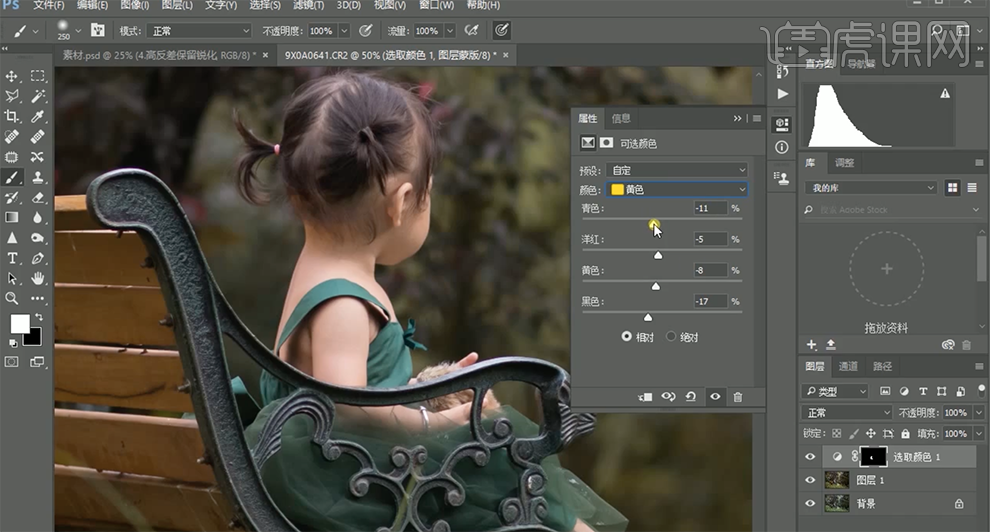
13、按[Ctrl+E]合并图层,[新建]色彩平衡图层,选择[阴影],具体参数如图示。具体效果如图示。
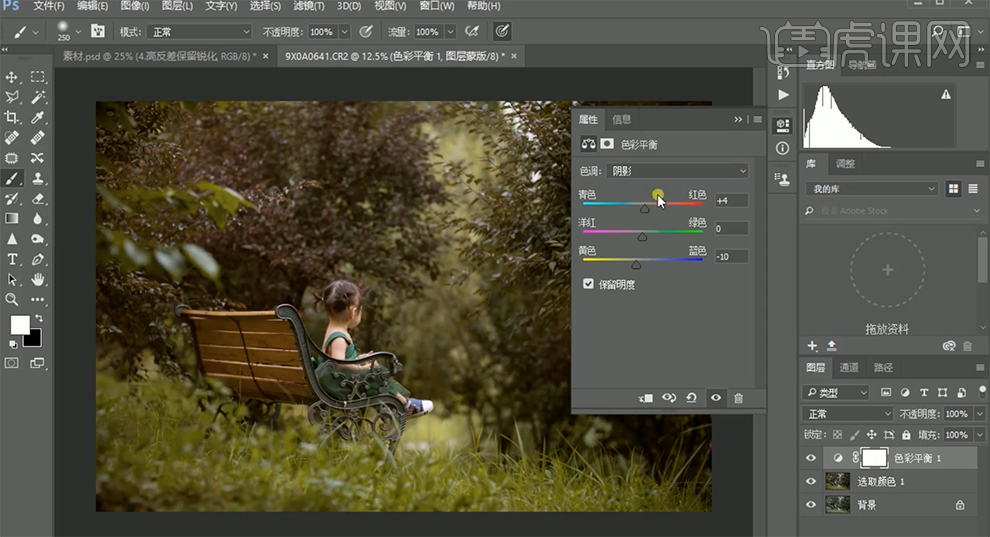
14、选择[中间调],具体参数如图示。具体效果如图示。
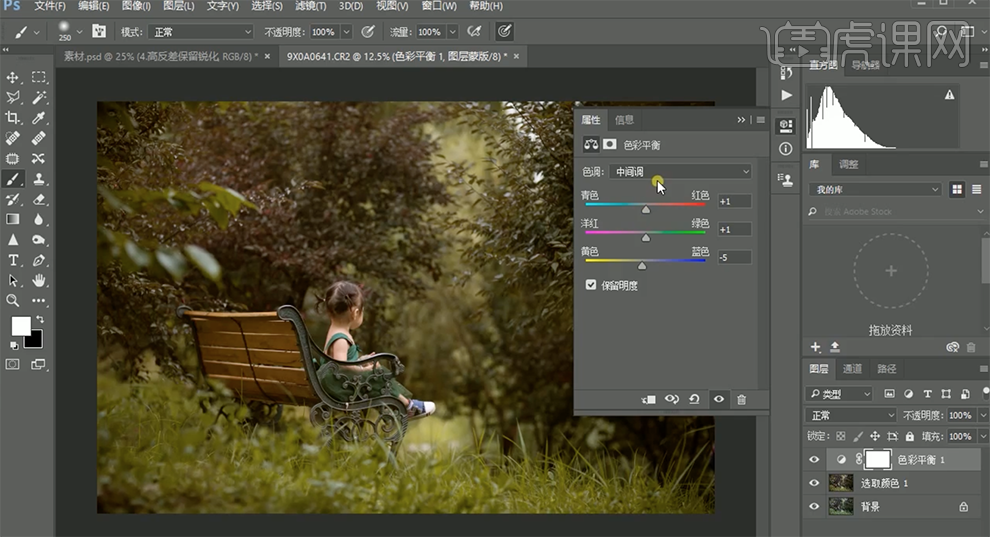
15、选择[高光],具体参数如图示。具体效果如图示。
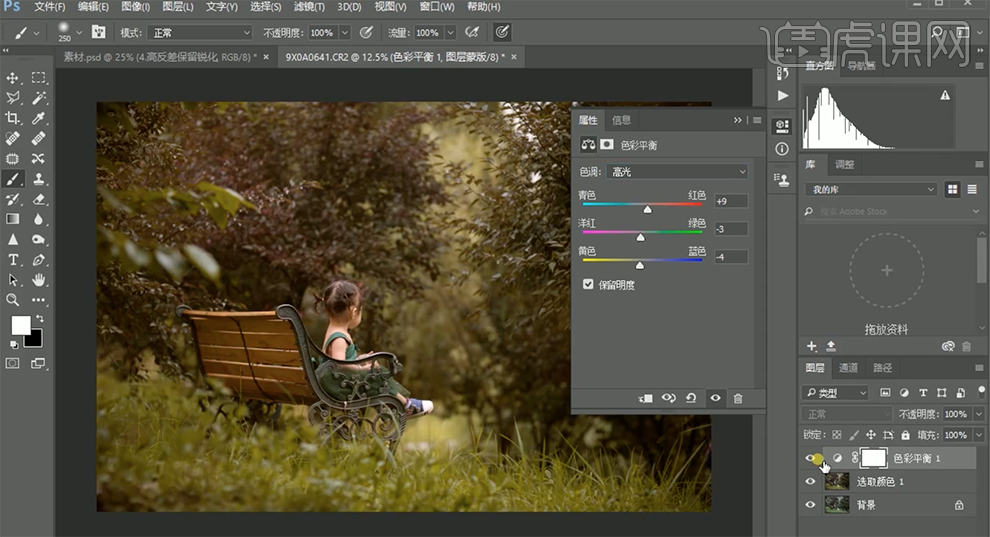
16、调整色彩细节至合适的效果,按[Ctrl+Alt+Shift+E]盖印图层。[新建]图层,使用[画笔工具],[颜色]白色,在画面合适的位置涂抹。单击[滤镜]-[模糊]-[动感模糊],具体参数如图示。具体效果如图示。
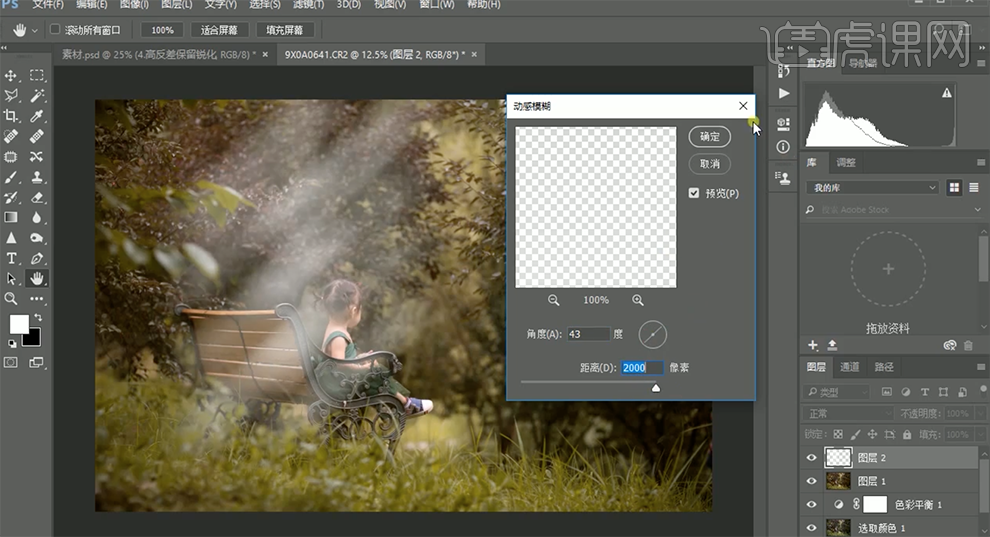
17、移动光束至合适的位置,[不透明度]47%。[新建]色相饱和度图层,单击[剪切图层],具体参数如图示。具体效果如图示。
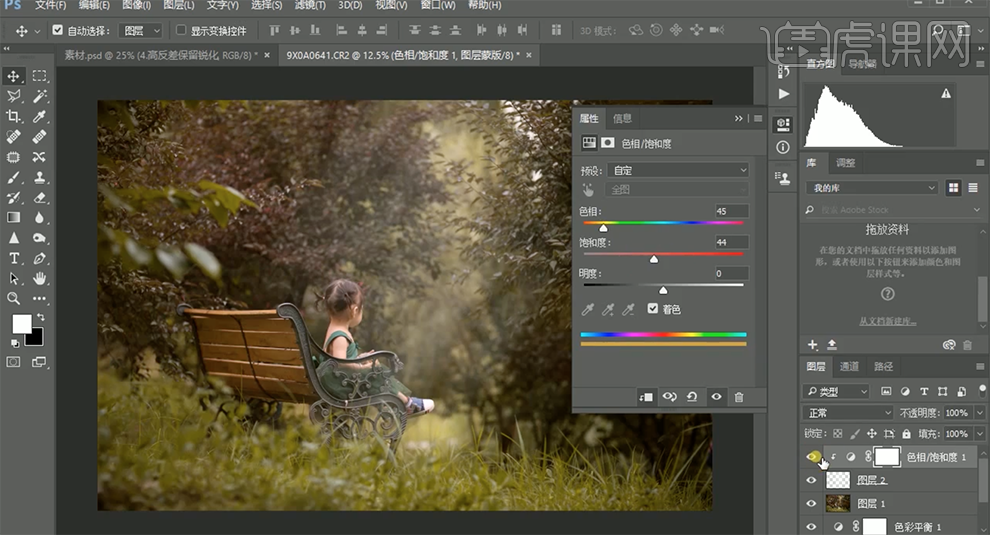
18、[选择]关联图层,按[Ctrl+G]编组,[重命名]光线。[新建]图层,[图层模式]柔光,使用[渐变工具],[颜色]橙色至透明渐变,[渐变模式]径向渐变,在画面合适的位置拖出渐变效果,[不透明度]25%。具体效果如图示。
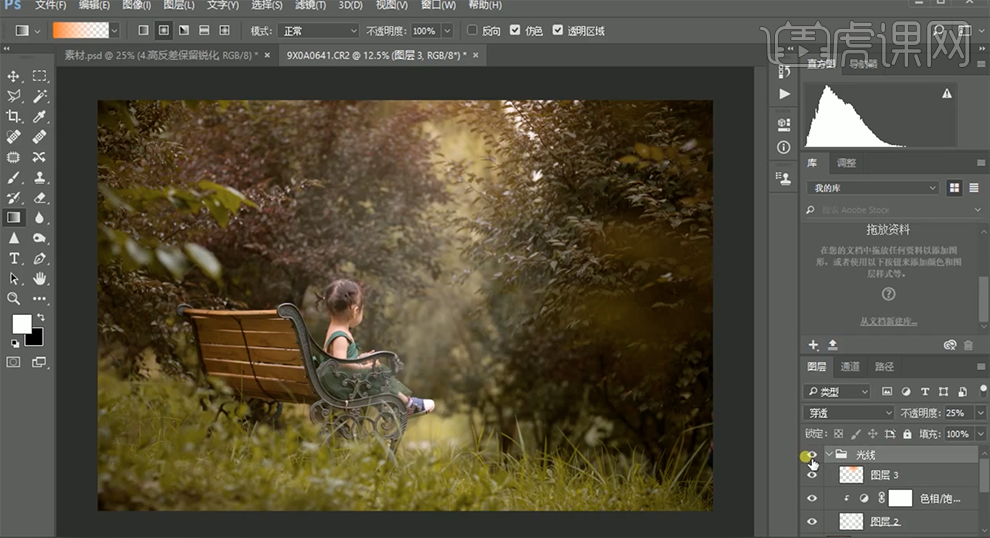
19、[复制]图层1,使用[减淡工具]在画面合适的位置涂抹。在顶层[新建]曲线图层,具体参数如图示。具体效果如图示。

20、[新建]色彩平衡图层,[选择]中间调,具体参数如图示。具体效果如图示。
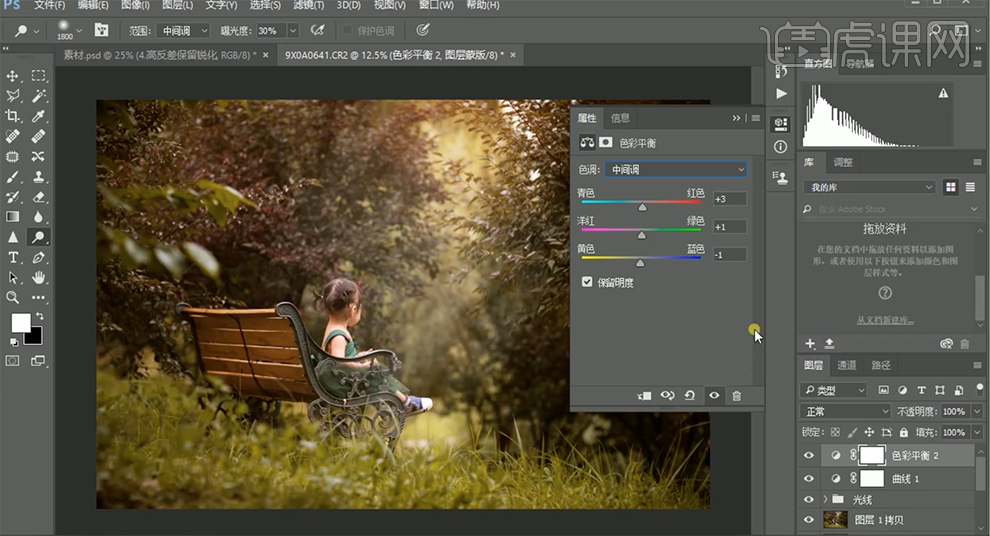
21、[选择]阴影,具体参数如图示。具体效果如图示。
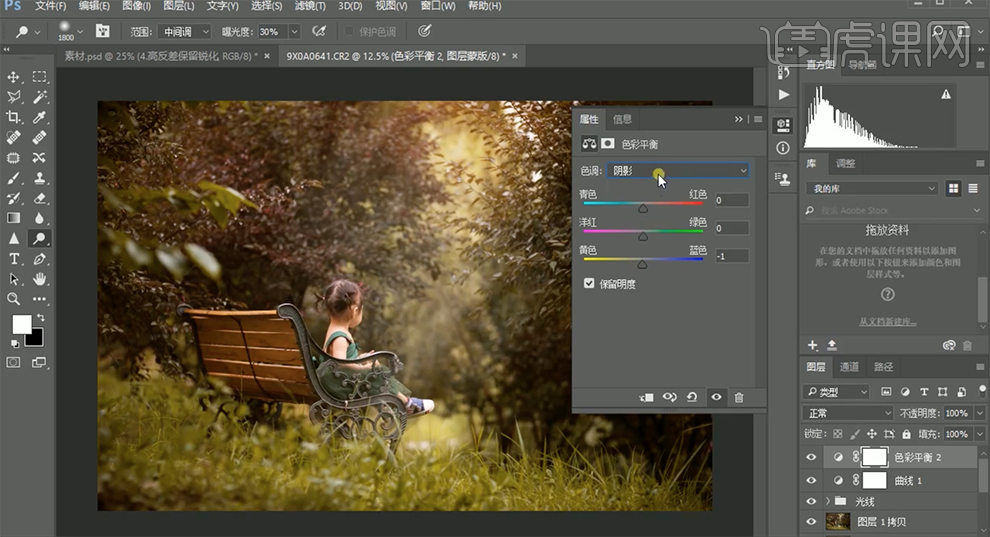
22、[选择]高光,具体参数如图示。具体效果如图示。
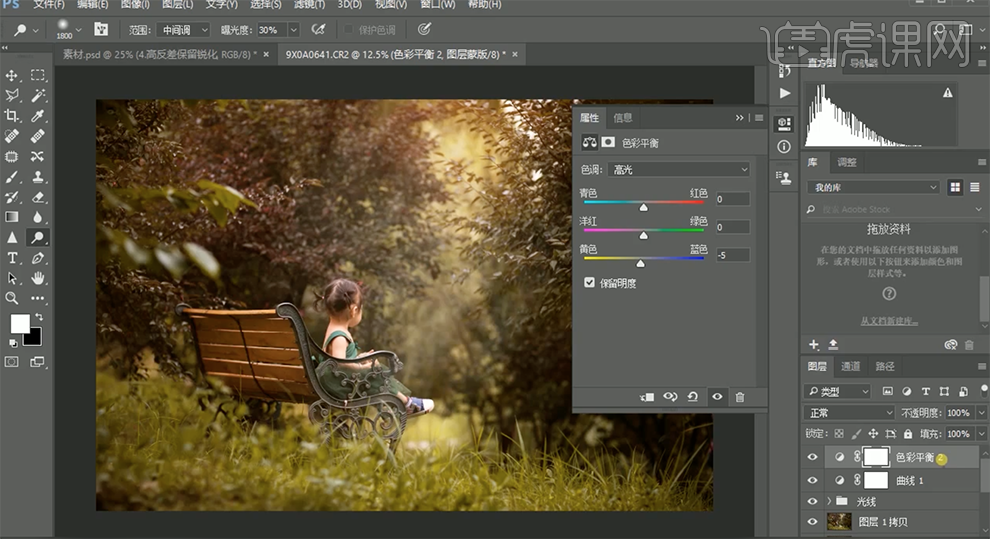
23、按[Ctrl+Alt+Shift+E]盖印图层。[新建]图层,[图层模式]柔光。使用[渐变工具],[颜色]黑色至透明渐变,[渐变模式]线性渐变,在画面合适的位置拖出渐变颜色,[不透明度]13%。具体效果如图示。
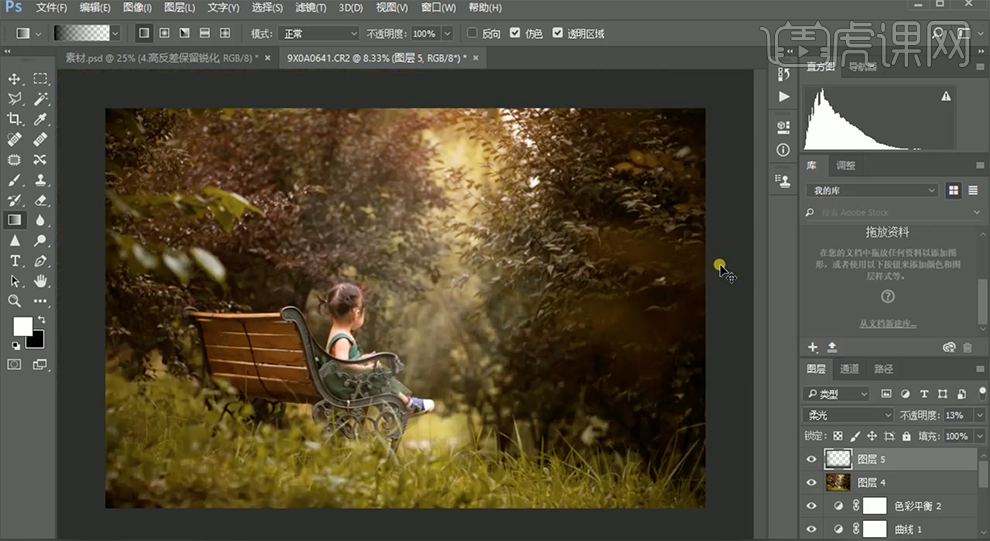
24、按[Ctrl+Alt+Shift+E]盖印图层。单击[滤镜]-[Camera Raw滤镜],单击[基本],具体参数如图示。具体效果如图示。
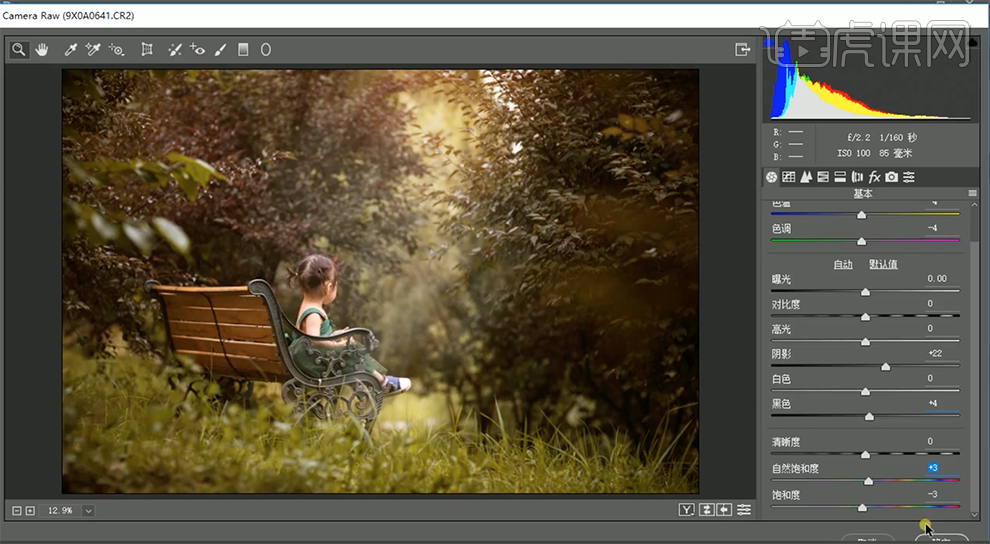
25、按[Ctrl+Alt+Shift+E]盖印图层。使用[快速蒙版工具]选择人物皮肤区域,[新建]可选颜色图层,[选择]红色,具体参数如图示。具体效果如图示。
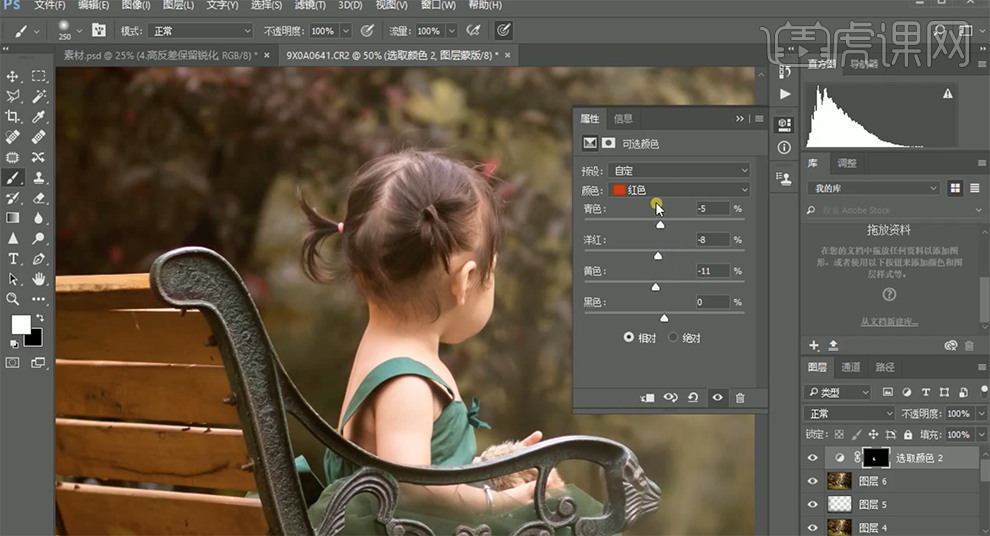
26、[选择]黄色,具体参数如图示。具体效果如图示。
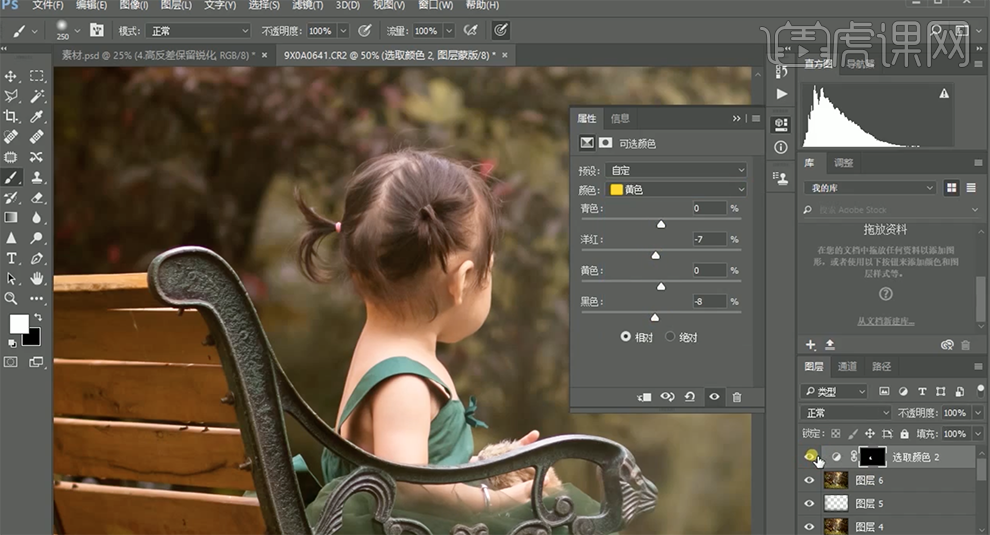
27、使用相同的方法载入鞋子区域,[新建]曲线图层,具体参数如图示。具体效果如图示。
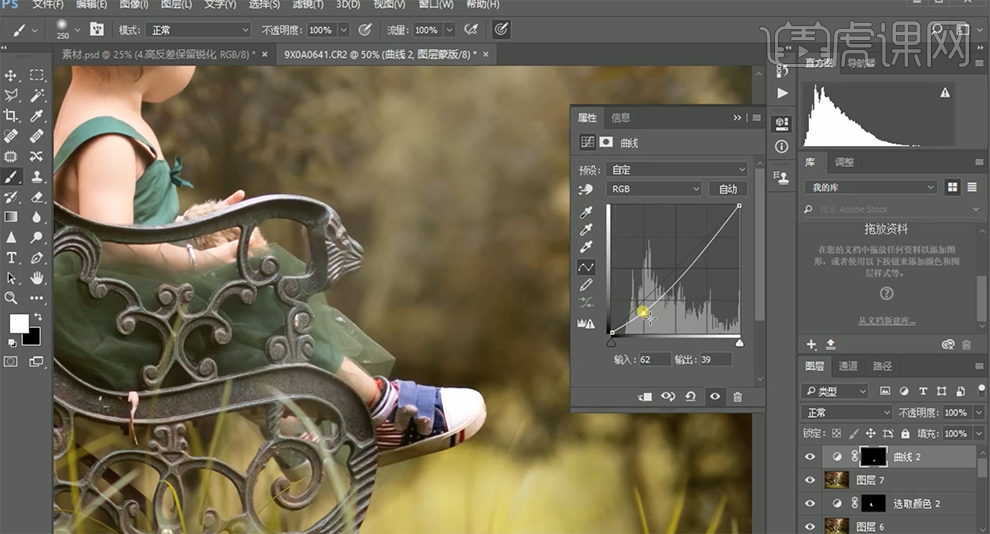
28、按[Ctrl+Alt+Shift+E]盖印图层。单击[滤镜]-[Camera Raw滤镜],单击[基本],具体参数如图示。具体效果如图示。
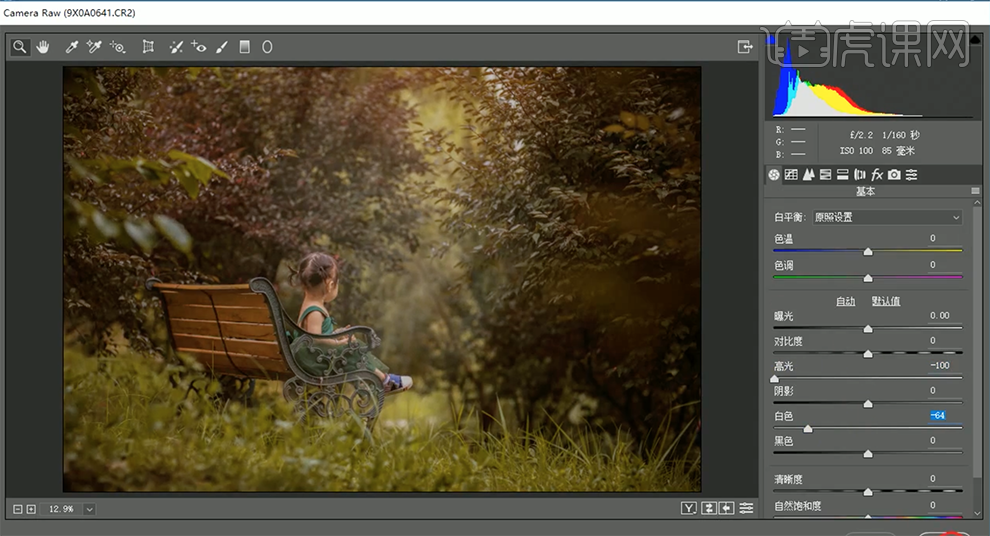
29、按Alt键单击[图层蒙版],使用[画笔工具]涂抹细节。按[Ctrl+Alt+Shift+E]盖印图层,[新建]可选颜色图层,[选择]中性色,具体参数如图示。具体效果如图示。
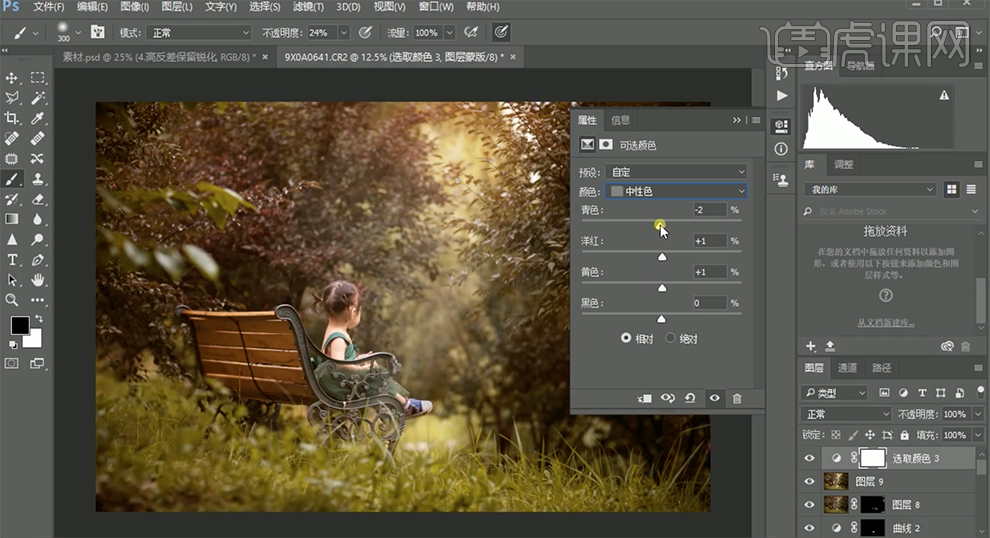
30、[选择]白色,具体参数如图示。具体效果如图示。
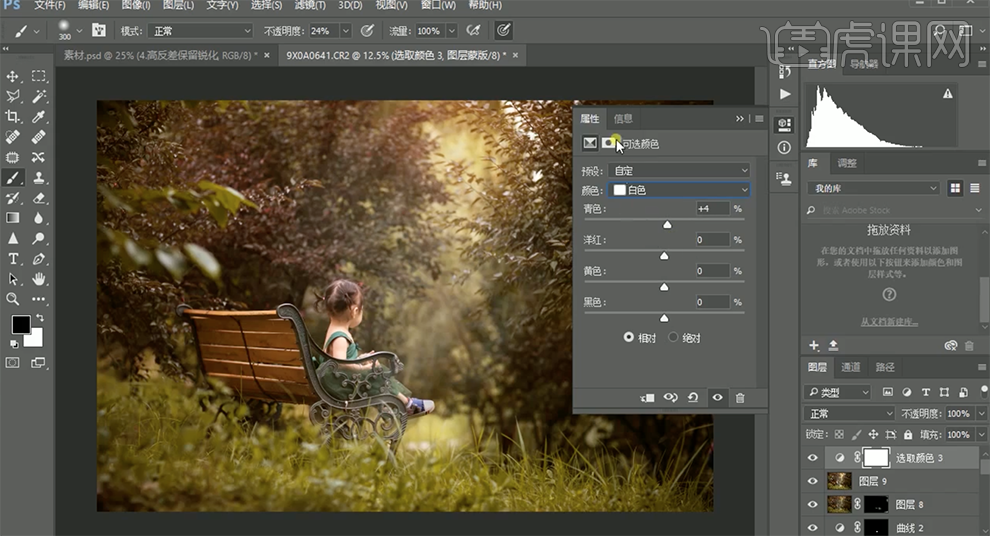
31、[选择]黑色,具体参数如图示。具体效果如图示。
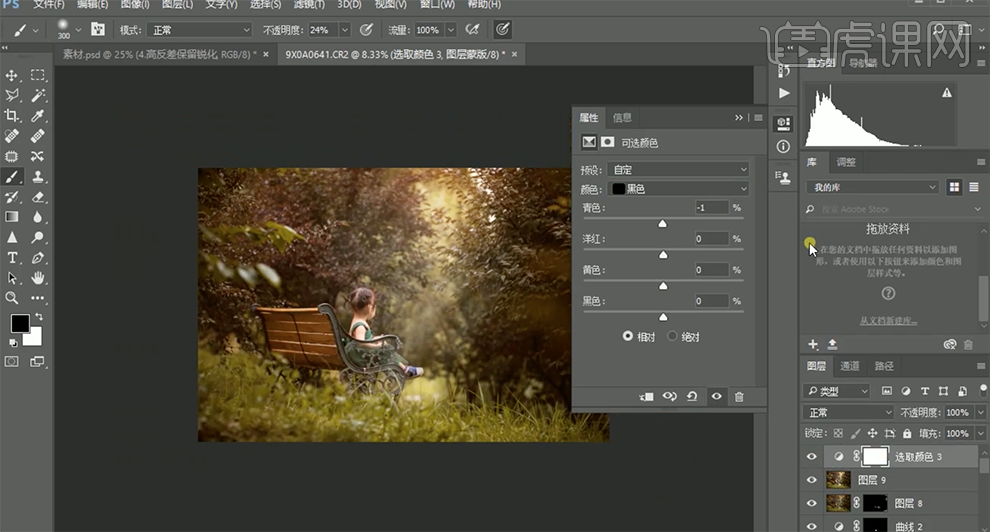
32、按[Ctrl+Alt+Shift+E]盖印图层,使用[海绵工具]涂抹画面细节。具体效果如图示。

33、按[Ctrl+Alt+Shift+E]盖印图层,使用[减淡工具]涂抹画面细节。具体效果如图示。
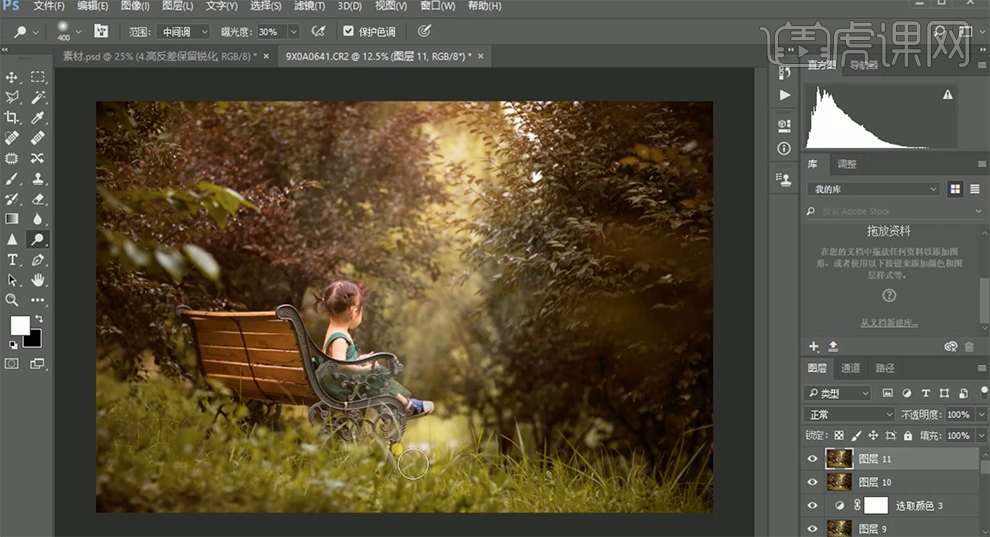
34、调整画面图层细节,最终效果如图示。