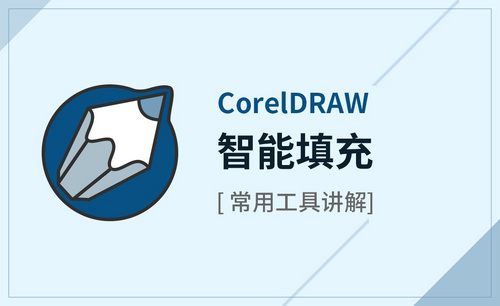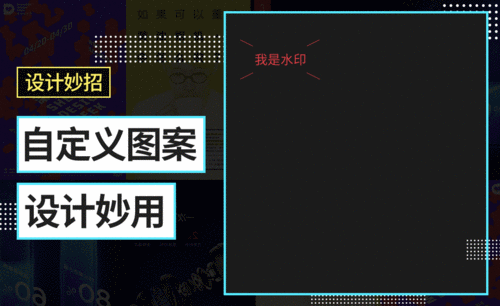ps智能填充
有时候,我们会使用PS来完成抠图;熟练PS的同学会知道,在PS中有很多种抠图方式,但要问哪个方式最简单省事的话,那就要数“PS智能填充”啦!我们先要在一张图片中进行内容识别,然后进行智能填充;这样一来,图片上面就不会出现一大块空白了,抠掉的部分看起来完美的和背景融合在一起。
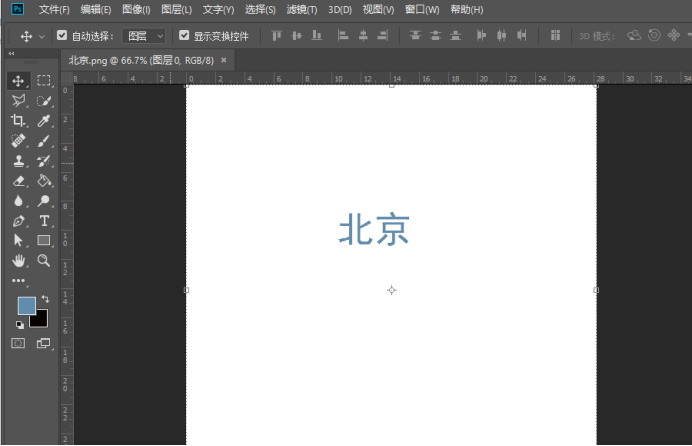
如何使用ps智能填充?
ps智能填充操作是根据选区之外图像的内容来进行填充的,我们在填充的时候选择内容识别就可以了,下面我以具体的操作方法的形式,来跟大家分享一下如何使用ps智能填充,大家快来学习吧!
1.首先,我们打开电脑上的PS软件,点击左上角【文件】-【打开】,如下图红色圈出部分所示:
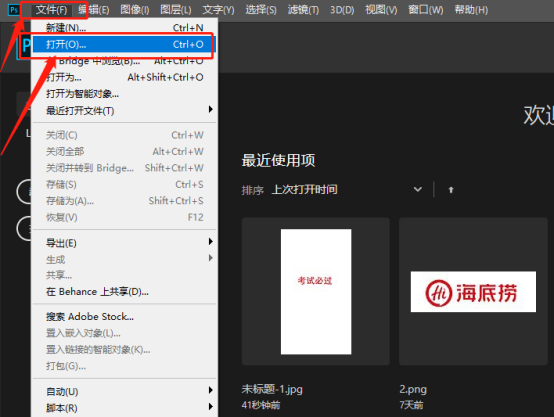
2.然后,在弹出的弹框中我们选择想要打开的图片,在点击【打开】按钮,如下图红色圈出部分所示:

3.接下来,我们在左边的工具栏上边选择选框工具里边的【矩形选框工具】,把这个素材的部分框选出来,如下图红色圈出部分所示:
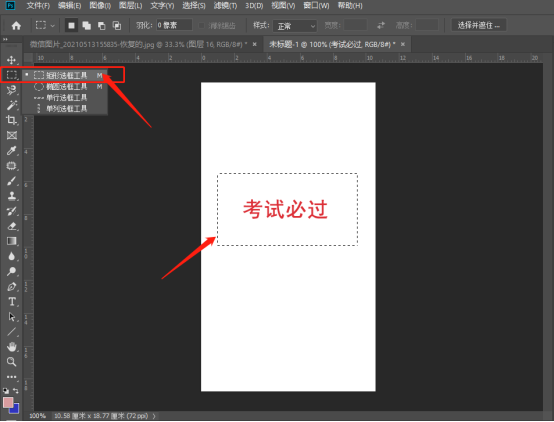
4.我们点击上方【工具栏】中的【编辑】的选项,并选择其中的【填充】的选项,如下图红色圈出部分所示:
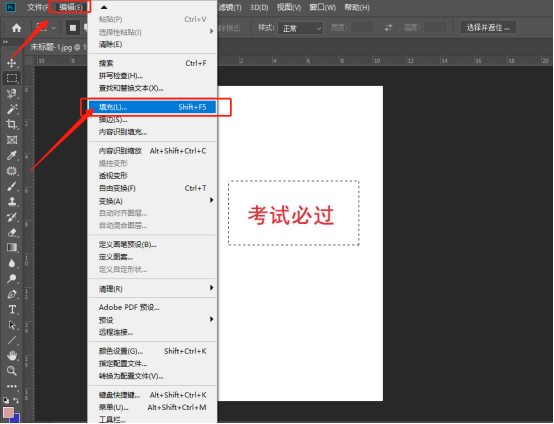
5.我们会看到界面上有个【填充】对话框出现,我们对【内容】进行选择,下拉其中的选项找到的【内容识别】,并点击【确定】的按钮,如下图所示:
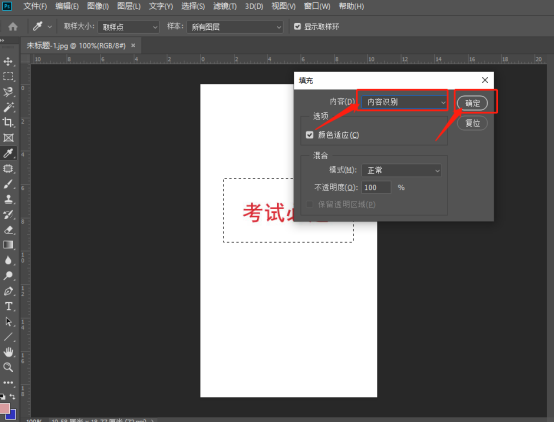
6.这时候,我们就看到了内容识别填充能够对图片进行智能填充;然后,我们点击鼠标【右键】,在出来的列表中,我们选择【取消选择】即可。
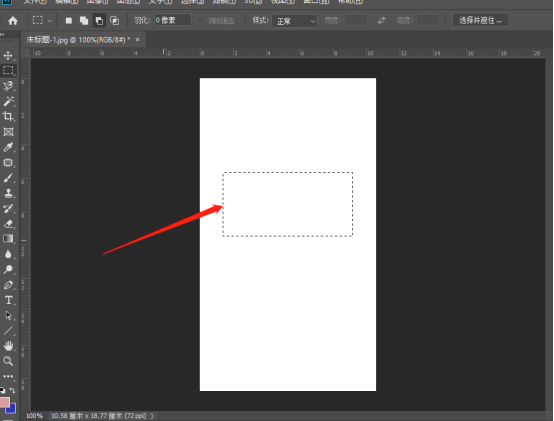

7.最后我们看一下最后的图片效果,连虚线边框也不见了,如下图所示:

如何使用ps智能填充上方的7步跟大家分享完成了,重点信息已经在图片上标出来了,大家按步操作就可以学会了。是不是很简单呢,大家也可以打开自己电脑上的一张图片使用一下智能识别的这个工具,感受一下神奇的变化。
本篇文章使用以下硬件型号:联想小新Air15;系统版本:win10;软件版本:PS CC2019。
ps智能填充如何使用?
有时候,我们会使用PS来完成抠图;熟练PS的同学会知道,在PS中有很多种抠图方式,但要问哪个方式最简单省事的话,那就要数“PS智能填充”啦!我们先要在一张图片中进行内容识别,然后进行智能填充;这样一来,图片上面就不会出现一大块空白了,抠掉的部分看起来完美的和背景融合在一起。
接下来,我们就一起来看看具体的智能填充方法吧!我给大家准备了一篇文档,希望可以帮到大家。
步骤如下:
1、内容识别进行填充是一个很好的抠图技巧,今天就给大家演示一下怎么使用;首先,我们需要打开电脑上的PS软件;接来下,我们打开一张素材图。(如图所示)
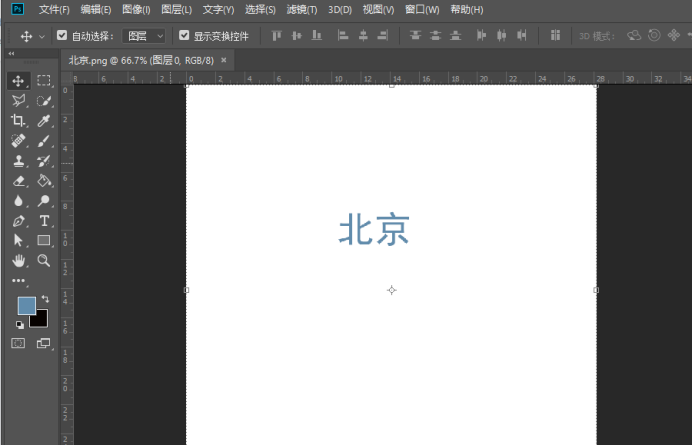
2、然后,我们在左边的【工具栏】中选择【矩形选框】工具,并根据需要进行设置。

3、我们选择完【矩形选框】工具之后,使用工具将素材图中的文字给圈出来,并进行下一步。

4、我们点击上方【工具栏】中的【编辑】的选项;并选择其中的【填充】的选项。
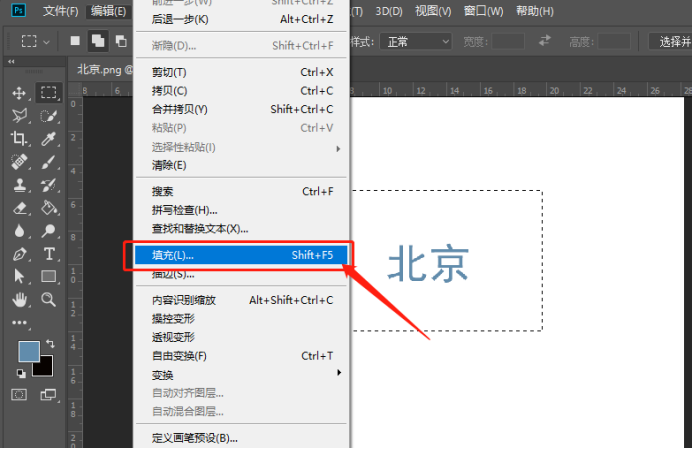
5、下一步,我们会看到界面上有个【填充】对话框出现,我们对【内容】进行选择,下拉其中的选项找到的【内容识别】,并点击【确定】的按钮。

6、这时候,我们就看到了内容识别填充能够对图片进行智能填充;然后,我们点击鼠标【右键】,在出来的列表中,我们选择【取消选择】即可。最后我们看一下最后的图片效果,连虚线边框也不见了。(如图所示)
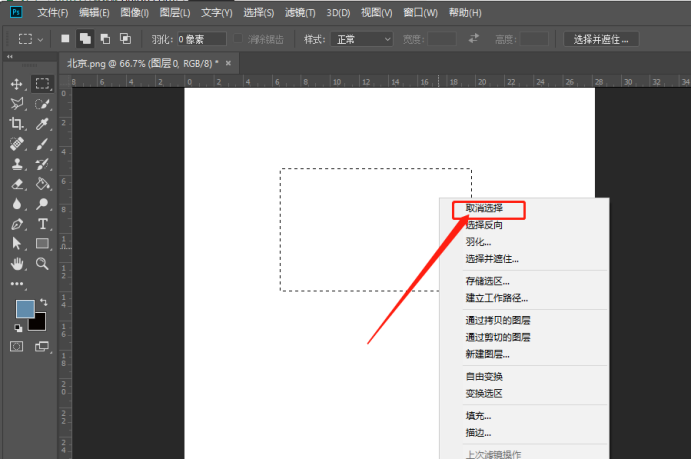 、
、
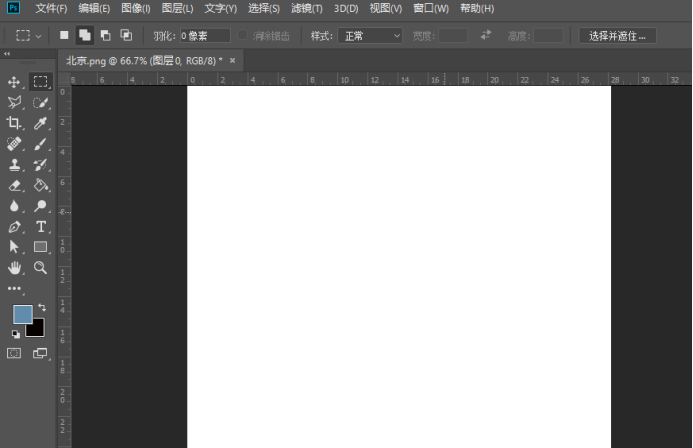
好了,以上6个步骤就是关于PS智能填充的操作了,你们学会了吗?它操作起来简单快捷,毫无技术可言,更是在转瞬之间就能得以完成,对小白同学十分友好。这可是PS小白要学的第一个大功能哦!有了它,再复杂的抠图都不在话下。好了,我们今天的课程到这里就结束了,感兴趣的同学可以在课下多加练习哦!
本篇文章使用以下硬件型号:联想小新Air15;系统版本:win10;软件版本:Adobe Photoshop CC 2018。