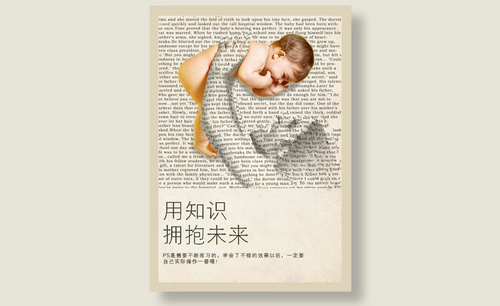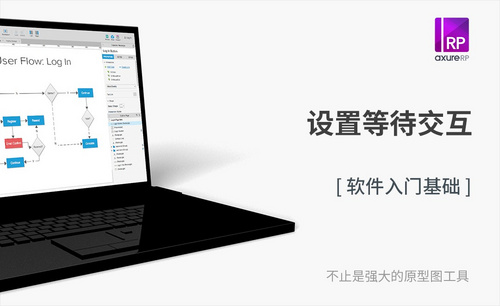ps置换
photoshop是一个功能强大,操作有趣的软件,我们可以通过它来实现很多看起来高大上的效果。我今天要说的PS功能是一个不太被注意到的,但是比较有用和好玩的滤镜效果——PS置换滤镜,通过它我们可以实现“置换”效果。
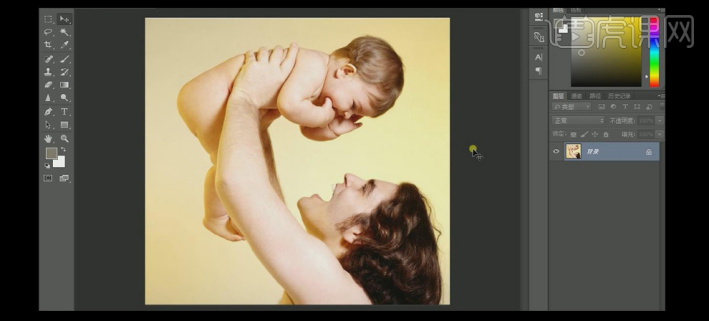
ps置换滤镜制作公益海报
我们经常使用PS里边的置换工具,那么大家知道滤镜下的置换工具吗?这个滤镜用的很多,学会这个滤镜可以应用到我们生活很多地方,下面就以ps制作公益海报为例,给大家分享ps置换这一功能,大家快来认真的学习吧!
1.【打开】PS软件,【打开】准备好的素材文件。具体效果如图示。
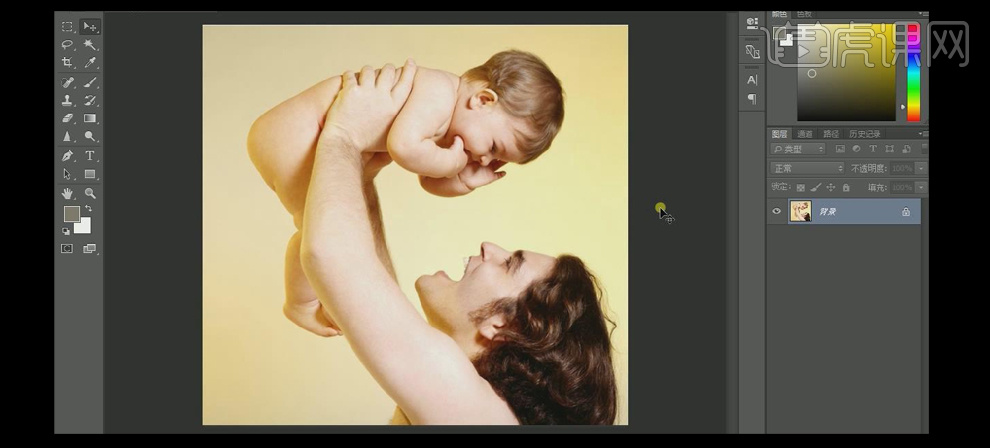
2.双击【解锁】背景图层。使用【钢笔工具】,勾出父亲的轮廓,按【Ctrl+Enter】转换为选 区,按【Ctrl+J】复制选区内容。具体效果如图示。
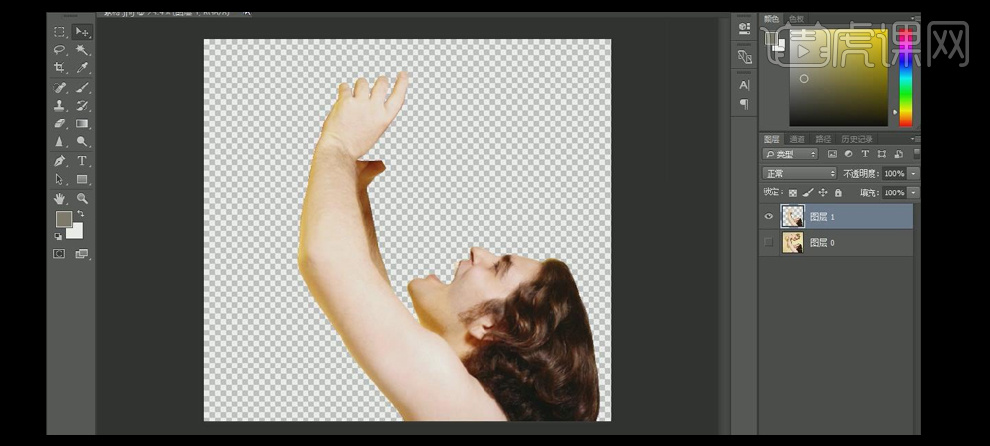
3.单击【图像】-【调整】-【去色】,按【Ctrl+L】打开色阶,具体参数如图示。具体效果如图示。
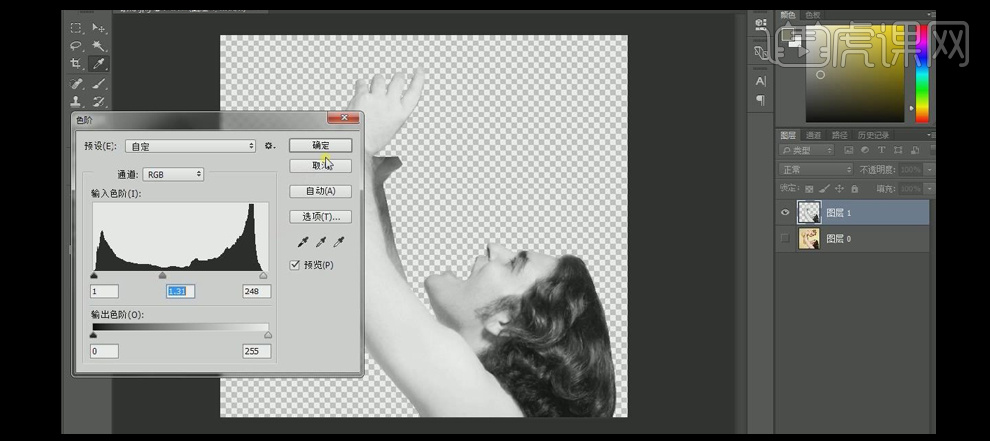
4.按【Ctrl+U】打开色相饱和度,具体参数如图示。具体效果如图示。
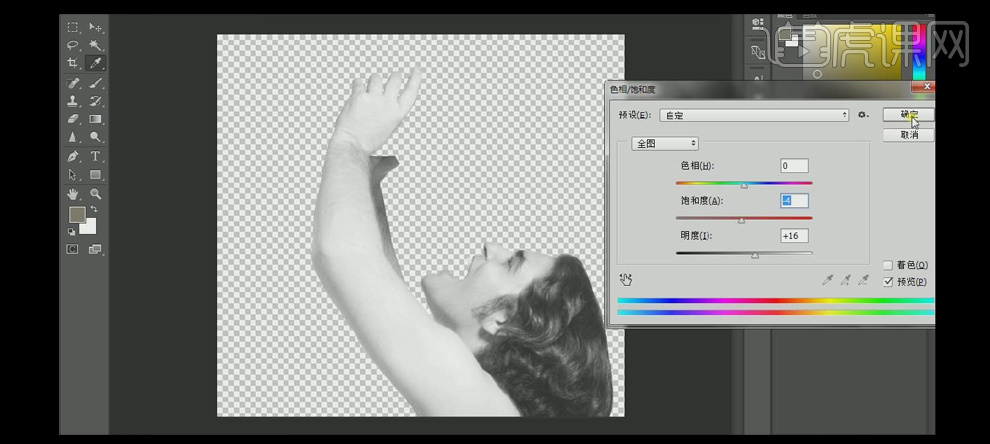
5.【打开】背景图层,按Ctrl单击图层1【载入选区】,按【Delete】删除选区内容。使用【魔棒工具】,设置合适的容差,选取多余的部分,并删除。具体效果如图示。
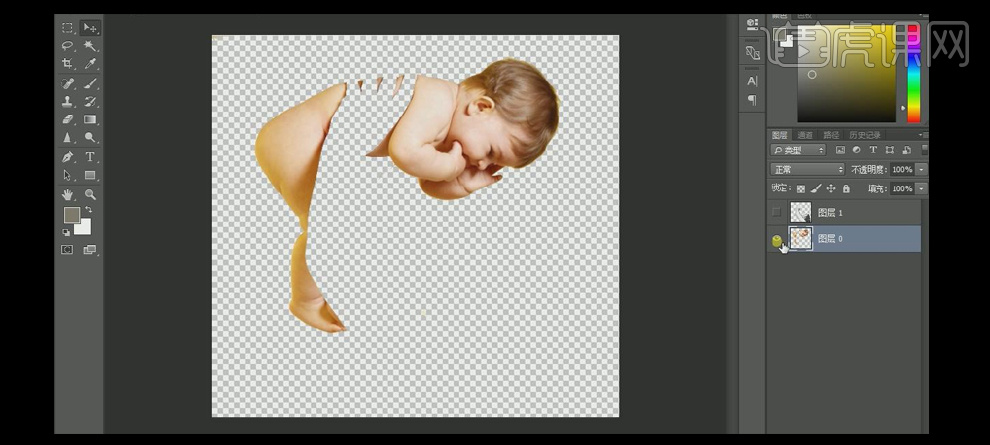
6.【新建】图层,【填充】白色,并调整至最底层,并保存文档。【隐藏】人物图层,使用【文字工具】,【拖出】画布大小的文本框,【复制】文字,并粘贴至文本框。【右击】栅格化文字图层。单击【滤镜】-【扭曲】-【置换】,具体的参数如图示。
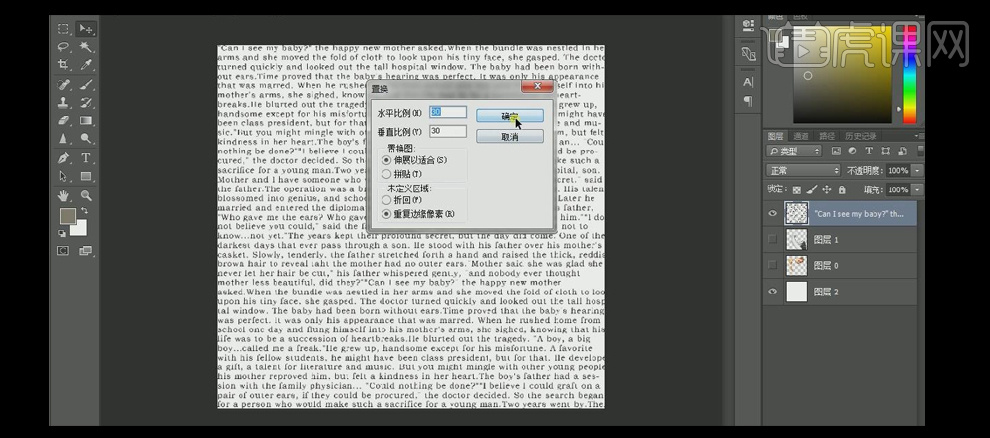
7.【选取】保存的文档,具体效果如图示。
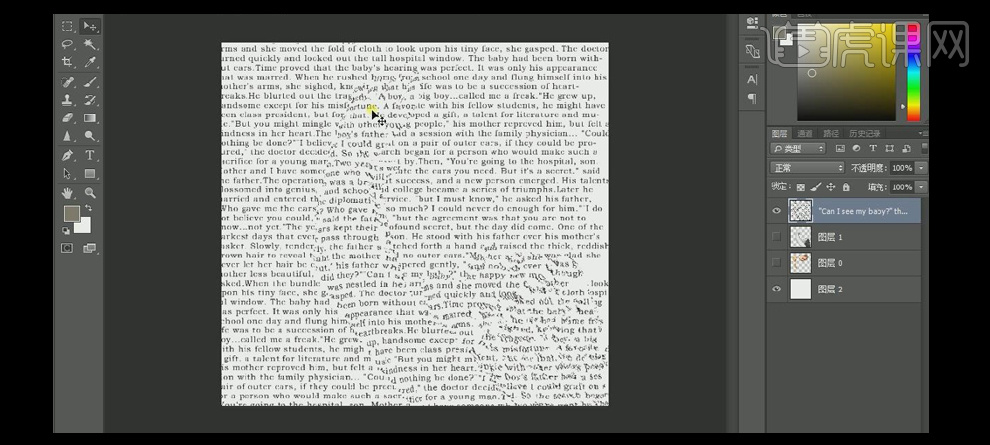
8.【打开】父亲图层,按【Ctrl+L】打开色阶,具体参数如图示。具体效果如图示。

9.调整【图层不透明度】70%,按【Ctrl+L】打开色阶窗口,具体参数如图示。具体效果如图示。
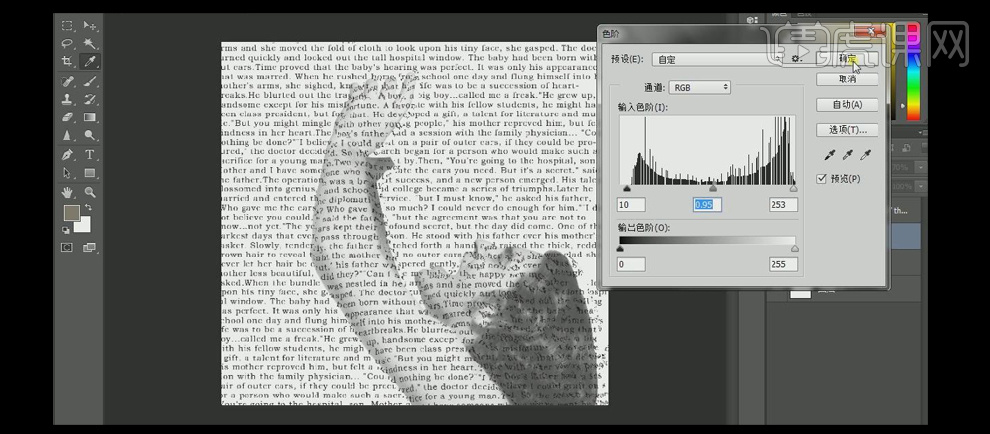
10.调整图层的顺序,【选择】父亲图层,使用【橡皮擦工具】,擦除头发部分。并调整画面整体的位置。具体效果如图示。
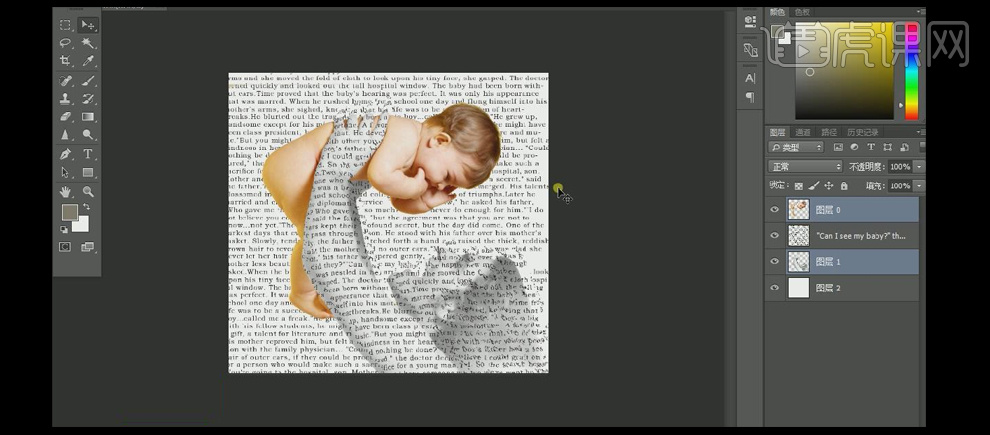
11.【新建】A4大小的文档,将画布中的内容【拖入】A4文档中,调整大小,并放置画面合适的位置。【选择】背景图层,【填充】合适的颜色。具体效果如图示。
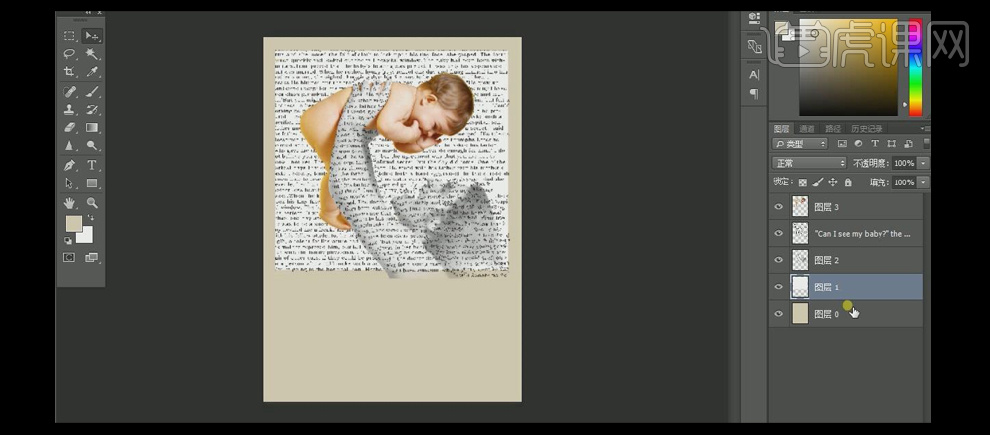
12.【新建】图层,使用【矩形选区工具】,框选合适大小的选区,【填充】合适的颜色 。【拖入】准备好的纹理图层,调整大小,并放置画面合适的位置,按Ctrl单击图层4【载入选区】,按【Ctrl+Shift+I】反选,按【Delete】删除选区内容。具体效果如图示。
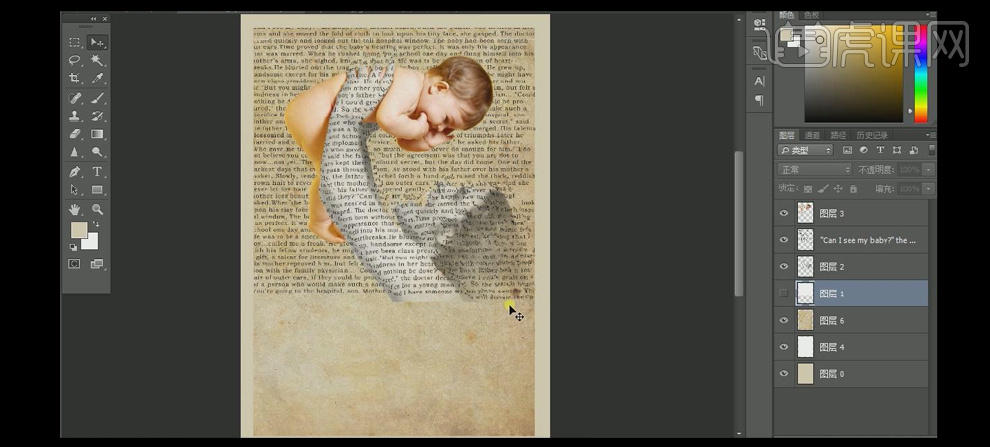
13.【选择】纹理图层,按【Ctrl+U】打开色相饱和度,具体参数如图示。具体效果如图示。
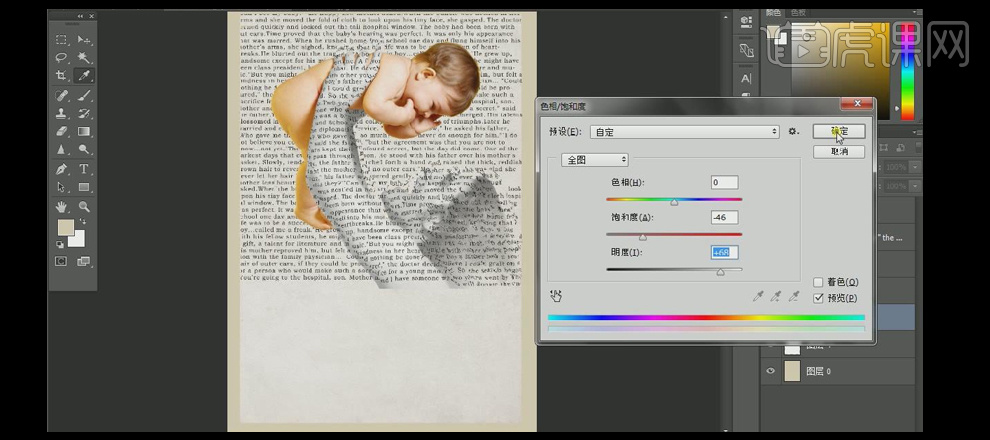
14.按【Ctrl+L】打开色阶窗口,具体参数如图示。具体效果如图示。
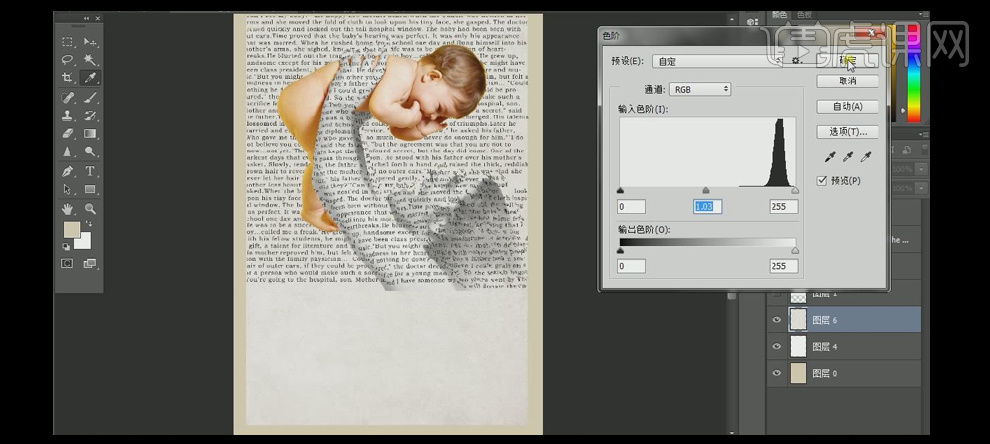
15.按【Ctrl+U】打开色相饱和度窗口,具体参数如图示。具体效果如图示。
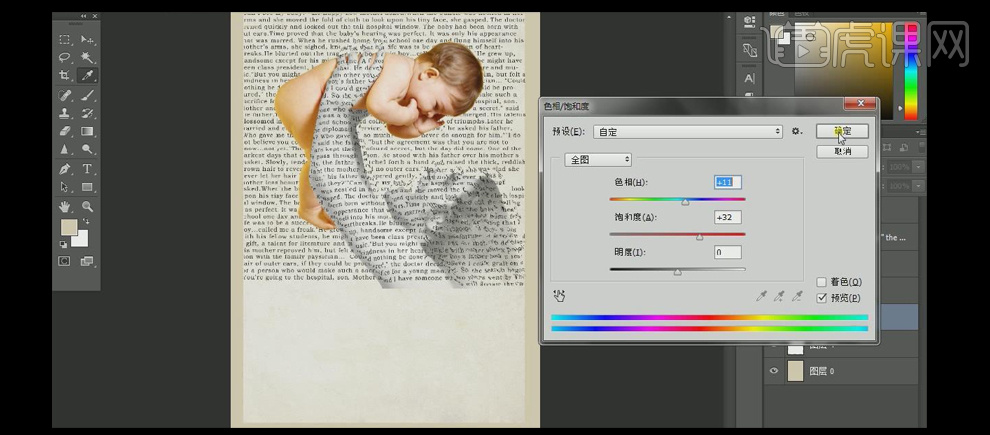
16.【复制】图层6,并调整图层至人物图层上方,【图层模式】颜色。【选择】文字图层,按Ctrl单击【载入选区】,单击人物图层,按【Ctrl+Shift+I】反选,并删除选区内容。具体效果如图示。
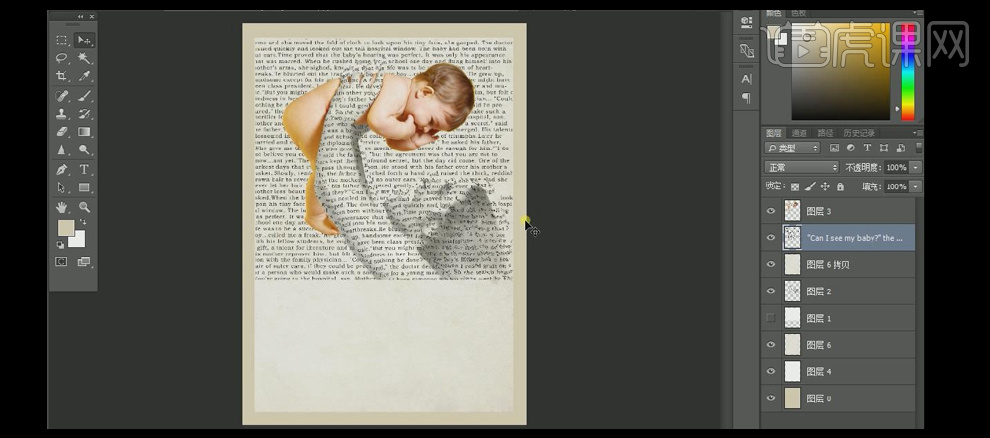
17.调整人物的细节部分,使用【文字工具】,选择合适的颜色和字体,依次输入主副文案,调整大小,并放置画面合适的位置。具体效果如图示。
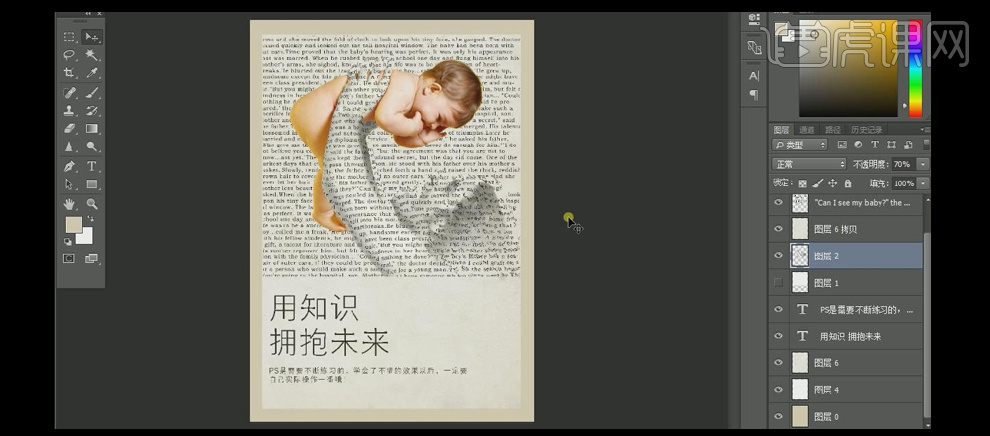
18.【选择】人物图层,按【Ctrl+L】打开色阶窗口,具体参数如图示。具体效果如图示。
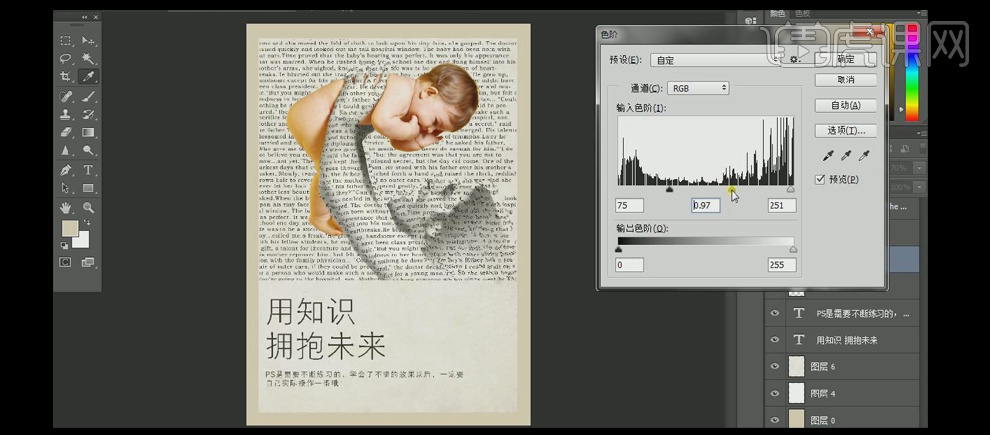
19.使用【图章工具】和【橡皮擦工具】对父亲图层人物进行调整,【选择】婴儿图层,使用相同的方法给婴儿添加合适的投影效果。具体效果如图示。
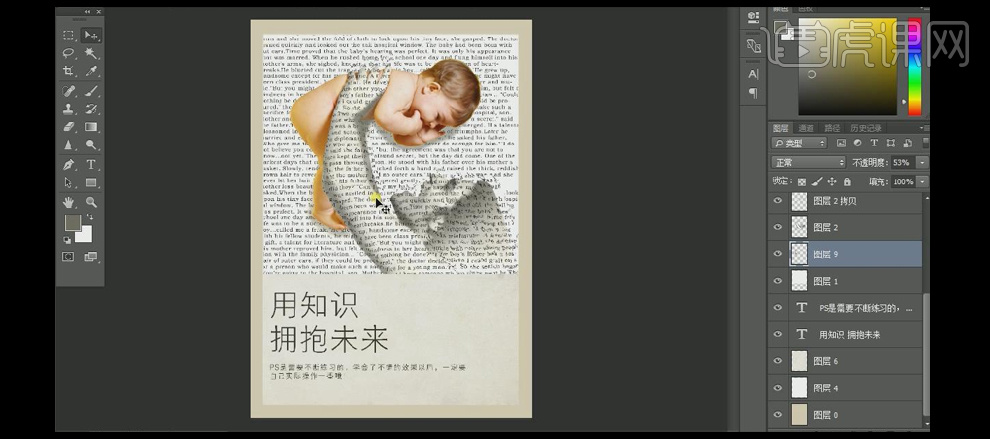
20.调整画面整体的细节部分,最终效果如图示。
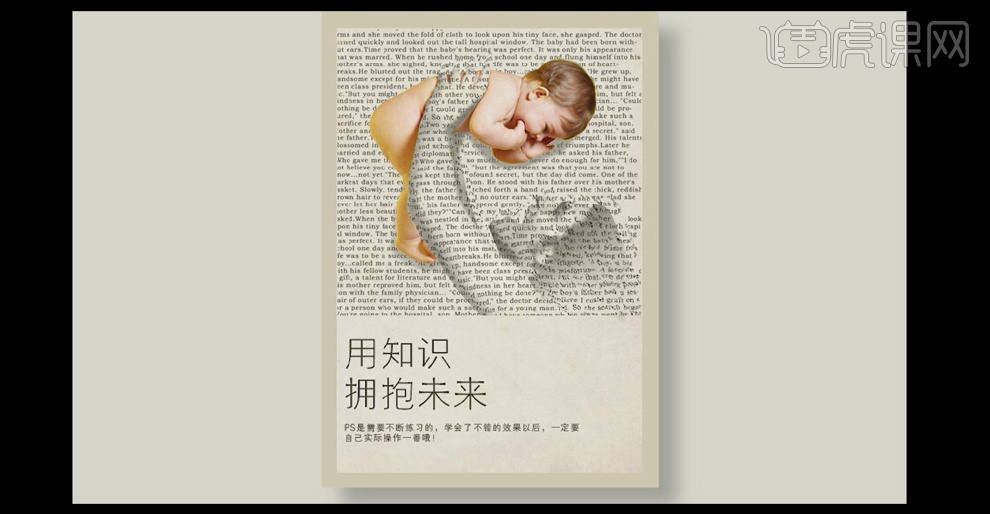
ps置换滤镜制作公益海报上方就给大家分享完成了,制作出来是不是很高级呢,大家想要学习打开自己的PS进行操作试一试吧!看看自己能不能制作出同样的效果呢。最后,希望以上的步骤可以让大家学会ps置换。
本篇文章使用以下硬件型号:macbook pro 13;系统版本:macOS Catalina;软件版本:PS CC2017。
巧用ps置换滤镜来完成公益海报!
photoshop是一个功能强大,操作有趣的软件,我们可以通过它来实现很多看起来高大上的效果。我今天要说的PS功能是一个不太被注意到的,但是比较有用和好玩的滤镜效果——PS置换滤镜,通过它我们可以实现“置换”效果。
要知道,PS置换滤镜用来合成图案,能让图案按照素材纹理来扭曲,比直接图层叠加效果更加逼真,是合成素材十分好用的工具之一。废话不多说,我为大家准备一篇关于PS置换滤镜的文档,希望可以帮助大家,一起来看看吧!
步骤如下:
1、【打开】PS软件,【打开】准备好的素材文件。具体效果如图示。
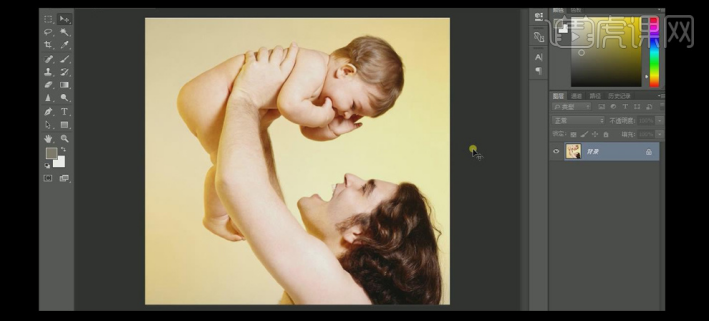
2、双击【解锁】背景图层。使用【钢笔工具】,勾出父亲的轮廓,按【Ctrl+Enter】转换为选 区,按【Ctrl+J】复制选区内容。具体效果如图示。
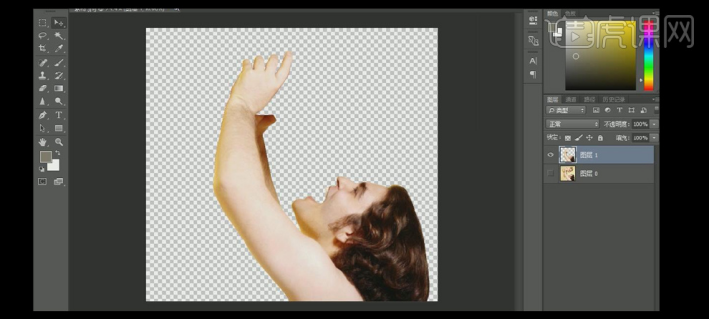
3、单击【图像】-【调整】-【去色】,按【Ctrl+L】打开色阶,具体参数如图示。具体效果如图示。

4、按【Ctrl+U】打开色相饱和度,具体参数如图示。具体效果如图示。
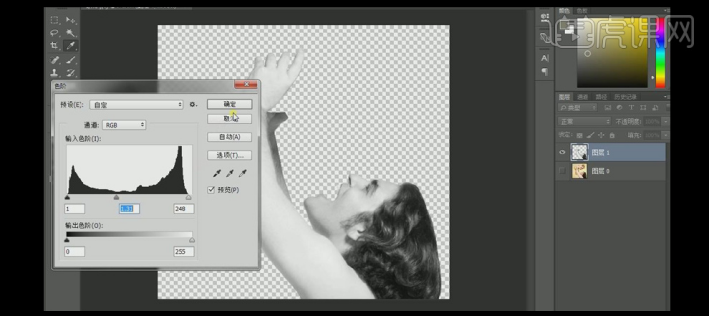
5、【打开】背景图层,按Ctrl单击图层1【载入选区】,按【Delete】删除选区内容。使用【魔棒工具】,设置合适的容差,选取多余的部分,并删除。具体效果如图示。
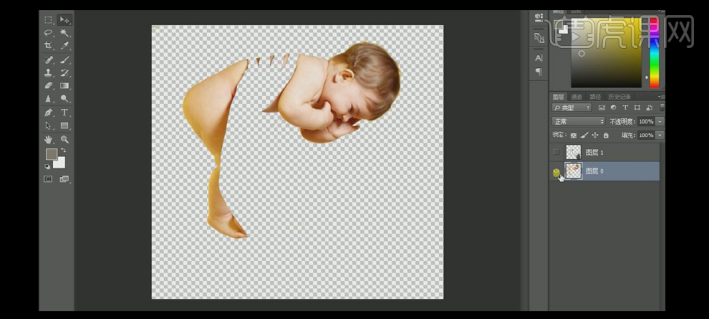
6、【新建】图层,【填充】白色,并调整至最底层,并保存文档。【隐藏】人物图层,使用【文字工具】,【拖出】画布大小的文本框,【复制】文字,并粘贴至文本框。【右击】栅格化文字图层。单击【滤镜】-【扭曲】-【置换】,具体的参数如图示。
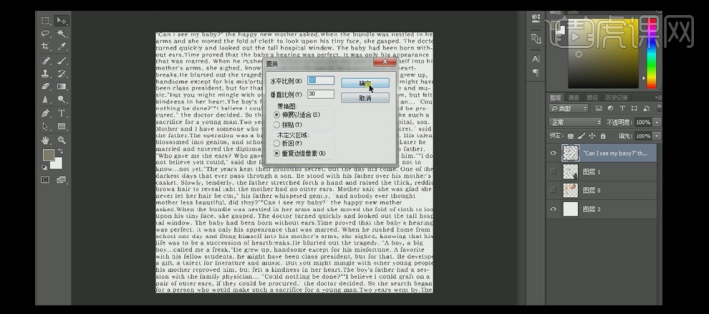
7、【选取】保存的文档,具体效果如图示。
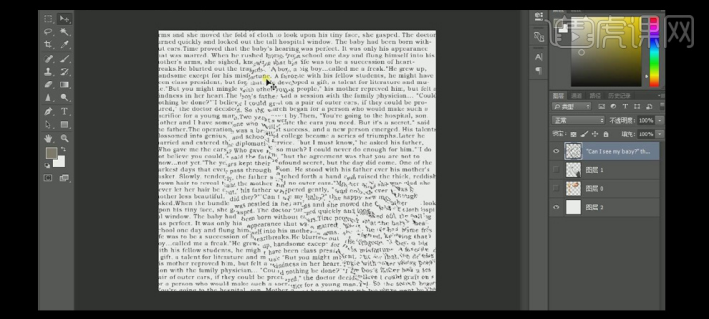
8、【打开】父亲图层,按【Ctrl+L】打开色阶,具体参数如图示。具体效果如图示。
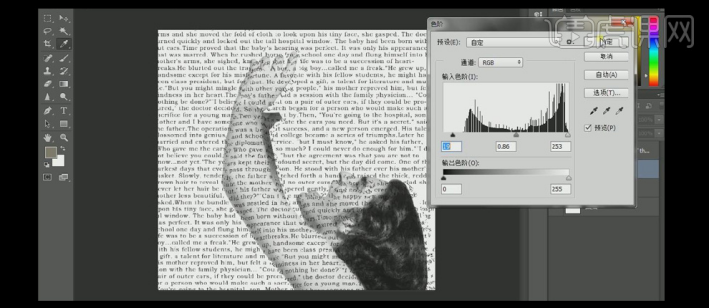
9、调整【图层不透明度】70%,按【Ctrl+L】打开色阶窗口,具体参数如图示。具体效果如图示。
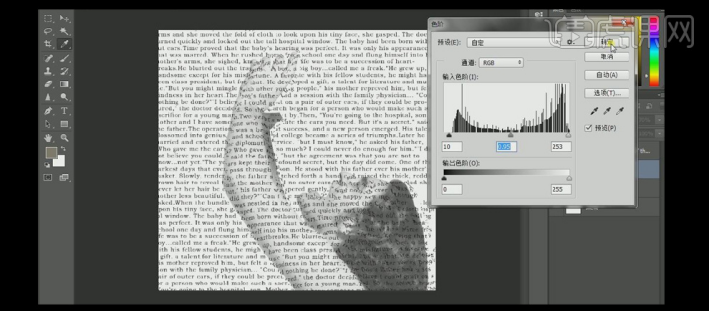
10、调整图层的顺序,【选择】父亲图层,使用【橡皮擦工具】,擦除头发部分。并调整画面整体的位置。具体效果如图示。
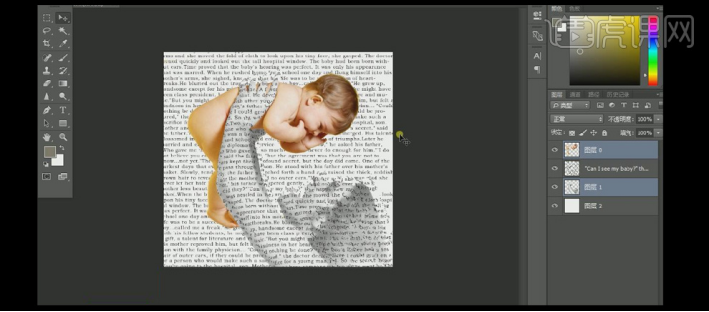
11、【新建】A4大小的文档,将画布中的内容【拖入】A4文档中,调整大小,并放置画面合适的位置。【选择】背景图层,【填充】合适的颜色。具体效果如图示。
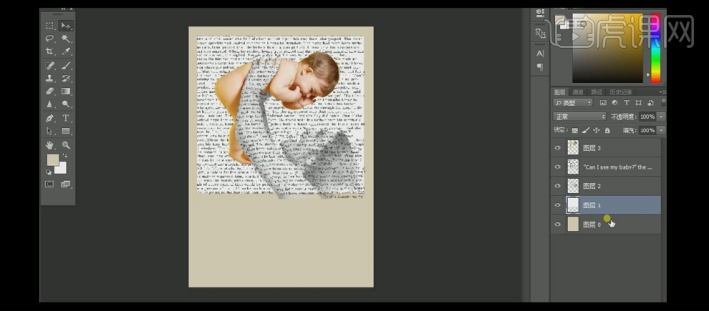
12、【新建】图层,使用【矩形选区工具】,框选合适大小的选区,【填充】合适的颜色 。【拖入】准备好的纹理图层,调整大小,并放置画面合适的位置,按Ctrl单击图层4【载入选区】,按【Ctrl+Shift+I】反选,按【Delete】删除选区内容。具体效果如图示。
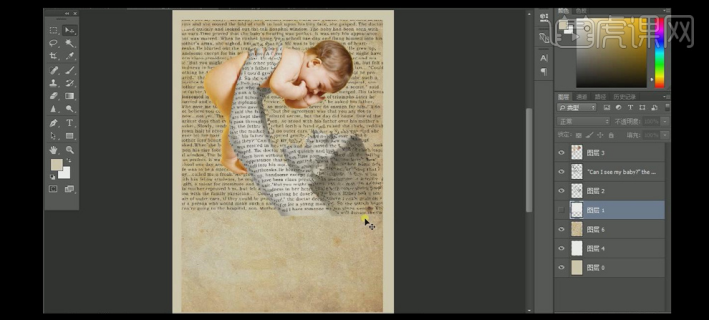
13、【选择】纹理图层,按【Ctrl+U】打开色相饱和度,具体参数如图示。具体效果如图示。
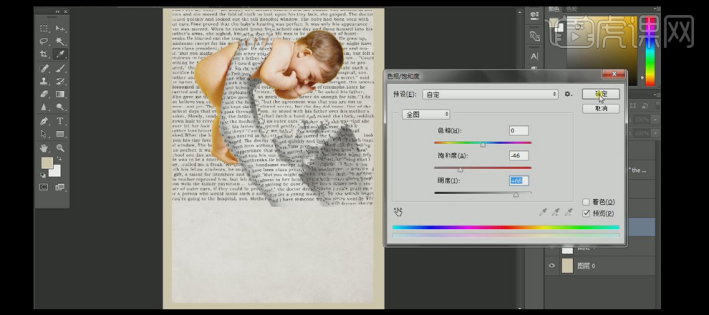
14、按【Ctrl+L】打开色阶窗口,具体参数如图示。具体效果如图示。
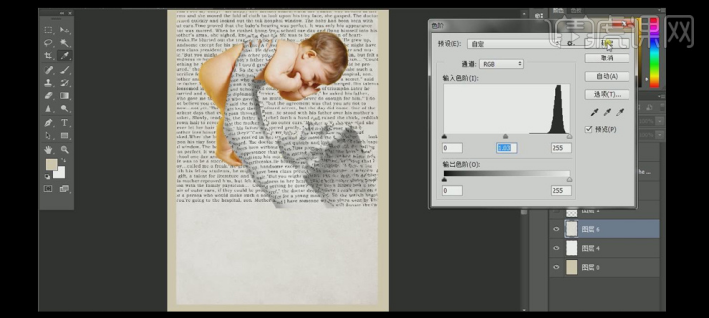
15、按【Ctrl+U】打开色相饱和度窗口,具体参数如图示。具体效果如图示。
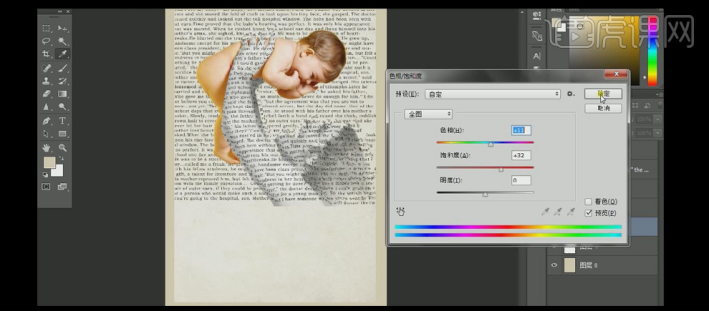
16、【复制】图层6,并调整图层至人物图层上方,【图层模式】颜色。【选择】文字图层,按Ctrl单击【载入选区】,单击人物图层,按【Ctrl+Shift+I】反选,并删除选区内容。具体效果如图示。
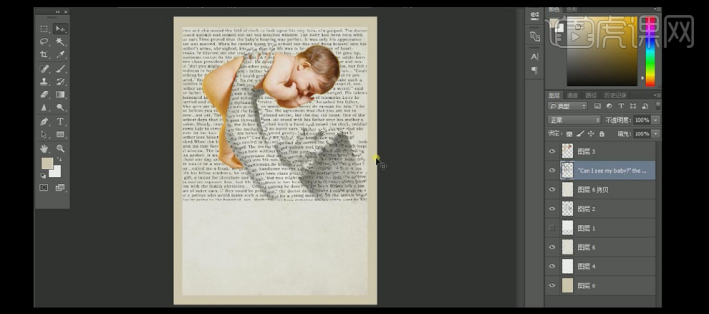
17、调整人物的细节部分,使用【文字工具】,选择合适的颜色和字体,依次输入主副文案,调整大小,并放置画面合适的位置。具体效果如图示。
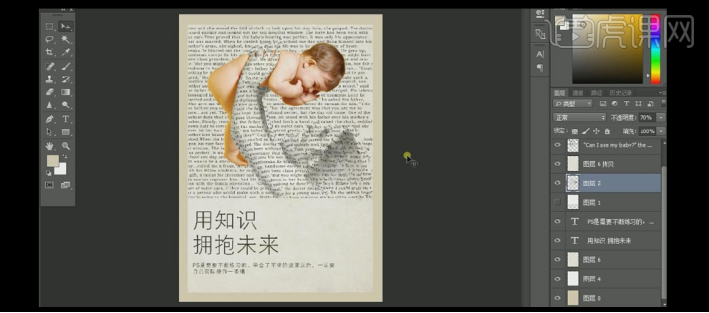
18、【选择】人物图层,按【Ctrl+L】打开色阶窗口,具体参数如图示。具体效果如图示。
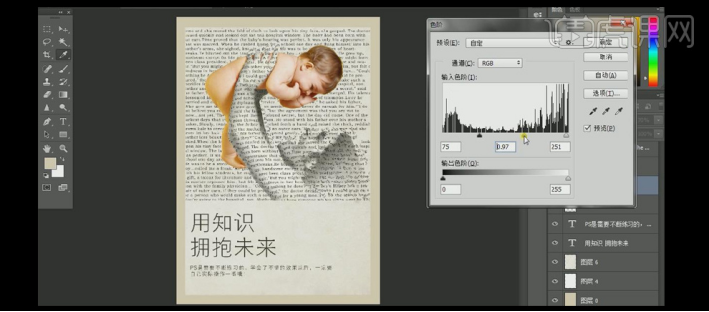
19、使用【图章工具】和【橡皮擦工具】对父亲图层人物进行调整,【选择】婴儿图层,使用相同的方法给婴儿添加合适的投影效果。具体效果如图示。
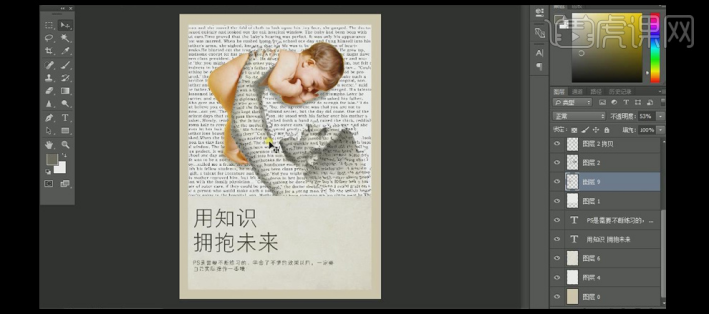
20、调整画面整体的细节部分,最终效果如图示。
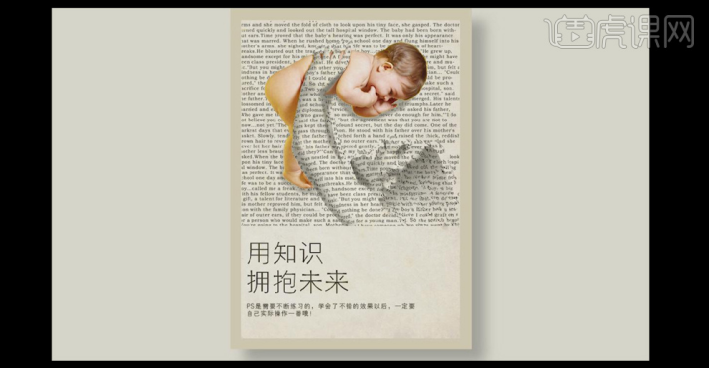
操作完成!以上步骤就是关于PS置换滤镜的使用方法啦!其实,PS置换滤镜最常用的功能是将一种纹理附加到目标物体上,效果看起来会非常真实。有了置换滤镜,我们可以置换任何物体。操作起来还十分有趣哦,感兴趣的同学可以在课下一试哦!我们今天的课程就到这里,再见!
本篇文章使用以下硬件型号:联想小新Air15;系统版本:win10;软件版本:Adobe Photoshop CC 2020。