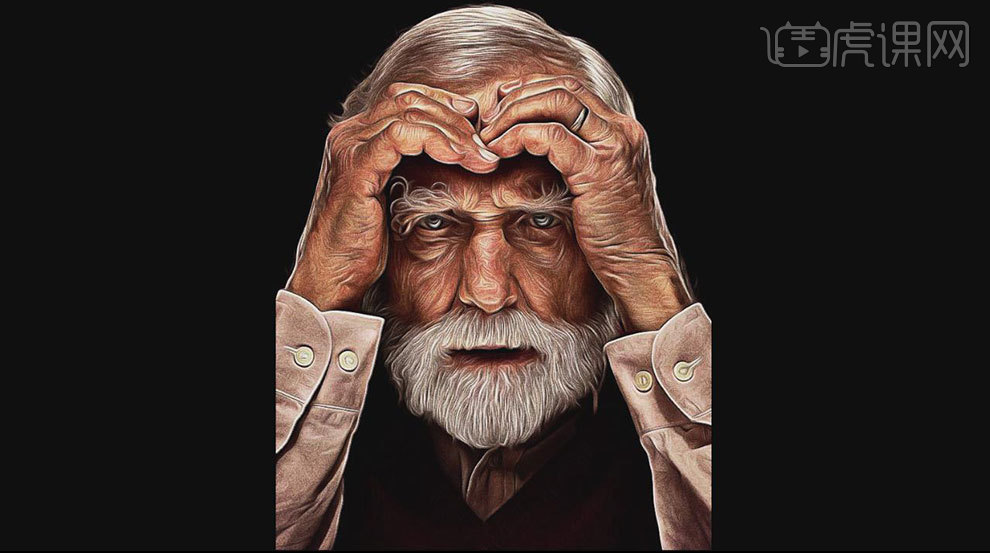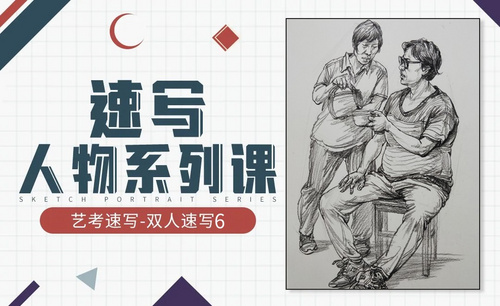ps人物
在使用PS软件的过程中,把一幅图片中的人物单独抠出来是我们常见的操作,那么如何进行抠图呢?怎么样才抠的又快又完整呢?小编整理了以下关于Photoshop怎么把人物抠出来的小技巧供大家参考。
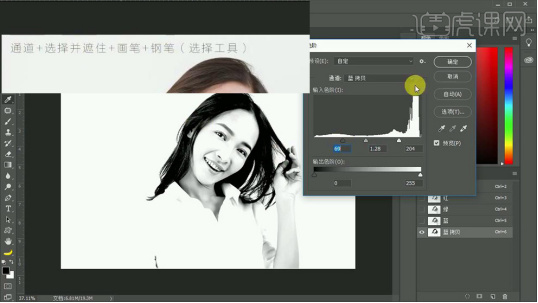
淘宝ps人物换装怎么操作?
因为疫情的原因很多小伙伴不能去逛街啦,只能在家逛逛淘宝了,看看有什么漂亮的衣服啊,包包啊以满足自己逛街的欲望。当看到淘宝页面中模特姿势不变,笑容不变,甚至头发丝都一样,就是衣服不一样,很多小伙伴不知道这是怎么做到的,其实很简单,ps呗!想知道淘宝店主怎么样淘宝ps人物换装的吗?那就跟着小编来看一下具体的操作方法吧。
步骤详情:
1、[打开]PS软件,[新建]合适大小的画布。具体显示。如图所示。
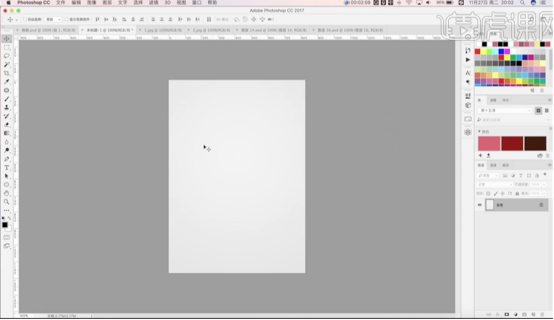
2、使用[渐就工具],[渐就模式]径向渐变,[颜色]灰至白,在画面拖出合适的渐变效果。[拖入]准备好的模特素材,调整大小排列至合适的位置。具体效果。如图所示。

3、[复制]顶部模特图层,[隐藏]原图层。添加[图层蒙版],使用[画笔工具]涂抹多余的区域。具体效果。如图所示。
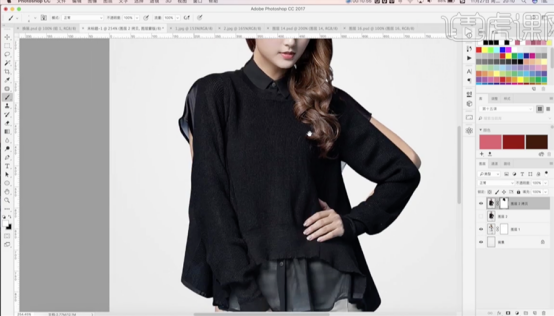
4、[选择]底部模特图层,添加[图层蒙版],使用[画笔工具]涂抹重叠部分。[选择]顶层模特拷贝图层,使用[套索工具]套选重叠区域,按[Ctrl+J]复制图层,按[Ctrl+T]移动至合适的位置,右击[变形],根据设计思路调整形状至合适的效果。添加[图层蒙版],使用[画笔工具]调整画笔大小和属性调涂抹多余的部分。具体效果。如图所示。

5、[选择]拷贝图层,使用[套索工具]套选下摆衣角区域,按[Ctrl+J]复制图层,添加[图层蒙版],使用[画笔工具],调整画笔属性和大小,根据衣服的造型原样涂抹多余的区域。具体效果。如图所示。

6、根据设计思路,单击拷贝图层蒙版,使用[画笔工具]涂抹右侧手多余的部分。使用相同的方法,使用[套索工具]套选右手区域,按[Ctrl+J]复制图层,按[Ctrl+T]移动位置,右击[变形],调整形状,替换右侧手区域。具体效果。如图所示。
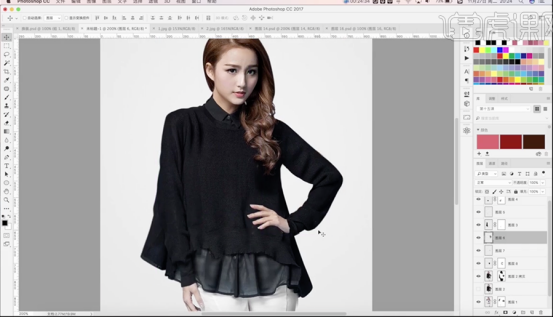
7、[选择]右手拷贝区域图层,单击[滤镜]-[液化],调整右手形体细节。具体效果。如图所示。
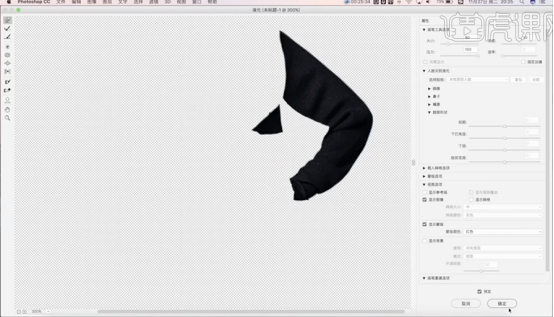
8、根据设计思路,调整画面整体细节。[选择]关联图层,按[Ctrl+G]编组。[选择]背景图层,使用[渐变工具],选择合适的颜色在画面拖出合适的渐变效果。具体效果。如图所示。
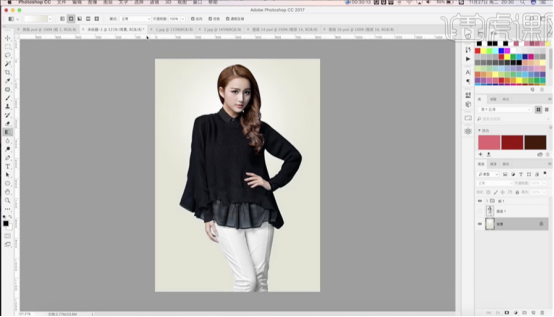
9、在顶层[新建]曲线图层,单击[剪切图层],具体参数如图示。具体效果。如图所示。
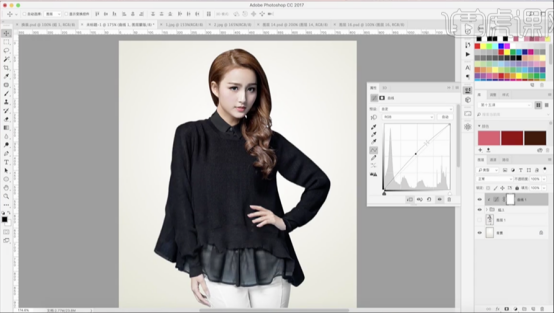
10、[选择]关联图层,按[Ctrl+J]复制图层,按[Ctrl+E]合并图层,[复制]图层,单击[滤镜]-[其他]-[高反差保留]值1PX,[图层模式]线性光,[不透明度]80%。具体效果。如图所示。
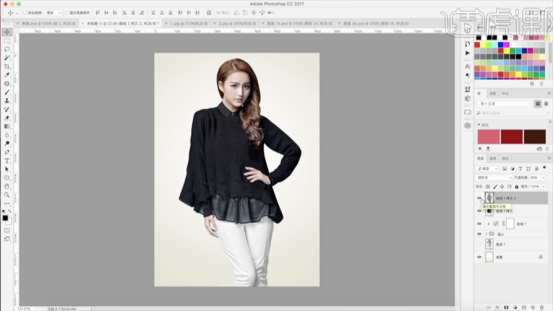
11、最终效果。如图所示。

上面就是小编为大家提供的淘宝ps人物换装的方法介绍,愿众多淘宝店主,今年能大吉大利,一帆风顺。大家也可以在私下都多练习。今天的分享就到这里,希望给大家的工作带来帮助。
本篇文章使用以下硬件型号:macbook pro 13;系统版本:macOS Catalina;软件版本:ps(cc2017)。
Ps软件怎么把人物抠出来更完整?
在使用PS软件的过程中,把一幅图片中的人物单独抠出来是我们常见的操作,那么如何进行抠图呢?怎么样才抠的又快又完整呢?小编整理了以下关于Photoshop怎么把人物抠出来的小技巧供大家参考。
1、首先分析‘如何抠图’打开【通道面板】【复制一层蓝色通道-CRTL+L调整色阶】。
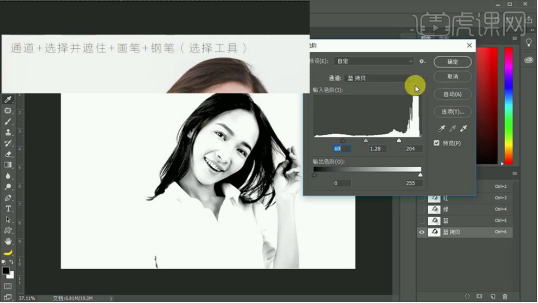
2、按住【CTRL单击蓝色通道副本的缩略图】【勾选RGB】回到【图层面板】【CTRL+SHIFT+I反选】。
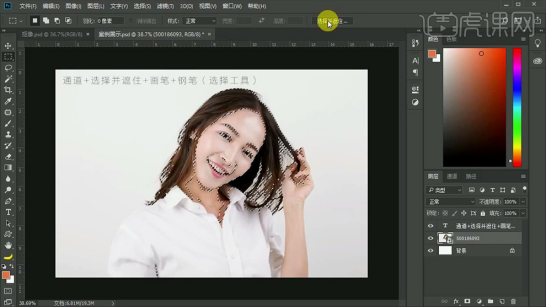
3、【选区工具-点击上方-选择并遮住】(输出到带有图层蒙版的图层)。
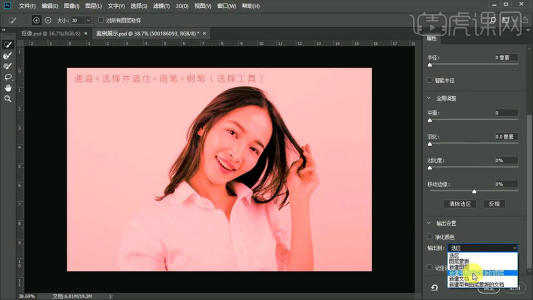
4、底层【新建一层橙色图层-作为观察层】使用【画笔】在【蒙版上涂抹】恢复原有的照片信息。
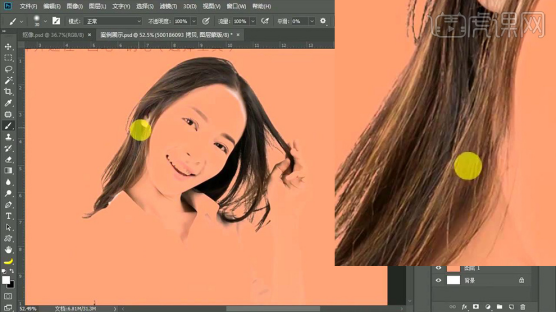
5、【图层命名为头发】使用【钢笔工具(使用方法操作软件操作基础视频)】绘制‘清晰轮廓’。
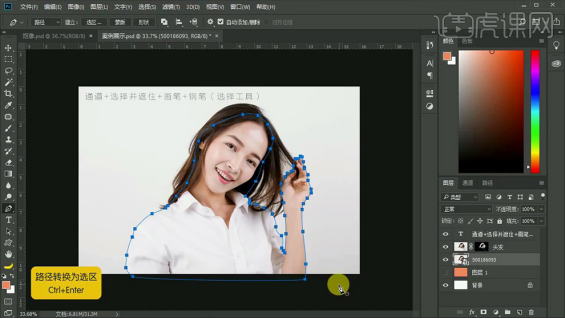
6、【CTRL+ENTER路径转化为选区】【CTRL+J复制一层】【隐藏原图层+头发图层】观察效果。

7、【关闭背景层】观察画面整体效果,在【头发图层的蒙版上使用画笔涂抹】恢复细节。
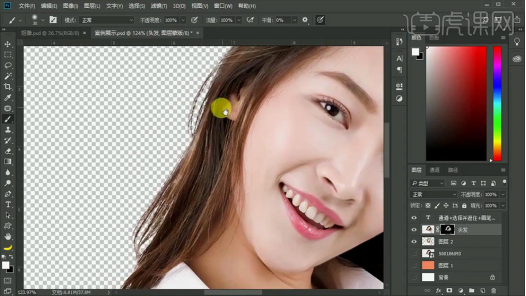
8、最后我们就会看见这张照片抠出来的效果了。

以上就是给大家介绍的关于Ps软件怎么把人物抠出来的小技巧,希望能够帮助有这方面需求的朋友。
本篇文章使用以下硬件型号:联想小新Air15;系统版本:win10;软件版本:PS(cc2018)。
PS怎么进行人物转插画
1、打开PS,新建画布,置入人物图层;
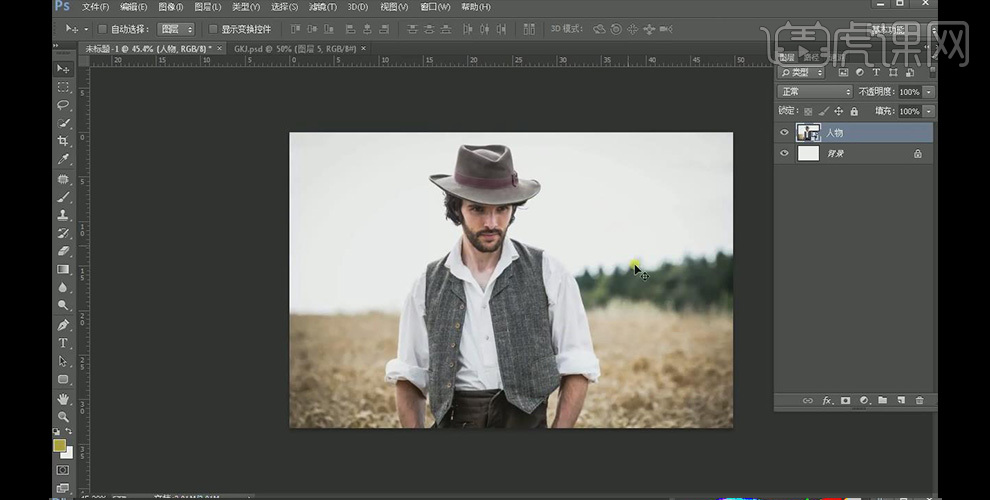
2、打开【camera raw】滤镜设置其中的参数;
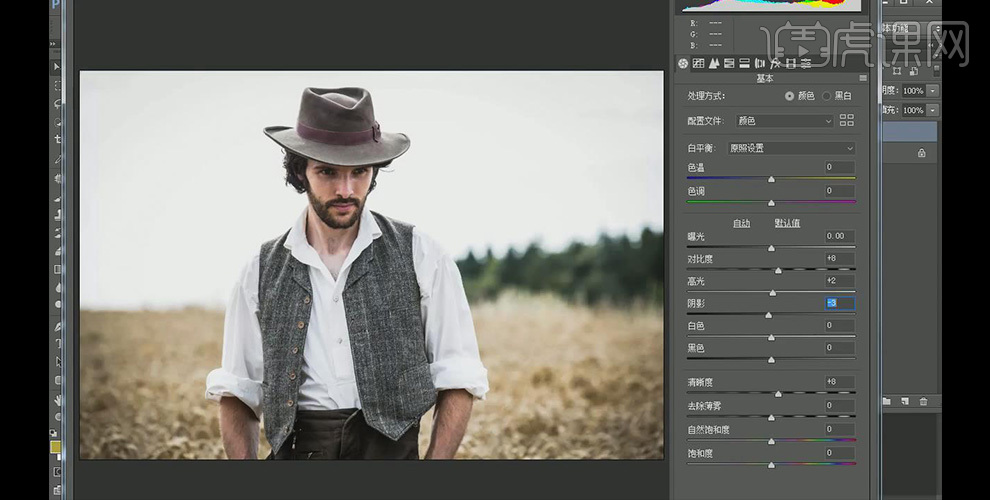
3、将人物图层复制一个出来,然后右键点击选择【栅格化图层】;
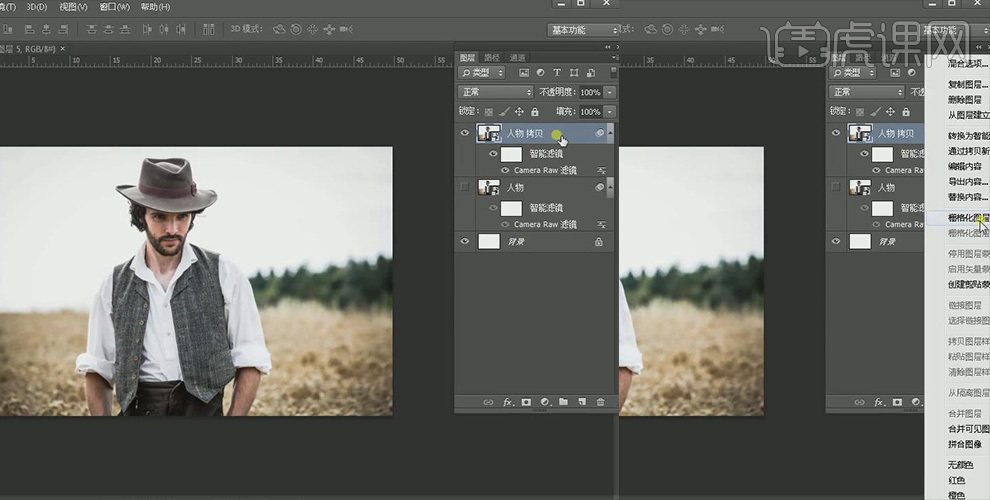
4、继续上一步骤,点击【图像】-【调整】-【阈值】,然后设置阈值色阶中的参数;
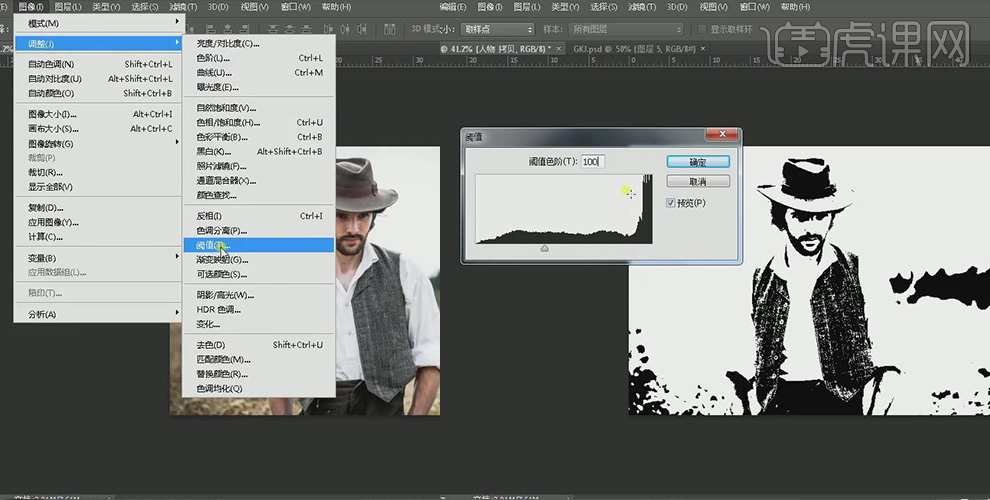
5、继续上一步骤,点击【选择】-【色彩范围】,打开【色彩范围】后,用吸管工具点一下人物亮部的部分,然后修改颜色容差值,让整个画面更加干净些;
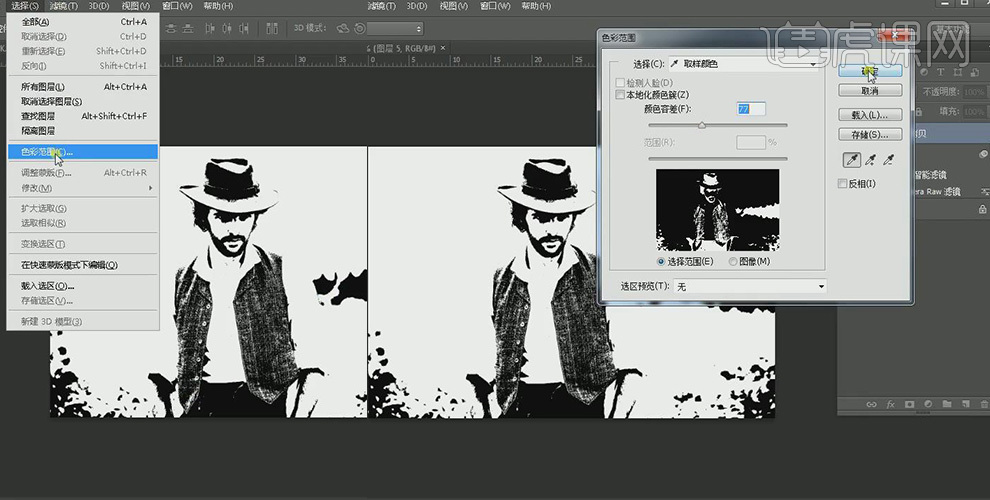
6、继续上一步骤之后,图层成为了一个选区,然后点击蒙版;
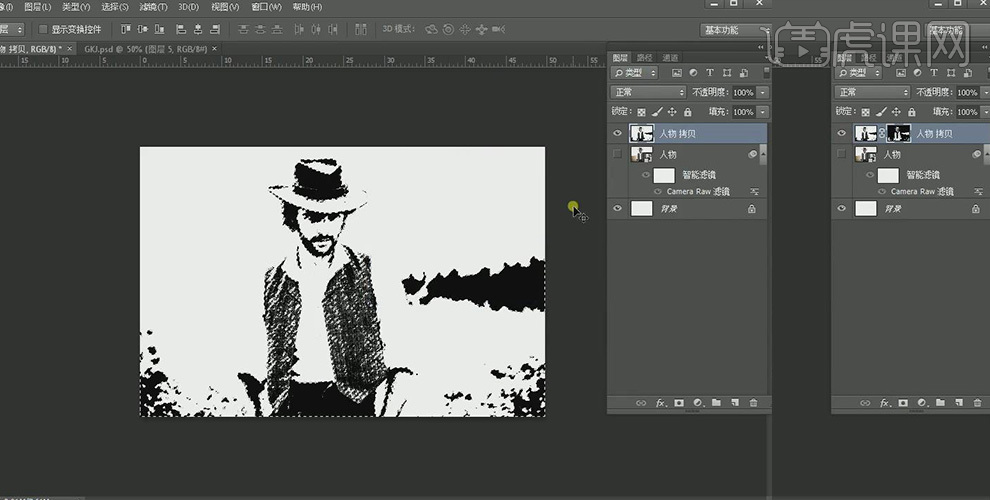
7、继续上一步骤,使用【画笔工具】将人物多余的背景在蒙版上擦除,效果如图所示;
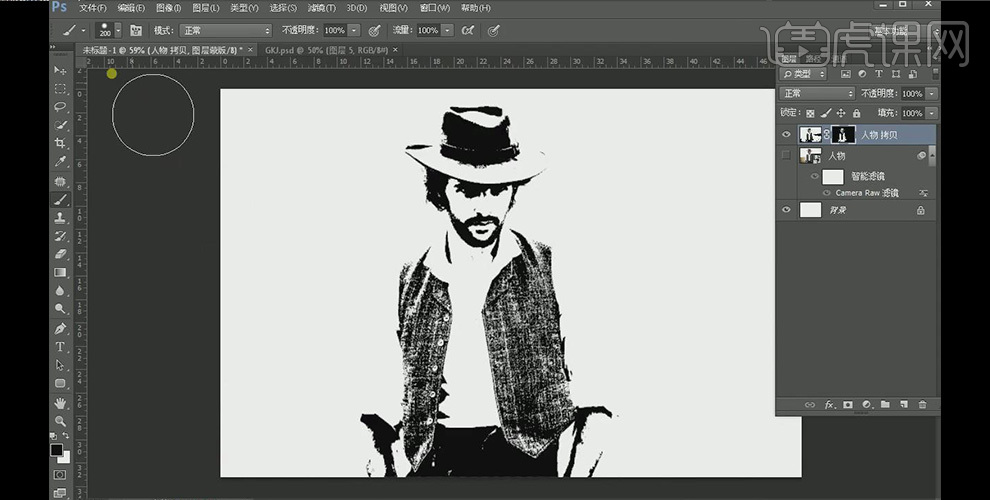
8、选中第一个人物图层, 给图层添加蒙版,然后将蒙版填充黑色,然后载入需要用的画笔,前景色为白色,将人物需要添加颜色的地方擦出来;
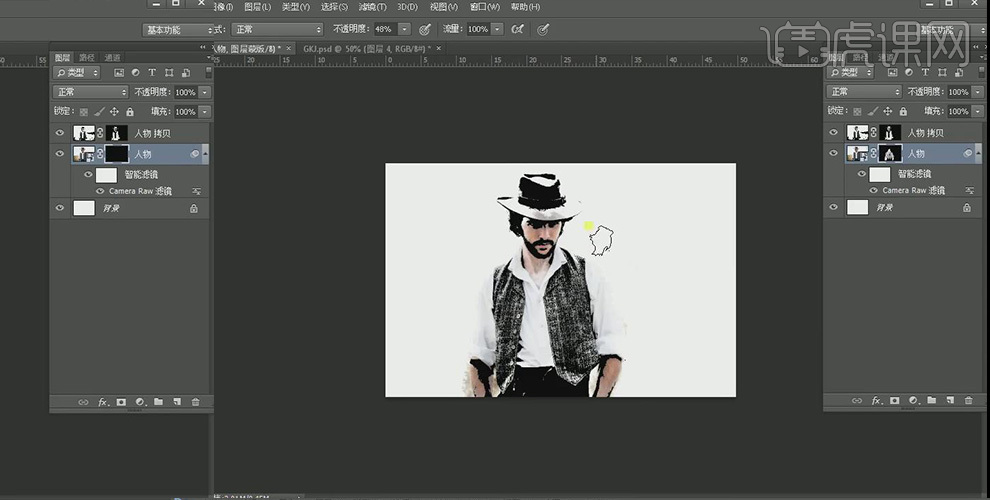
9、在图层最下方新建图层,在载入的画笔中挑选合适的画笔,在背景上涂抹,效果如图所示;
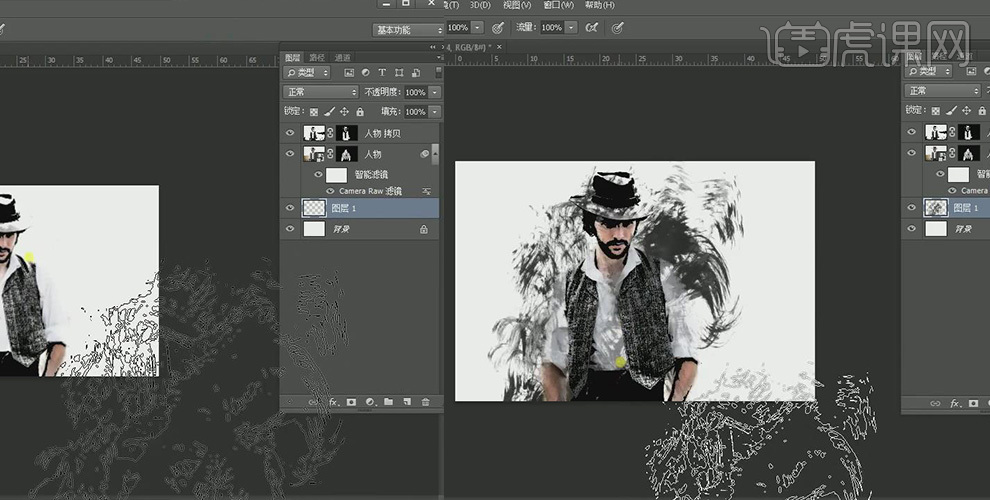
10、继续新建图层,在载入的画笔中挑选合适的画笔,在背景上涂抹,效果如图所示;
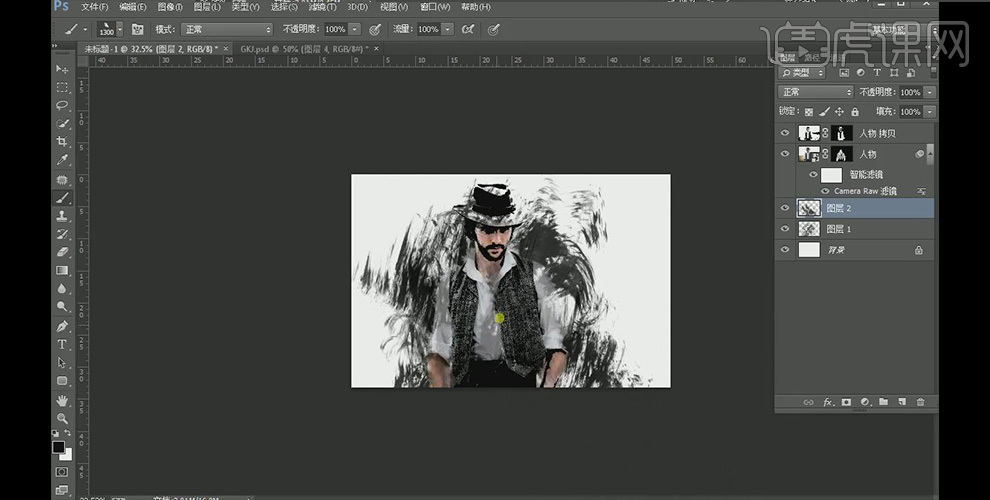
11、继续新建图层,在载入的画笔中挑选合适的画笔,在背景上涂抹,效果如图所示;
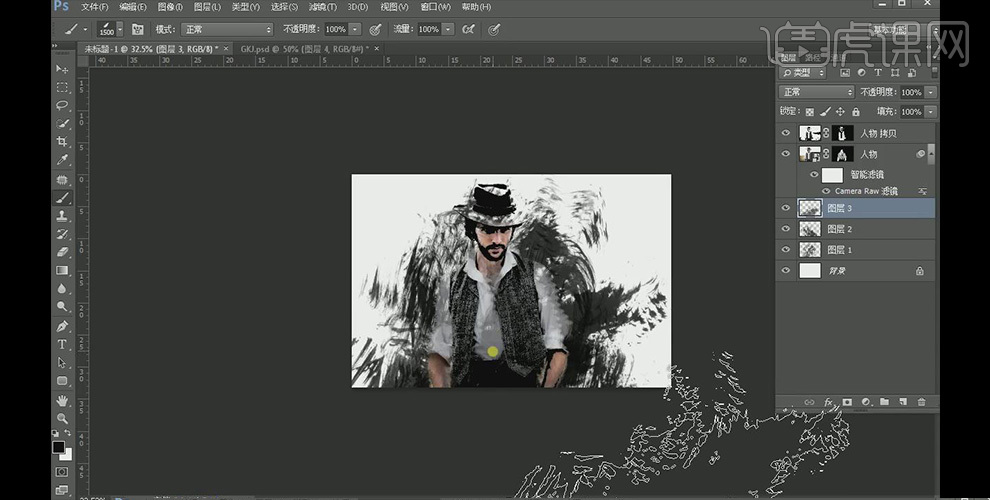
12、分别将图层1和图层2的不透明度降低,效果如图所示;
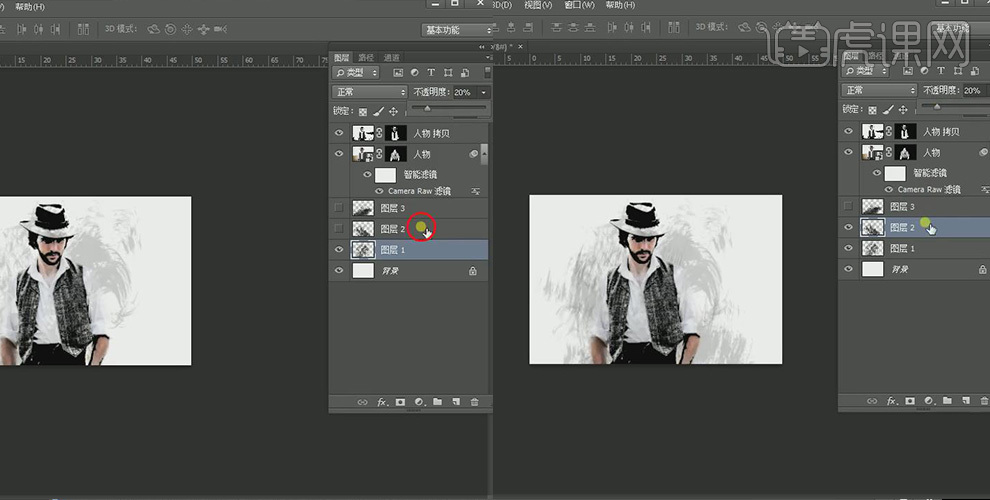
13、将图层3的不透明度降低,效果如图所示;
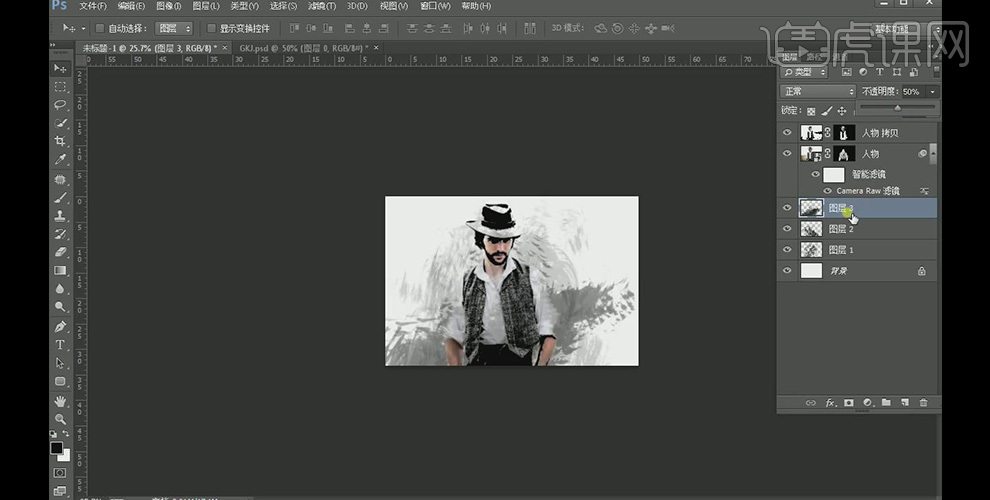
14、在图层最上方创建【渐变映射】图层,设置参数,降低图层不透明度,效果如图所示;
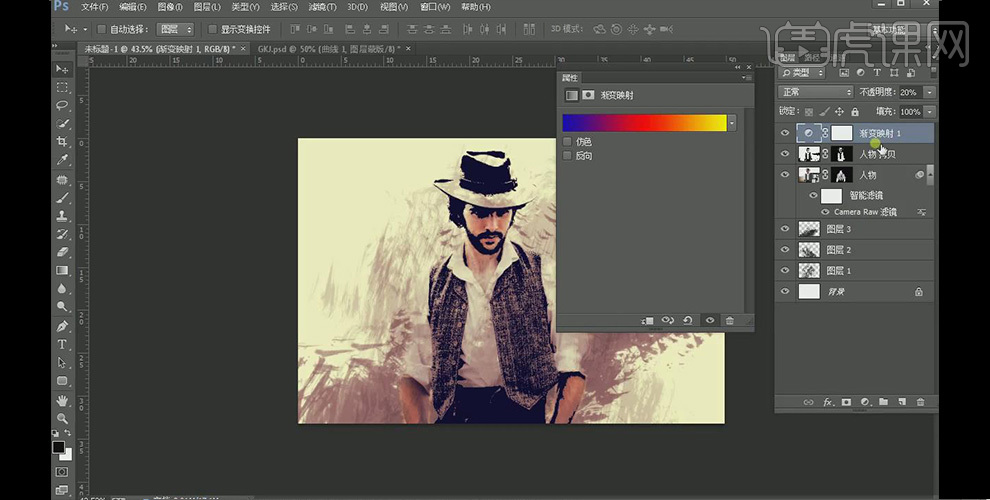
15、继续创建【曲线】图层,设置参数,效果如图所示;
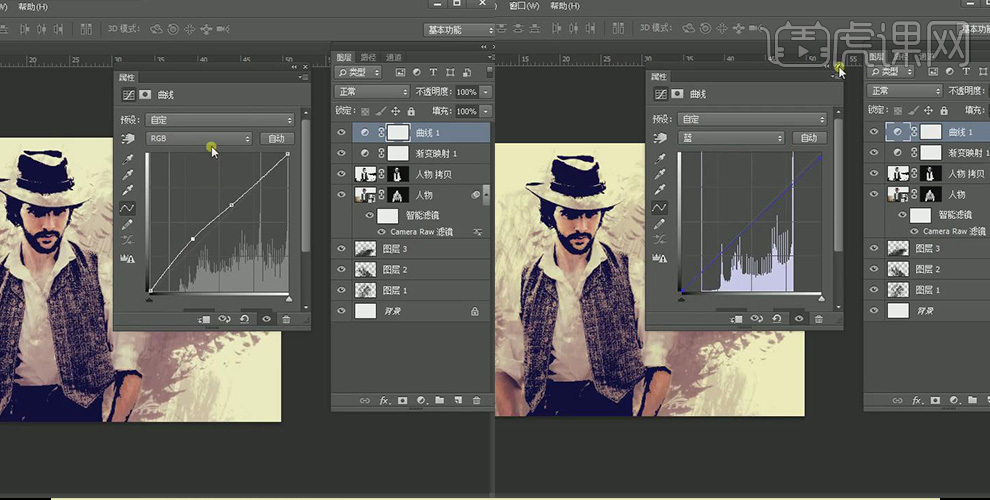
16、稍加调整,最终效果如图所示。

PS怎么制作人物光感
1、[打开]PS软件,[新建]合适大小的画布。具体效果如图示。
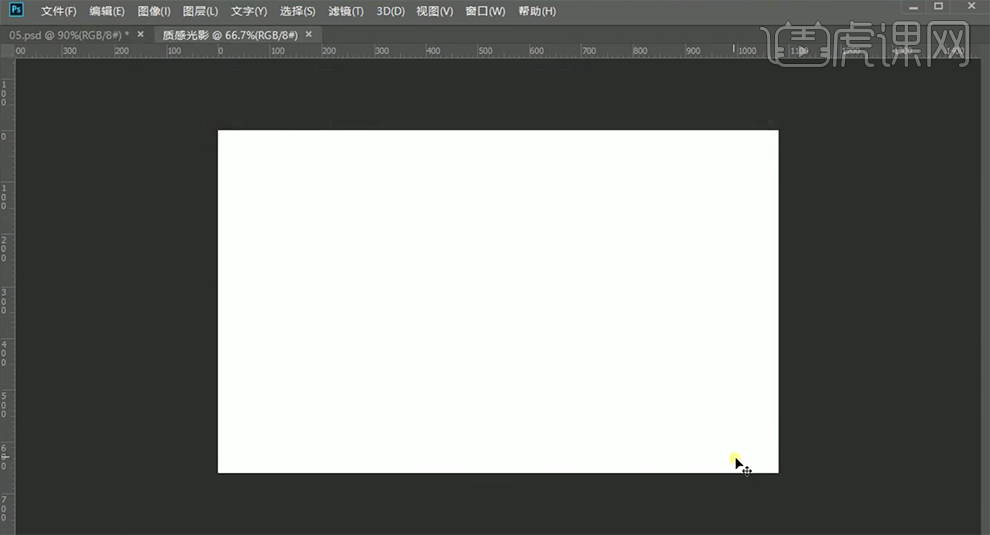
2、[打开]素材文档,[选择]需要的素材图层,右击[复制]至文档。具体效果如图示。

3、在顶层[新建]黑白图层,在男女人物图层上方[新建]曝光图层,单击[剪切图层],具体参参数如图示。具体效果如图示。
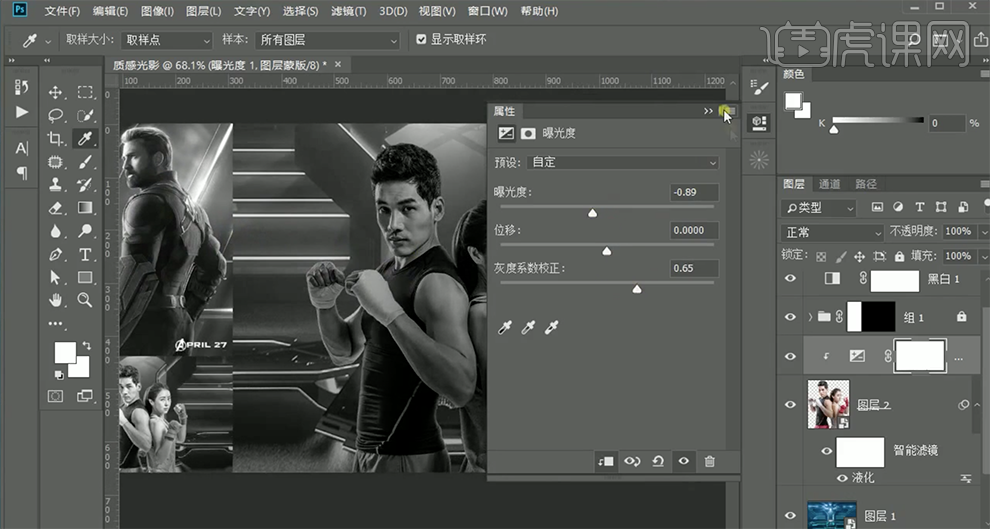
4、[新建]曲线图层,单击[剪切图层],具体参参数如图示。具体效果如图示。
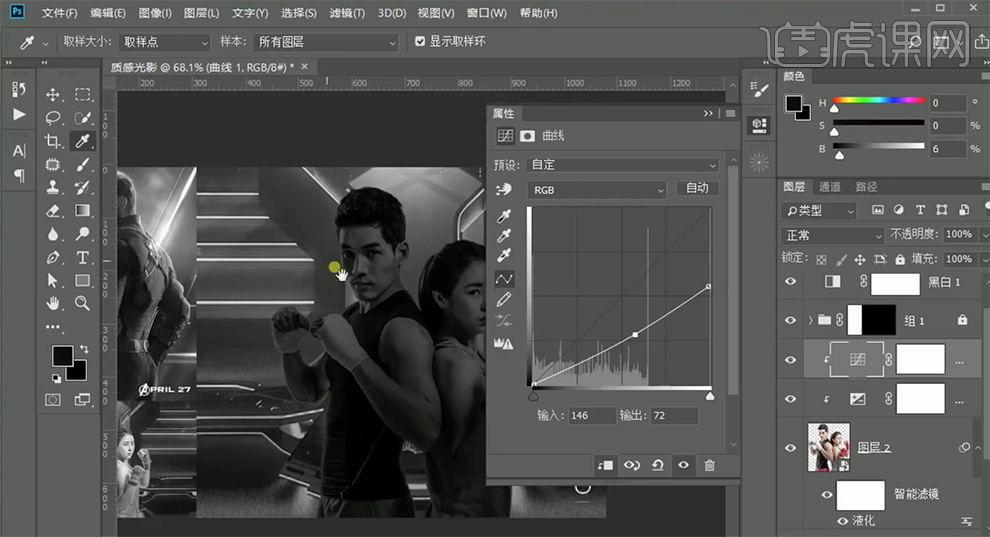
5、按[Ctrl+I]蒙版反向,使用[画笔工具]涂抹细节。[新建]曲线图层,单击[剪切图层],具体参参数如图示。具体效果如图示。
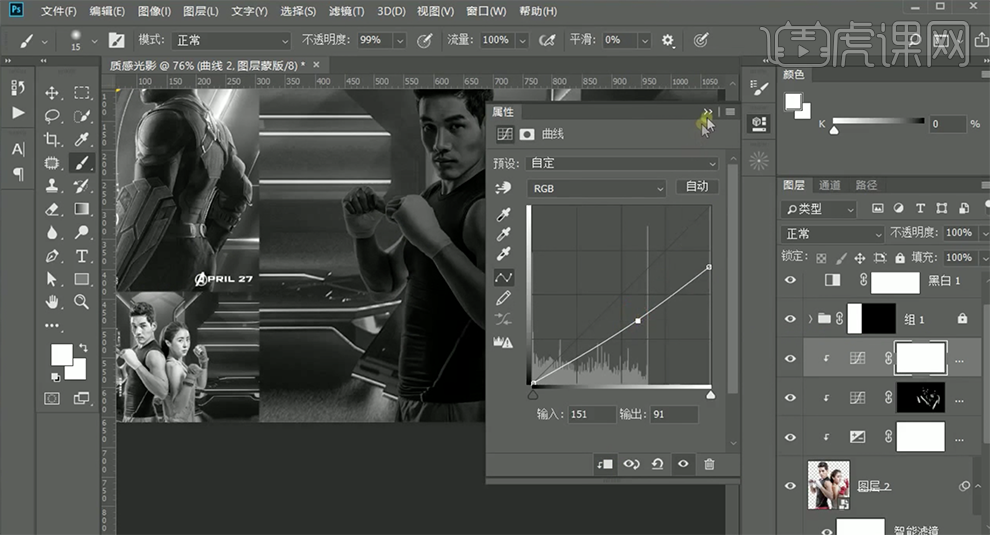
6、按[Ctrl+I]蒙版反向,使用[画笔工具]涂抹细节。[新建]曲线图层,单击[剪切图层],具体参参数如图示。具体效果如图示。
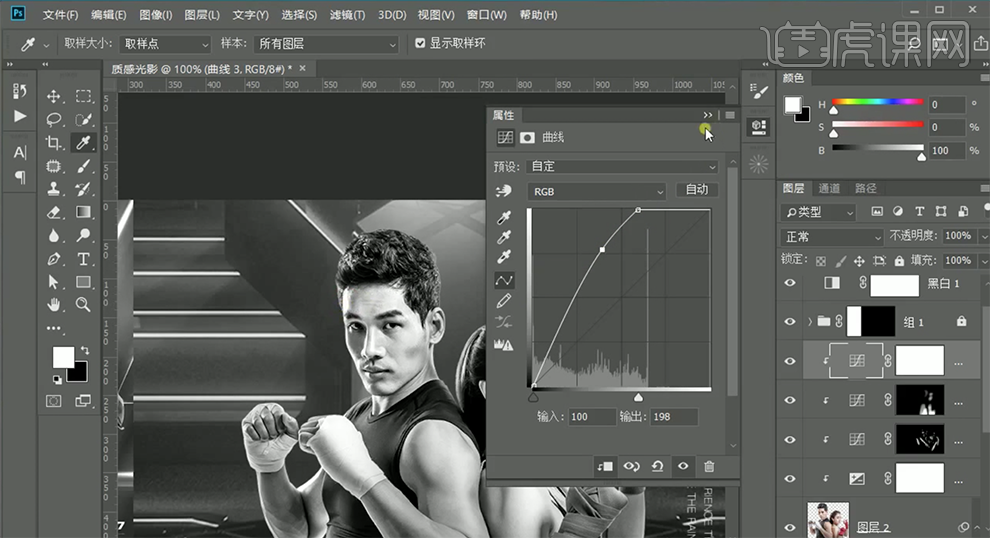
7、按[Ctrl+I]蒙版反向,使用[画笔工具]涂抹细节。[新建]曲线图层,单击[剪切图层],具体参参数如图示。具体效果如图示。
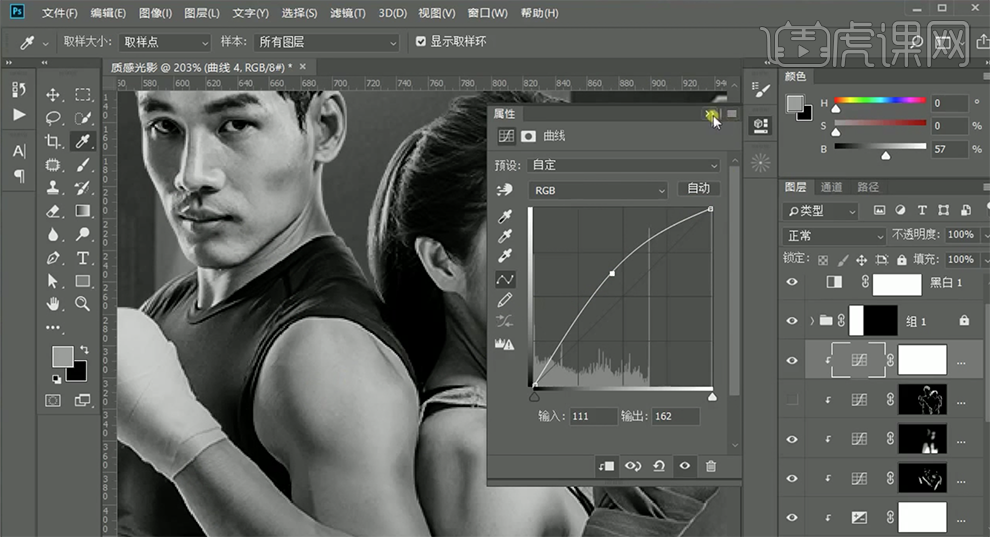
8、按[Ctrl+I]蒙版反向,使用[画笔工具]涂抹细节。在背景图层上方[新建]曲线图层,具体参参数如图示。具体效果如图示。
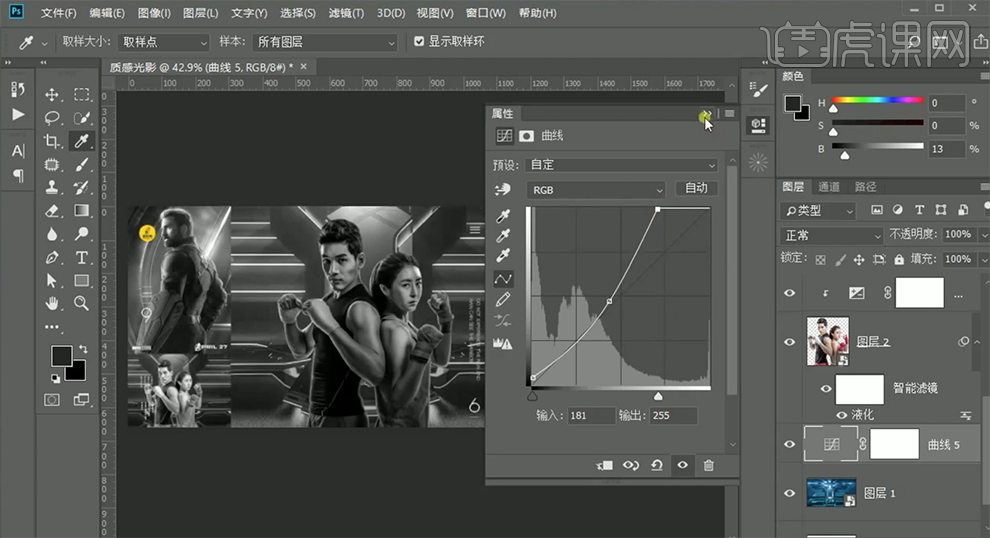
9、[隐藏]黑白图层,[新建]色相饱和度图层,具体参数如图示。具体效果如图示。
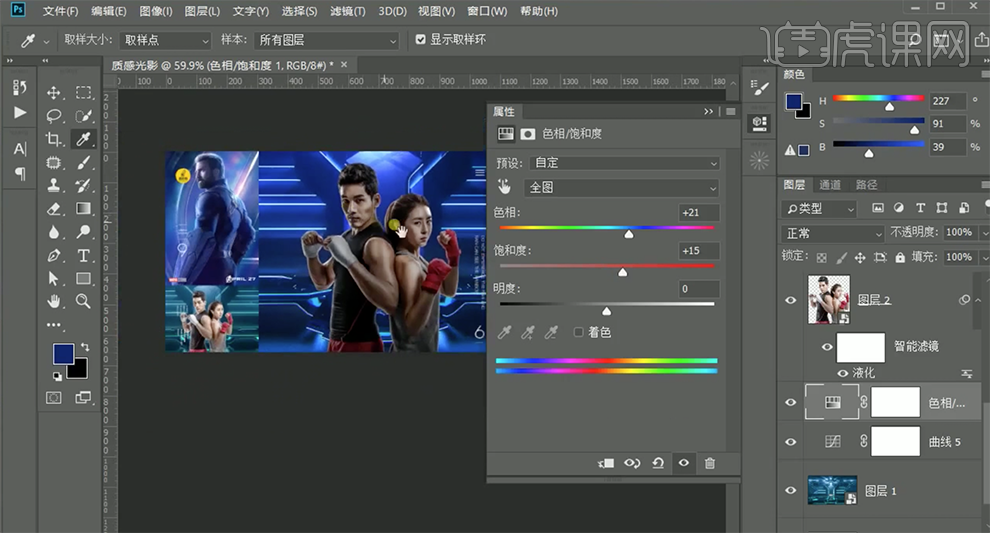
10、[新建]曲线图层,具体参参数如图示。具体效果如图示。
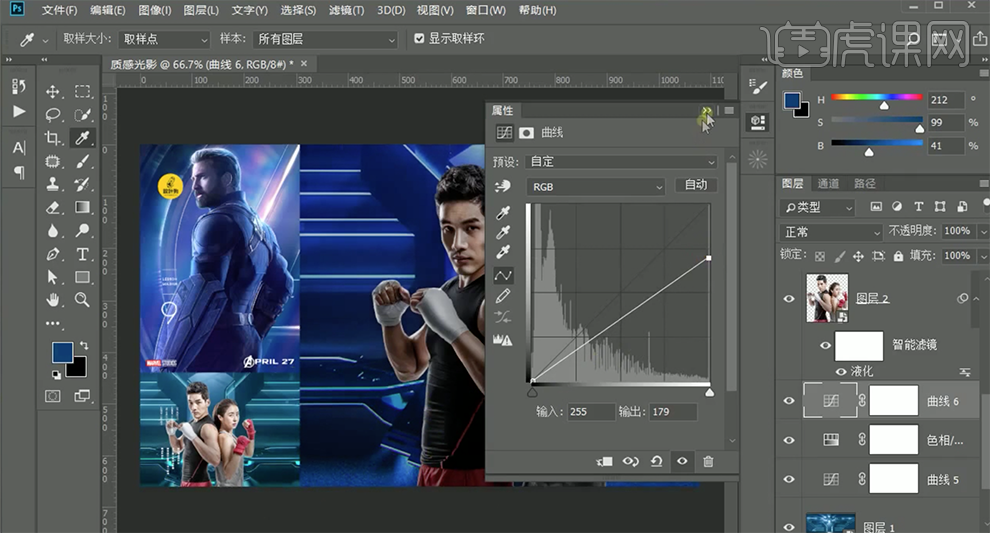
11、按[Ctrl+I]蒙版反向,使用[画笔工具]涂抹细节。[新建]曲线图层,具体参参数如图示。具体效果如图示。
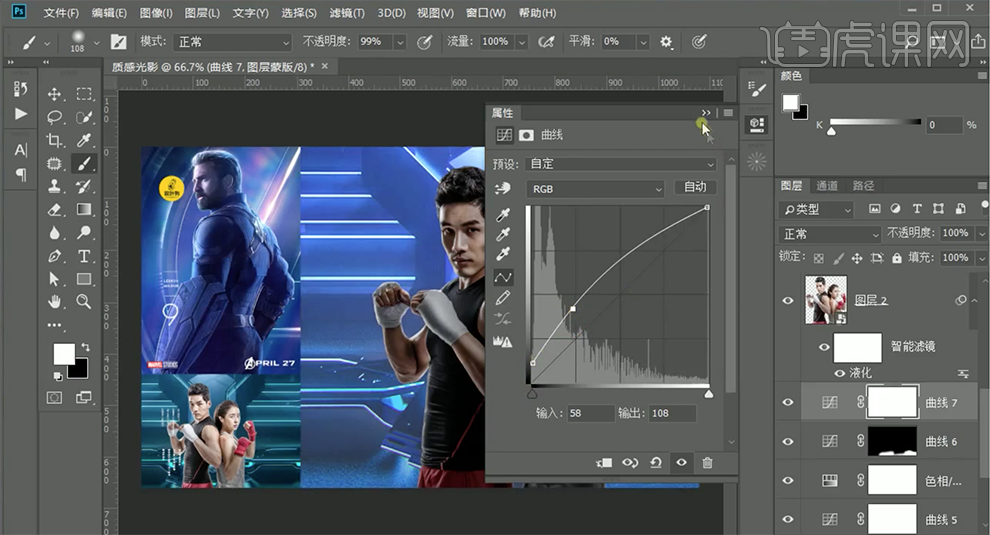
12、按[Ctrl+I]蒙版反向,使用[画笔工具]涂抹细节。在男女人物图层上方[新建]照片滤镜图层,单击[剪切图层],具体参参数如图示。具体效果如图示。
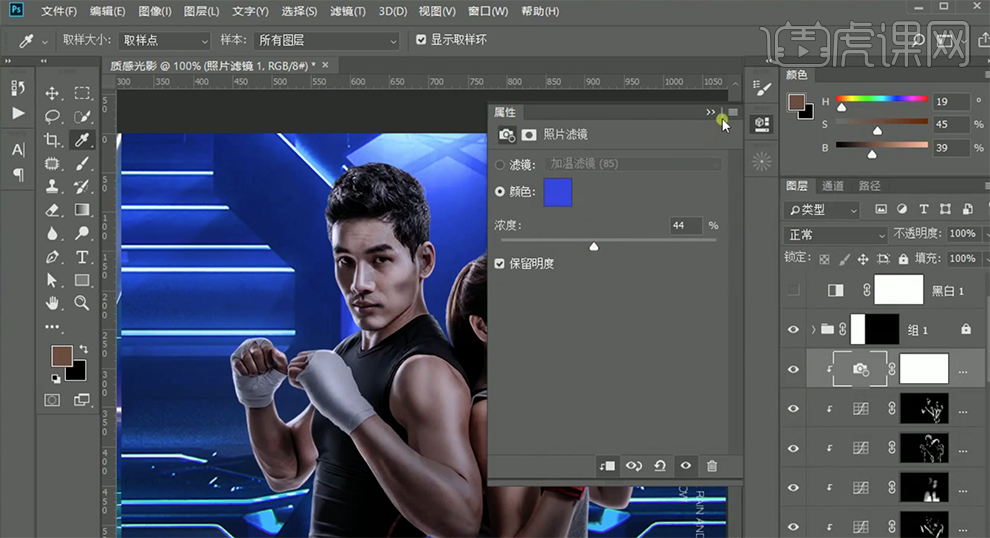
13、[新建]剪切蒙版图层,[图层模式]颜色。使用[画笔工具],[吸取]皮肤暗部颜色,在画面合适的位置涂抹。具体效果如图示。
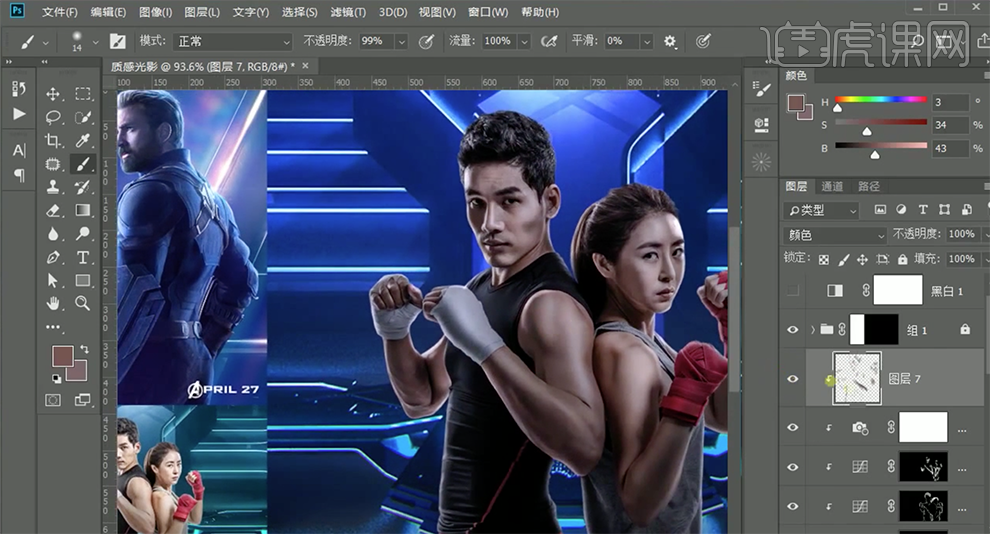
14、[新建]色相饱和度图层,单击[剪切图层],[选择]红色,具体参数如图示。具体效果如图示。
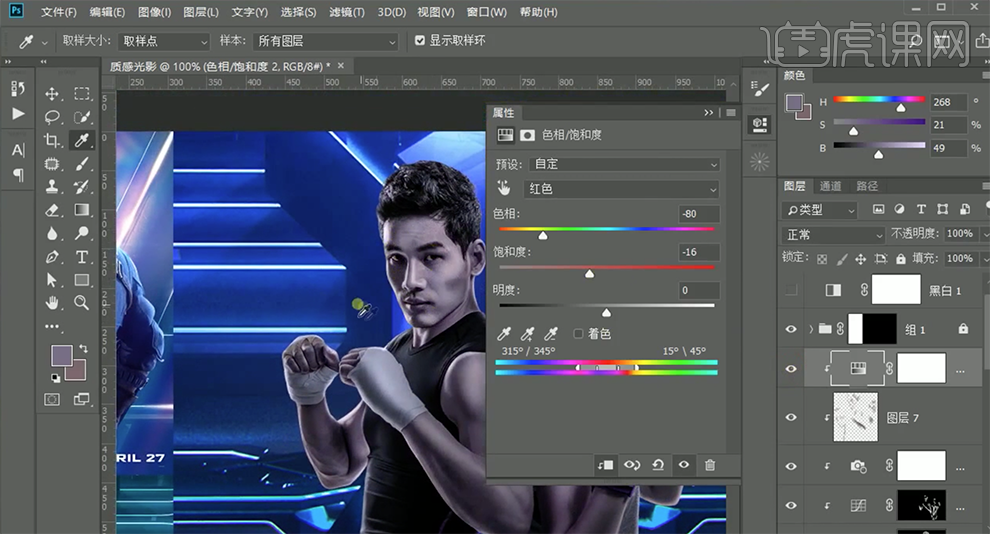
15、[新建]可选颜色图层,单击[剪切图层],[选择]中性色,具体参数如图示。具体效果如图示。
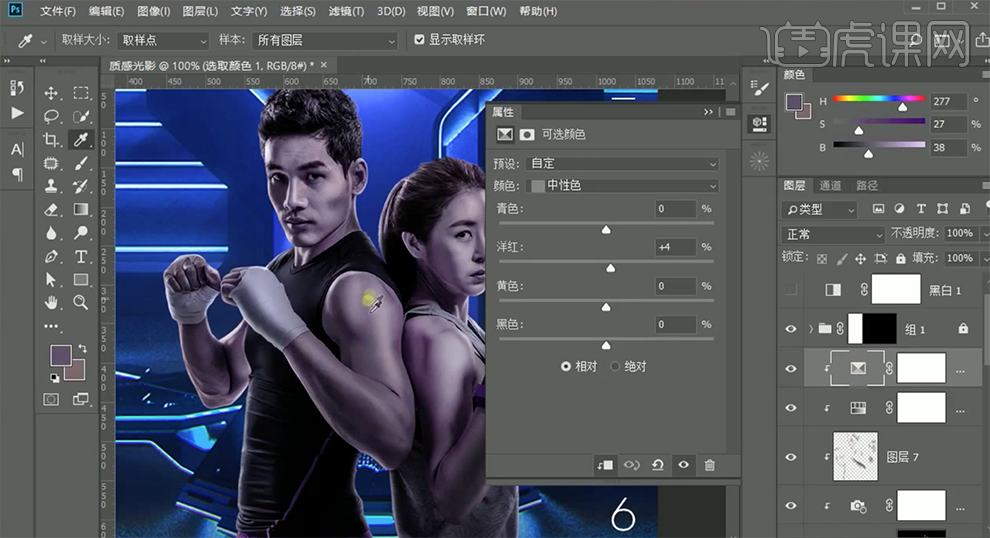
16、[选择]白色,具体参数如图示。具体效果如图示。
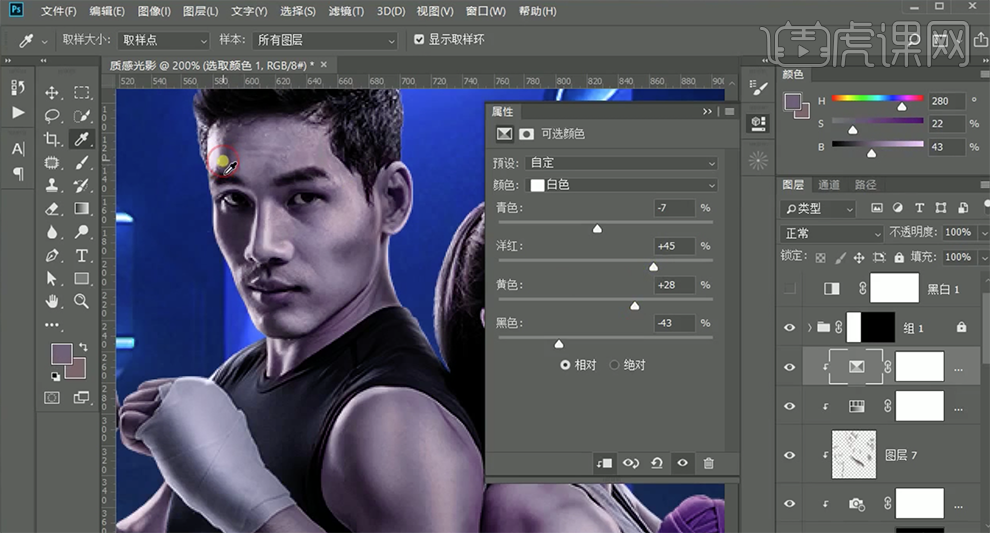
17、[选择]黑色,具体参数如图示。具体效果如图示。
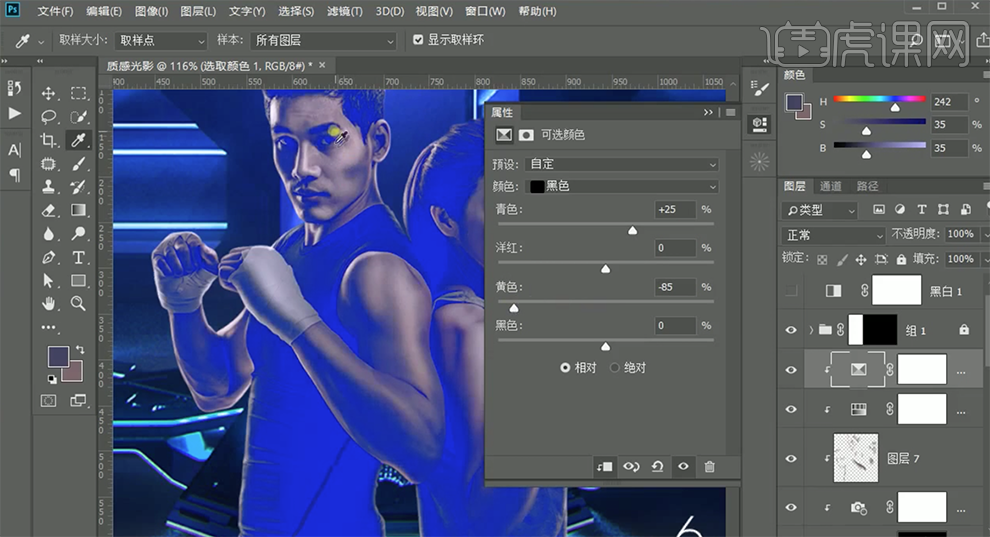
18、[新建]曲线图层,单击[剪切图层],具体参参数如图示。具体效果如图示。
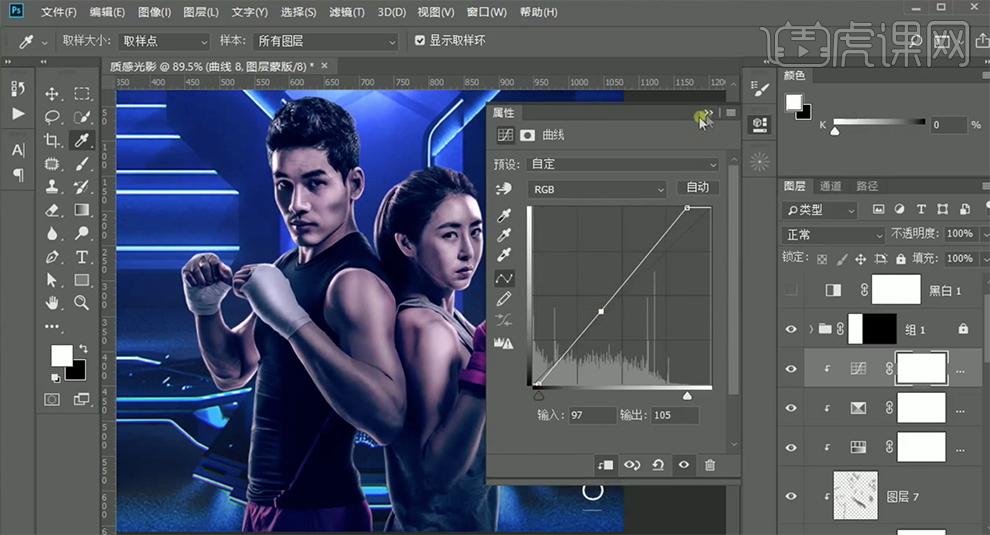
19、[选择]可选颜色图层蒙版,使用[画笔工具]涂抹细节。在顶层[新建]剪切蒙版图层,使用[画笔工具],根据参考图样,选择合适的颜色,涂抹画面环境光影细节。具体效果如图示。
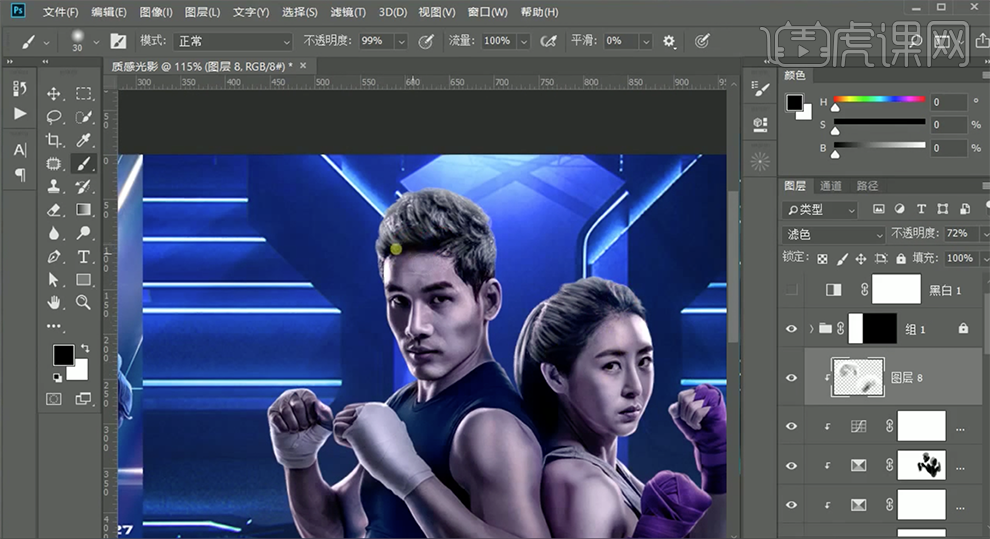
20、[新建]照片滤镜图层,单击[剪切图层],具体参参数如图示。具体效果如图示。
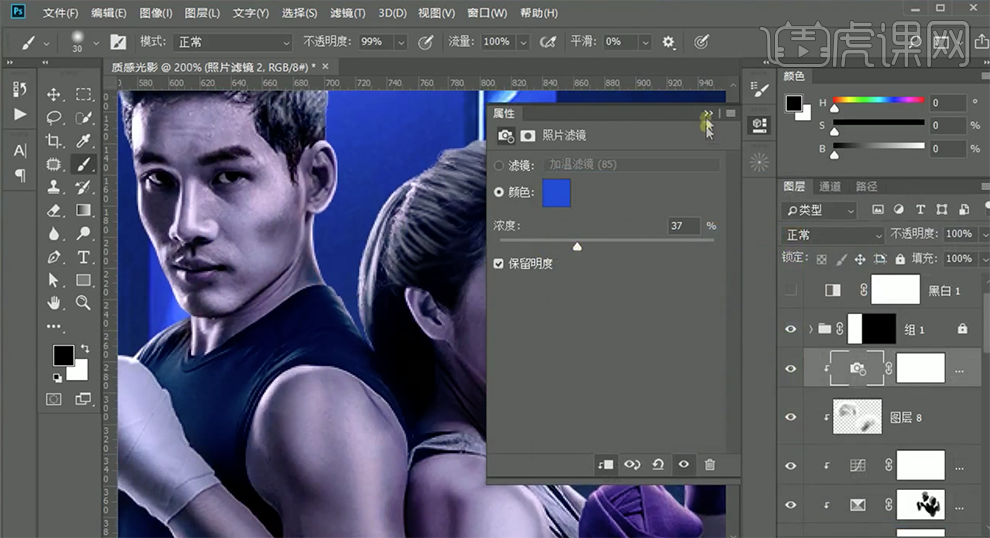
21、[选择]人物图层,单击[滤镜]-[锐化]-[USM锐化],具体参数如图示。具体效果如图示。
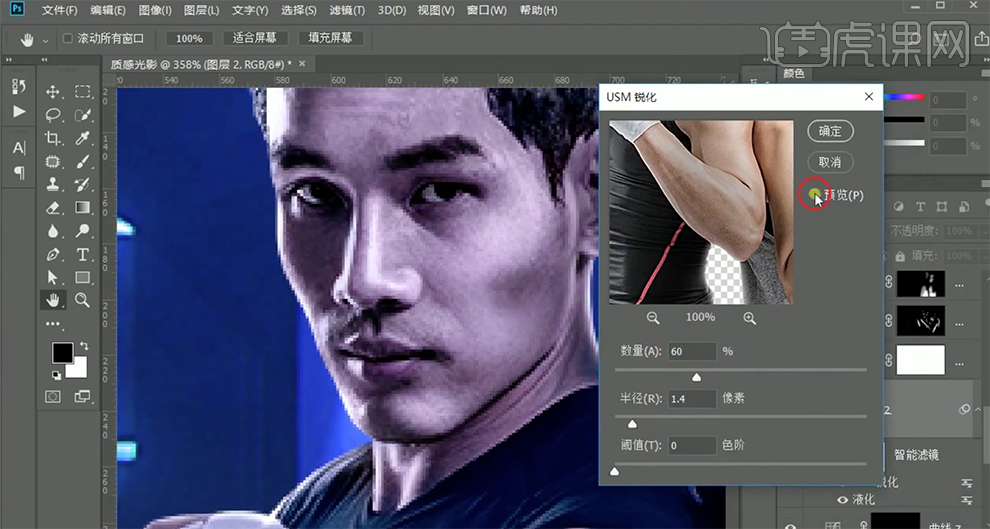
22、在顶层[新建]色相饱和度图层,单击[剪切图层],具体参数如图示。具体效果如图示。
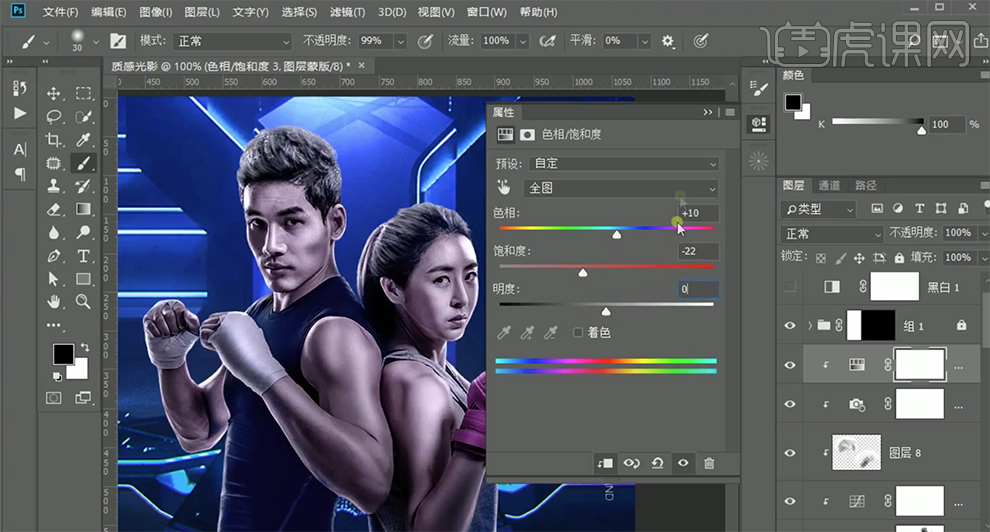
23、在顶层按[Ctrl+Alt+Shift+E]盖印图层,[选择]人物关联图层,按[Ctrl+G]编组,[拖动复制]组1图层蒙版,按[Ctrl+I]蒙版反向。具体效果如图示。

24、[选择]盖印图层,单击[滤镜]-[Camera Raw滤镜],单击[基本],具体参数如图示。具体效果如图示。
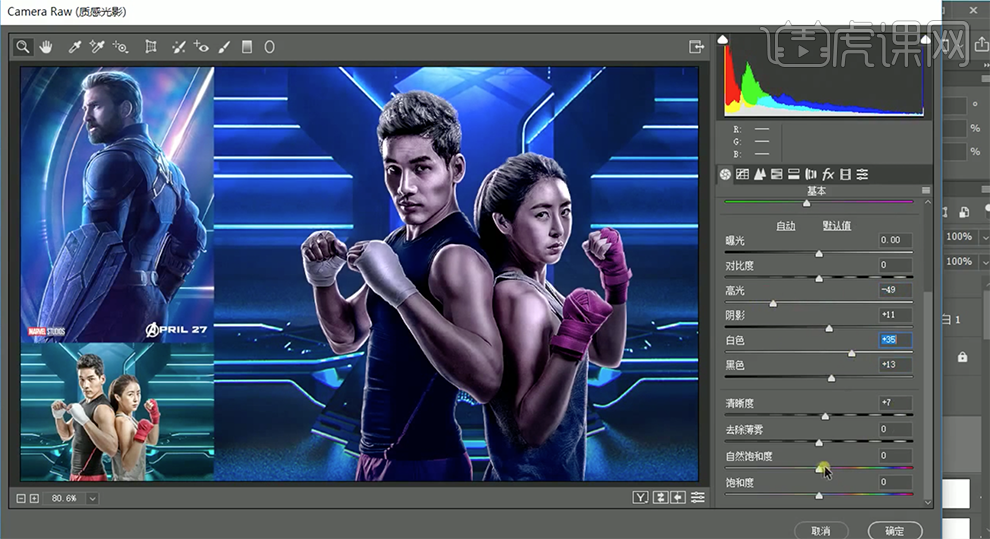
25、单击[效果],具体参数如图示。具体效果如图示。
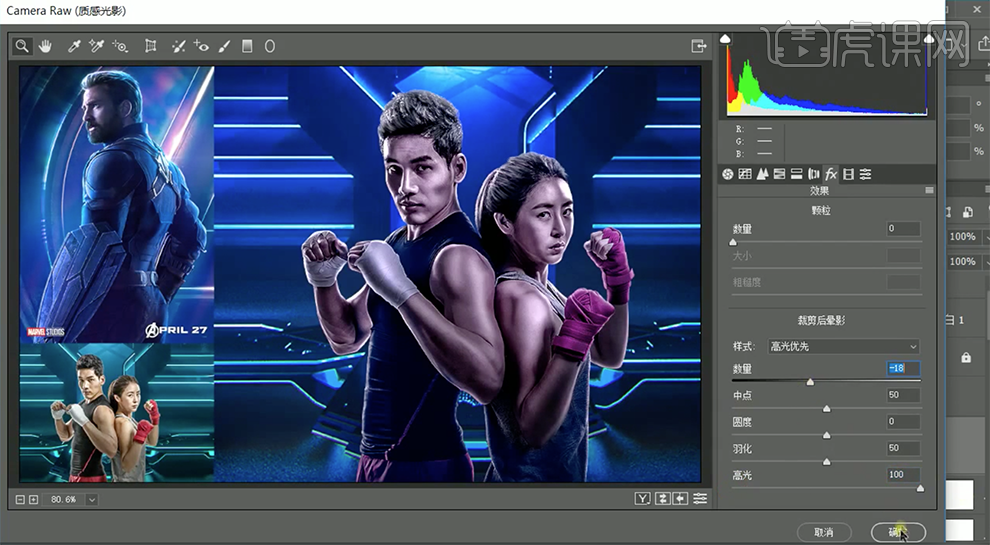
26、[新建]色相饱和度图层,单击[剪切图层],[选择]红色,具体参数如图示。具体效果如图示。
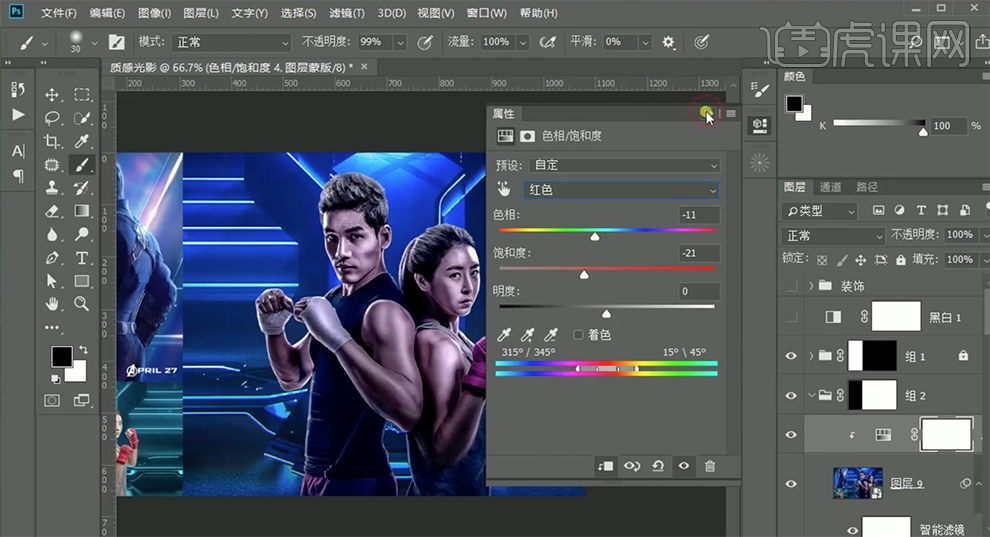
27、[选择]洋红,具体参数如图示。具体效果如图示。
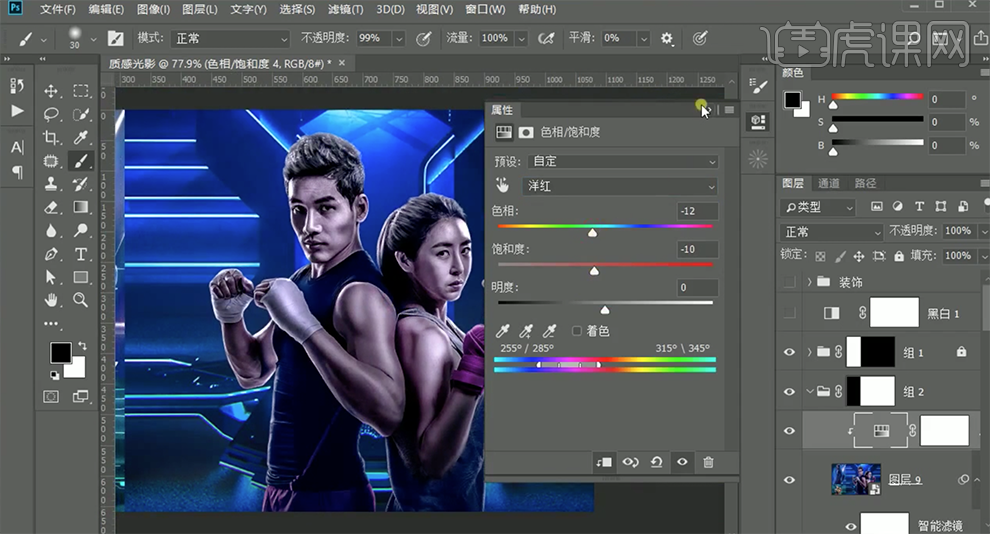
28、[打开]装饰图组,最终效果如图示。

怎样用ps处理人物照片
1.【打开】PS,【拖入】已准备好的人物头像,【Ctrl+J】复制图层,点击-【滤镜】-【其它】-【高反差保留】,【混合模式】为线性光。具体效果如图示。
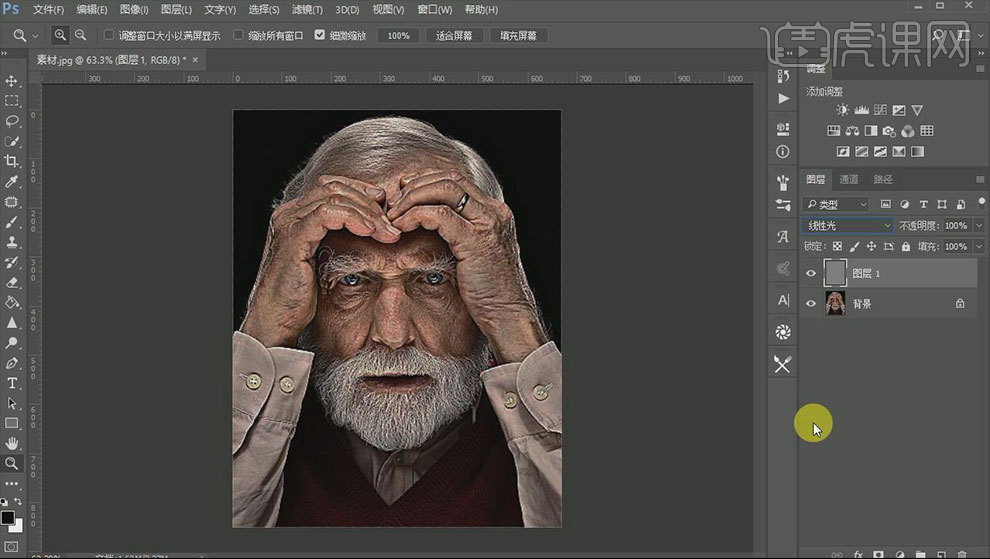
2.【Ctrl+Alt+Shift+E】盖印图层,点击-【滤镜】-【风格化】-【油画】。具体参数如图示。
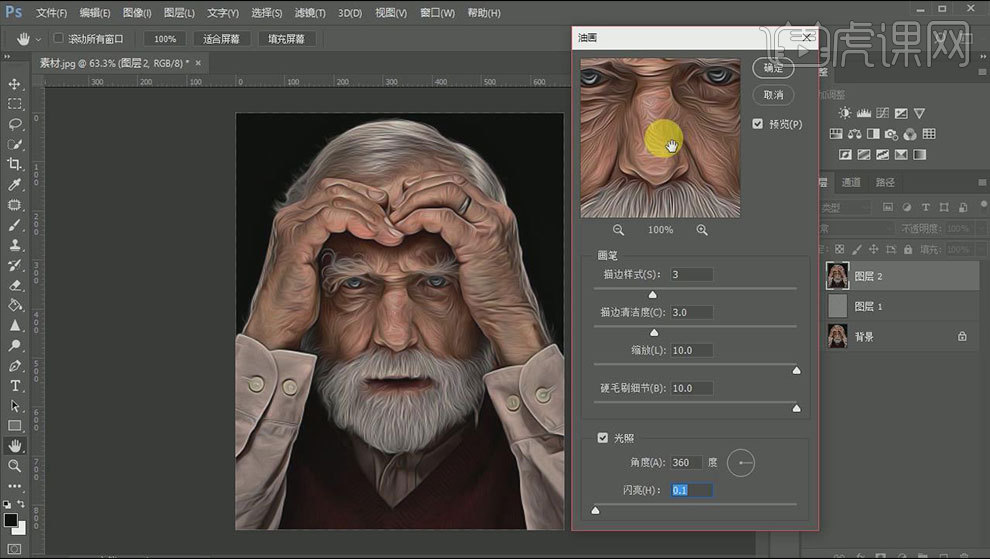 3.【Ctrl+J】复制图层,【混合模式】为叠加。选择通道面板,【Ctrl+单击RGB通道】调出选区。【Ctrl+C】复制,【Ctrl+V】粘贴,不透明度为80%,【混合模式】为强光。具体效果如图示。
3.【Ctrl+J】复制图层,【混合模式】为叠加。选择通道面板,【Ctrl+单击RGB通道】调出选区。【Ctrl+C】复制,【Ctrl+V】粘贴,不透明度为80%,【混合模式】为强光。具体效果如图示。
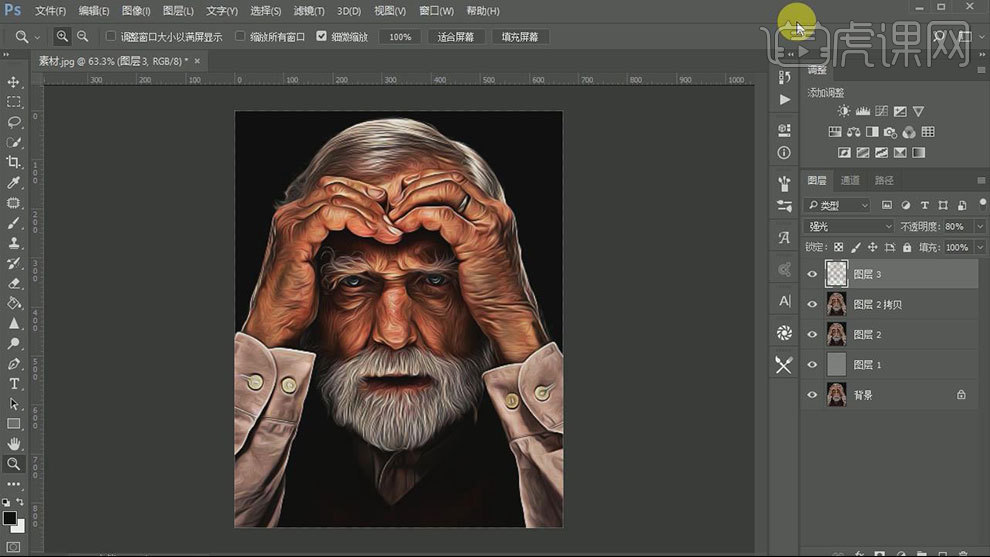
4.点击-【选择】-【重新选择】,【 新建】图层,【Ctrl+Delete】填充背景色白色。【混合模式】为柔光。具体效果如图示。
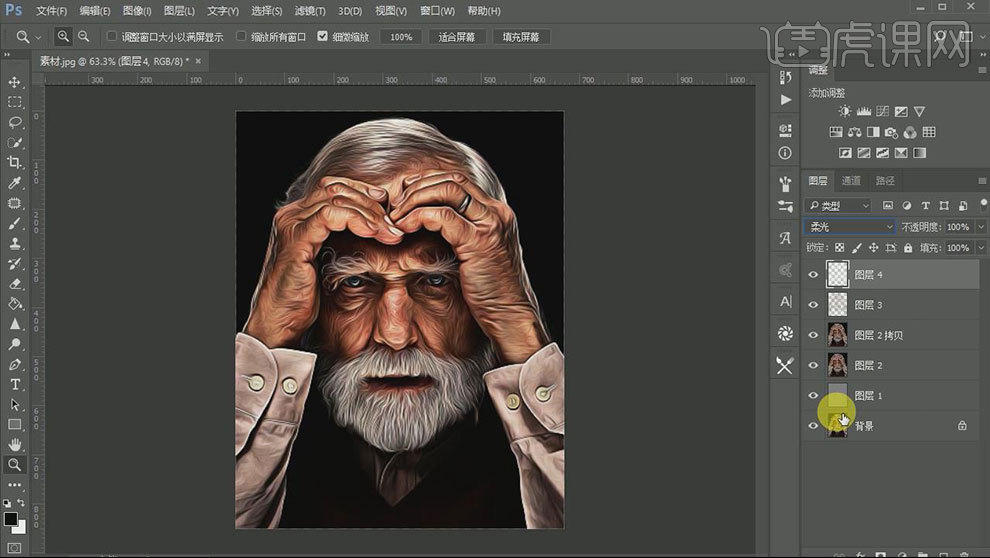
5.【Ctrl+Alt+Shift+E】盖印图层,点击-【滤镜】-【滤镜库】,【选择】海报边缘。具体参数如图示。
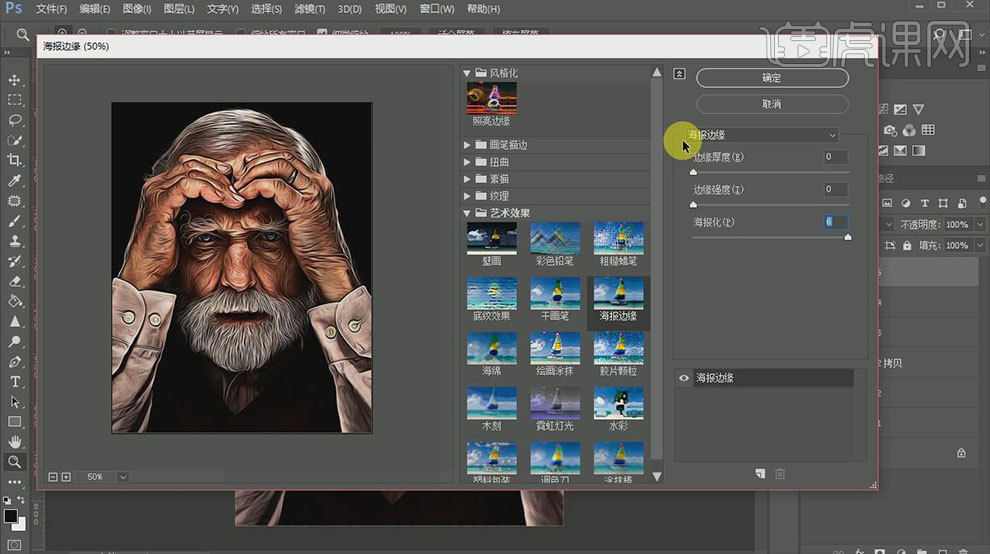
6.点击-【图像】-【调整】-【去色】。再点击-【滤镜】-【滤镜库】,【选择】照亮边缘。具体参数如图示。
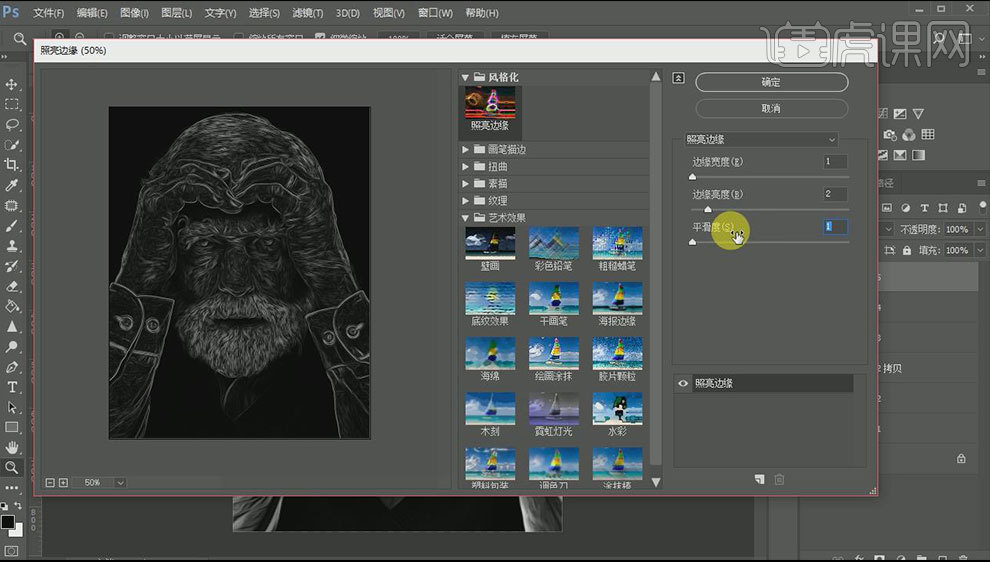
7.【混合模式】为滤色,不透明度为70%。具体效果如图示。
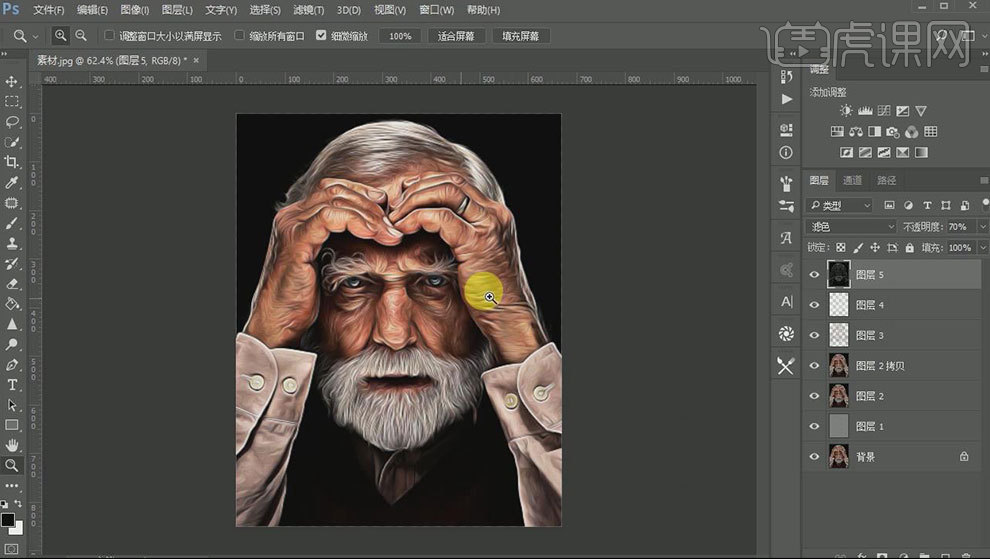
8.【新建】图层,点击-【编辑】-【填充】-【50%灰色】。点击-【滤镜】-【杂色】-【添加杂色】。具体参数如图示。
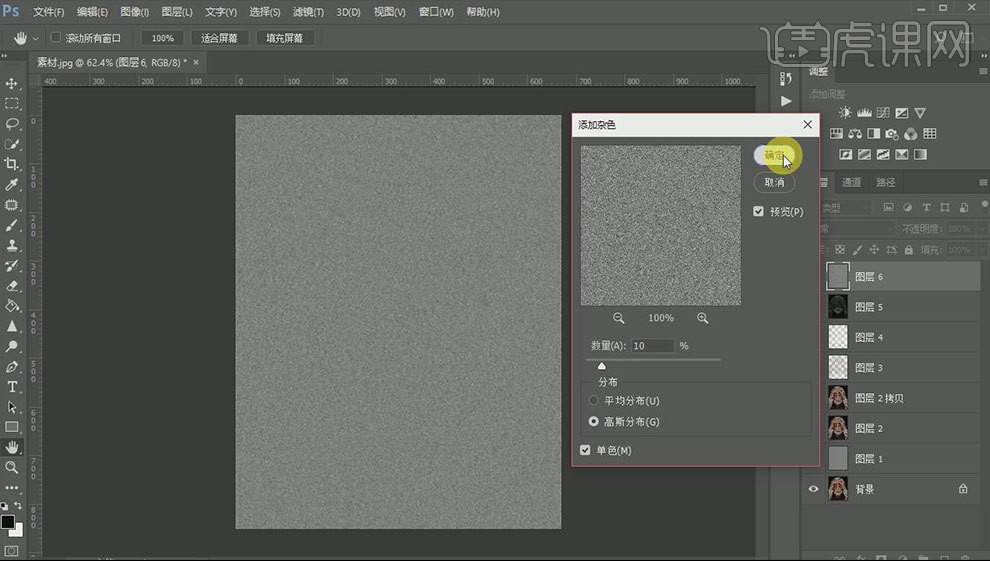
9.【混合模式】为叠加,【拖入】准备好的牛皮纸素材,调整大小与位置,【混合模式】为柔光,不透明度40%。具体效果如图示。
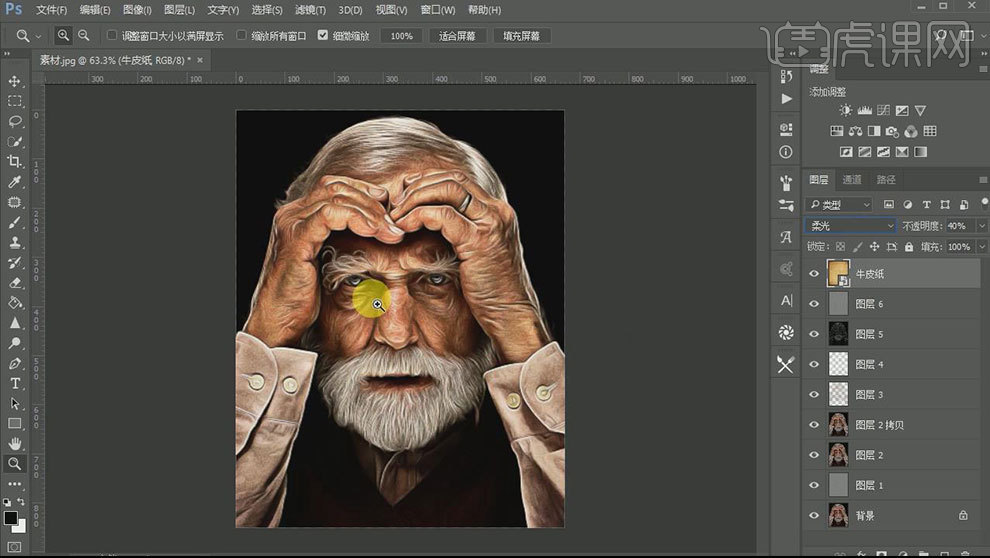
10.【新建】色彩平衡图层。具体参数如图示。
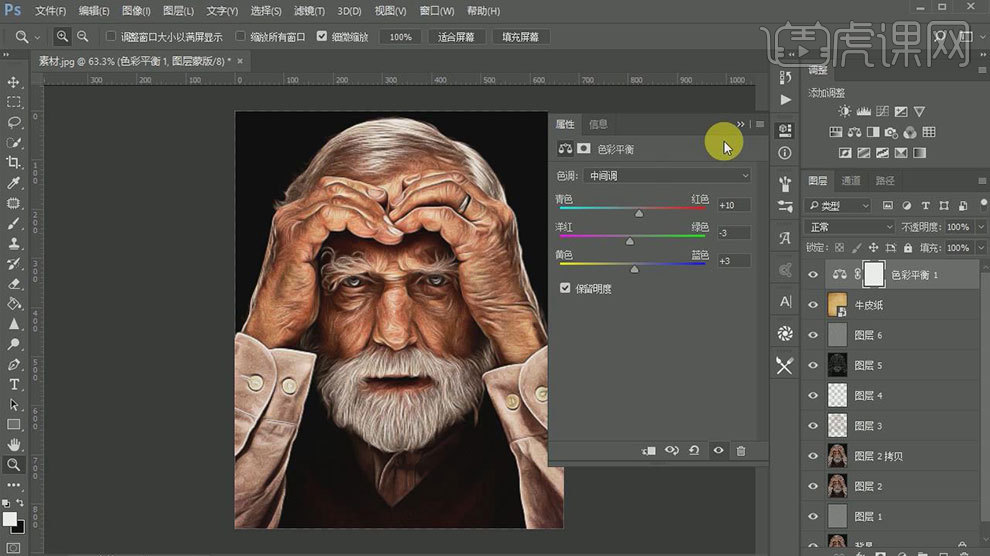
11.【Ctrl+Alt+Shift+E】盖印图层。最终效果如图示。