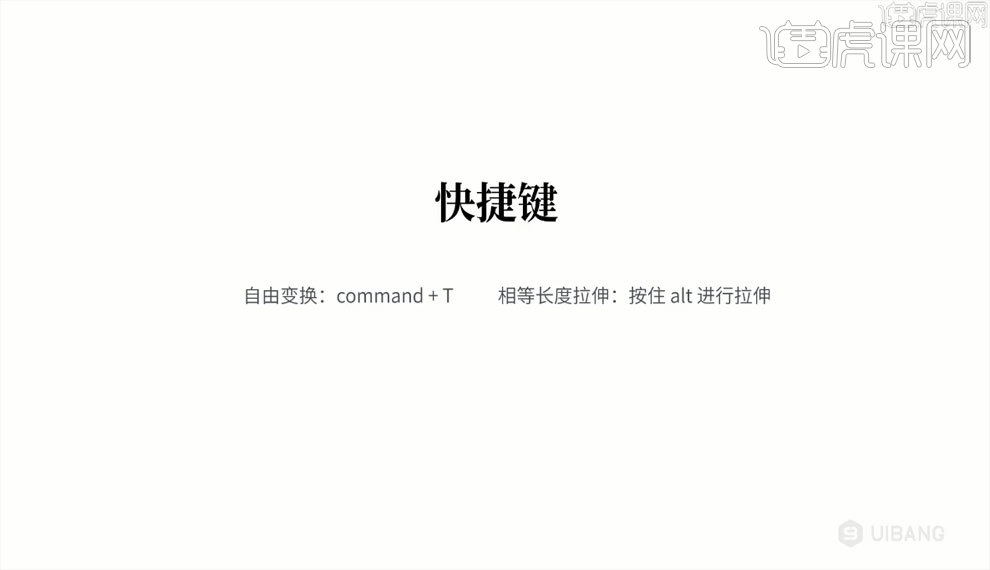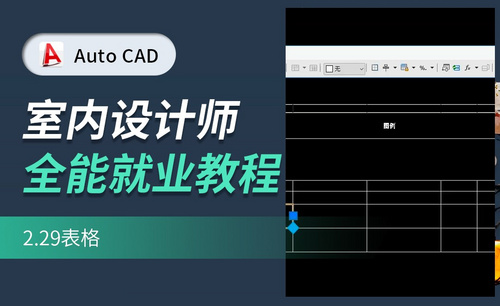ps基础教学
Photoshop作为专业的图像编辑软件,可用于广告,艺术,平面设计等,是网页设计师和平面设计师最常用的工具之一,可以用于设计网站的布局、处理网页图像。,所以今天我来给带大家一起学习ps基础知识,小伙伴们快来认真的看一看吧!
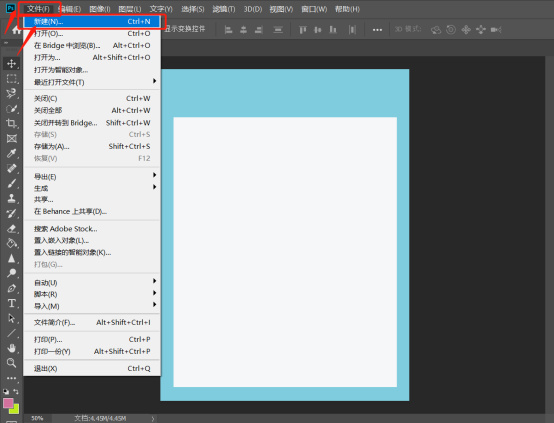
你须知!ps基础知识学习!
Photoshop作为专业的图像编辑软件,可用于广告,艺术,平面设计等,是网页设计师和平面设计师最常用的工具之一,可以用于设计网站的布局、处理网页图像。,所以今天我来给带大家一起学习ps基础知识,小伙伴们快来认真的看一看吧!
1.首先,【文件】菜单主要用于对图像文件的操作,可以新建一个空白的图像文件,制作完成图片以后保存,也可以打开一张图片,(如下图红色圈出部分所示)。
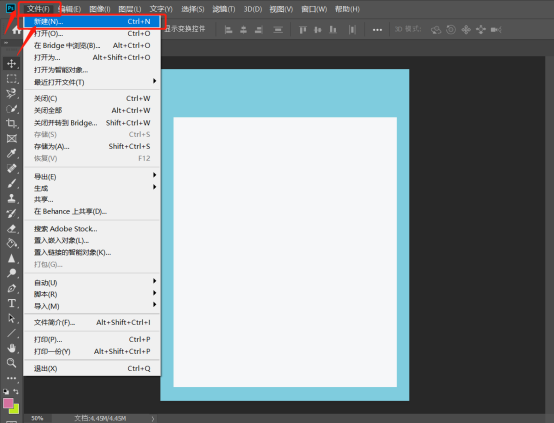
2.然后,【编辑】菜单用于对图像进行剪切、拷贝、粘贴、清除、填充、变换和定义图案,还可以通过编辑菜单查看和修改快捷键,(如下图红色圈出部分所示)。
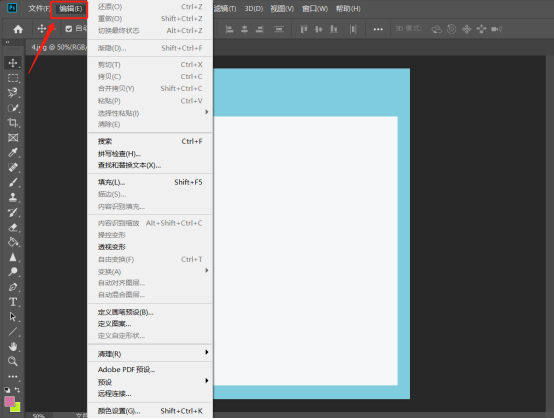
3.接下来,【图像】菜单可用于调整图像的色彩,亮度和饱和度等,还可以对图像大小和画布大小进行调整,并且还能对图像进行翻转,(如下图红色圈出部分所示)。
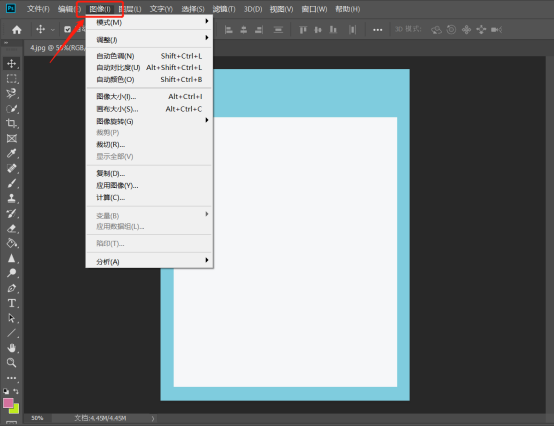
4.【图层】菜单可以新建图层,并且在新建图层时可以调整图层色彩,色阶,饱和度等,在图层菜单可以调整图层的属性以及编组、合并图层等,(如下图红色圈出部分所示)。
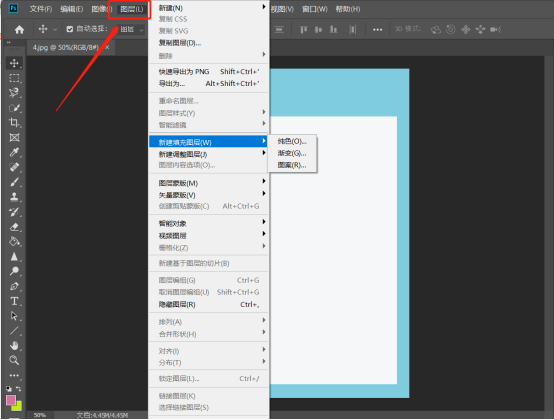
5.【选择】菜单可用于创建图像选择区域和对图像选择区域进行编辑,例如:对图像进行取消选择、选择反向、重新选择和变换选区,(如下图红色圈出部分所示)。
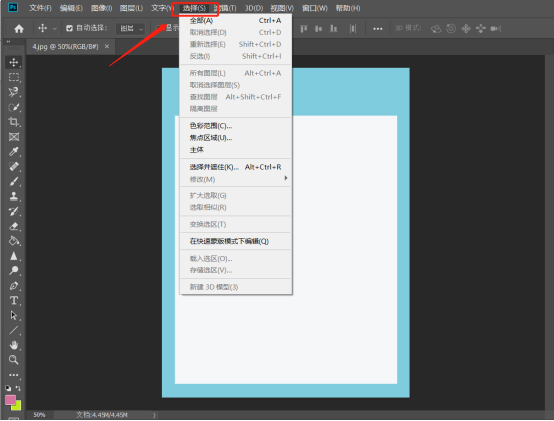
6.【滤镜】菜单,也是经常用到的,可以对图像进行模糊扭曲,锐化,素描以及风格化等特殊效果的制作或者处理,(如下图红色圈出部分所示)。
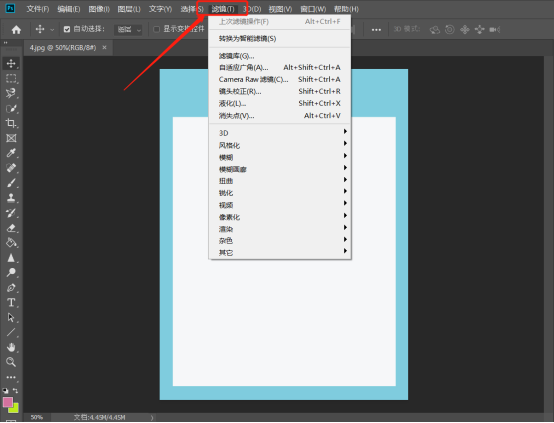
7.【视图】菜单用于对调整图像效样设置,效样颜色和像素长宽比例,对图像进行放大缩小以及显示图像网格,参考线和切片等,(如下图所示)。
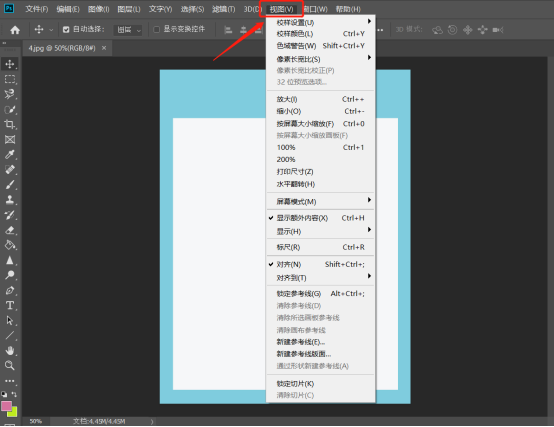
以上的操作步骤就是ps基础知识学习的具体操作步骤,已经详细给小伙伴你们罗列出来了,大家按照以上步骤在课下自己尝试学习一下,希望以上的操作步骤对你有所帮助!
本篇文章使用以下硬件型号:联想小新Air15;系统版本:win10;软件版本:Photoshop CC2019。
ps难学还是c4d难学?PS基础入门—魔棒工具的用法!
C4D全名CINEMA 4D,一款三维设计软件,简单易学上手快、操作省时效果好是其特别的亮点。在大众以往的印象中,三维设计软件是极难学习而且制作耗时长,不少设计师都不想去触碰这个领域。
而ps是指Adobe Photoshop,简称PS,是由Adobe Systems开发和发行的图像处理软件。Photoshop主要处理以像素所构成的数字图像,使用其众多的编修与绘图工具,可以有效地进行图片编辑工作。
两者相对来说,还是PS更简单一些!今天,我就给大家介绍一下PS基础工具——魔棒的用法。一起来看看吧!
步骤如下:
1、首先,我们需要打开PS软件;然后,找到左侧的【工具栏】,在快速选择命令右下方有一个【三角形】,点一下就能出现【魔棒工具】了。
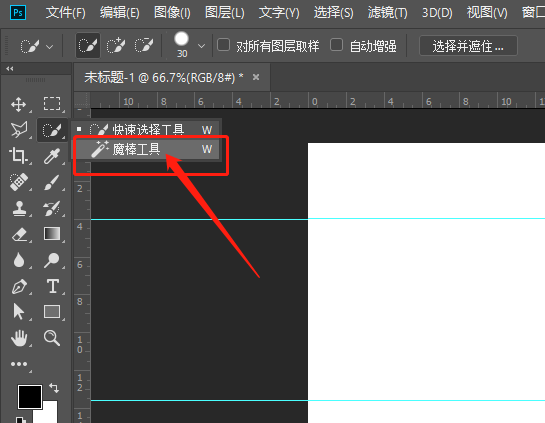
2、下一步,我们用到【添加到选区】这个命令。
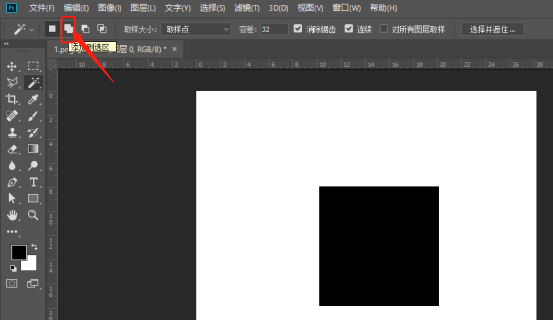
3、接着,我们在画布上点击【黑色区域】,即可快速选择相同颜色。
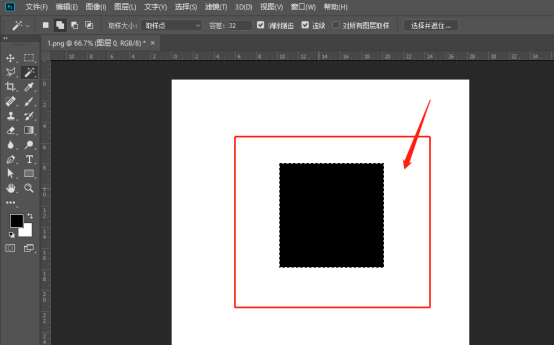
4、接着,我们在【菜单栏】的最上方,点击【编辑】的按钮,并找到【拷贝】的选项;然后,再点【编辑】以及【粘贴】(也可以直接用快捷键CTRL+J)。
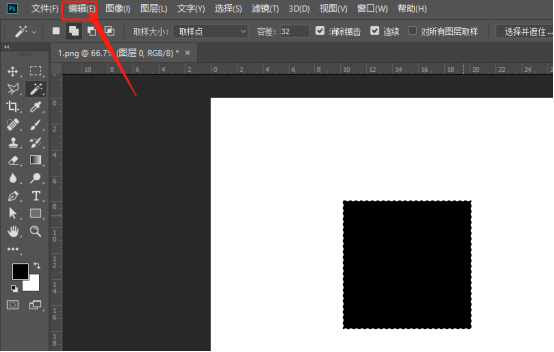
5、这样一来,我们得到一个新的抠图的图层,为了方便查看,可以隐藏背景图层,关掉小眼睛即可。(如图所示)
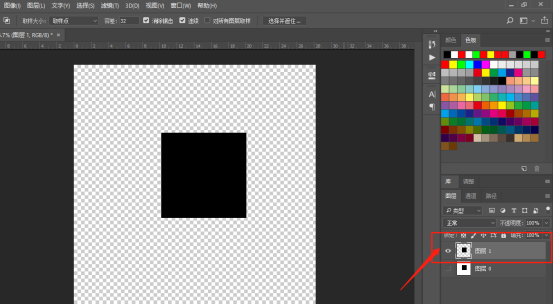
看看,PS是不是很简单呢?只要我们熟练使用操作,就能轻松完成。我相信大家只要勤加练习,就能很快上手哦!
本篇文章使用以下硬件型号:联想小新Air15;系统版本:win10;软件版本:Adobe Photoshop CC 2018。
ps修图教程基础知识分享
美无处不在,对于美好的事物,我们除了要具有一双能发现美的眼睛之外,还需要具有一双可以创造美的双手,比如PS工具,可以将不美好变为美好,将遗憾变为不遗憾。下面就以一张落日风景图为例,来给大家讲解ps修图教程基础知识,感兴趣不妨来一起学一学吧。
1.使用【Br】打开拍着好的四张照片,【ctrl+A】全选,右键【合并到全景图】。
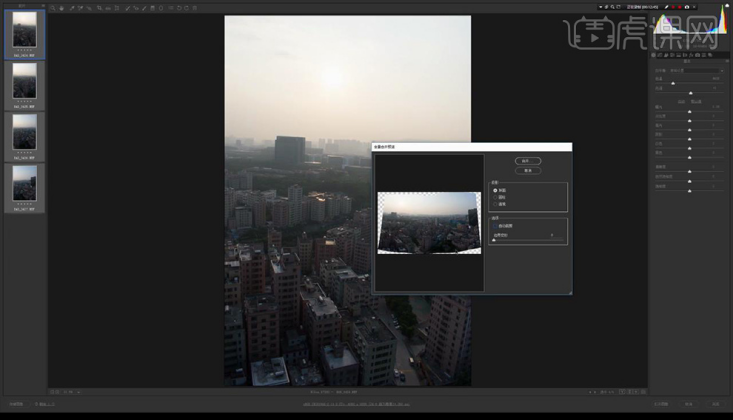
2.对拼合完成的图片进行调整右面的【基本】调整如图所示。
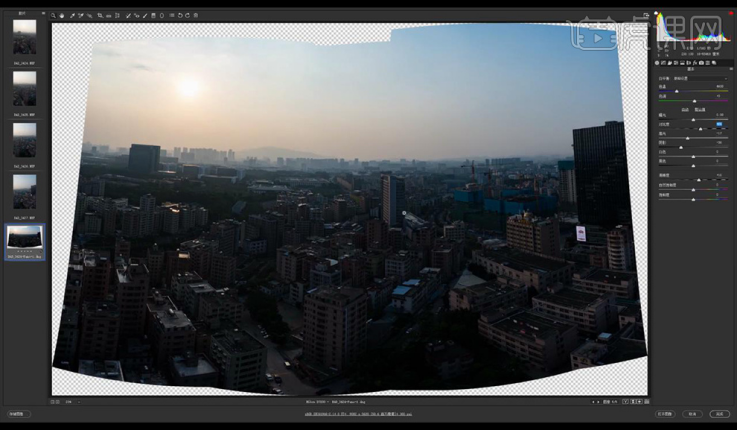
3.调整【细节】调整如图所示。
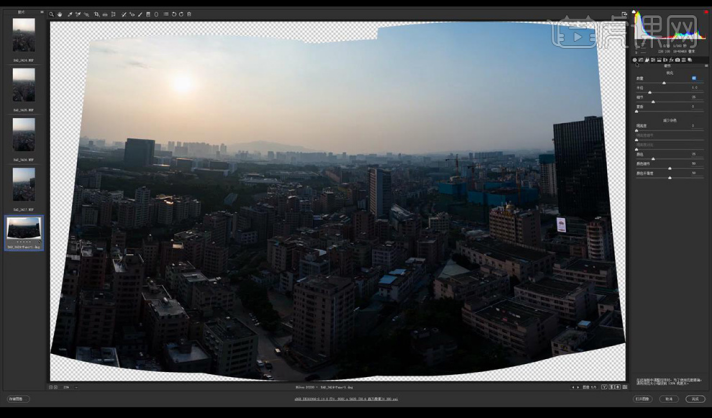
4.将图片拖入【PS】,使用【裁剪工具】将图片进行裁剪。
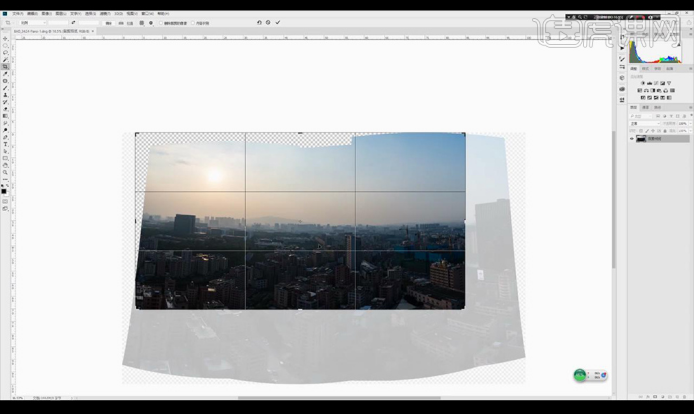
5.使用【钢笔工具】勾选没有内容的部分,【shift+F5】点击确定。
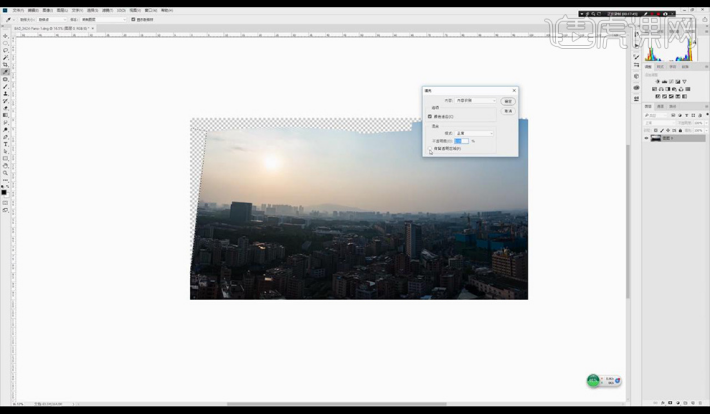
6.继续使用裁剪工具调整画布。
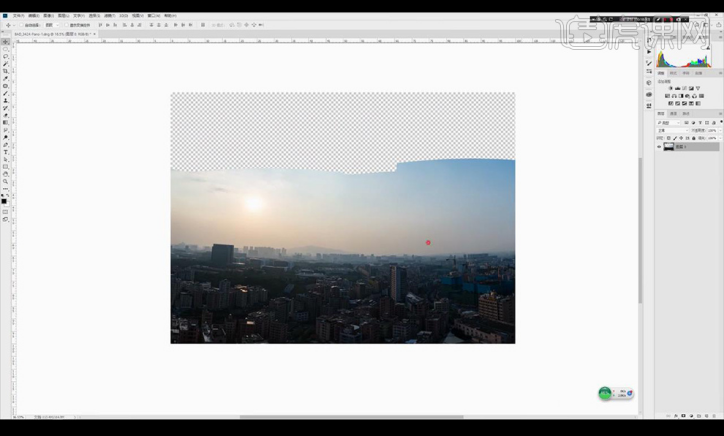
7.拖入天空素材,添加图层蒙版,使用【画笔工具】将其底部过渡融合。
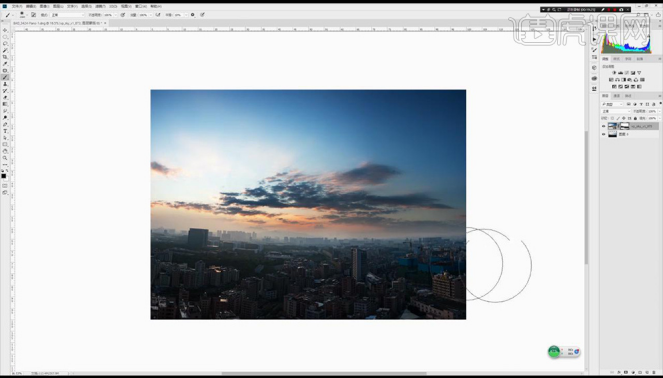
8.关闭天空素材显示,调整原图的水平。
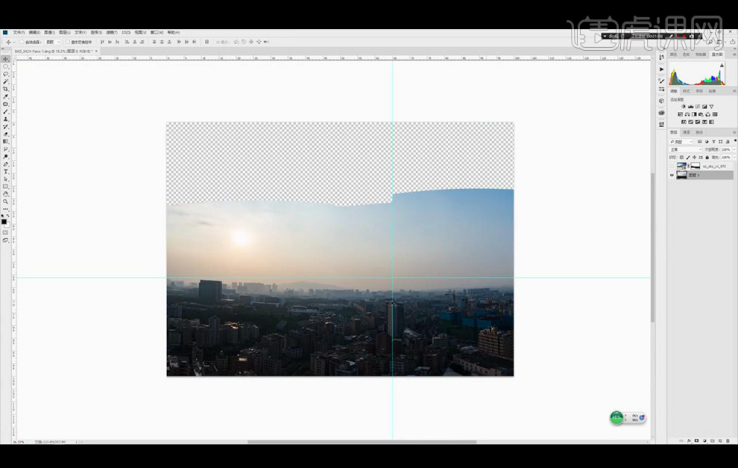
9.再使用【裁剪工具】将画布进行扩大,将原图进行扩大,显示天空也将其放大 。
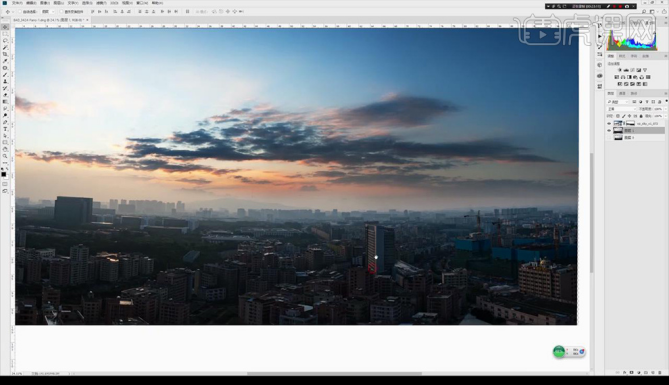
10.在原图上层建立【亮度对比度】调整如图所示。
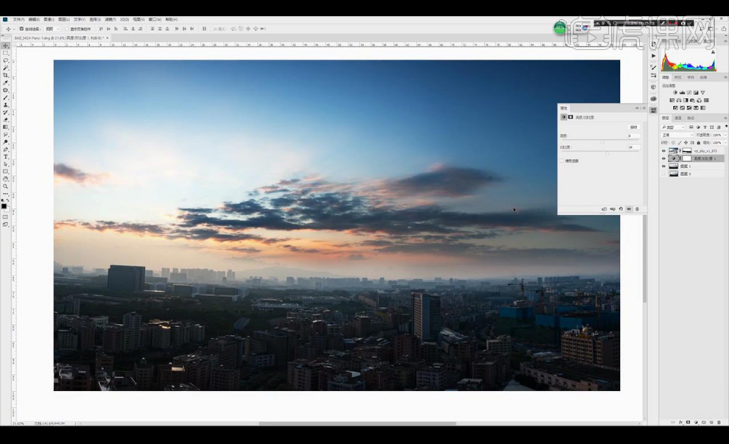
11.调整【可选颜色】-【红色】调整如图所示。
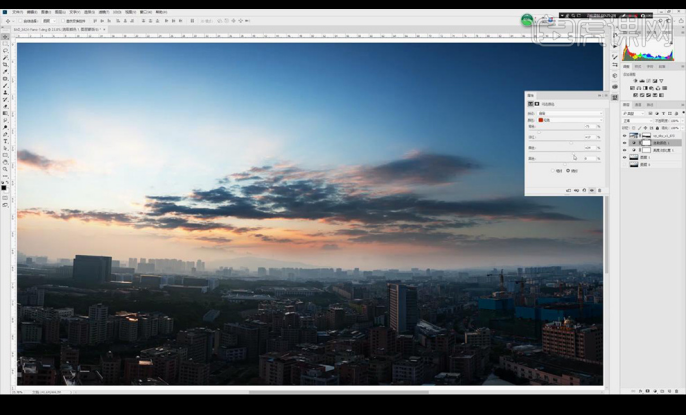
12.调整【可选颜色】-【黄色】调整如图所示。
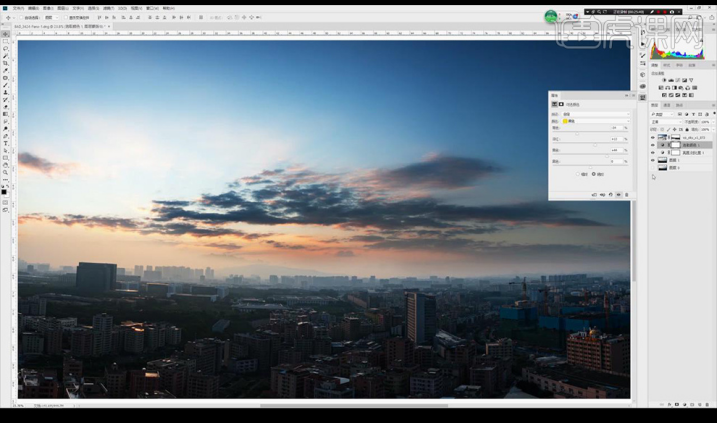
13.调整【可选颜色】-【青色】调整如图所示。
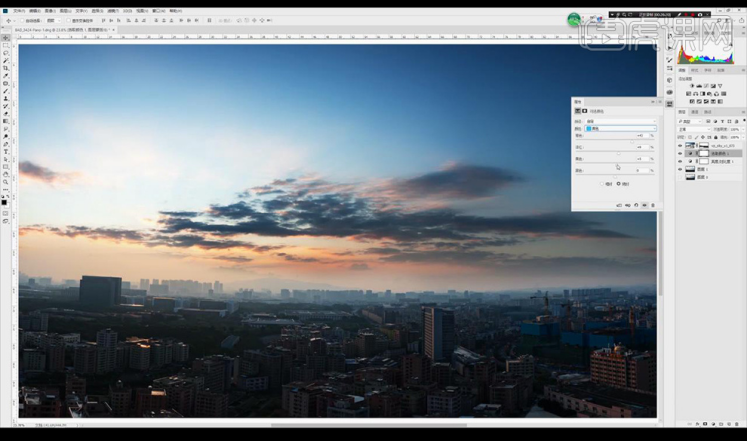
14.调整【可选颜色】-【蓝色】调整如图所示。
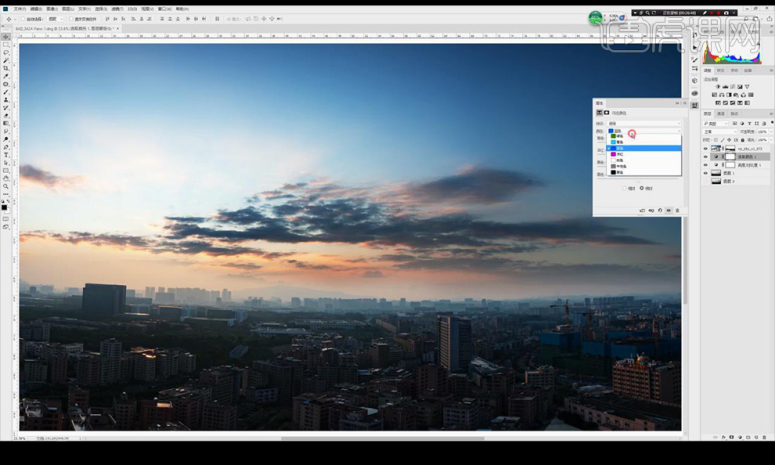
15.调整【可选颜色】-【中性色】调整如图所示。
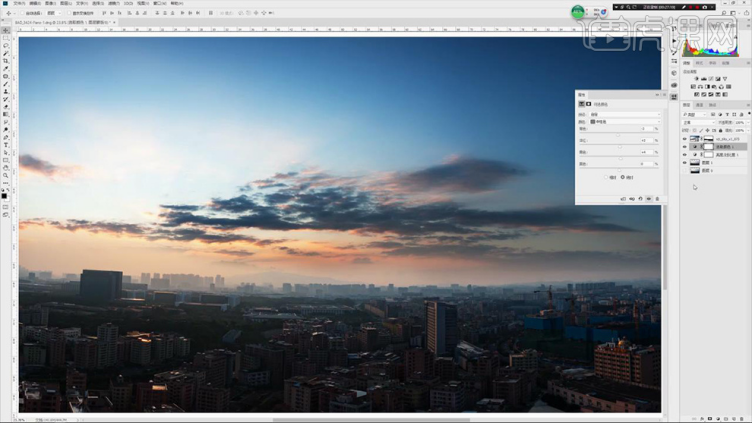
16.调整【可选颜色】-【黑色】调整如图所示。
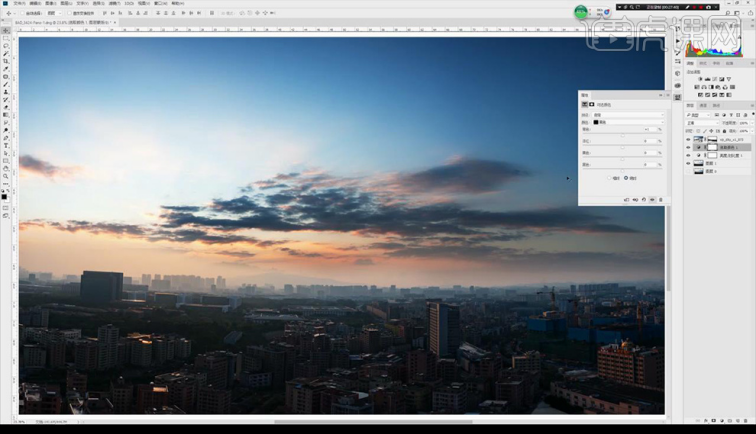
17.调整【亮度对比度】Q快速蒙版,使用【渐变工具】拉一个渐变效果。
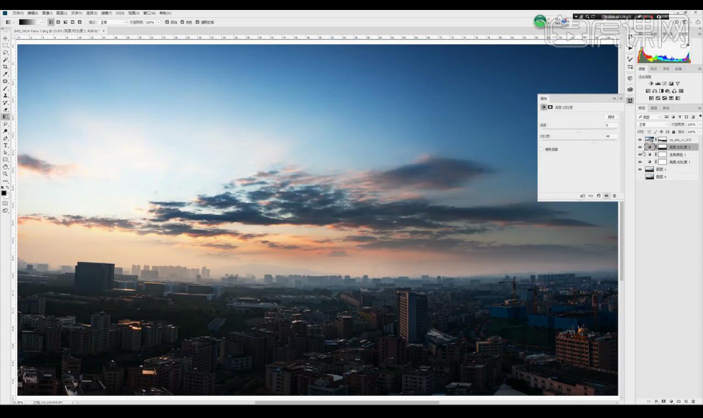
18.新建图层,添加【镜头光晕】放到图像当中,添加图层蒙版,将外边缘的去掉。
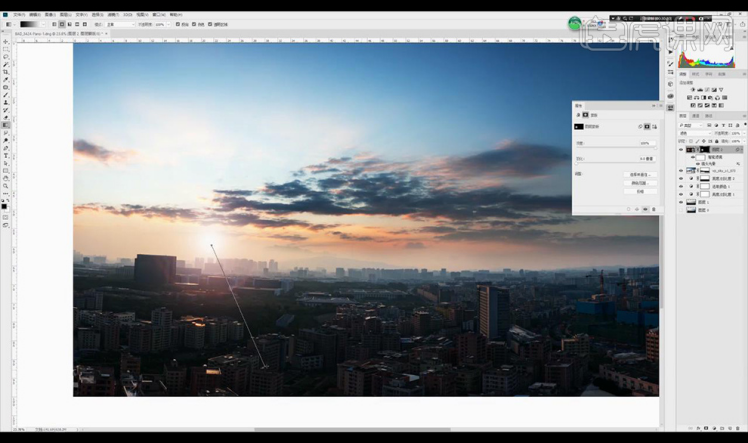
19.添加【色相饱和度】创建剪切蒙版,进行调整。
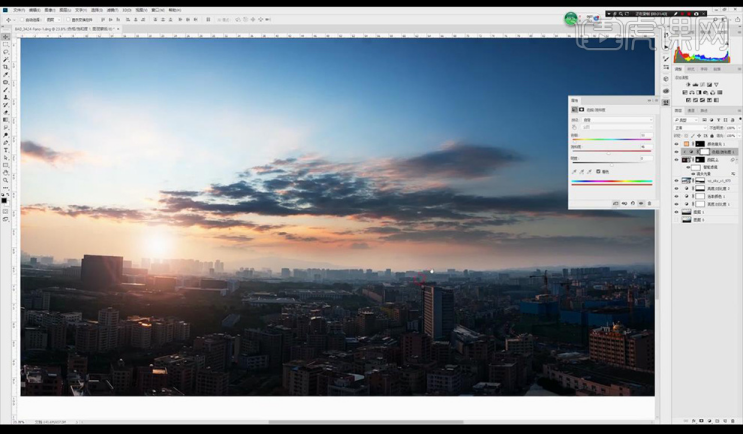
20.对原图调整【亮度对比度】【ctrl+shift+I】反向,使用【画笔工具】涂抹需要的部分。
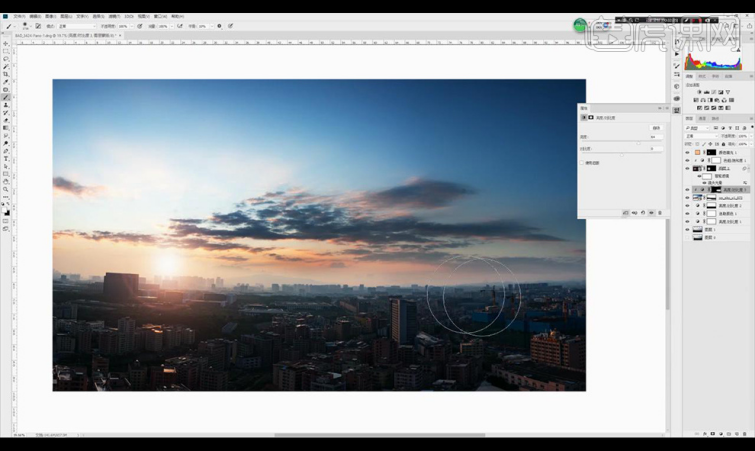
21.对原图调整【亮度对比度】【ctrl+shift+I】反向,使用【画笔工具】涂抹大楼部分。
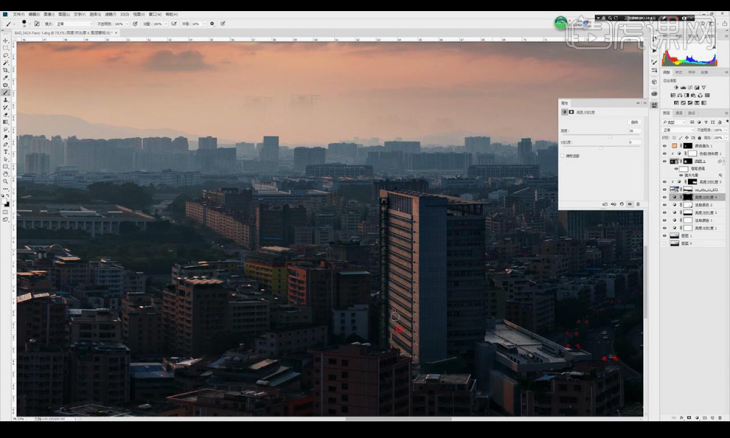
22.调整【通道混合器】调整如图所示。
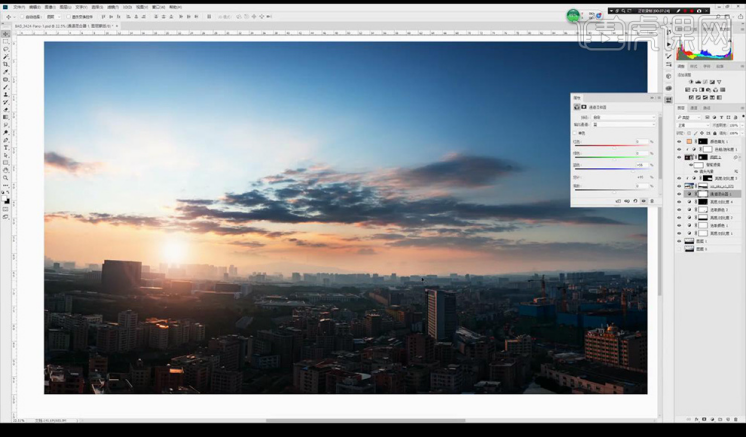
23.调整【可选颜色】调整如图所示。
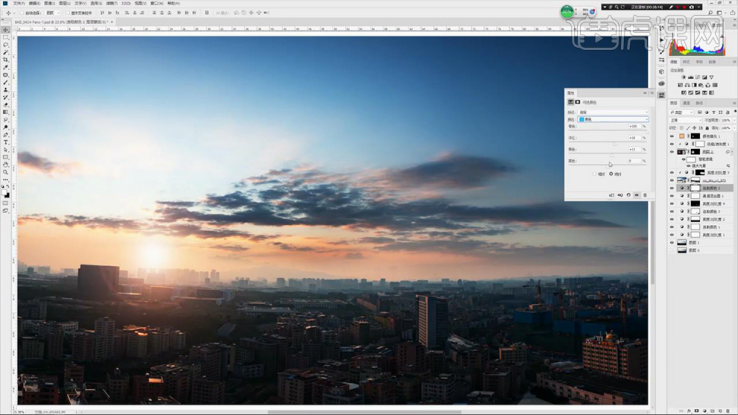
24.继续在天空的图层蒙版上进行处理融合。
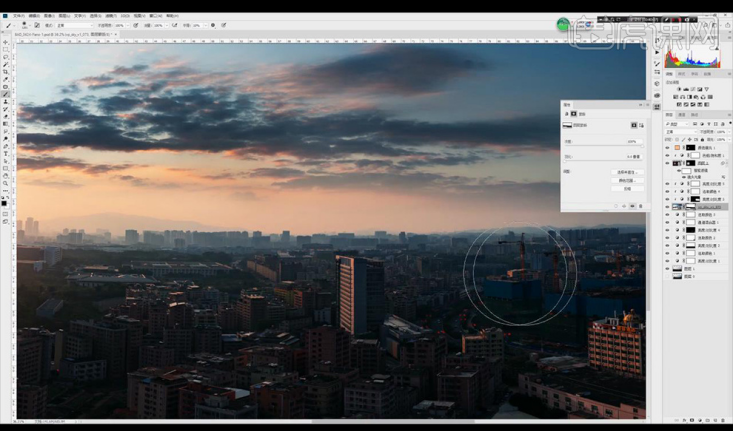
25.【ctrl+shift+Alt+E】盖印图层,转为智能对象,调整【光束大师】调整如图所示。
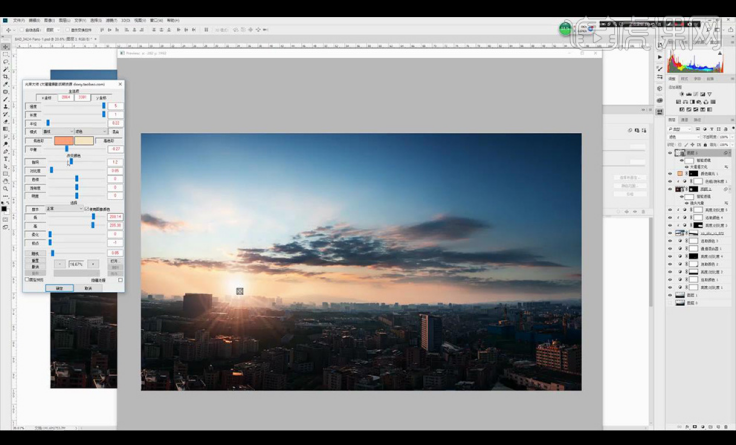
26.对原图调整【亮度对比度】【ctrl+shift+I】反向,使用【画笔工具】涂抹暗部楼房部分进行压暗。
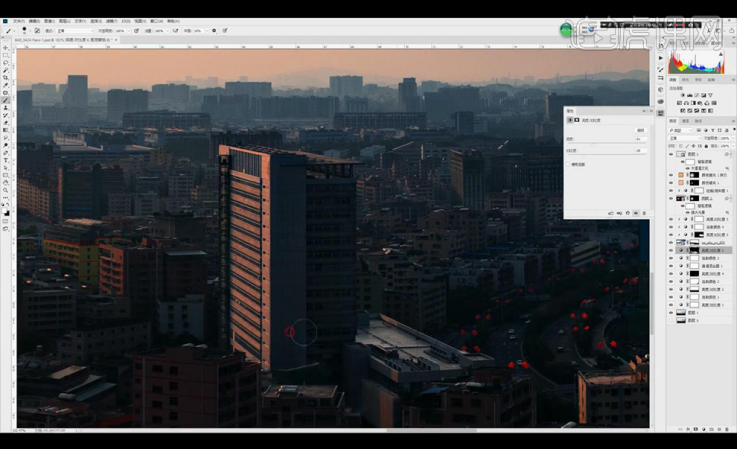
27.调整【亮度对比度】,使用【渐变工具】拉出渐变效果。
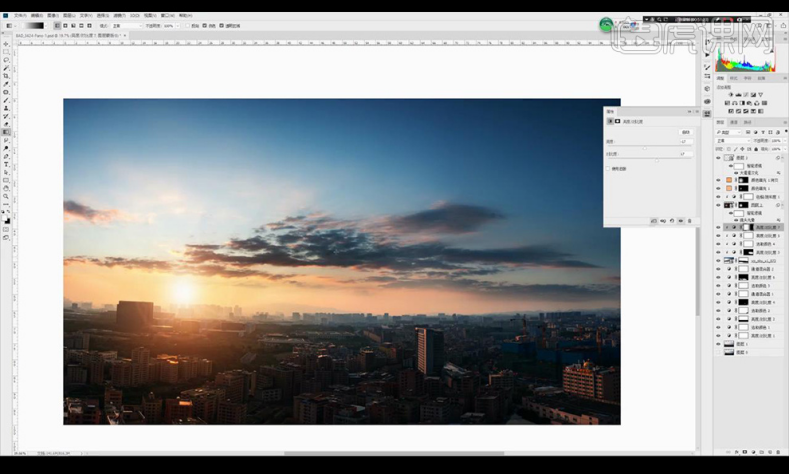
28.拖入LOGO素材进行摆放,在进行涂抹细节部分。
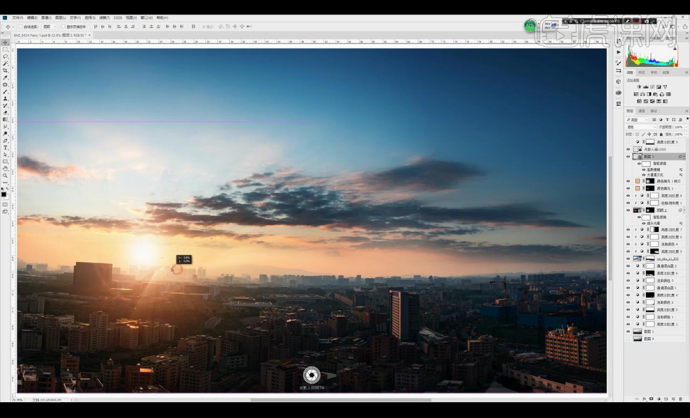
29.调整【光束大师】调整如图所示。
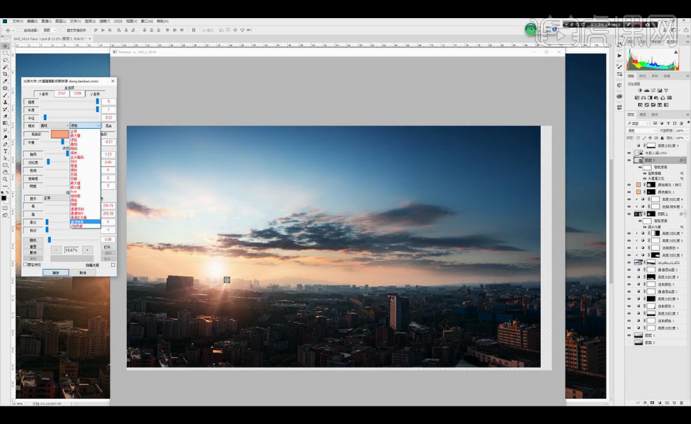
30.效果如图所示。
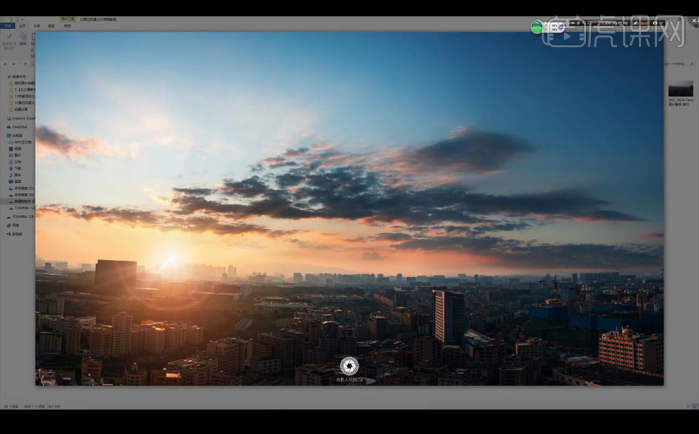
虽然现在手机像素已经很高,拍出来的画面也几乎逼近真实,但有时候肉眼可见的美与拍摄出的效果还是有点差距的,不过没关系,即使我们拍摄出的照片并不理想,但是至少我们还有PS,可以掌握更多ps修图教程基础知识,修出我们心目中的“美好”。
本篇文章使用以下硬件型号:联想小新Air15;系统版本:win10;软件版本:PS 2020。
PS基础变换教程
1.本节【课程前言】如图所示。
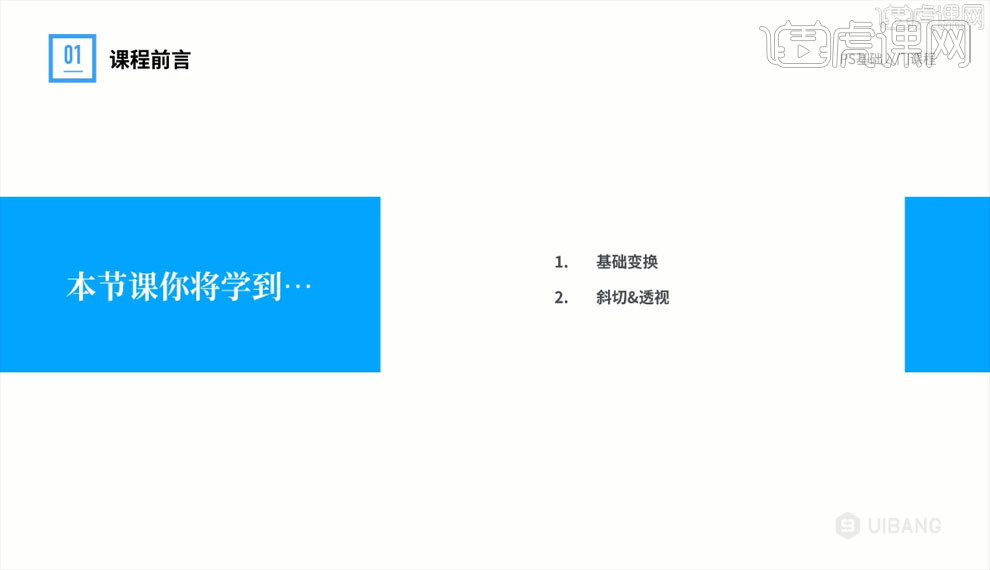
2.打开软件PS,使用【矩形工具】按住【Shift】绘制正方形,选择正方形【Ctrl+T】自由变化,拖动【定界框】进行图形变化,进行观察了解,具体如图所示。
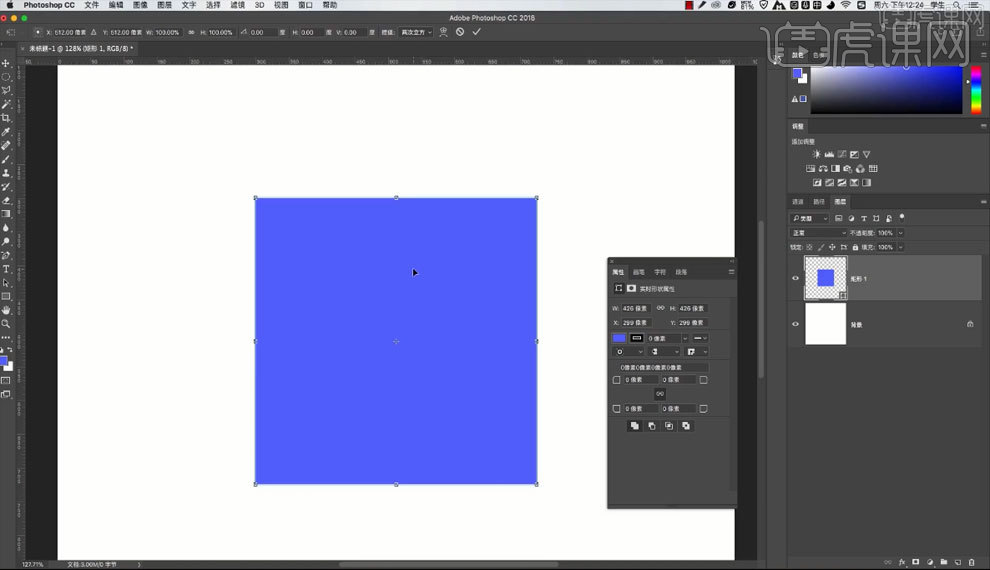
3.鼠标移动到【定界框】外,按【鼠标左键】旋转图形,进行观察,具体如图所示。
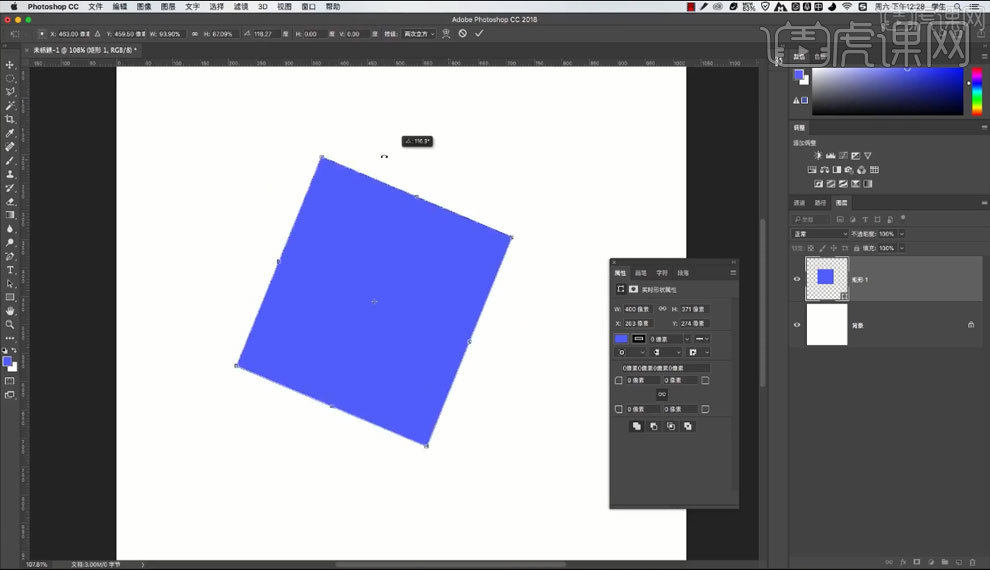
4.选择矩形,【Ctrl+T】自由变化,右键选择【斜切】,拖动【定界框】进行图形变化,进行观察了解,具体如图所示。
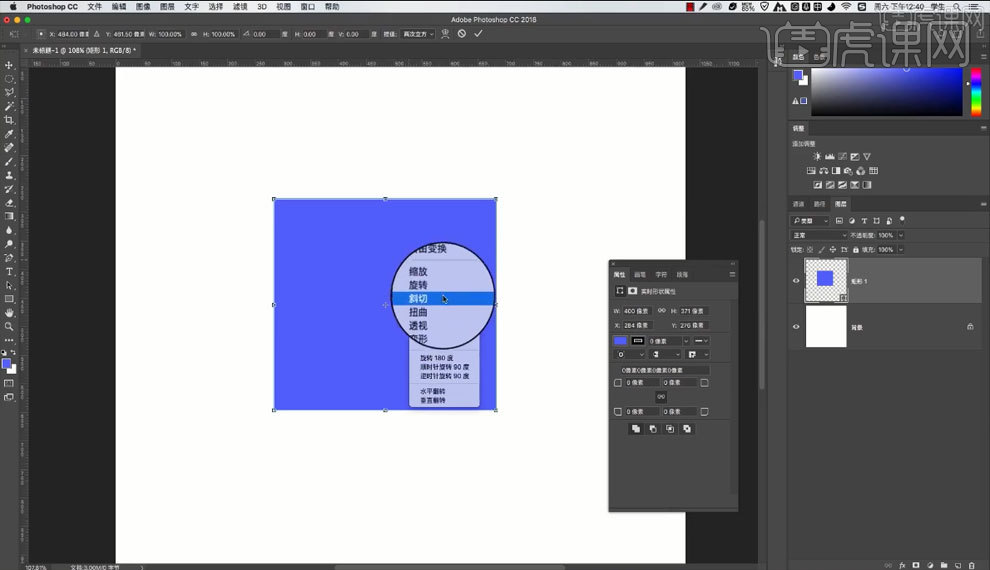
5.选择矩形,【Ctrl+T】自由变化,右键选择【透视】,拖动【定界框】进行图形变化,进行观察了解,具体如图所示。
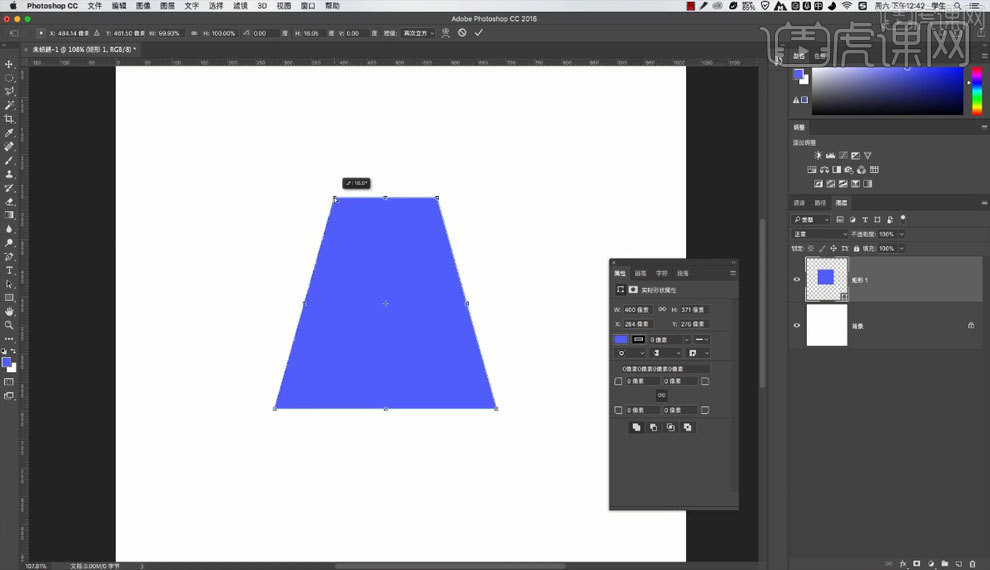
6.根据案例讲解,了解本课【归纳总结】,具体如图所示。
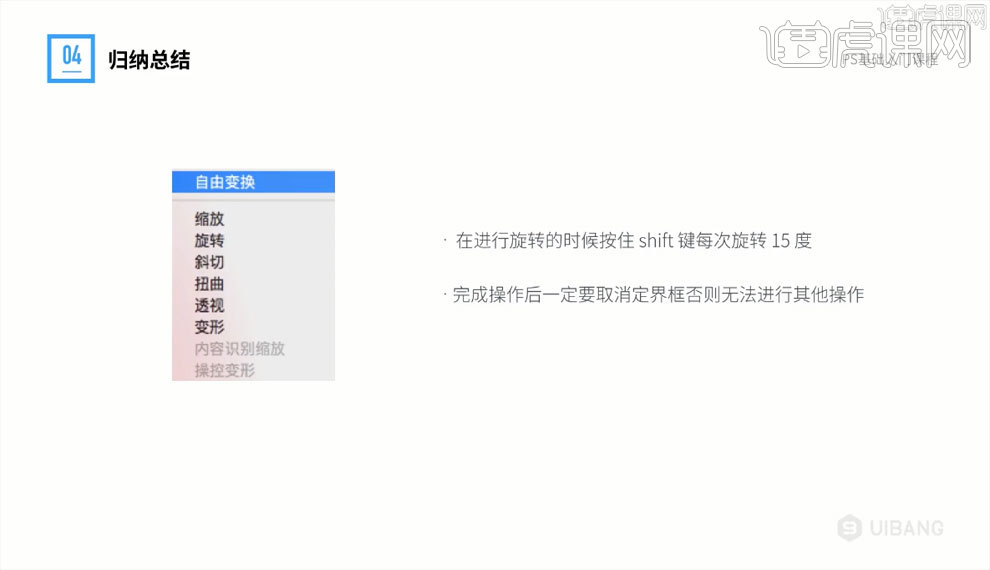
7.根据案例讲解,了解本课【快捷键】,具体如图所示。