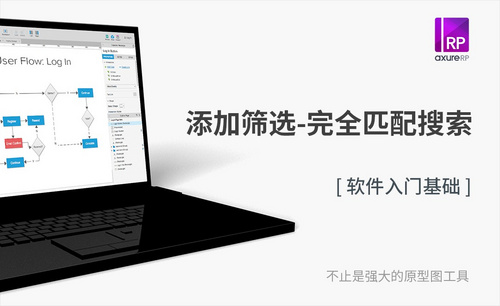ps完全自学
今天我们是一堂ps完全自学课程,之前的课程中我们接触了很多字体的设计,奶气十足的奶酪字体,一目了然的电商字体,吸引眼球的闪电字体等等,今天我们的ps完全自学课就以日本字体如何设置为例,还等什么,快跟上小编的课程吧。
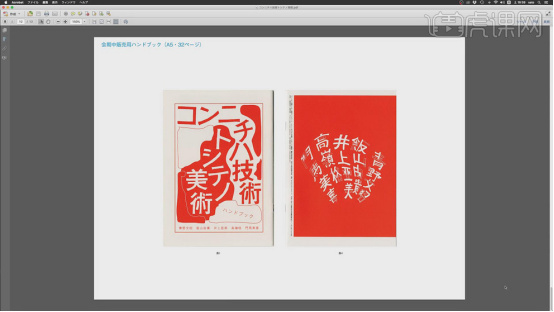
ps完全自学之日本字体怎么设置?
今天我们是一堂ps完全自学课程,之前的课程中我们接触了很多字体的设计,奶气十足的奶酪字体,一目了然的电商字体,吸引眼球的闪电字体等等,今天我们的ps完全自学课就以日本字体如何设置为例,还等什么,快跟上小编的课程吧。
步骤如下:
1、本课主要是讲现代美术家合作展的推广海报设计思路。
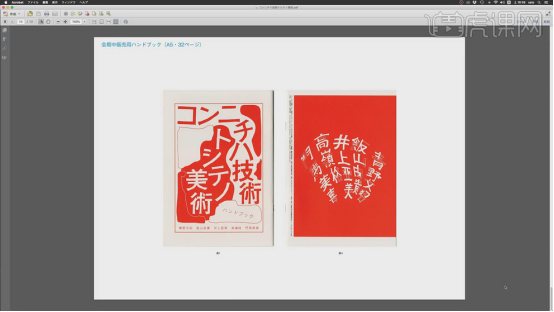
2、海报的设计思路主要是根据展会面向年龄层次和展会的畏惧和幽默的主题,以及客户提出的手工质感展形思路。
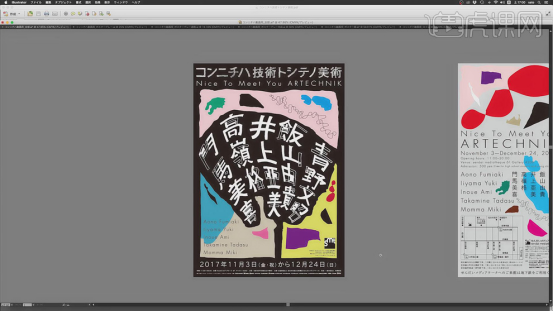
3、根据展会参展的艺术主角,海报使用了手写字体的LOGO,使得海报的风格更能够突出主题思路。
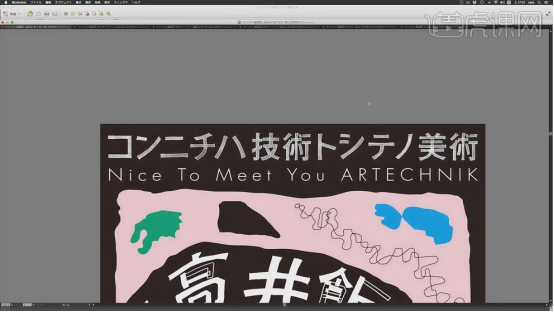
4、[打开]PS软件,[打开]手绘草图文档。

5、新建色阶图层。
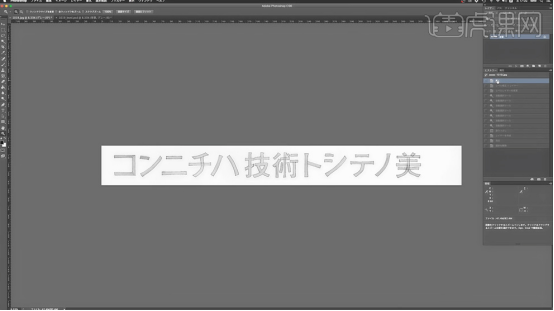
6、使用[魔棒工具]选取背景区域,使用相同的方法[新建]色阶图层,调整参数至合适的效果。
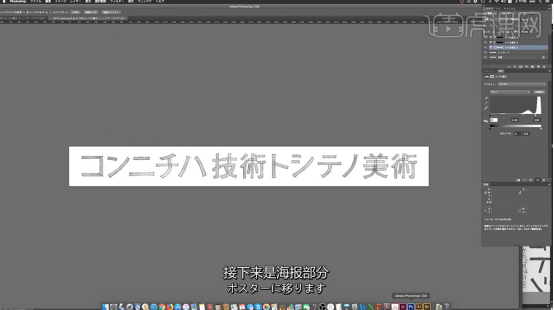
7、[打开]AI软件,【打开】案例文档。根据展会的主题和策展人所提出的手写和手工质感的要求,主题的思路将五个人的名字组合成一个符号来突出展会的特色性质,而艺术家名字通过面和线之间的关联来表达,使得文字的功能不只是字面的含义。

8、海报通过手写LOGO以及不同的版面使用夸张的排列方式排列来突出主题的畏惧和幽默,文字的周边使用图案点缀。

9、版面在设计排列前先确定LOGO和文字的位置,使用画笔工具根据文字以及LOGO所在的位置绘制装饰图案。

10、根据主题中心思路,使用画笔工具绘制其他的图案,通过颜色的搭配来突出主题。

11、主视觉完成后,根据海报需要,制作反面,将反面的文字内容使用文字工具输入,调整大小和排列列方式。

12、新建合适大小的画布,使用矩形工具绘制合适大小的矩形,填充灰色。[置入]处理好的文字图形,根据设计思路调整角度排列至合适的位置。
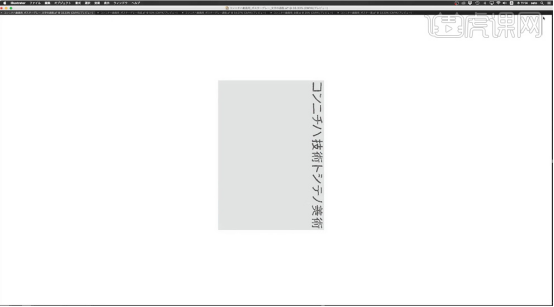
13、根据设计思路,新建遮罩图层,使用矩形工具绘制合适大小的矩形,填充任意颜色。选择关联图层,右击建立剪切图层。双击剪切蒙版,调整文字图形至合适的大小,复制图形,根据设计思路,移动位置。
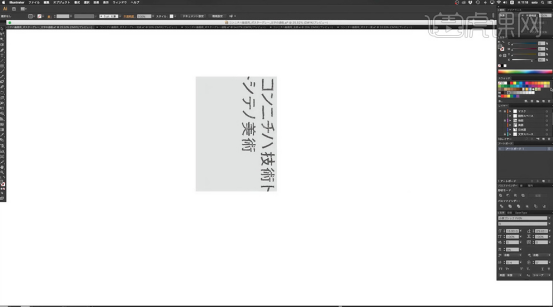
14、使用文字工具输入文字信息,根据版面空间以及设计思路,将文字信息分类排列至版面合适的位置。具体效果如图示。

15、根据设计思路,使用钢笔工具绘制图案形状,填充定义的色调颜色,排列至版面对应的位置,调整图层顺序。
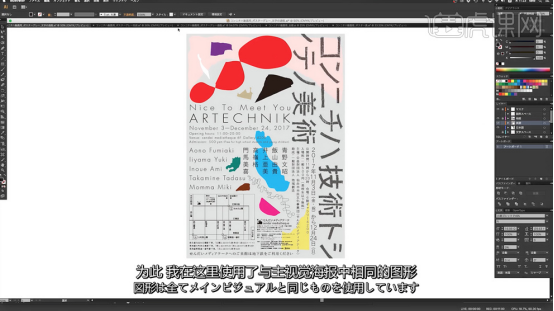
16、最终效果如图示。
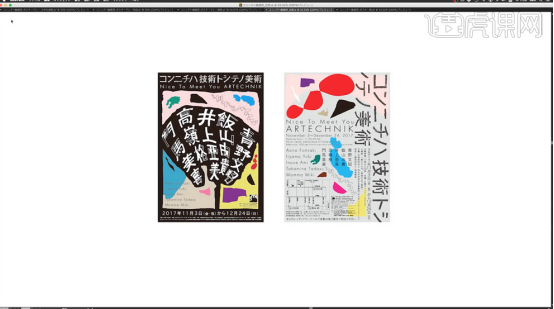
上面的ps完全自学课程大家掌握的如何,完全自学最大的目的就是让大家独立掌操作方法,
通过今天的学习可以举一反三创建其他字体,也希望小编的讲解能为大家排忧解难,学会更多的ps知识,提高自己的ps操作能力。
本篇文章使用以下硬件型号:联想小新Air15;系统版本:win10;软件版本:PS(CC2017)&AI(CC2017)。
ps怎么学做艺术文字的方法你须知!
强大的PS,不仅可以美颜,还可以做很多设计。我们在做海报的时候经常会用到艺术字的设计。那么,我们怎么在PS中学做艺术字呢?
今天,我们就来说一下,在PS中怎么学做艺术字。感兴趣的同学一起来看看吧!
步骤如下:
1、本次字体设计案例【离别】,其背景信息、关键字如下图。
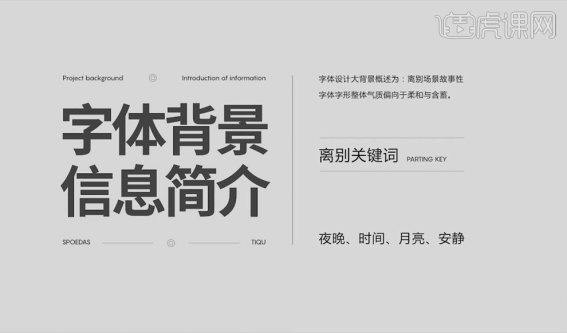
2、离别关键字的【联想】:月亮代表真实有月牙的月亮,时间可以代表古老的钟摆,将其【图形化】,“离”字可以替换为图形化的钟摆、“别”字可以替换为月牙。
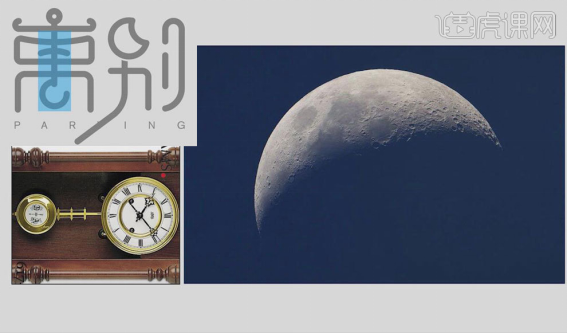
3、此类字体设计替换的逻辑:替换笔画须保证字体的基本结构,最好替换的部分为整体文字的偏旁部首,骨架不要动,以保证文字的【识别性】,如“火”字。
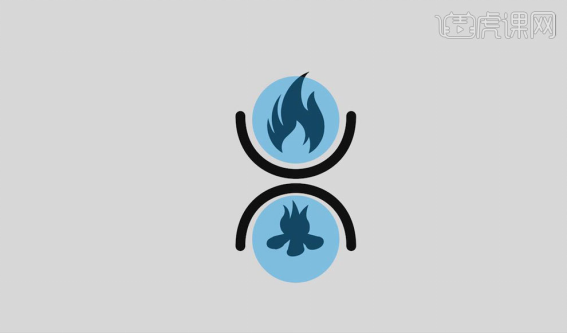
4、本次字体的应用载体较多,比如常规的是DM、标题、海报、网页、宣传栏以及公众号等等。
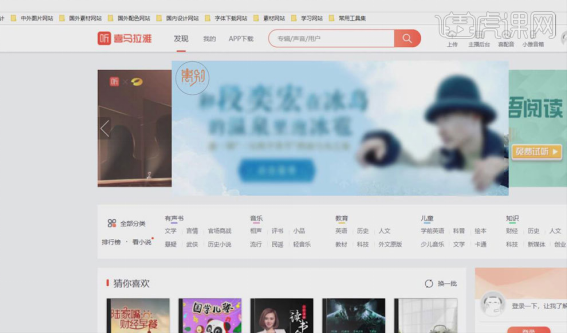
5、打开【AI】软件,【椭圆工具】绘制一个圆,【钢笔工具】再绘制离的横笔的左侧,按【Alt】移动复制到右侧,【水平翻转】,将两端转换为【圆角】。
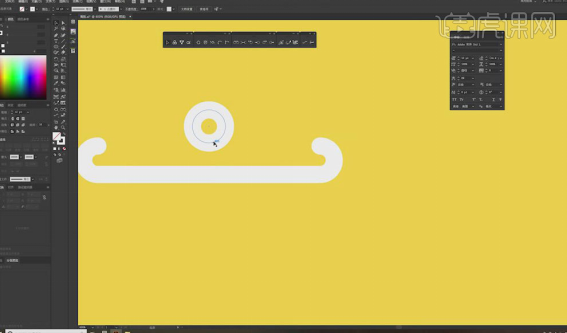
6、【钢笔工具】绘制一条竖线,【矩形工具】绘制一个矩形,【居中】对齐,【钢笔工具】在矩形中间添加一个锚点,【选中】横向上的所有锚点,选择【水平分布间距】,将中间的点向下拖,添加【倒角】。
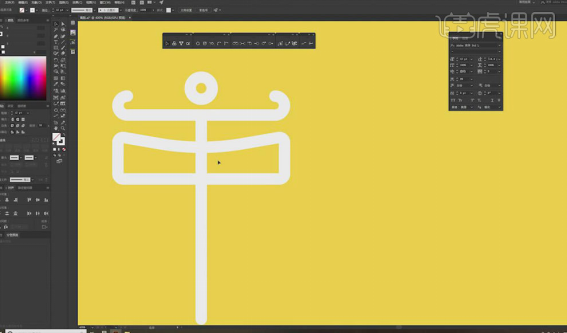
7、【曲率小工具】绘制圆弧,【钢笔工具】再绘制离字的下部分,【删除】中间的线。
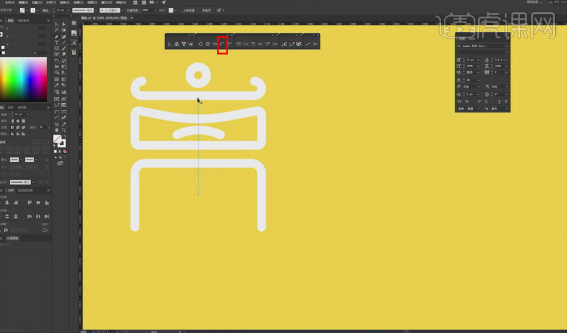
8、【钢笔工具】从上面的圆向下绘制直线,【曲率小工具】绘制半圆。
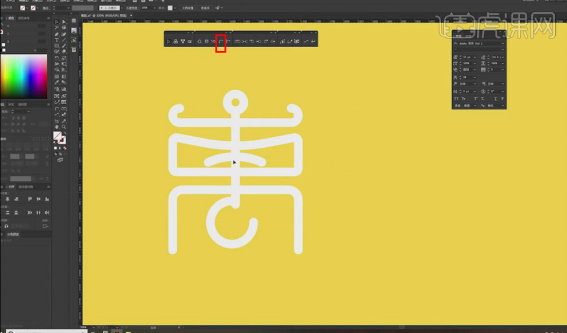
9、按【Alt】移动复制圆,将其放大,再复制一个、组合,【删除】外圆,【钢笔工具】绘制别的弯钩,端点转换为【圆角】。
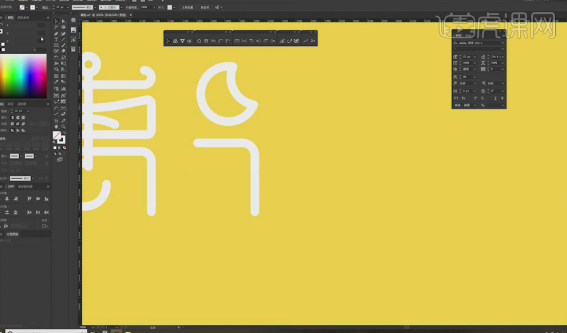
10、【钢笔工具】绘制一撇,转折处转为圆角,使用插件小工具将其延长。
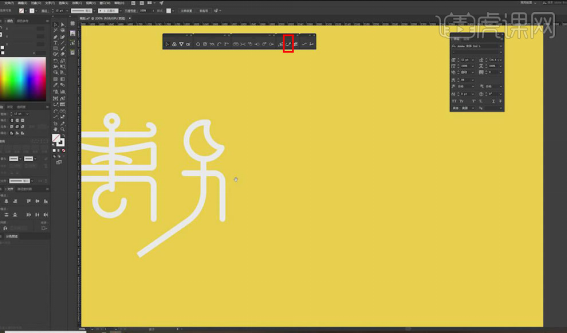
11、【钢笔工具】绘制力道旁,端点转换为【圆角】,【文字工具】再添加装饰文字。
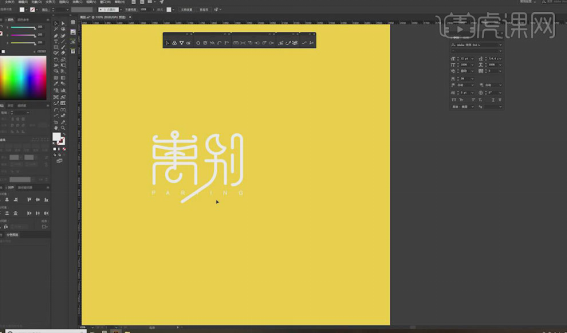
12、最终效果图如图所示。

以上就是我分享的关于PS怎学做艺术字的方法;你们学会了吗?那我们今天就到这里了,感谢您的观赏,我们下期再见吧!
本篇文章使用以下硬件型号:联想小新Air15;系统版本:win10;软件版本:Adobe Photoshop CC 2017。