ps修图人像
ps修图人像如何操作?
我们最开始接触ps软件就是因为它强大的修图功能,可以从多个角度对图片进行修改,关于ps修图人像今天我们重点介绍一下,以花园人像精修为例,主要是用ps软件的操作教大家花园人像精修的过程,课程的重点是利用高低频来修饰皮肤,使图片看起来光彩照人,有一种回眸一笑百媚生的意境,我们来学习下具体的操作吧。
步骤如下:
1.在【PS】中打开人像图片,【Ctrl+J】复制,使用【液化工具】对人像进行液化处理,修饰脸部轮廓。

2.【Ctrl+J】复制图层,使用【修复画笔工具】处理脸部的瑕疵;使用【仿制图章工具】修饰皮肤。
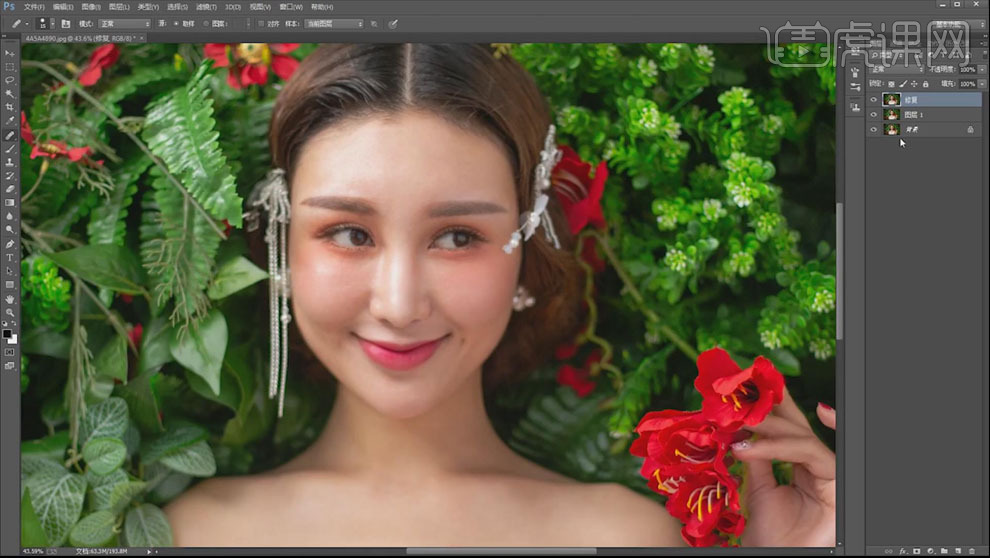
3.【Ctrl+J】复制两层人像图层,选择下面的一层,添加【高斯模糊】,【半径】4px;选择上面一层,点击【应用图像】,混合模式【减去】;图层模式【线性光】。
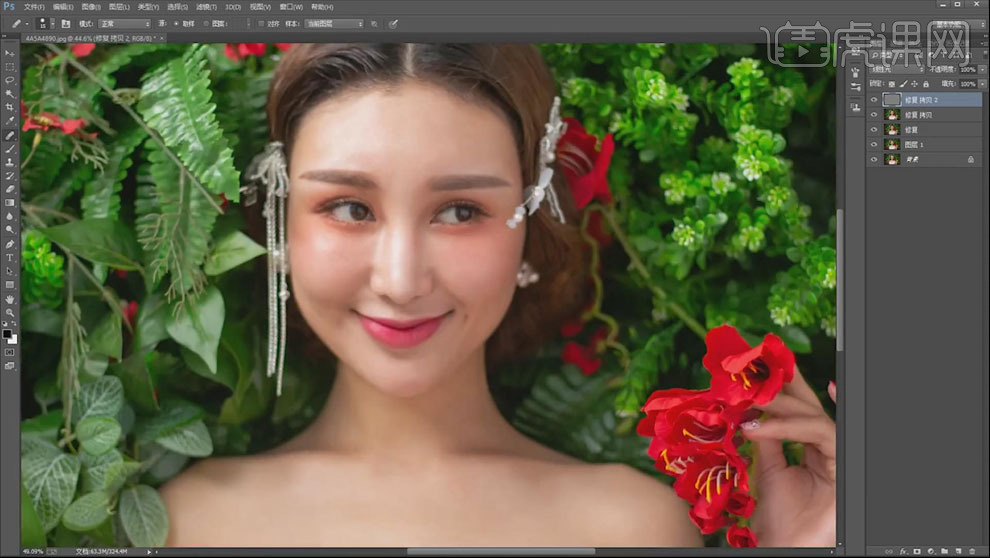
4.【Ctrl+J】复制拷贝图层,使用磨皮插件进行磨皮处理。
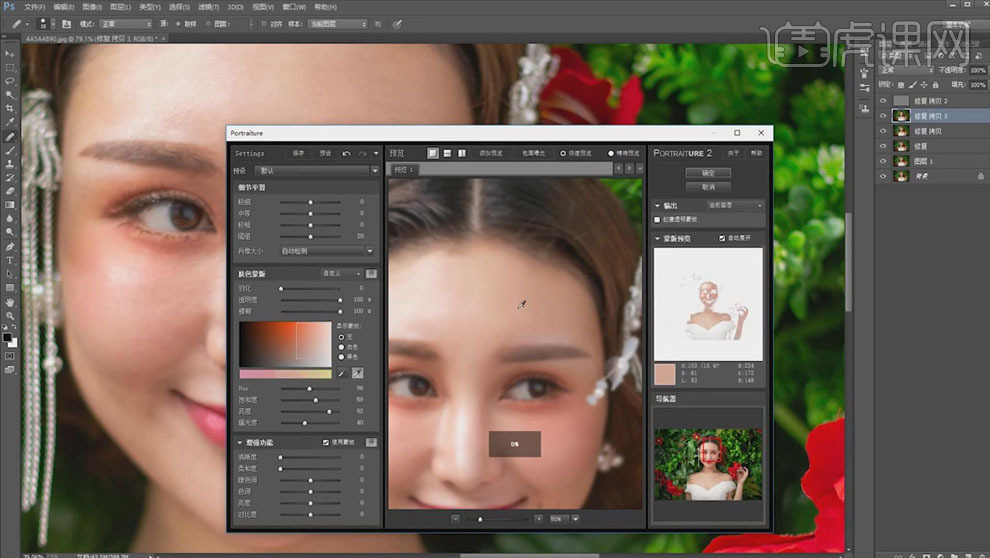
5.添加【图层蒙版】,【Ctrl+I】反向,使用白色【画笔工具】涂抹皮肤,均匀肤色,画笔【不透明度】40%;使用黑色【图章工具】修饰脸部光影,增强立体感。
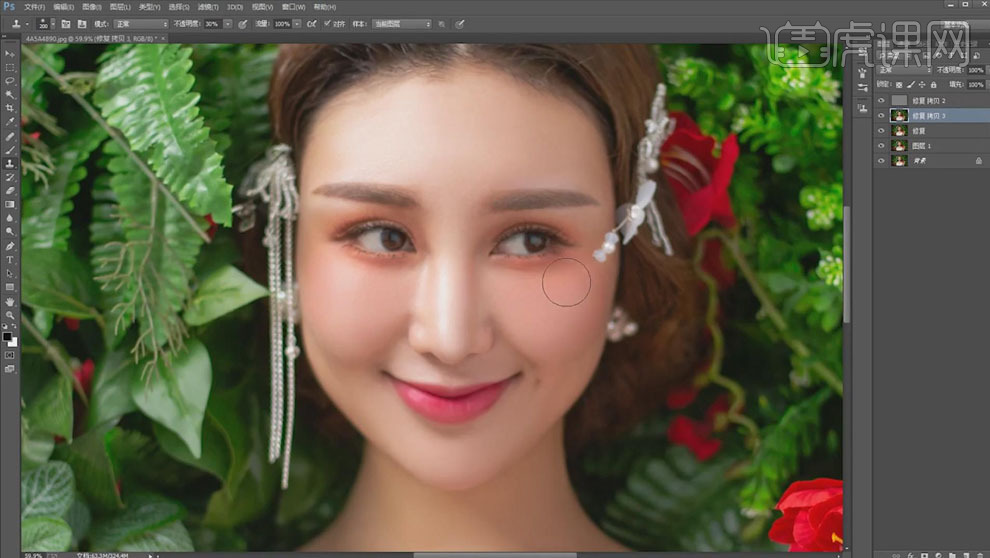
6.【Ctrl+Shift+Alt+E】盖印图层,使用【仿制图章工具】处理碎发。
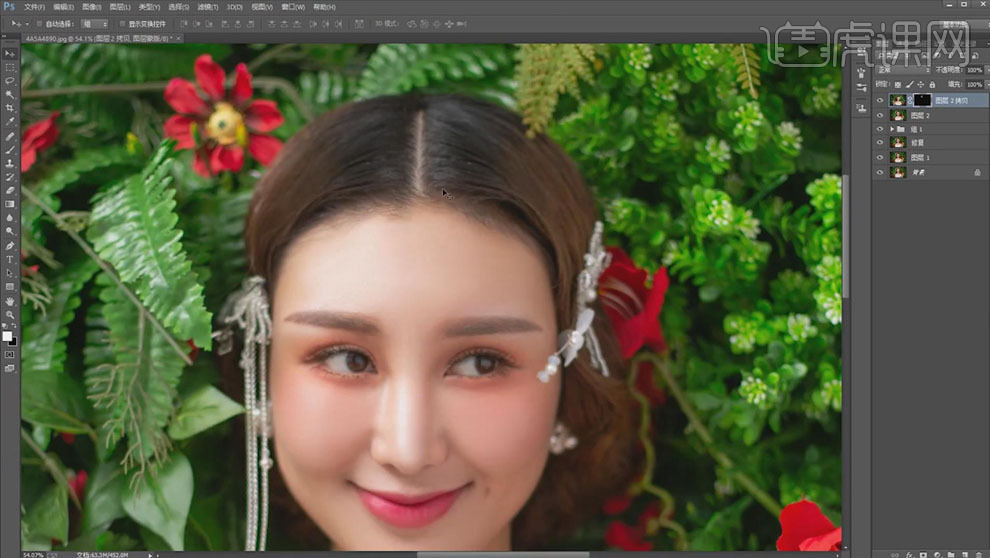
7.【Ctrl+Shift+Alt+E】盖印图层,添加【黑白】调整层,【Ctrl+I】反相蒙版,使用白色【画笔工具】涂抹头发的位置,改变发色为黑色。
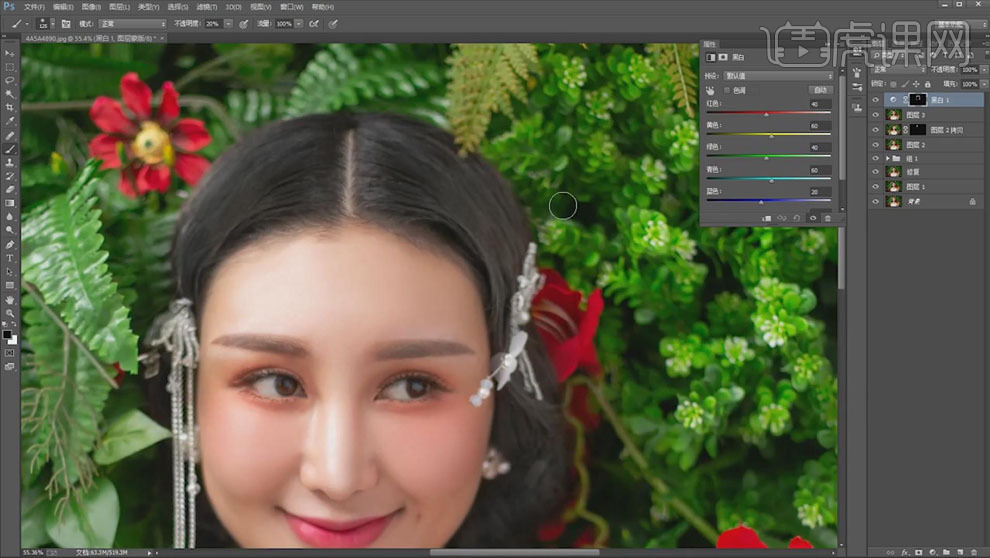
8.添加【曲线】调整层,右击【创建剪切蒙版】,向下拖动曲线圧暗;创建【曲线】调整层,【创建剪切蒙版】,再次圧暗,【Ctrl+I】反相蒙版,使用白色【画笔】涂抹没有圧暗的位置。

9.【Ctrl+Shift+Alt+E】盖印图层,打开【ACR滤镜】,点击【HSL】面板、降低【绿色】的【明亮度】-33和【饱和度】-40,圧暗背景;【橙色】的【明亮度】+5。
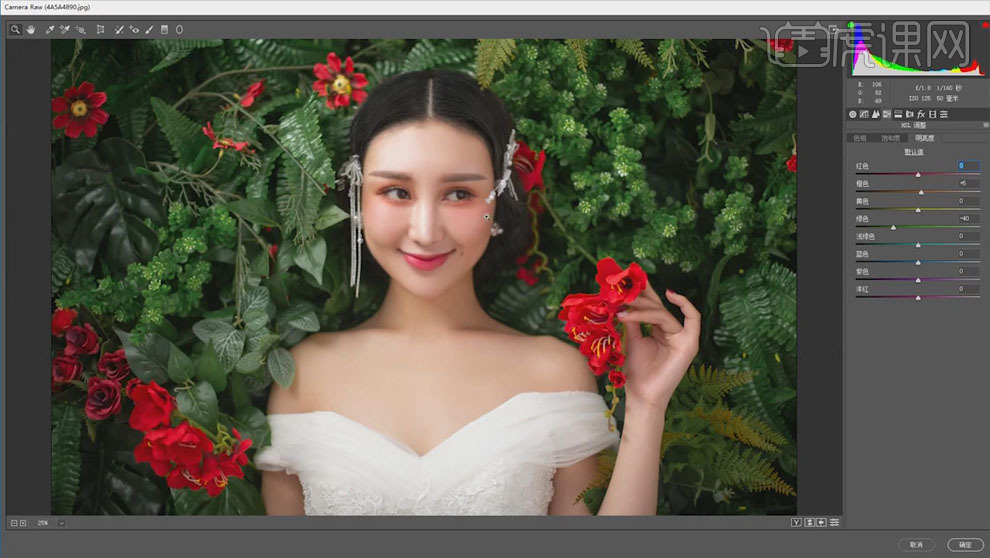
10.【Ctrl+M】创建【曲线】,拖动曲线提亮,【Ctrl+I】反向,使用白色【画笔】涂抹脸部和皮肤的部分。
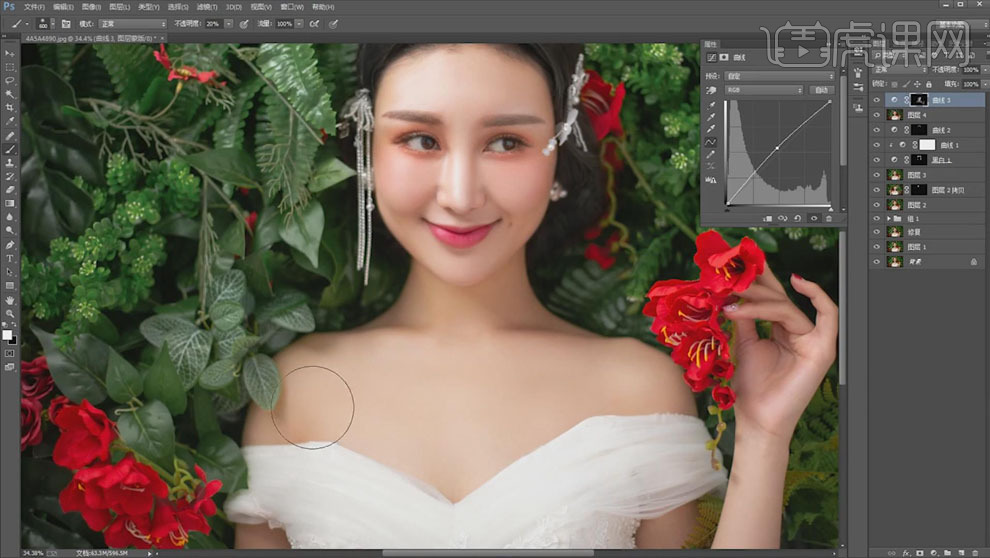
11.添加【可选颜色】调整层,选择【红色】,【黄色】+10,【黑色】-10;【快速蒙版】工具选择脖子的位置,添加【色相/饱和度】调整层,选择【红色】,【色相】-5,【饱和度】-12,调整脖子的颜色。
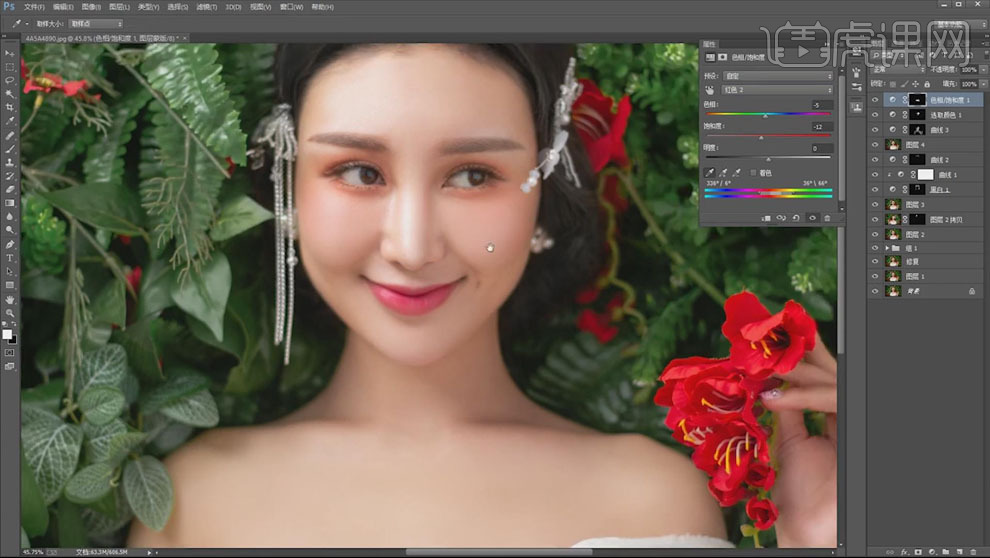
12.右击画布上方【复制】,选择所有图层【Ctrl+E】合并,点击【编辑】、【指定配置文件】,【配置文件1998】;点击【编辑】、【转换为配置文件】;【Ctrl+A】、【Ctrl+C】,【Ctrl+W】、【Ctrl+V】复制到原有画布中。
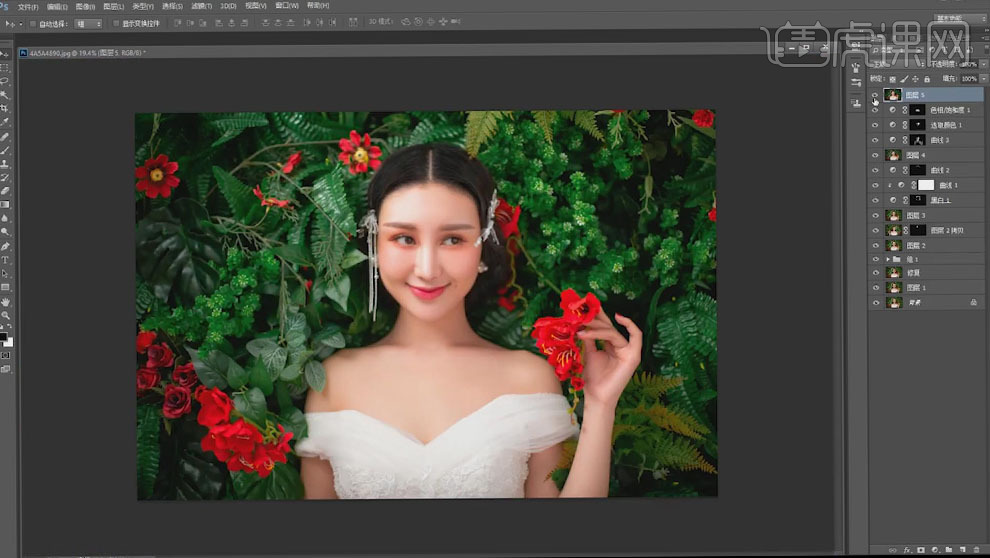
13.【Ctrl+Shift+Alt+E】盖印图层,点击【滤镜】、【USM锐化】,【数量】8%、【半径】1000px、【阈值】0。
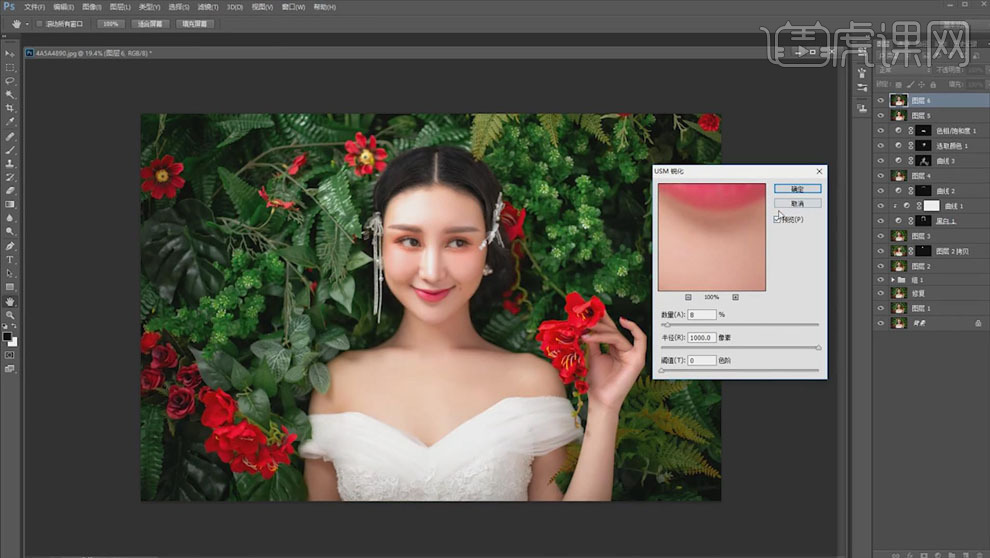
14.【Ctrl+Shift+Alt+E】盖印图层,选择【滤镜】、【高反差保留】,【半径】3px;图层模式【柔光】。
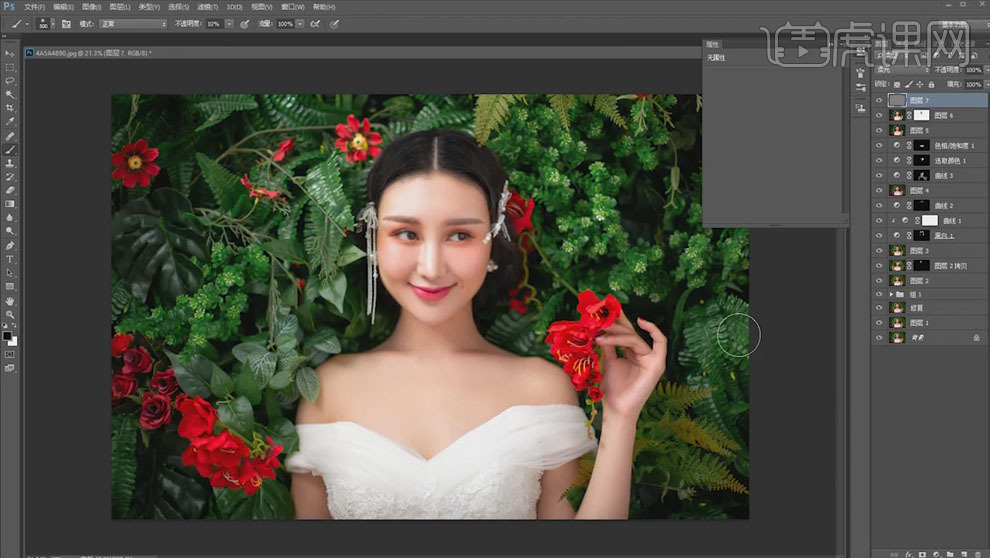
15.最终效果如图所示。

运用ps修图人像操作后的图片是不是很好看。学会更多的修图技巧可以让我们的图片爆发二次效果,两个图片一对比,效果是不是一目了然。希望大家多多学习ps技巧,为自己的ps设计增加独特性。
本篇文章使用以下硬件型号:联想小新Air15;系统版本:win10;软件版本:Adobe Photoshop CC 2017。
你知道ps修图吗?教你PS肖像妆容精修!
用ps修图是常见的操作之一了,一些婚纱摄影店修图片常用的就是ps了。并且我们日常制作海报也可以使用ps,ps在我们的办公中已经非常常见了。
那么今天我就来教大家关于ps修图—肖像精修的具体操作步骤,步骤多一些,小伙伴们耐心的看完。
1.打开【PS】,打开图片,【Ctrl+J】复制一层,【Ctrl+Shift+X】打开【羽化】面板,对人物脸部进行修饰。
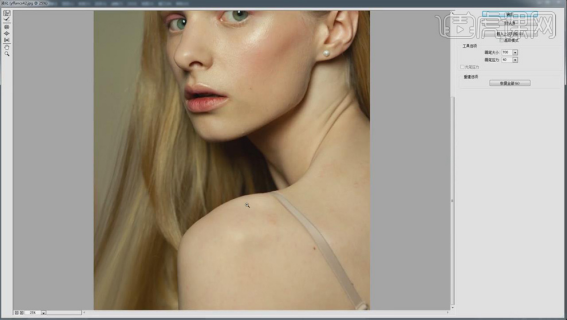
2.选择【修复画笔工具】对人物皮肤上的瑕疵部分进行修饰,把肩带也大幅度修掉;使用【钢笔工具】选出边缘部位,【Ctrl+Enter】路径转换为选区,使用【仿制图章工具】进行修饰;使用【修补工具】修补眼白部分的红血丝,选择【仿制图章工具】,【不透明度】20%,淡化效果。
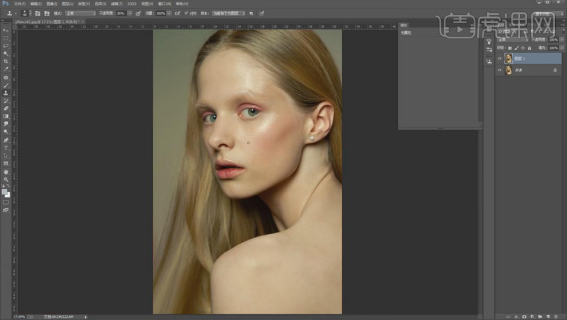
3.选择【仿制图章工具】,【不透明度】90%或100%,按照右边头发的纹理修饰头发部分,保留主要的纹理;使用【套索工具】选择头发部分,【Ctrl+J】复制,【Ctrl+T】调整头发发丝的方向。
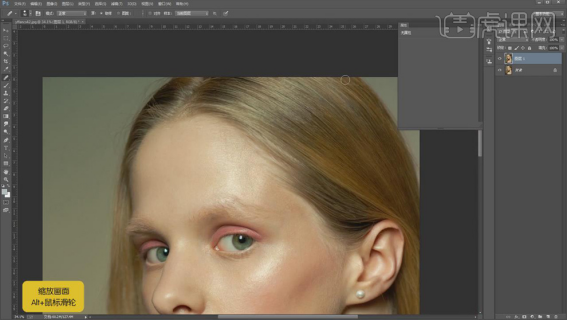
4.使用【仿制图章工具】修饰右边的碎发和眉毛部分。
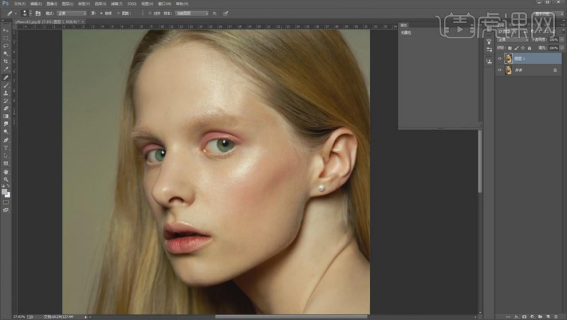
5.复制两层,【图层1拷贝】选择【滤镜】-【模糊】-【高斯模糊】,【半径】4像素。
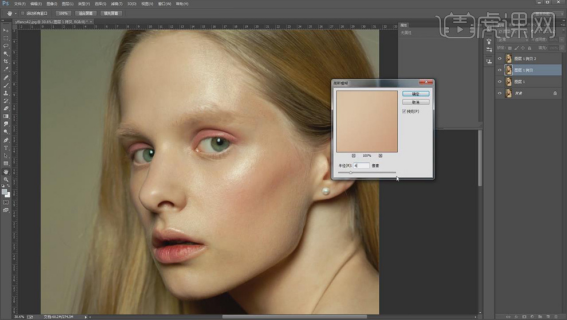
6.【图层1拷贝2】,【线性光】模式,选择【图像】-【应用图像】,【图层】选择【图层1拷贝】,【混合】减去,【缩放】2.【补偿值】128。
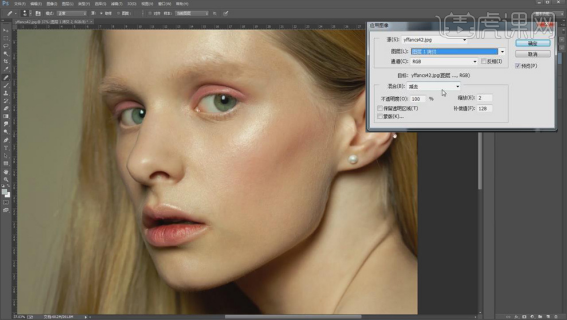
7.复制【图层1拷贝】,选择【滤镜】-【Imagenomic】-【Portraiture】,对人物面部进行磨皮处理,【Ctrl+I】反向蒙版,使用【画笔工具】擦出效果。
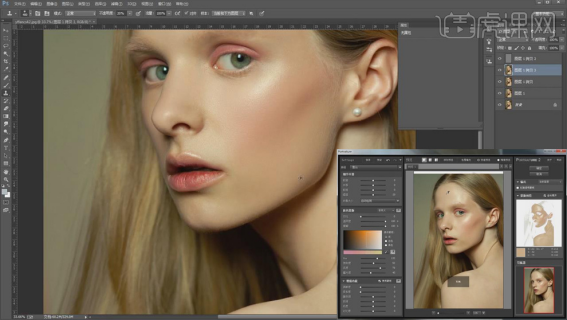
8.使用【魔棒工具】框选人物肩部,【Shift+F6】【羽化】2像素,使用【仿制图章工具】对肩部边缘进行适当修饰。
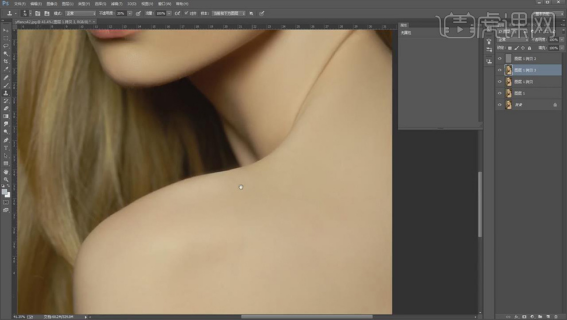
9.使用【魔棒工具】框选头发部分,羽化,选择【滤镜】-【模糊】-【高斯模糊】,数值放大一些,【Ctrl+I】蒙版反向,选择【画笔工具】,【不透明度】30%,擦出头发部分。
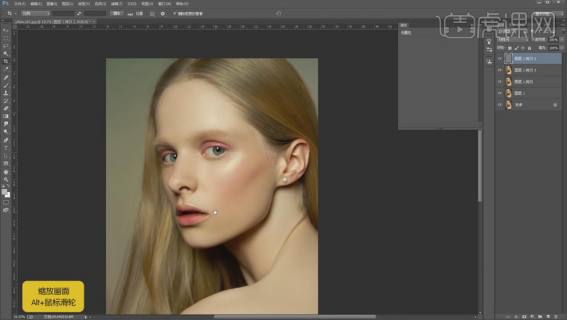
10.【Ctrl+Shift+N】新建图层,【模式】柔光,勾选【填充柔光中性色】,选择【画笔工具】,【不透明度】10%,【流量】50%,擦出头发、脸部的暗部。
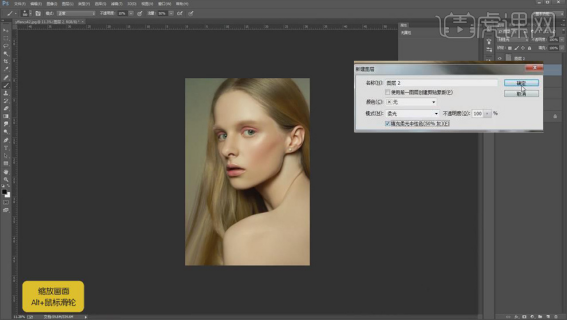
11.将找好的素材拖进画面,【Ctrl+T】放大,对人物的头发进行【液化】处理,将头发调整成和原图的头发方向一致。
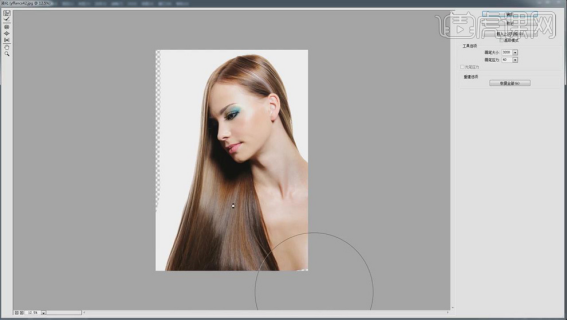
12.单击【添加图层蒙版】,【Ctrl+I】蒙版反向,使用【画笔工具】擦出头发部分。
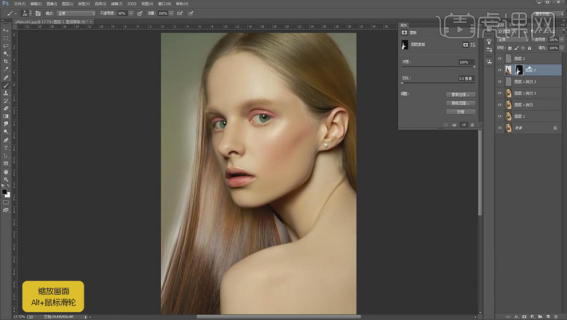
13.添加【色彩平衡】,【红色】+3,【黄色】+15。
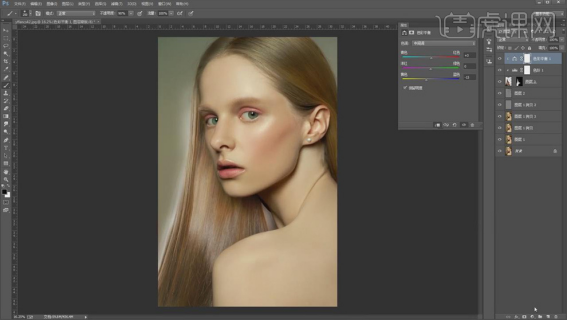
14.【Ctrl+M】新建【曲线】,提亮曲线如图所示。
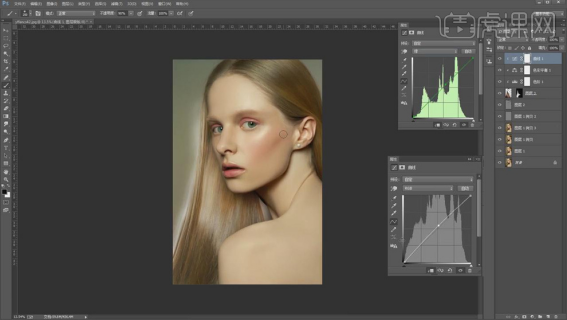
15.使用【仿制图章工具】修掉杂发,并填充脖子旁边的头发。
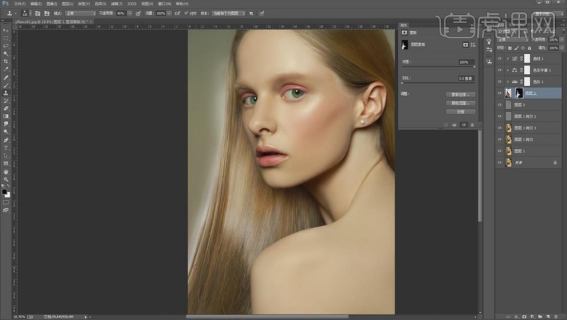
16.使用【钢笔工具】画出头发边缘的白色区域,【Ctrl+Enter】路径转换为选区,【羽化】4像素,【Delete】删除。
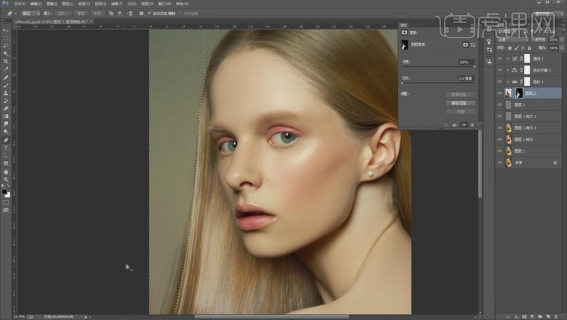
17.【快速蒙版】选择下面的头发区域,选择【滤镜】-【模糊】-【高斯模糊】,【半径】2.8像素,使用【画笔工具】擦出效果。
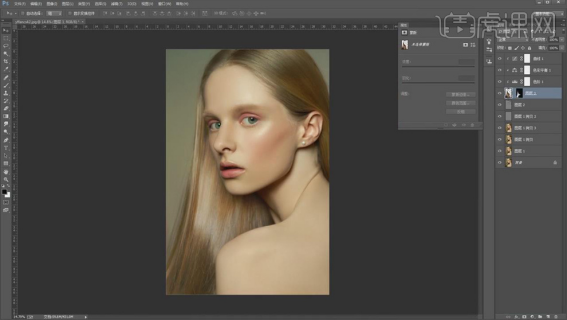
18.【Ctrl+Shift+Alt+E】盖印图层,【Ctrl+Shift+X】进行【液化】处理。
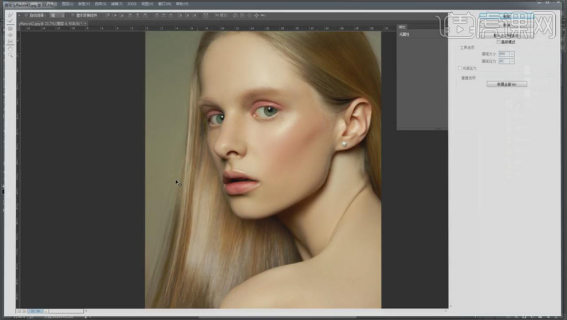
19.整体复制两层,同样的方式做高低频,使用【魔棒工具】框选头发部分,【高斯模糊】,数值放大,反向,使用【画笔工具】擦出头发的效果。
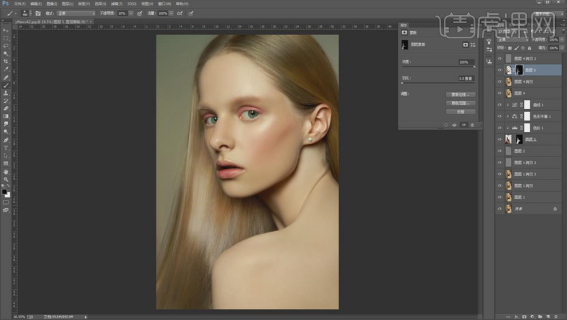
20.新建图层,同样的方式处理头发的边缘部分,具体效果如图所示。
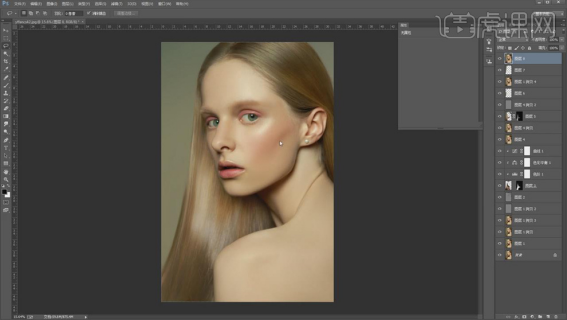
21.选择【滤镜】-【Nik Collection】-【Color Efex Pro 4】,选择【色调对比工具】,具体调整如图所示,使用【画笔工具】擦掉显脏的部分。
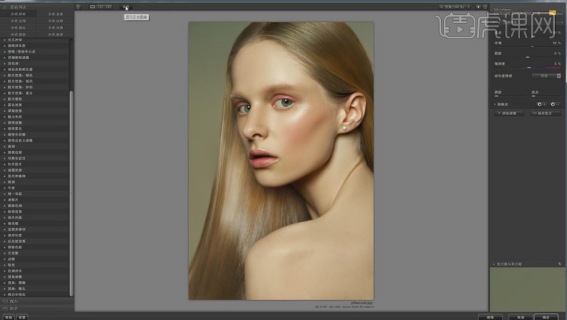
22.新建图层,【柔光】模式,选择深色填充,【双击】图层打开【图层样式】面板,具体调整如图所示。
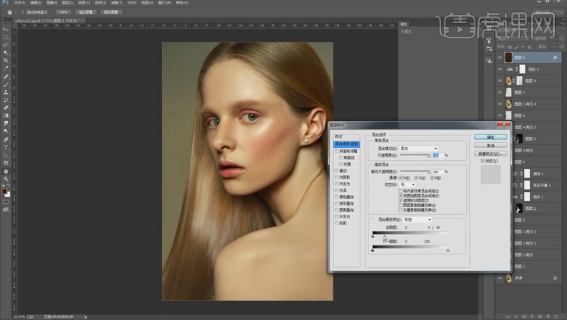
23.同样的方法给亮部添加色彩,具体如图所示。
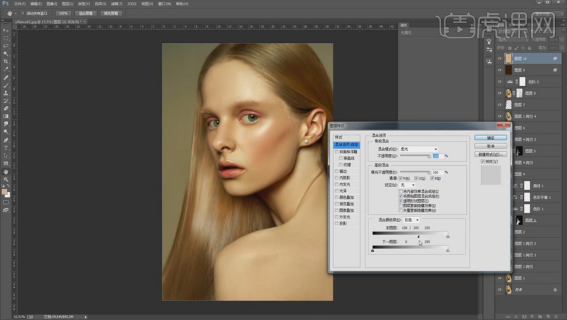
24.【Ctrl+L】新建【色阶】,整体压暗如图所示。
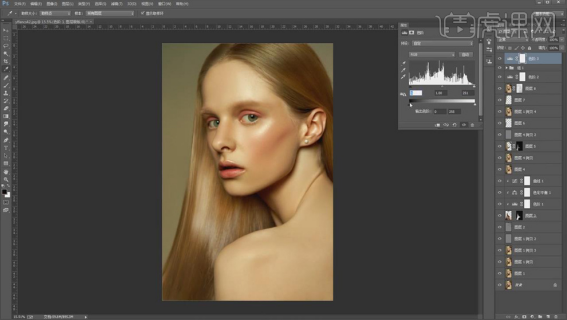
25.盖印图层,选择选择【滤镜】-【锐化】-【USM锐化】,【数量】9%,【半径】1000像素。
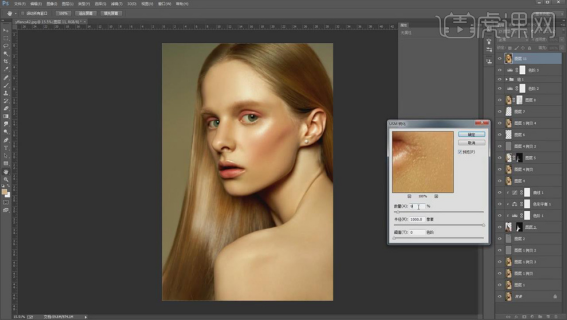
26.盖印图层,选择【滤镜】-【其它】-【高反差保留】,【半径】3或2像素,图层模式【柔光】。
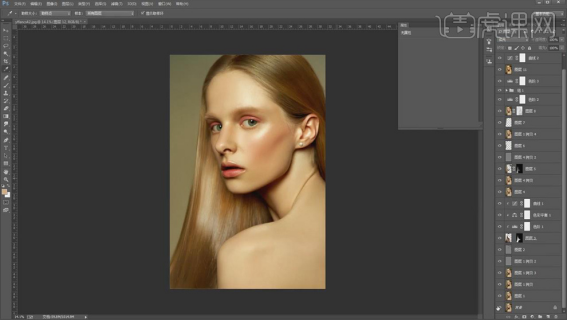
27.最终效果对比图如图所示。

以上的操作步骤就是ps修图—肖像精修的具体操作方法,大家认真的学习以上的操作步骤,相信对你有所帮助的!
本篇文章使用以下硬件型号:联想小新Air15;系统版本:win10;软件版本:Photoshop CC2018。





