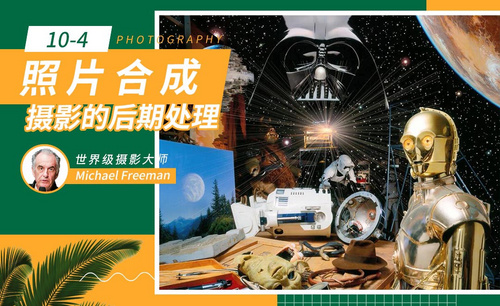ps照片处理
硬件型号:联想小新Air15
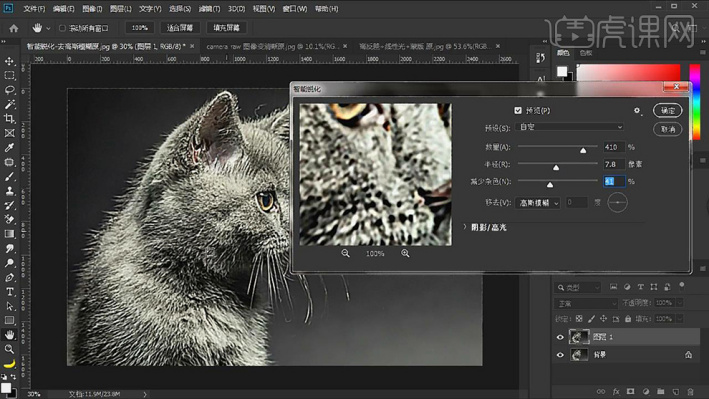
ps黑白照片如何变成彩色照片?
以前能够照上一张黑白照片是多么自豪的一件事情,随着社会的不断进步,生活的丰富多彩,照片也不仅仅只是简单的黑白色了,而且我们还可以通过ps软件功能,把一张黑白照片变成彩色照片,那么ps黑白照片经过操作如何变成彩色照片的呢?下面的操作就为大家揭晓答案。
1. 打开【Ps】。打开【素材】,新建【组】,命名为【基色】。【Ctrl+J】命名为【光影】,继续复制重命名。
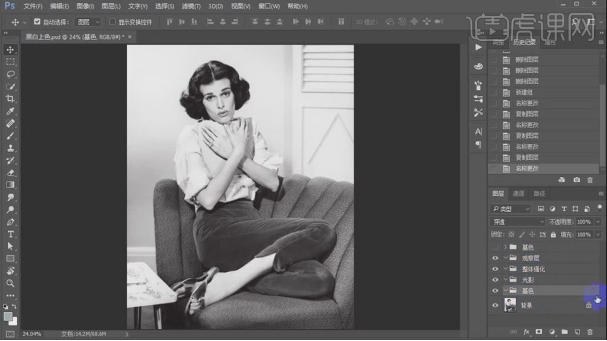
2.基色组上新建【色彩平衡】,调整肤色颜色。【Ctrl+I】蒙版反向。用【白色画笔】涂抹人物肤色。【\】进入快速蒙版选区,继续涂抹皮肤。
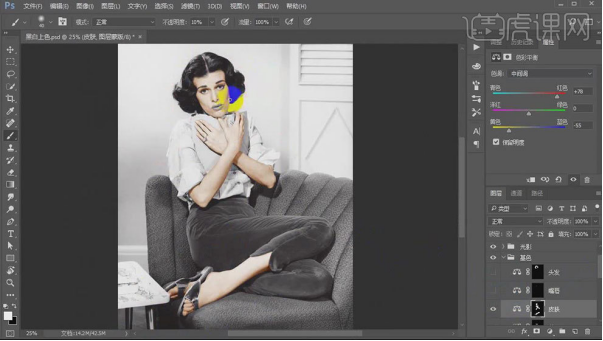
3. 添加【色彩平衡】,调整头发颜色。蒙版反向,用【画笔】擦出头发。
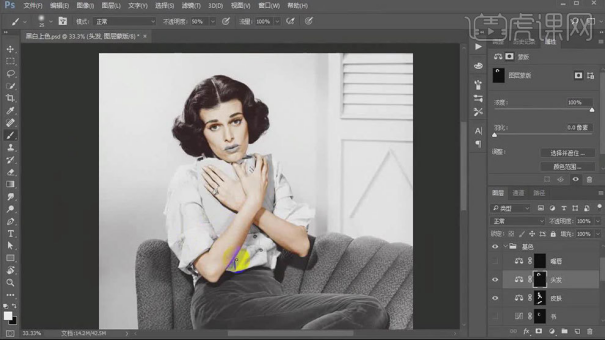
4. 同样的方法给【衣服】、【裤子】、【背景】、【沙发】、【鞋子】、【桌子】上色。给书添加【曲线】,压暗高光,再加一点点黄色,蒙版反向,用【画笔】擦出书。同样的方法继续给【嘴唇】上色。
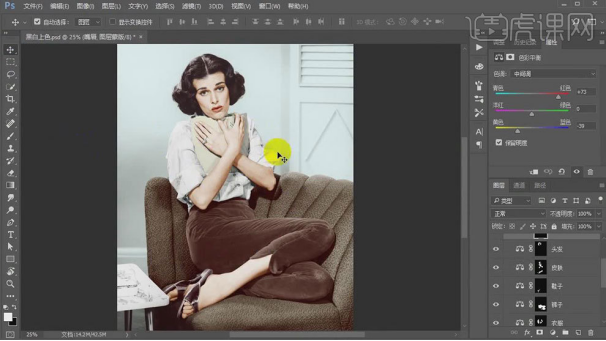
5. 在整体强化租里新建【图层】,【Shift+F5】填充,选择【50%中性色】。模式为【柔光】,用【白色画笔】涂抹需要提亮的地方,用【黑色画笔】擦需要压暗的地方。
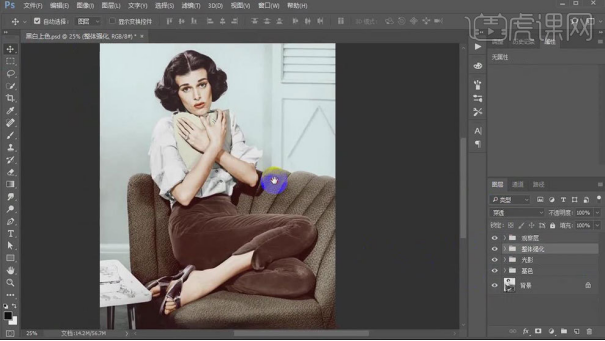
6. 在基色图层的蒙版上,修改调色图层的参数,来给想修改的物体调色。【Ctrl+单击缩略图】调出裤子选区,添加【曲线】,调整明暗对比。同样的用【曲线】也加强沙发的对比。
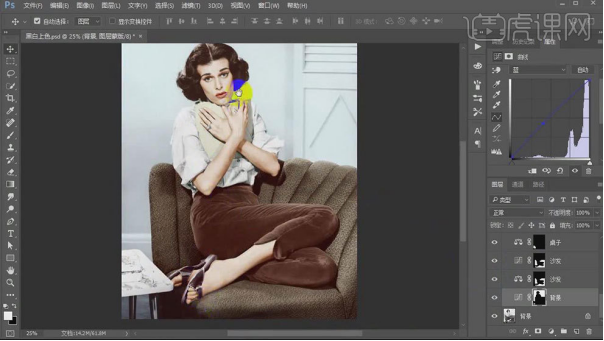
7. 基色组上面新建【图层】,前景色为【粉色】,模式为【柔光】,用【画笔工具】涂抹手指甲,再换一个颜色涂抹脚指甲。
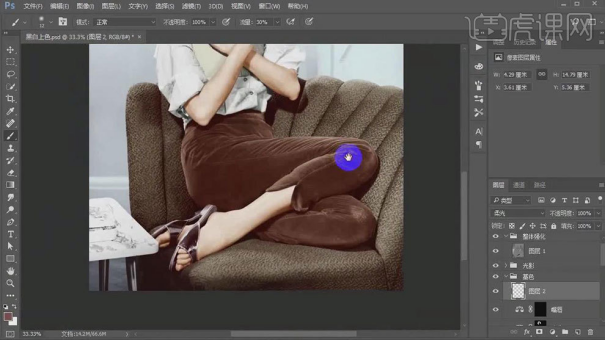
8. 在新建【图层】,模式为【颜色】,用【蓝色画笔】在桌子上的肌理上涂抹。点击-【滤镜-模糊-高斯模糊】,调整半径。降低不透明度。
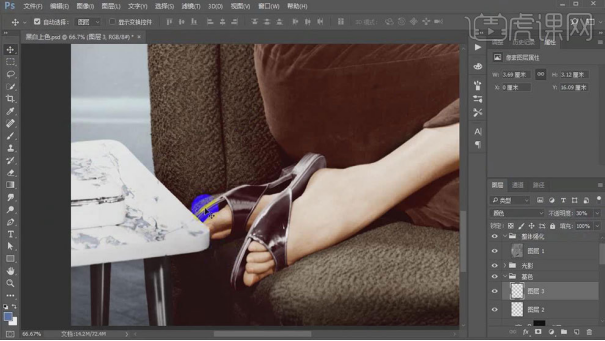
9. 观察组里新建【渐变映射】,改为【黑白渐变】。添加【曲线】,压暗,再调节程度。点击【通道】,【Ctrl+单击缩略图】调出一个亮部的选区,回到图层,隐藏观察层。
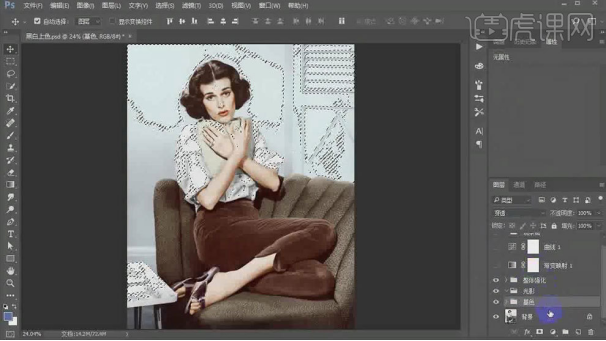
10.光影组里新建【色彩平衡】,选择【高光】,调整色调,取消【保持明度】。在通道里调出蓝通道选区,回到图层,【Ctrl+Shift+I】选区反向,新建【色彩平衡】,选择【阴影】,调整色调。
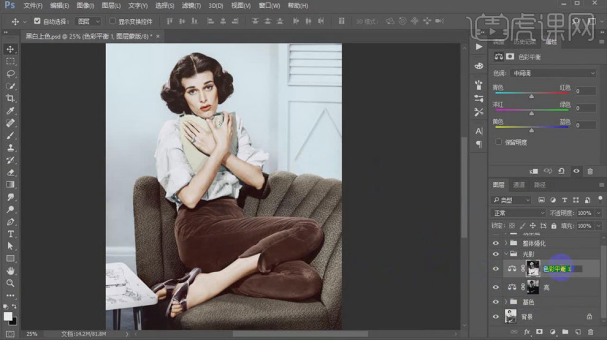
11. 【Ctrl+Alt+Shift+E】盖印图层,打开【Camera Raw 滤镜】,整体给它调色。
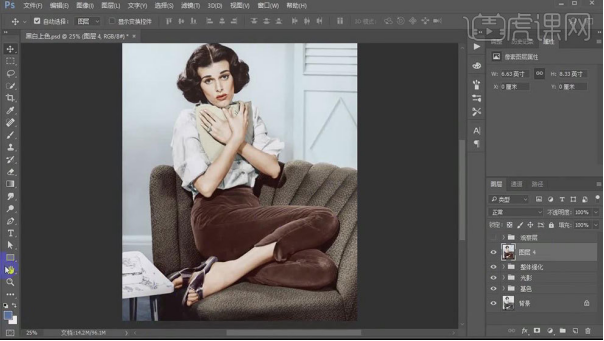
12.最终效果如图示。

ps黑白照片如何变成彩色照片的步骤就为大家展示完成了,两张照片各有千秋,这样的操作需要我们在颜色选项里,选择合适的颜色通过柔光效果等进行调试,这次操作我们需要用到的工具就比较丰富了,大家要认真学习。
本篇文章使用以下硬件型号:联想小新Air15;系统版本:win10;软件版本:PS(CC2017)。
怎么用PS批量处理图片?
品牌型号:联想小新Air15
系统版本:win10
软件版本:PS 6.0
有时候我们需要用PS处理图片,我们都知道处理一张图片很简单,但是当我们要处理几千张或上万张图片时,并且是相同的操作,那我们是不是就要崩溃啦。其实不用烦恼,PS中有一个功能可以帮助到你,就是批量处理图片,快跟我一起学习一下吧。
第一步:录入动作
1.打开PS,将需要处理的图片载入画布中
2.用动作快捷键alt+F4呼出动作窗口
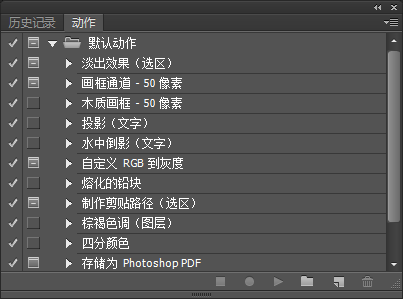
3.点击“创建新组”,我们这里随便给这个组起个名。【新组相当于容纳动作的文件夹】
4.我们这里随便创建个“批量组”了。
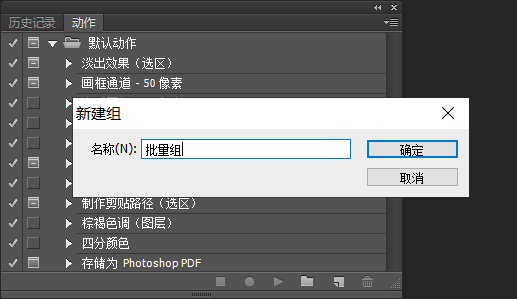
5.新建一个动作,一般来说会将新动作默认归属在你最新创建的组下。
6.当你创建完动作后,系统便自动开始录制。你接下来所有的操作,都将被录制在“批量组——动作1”中。
7.以我们这次的裁剪操作为例,完成裁剪动作。
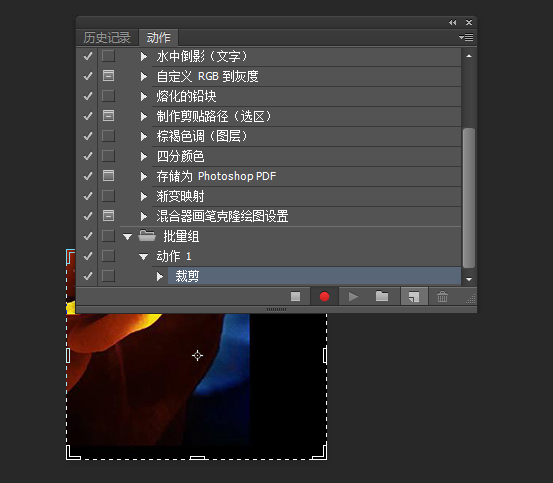
8.达到满意的效果后,一定注意要保存一下。【这里是为了让PS自行批处理时也跟着完成保存这个动作,否则你会发现,它剪完这五千张后并没有保存图片,是的……那就白剪了】
9.完成了录入的动作后,点方格,结束录制。
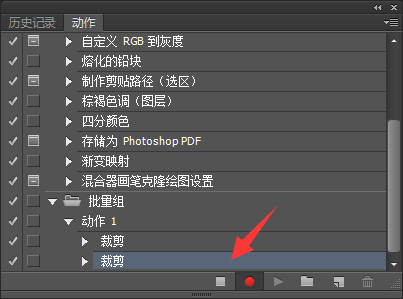
第二步:批量处理
1、动作录完了,接下来就要告诉PS,需要用这些动作批处理的图“姓嘛/叫啥/从哪儿来/到哪儿去”。
2、我们先点击菜单栏的“文件——自动——批处理”。
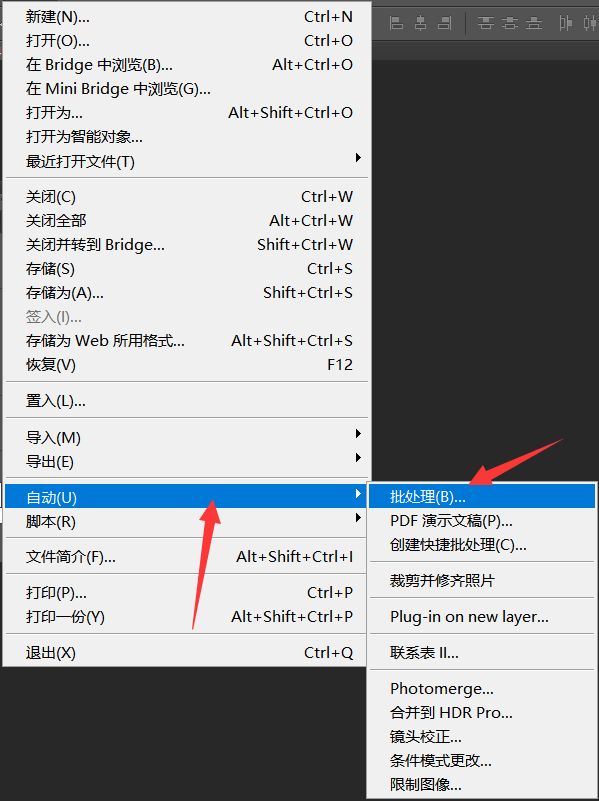
3、在这个页面中,第一个选项,是指你需要用什么动作进行批处理,我们直接选择刚刚录好的动作就行了。第二个文本框选项,是选择批处理的图的来源文件夹。
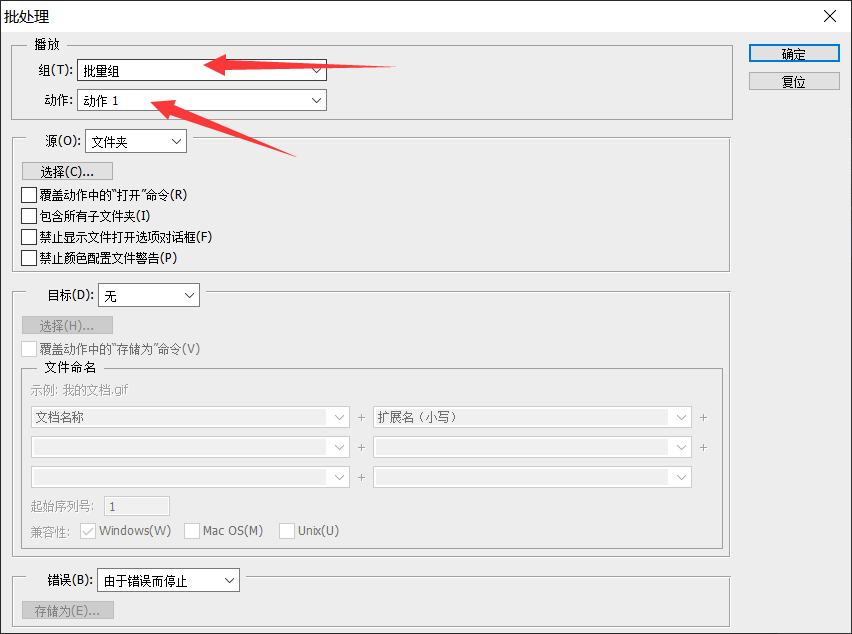
4、第三个选项,是选择批处理图的目标文件夹,即处理过的图要保存在哪里。这里需要注意的是,需要把“覆盖存储为”这个选项勾选出来。我们刚刚已经有“保存”的动作了。
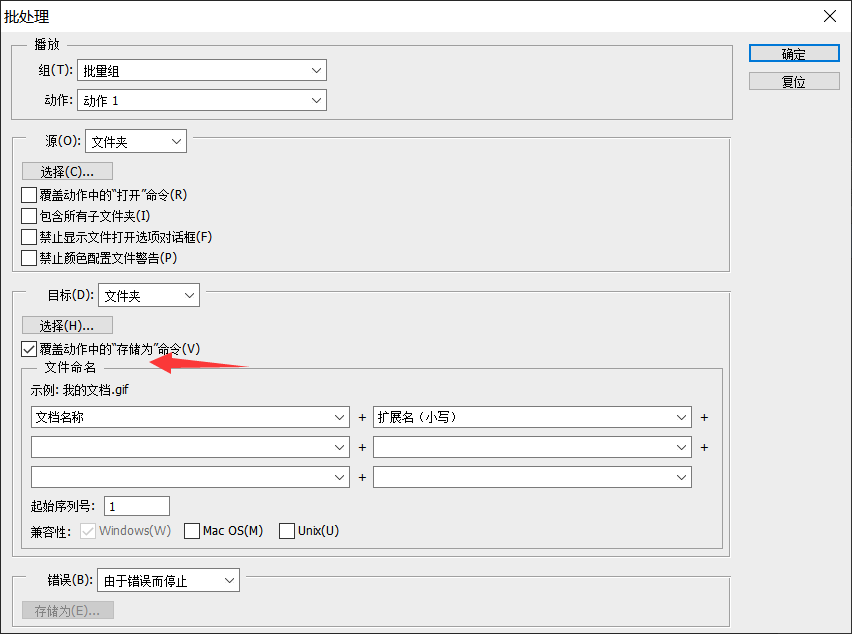
5、第四个选择,是要你输入你保存图片的名称,包含三个部分:“名称”+“批量命名后缀”+“格式后缀”。我们这里把图片命名为“裁剪后图片1/2/3/4……”以此类推,便如下这样填写:
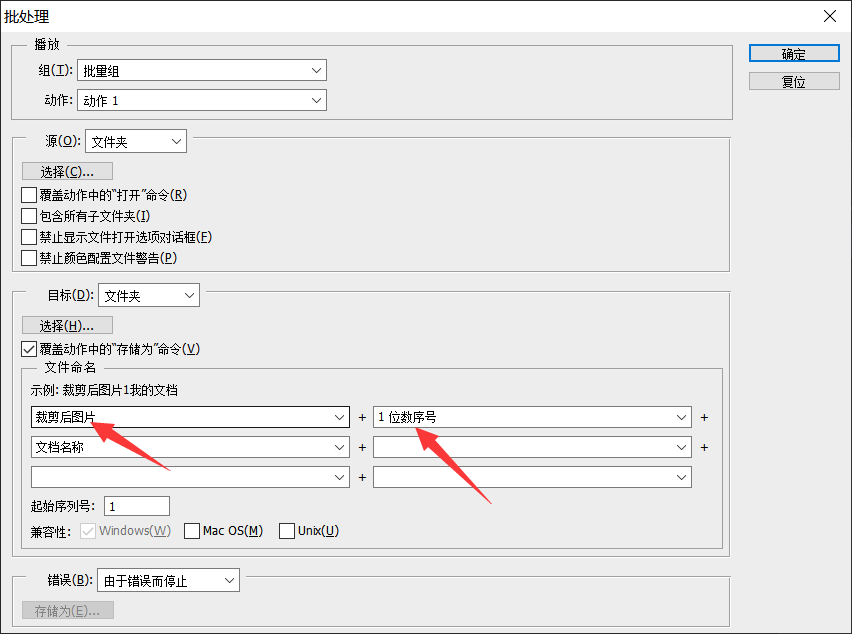
6、最后选择“将错误记录到文档”,这样我们的批处理动作,就不会因为某些错误被打断啦。

7、最后一步,点击“确定”,确定后PS页面就会出现飞速闪动,就是PS自己正在疯狂帮我们裁剪图片。
好了,以上就是PS怎么批量处理图片的方法啦。希望可以帮你哦!
PS怎么处理模糊的照片?
硬件型号:联想小新Air15
系统版本:win10
软件版本:Adobe Photoshop 8.0
图片应用在我们的生活中十分广泛,Photoshop似乎已经离不开我们的生活。有时候我们拍照片会因为手抖、设备不先进或是外部环境的因素。导致图片模糊、像素低等,下面我们就学习一下PS软件中怎么处理照片的使用方法。
拍摄照片模糊是一件很常见的事情,拍摄模糊也是有很多情况的,画面灰度较重、曝光不足、噪点等等,都是属于照片模糊。接下来就为大家介绍一下处理照片的方法。
1.打开【PS】,【导入】素材,【Ctrl+J】复制图层,【滤镜】-【锐化】-【智能锐化】,根据不同的方式来选择模糊,调整【移去】高斯模糊,【数量】410%,【半径】7.8像素,【减少杂色】41%,具体如图示。
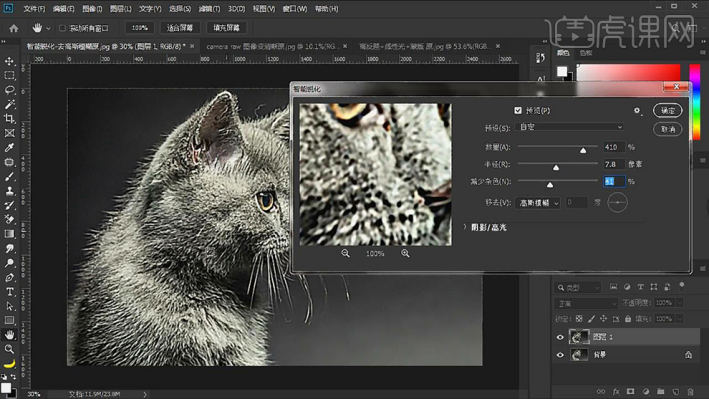
2.打开【素材】,【Ctrl+J】复制图层,【滤镜】-【Camera Raw滤镜】,调整【清晰度】+100,具体如图示。
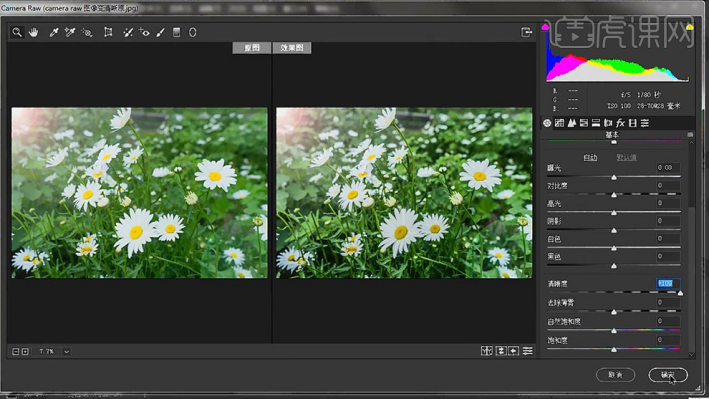
3.再次点击【滤镜】-【Camera Raw滤镜】,调整【清晰度】+42,具体如图示。

4.打开【素材】,【Ctrl+J】复制图层,【滤镜】-【其它】-【高反差保留】,调整【半径】4.3像素,调整【图层模式】线性光,具体如图示。
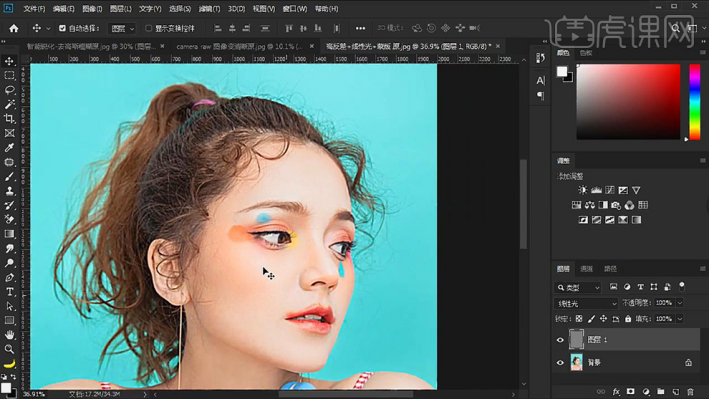
5.【Ctrl+J】复制图层,重复【复制】,选择【图层】,【Ctrl+G】图层编组,使用【画笔工具】,黑色画笔,不透明度33%,流量65%,进行涂抹皮肤,具体如图示。
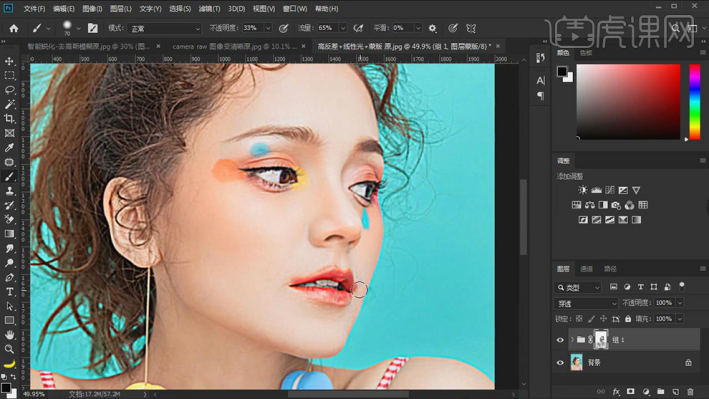
我们上面处理的是照片,但是有时候我们在处理线条照片时,会有很多毛刺,如果我们想让它更圆润一点,怎么办呢?对了,就是模糊,高斯模糊!但是模糊不能过度。我们的目的可不是模糊哦,我们的目的是平滑线条,那么还有一个大招,又是色阶,这个技巧非常不得了,高斯模糊以后再用色阶,可以将有毛刺的线条变得圆润。
以上就是PS软件怎么处理模糊的照片的方法,你学会了吗?
PS怎样处理雨后湿滑效果照片
1.打开图片,复制一层,使用【钢笔工具】抠出路面。
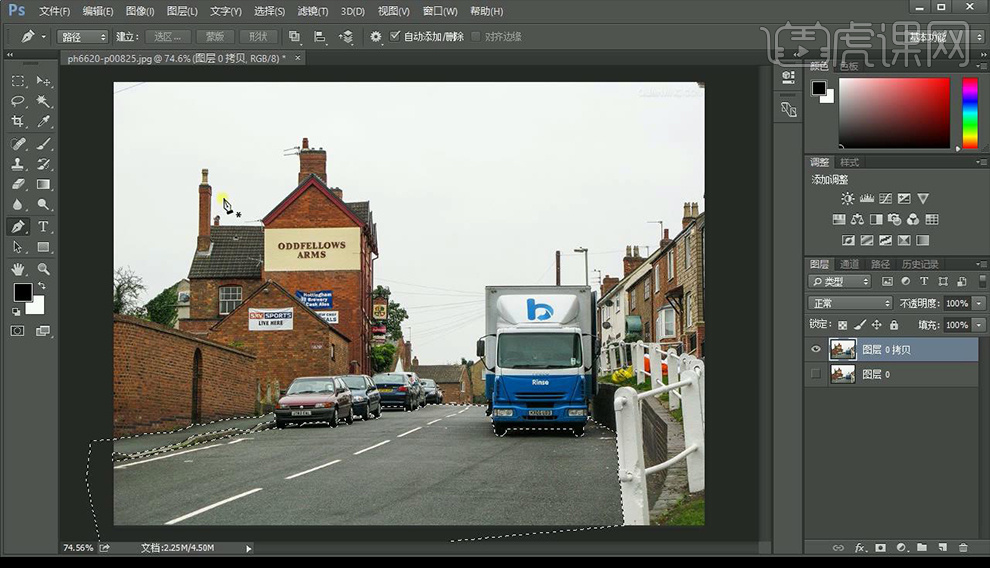
2.复制出来,点击【滤镜】-【胶片颗粒】混合模式改为【柔光】。
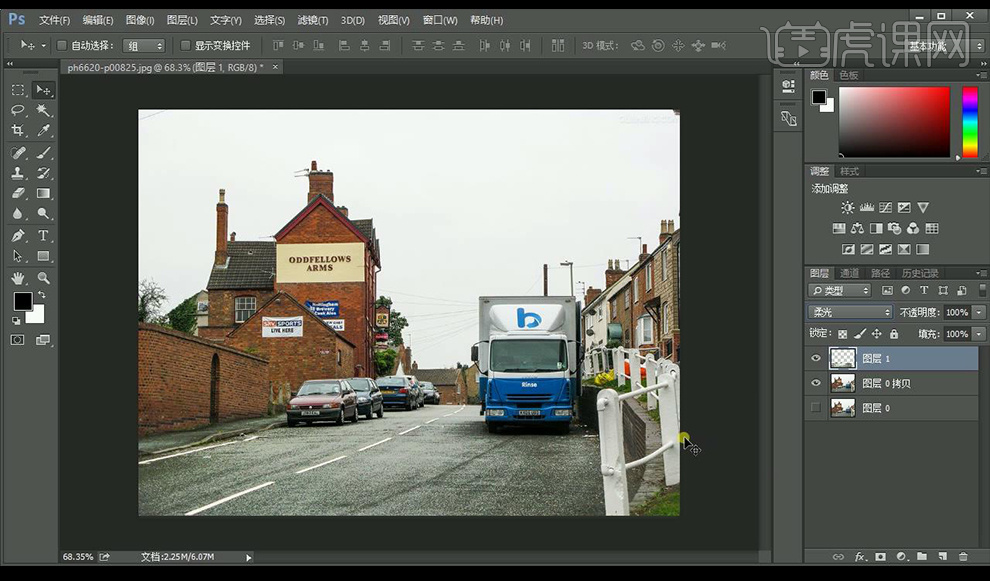
3.在复制一层,添加【底纹效果】,降低不透明度。

4.将物体使用【钢笔工具】抠出,复制出来,调整位置。
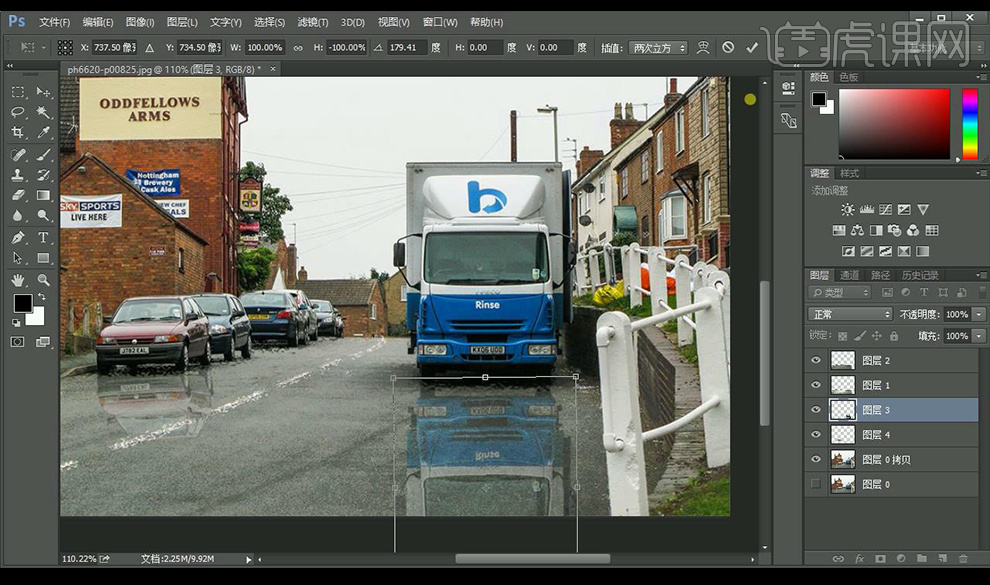
5.给物体添加【海洋波纹】效果,【玻璃】效果。
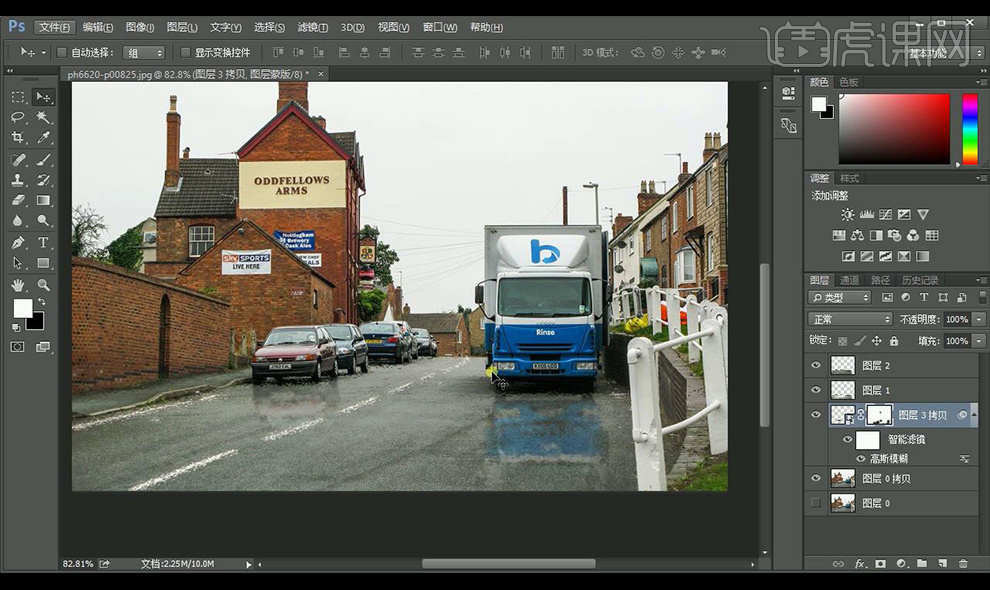
6.选择天空删除,拖入新天空素材,调整细节部分。
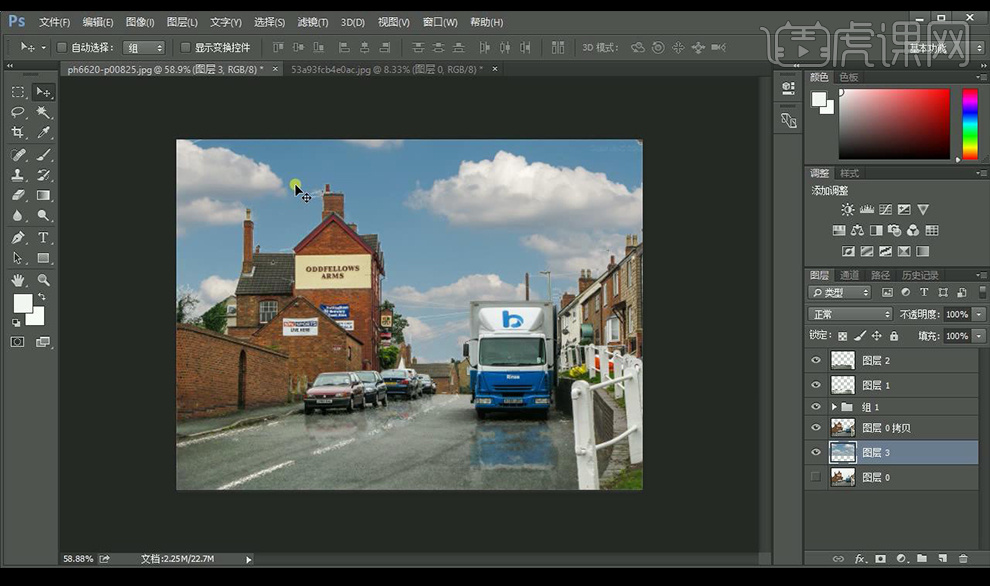
7.抠出建筑物,使用相同方式制作投影。
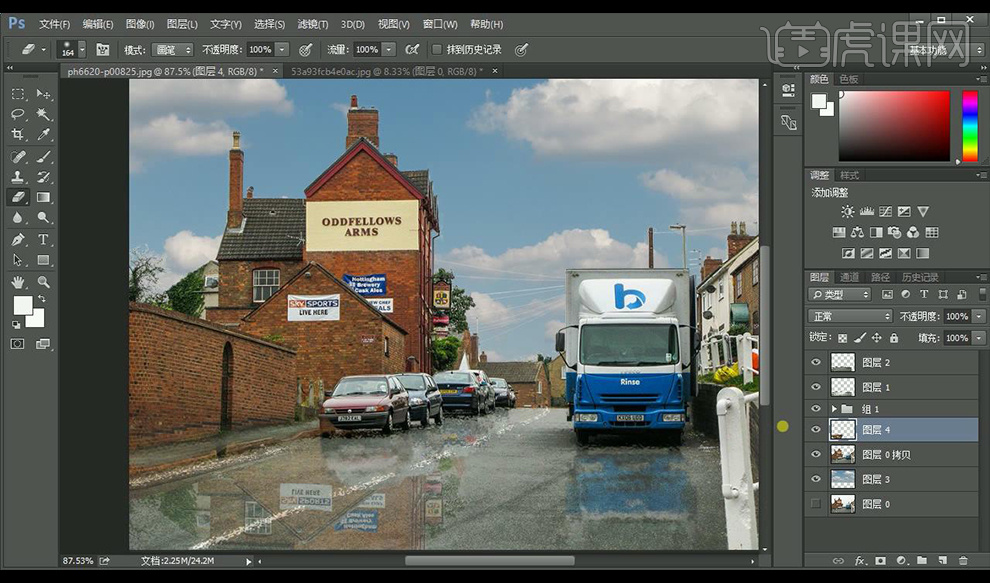
8.复制天空,使用相同方式制作天空倒影。
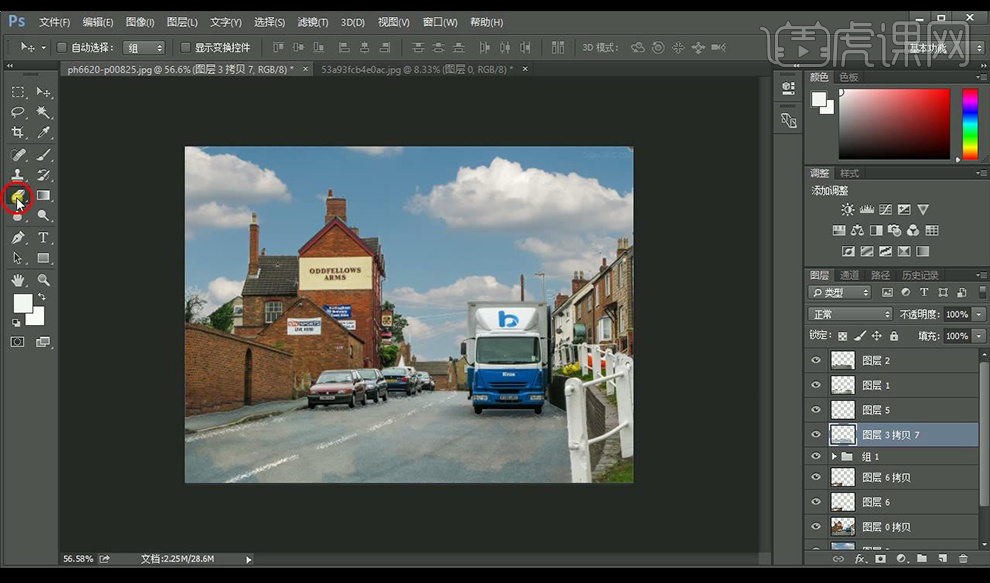
9.选择车窗部分,拖入玻璃淋雨素材,混合模式为【柔光】。
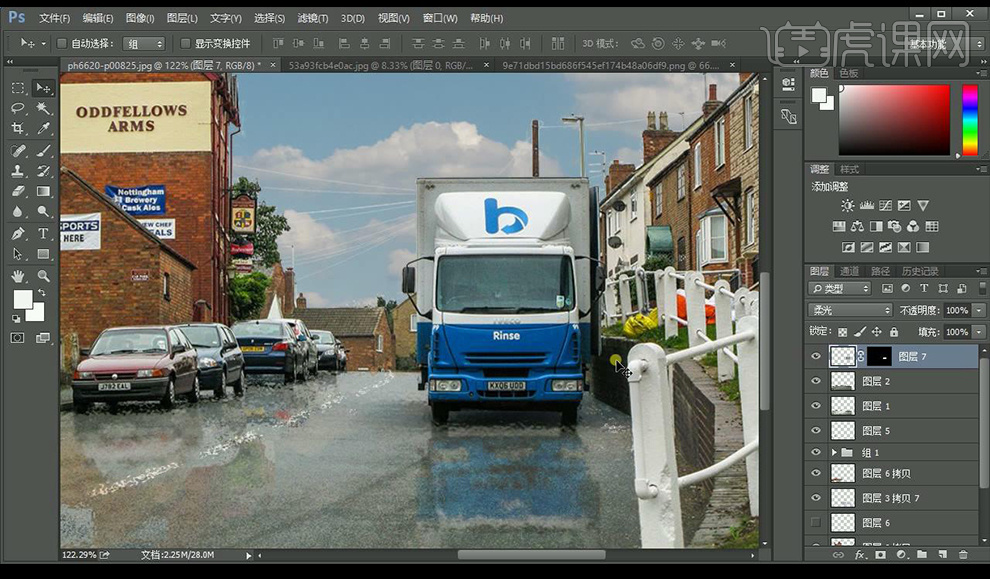
10.拖入水珠素材进行调整。
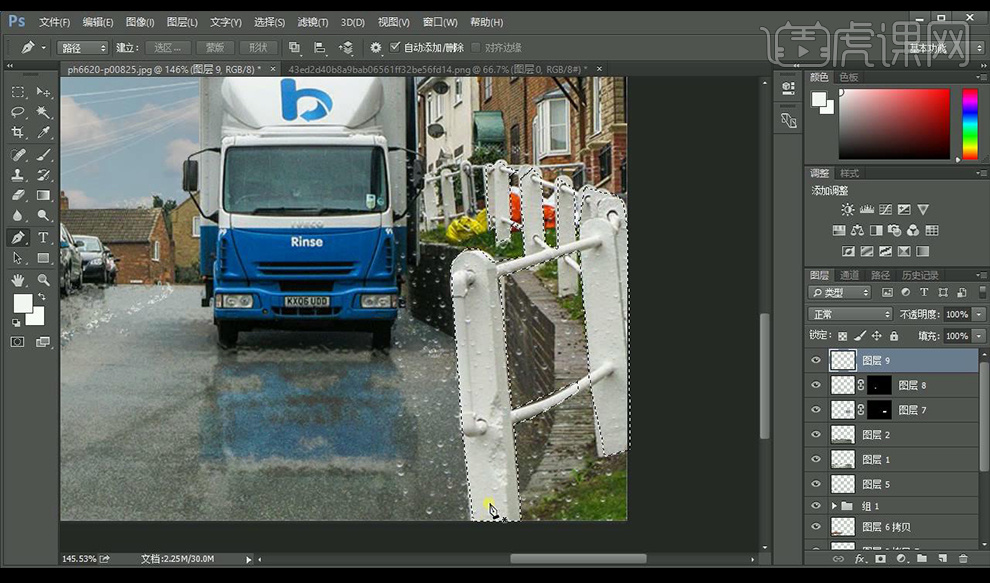
11.调整细节部分,效果如图所示。

PS处理雨后湿滑效果照片
1.打开图片,复制一层,使用【钢笔工具】抠出路面。
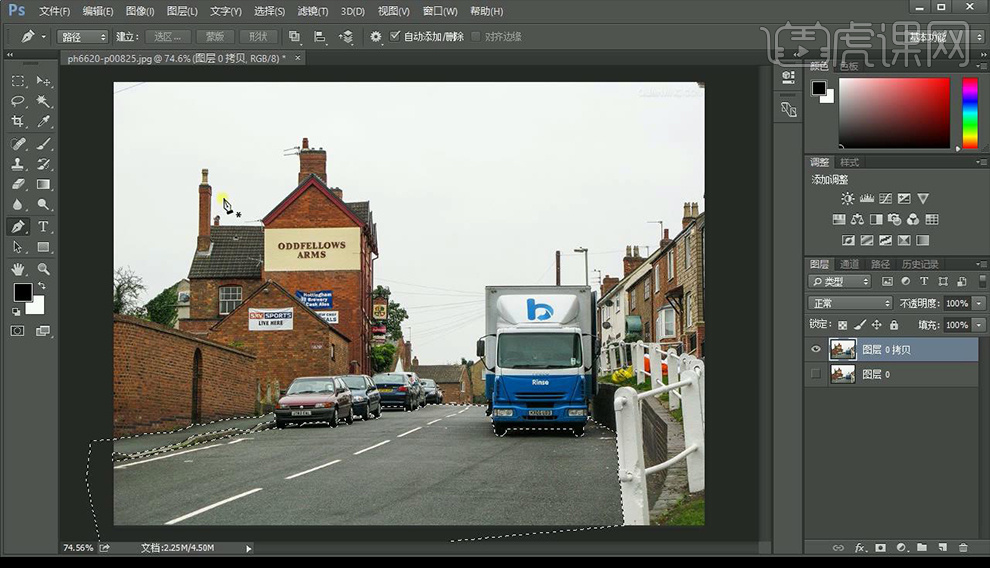
2.复制出来,点击【滤镜】-【胶片颗粒】混合模式改为【柔光】。
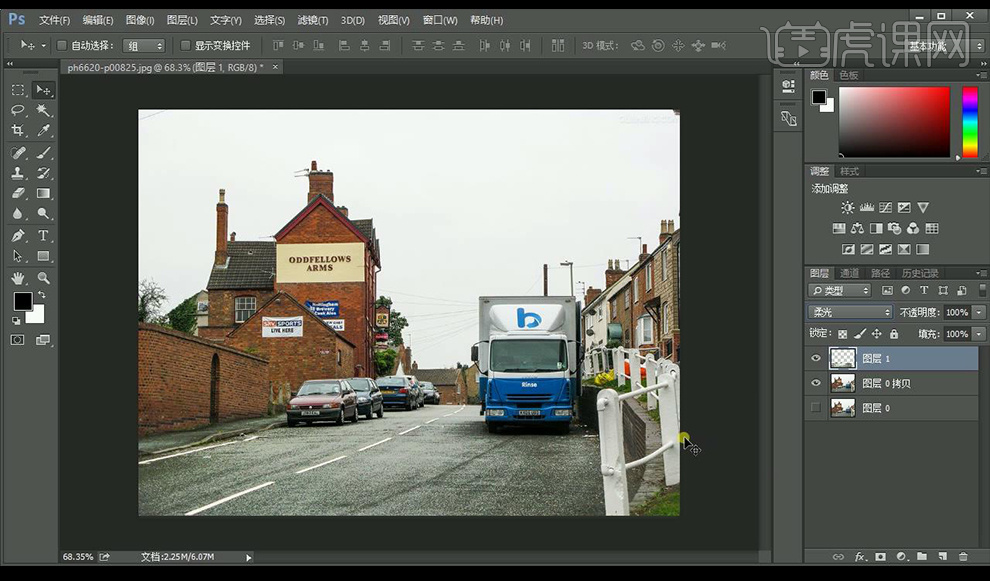
3.在复制一层,添加【底纹效果】,降低不透明度。

4.将物体使用【钢笔工具】抠出,复制出来,调整位置。
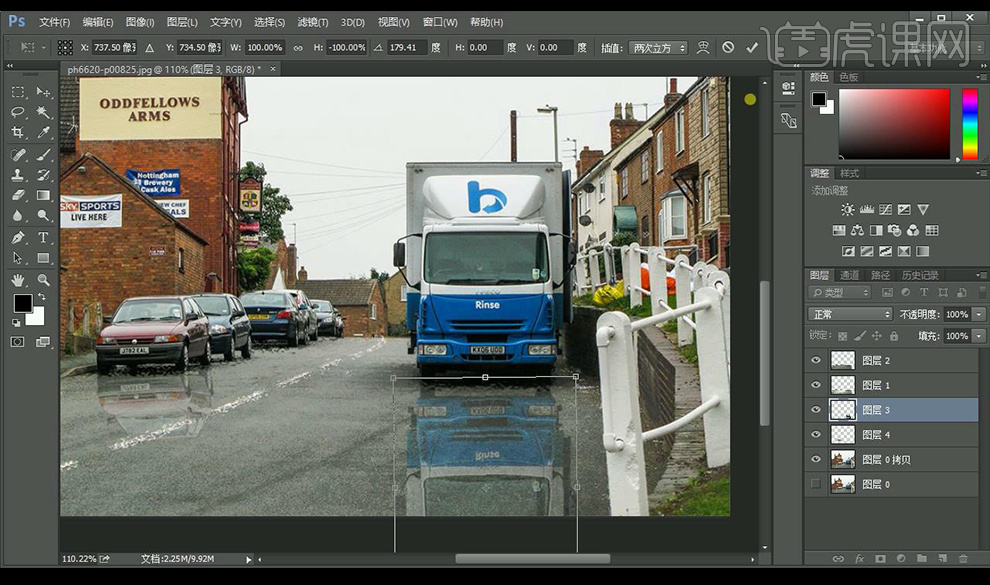
5.给物体添加【海洋波纹】效果,【玻璃】效果。
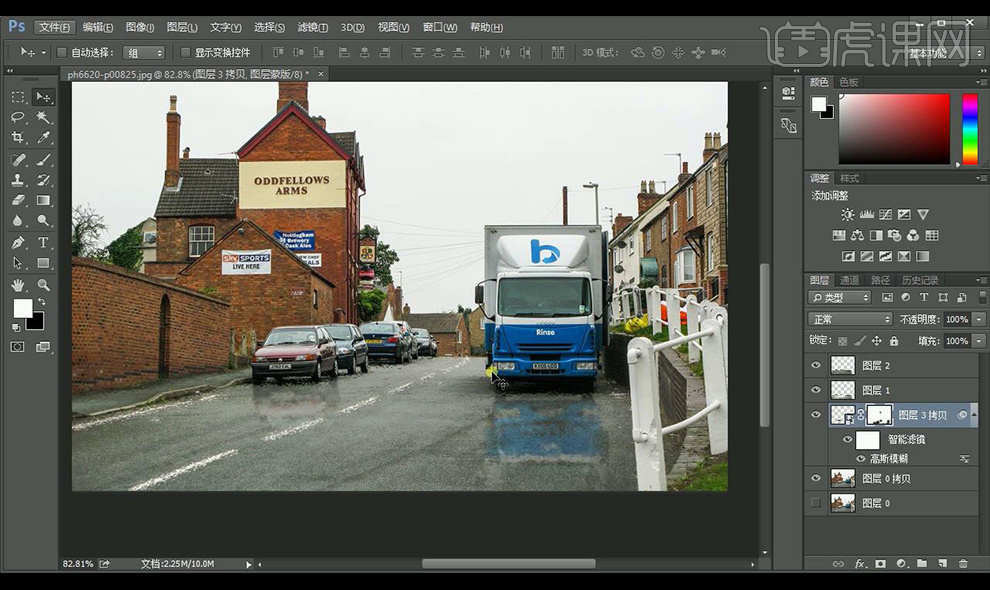
6.选择天空删除,拖入新天空素材,调整细节部分。
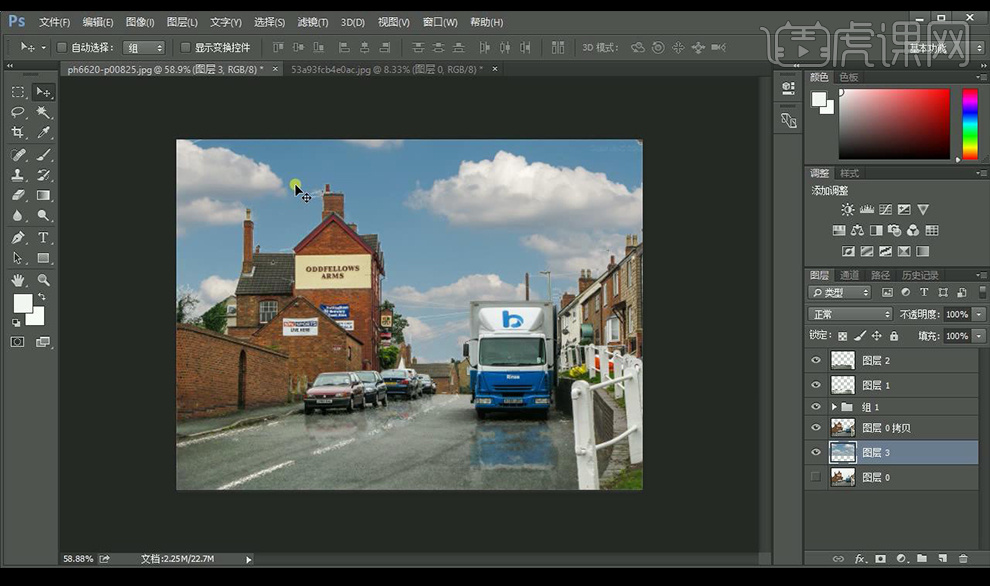
7.抠出建筑物,使用相同方式制作投影。
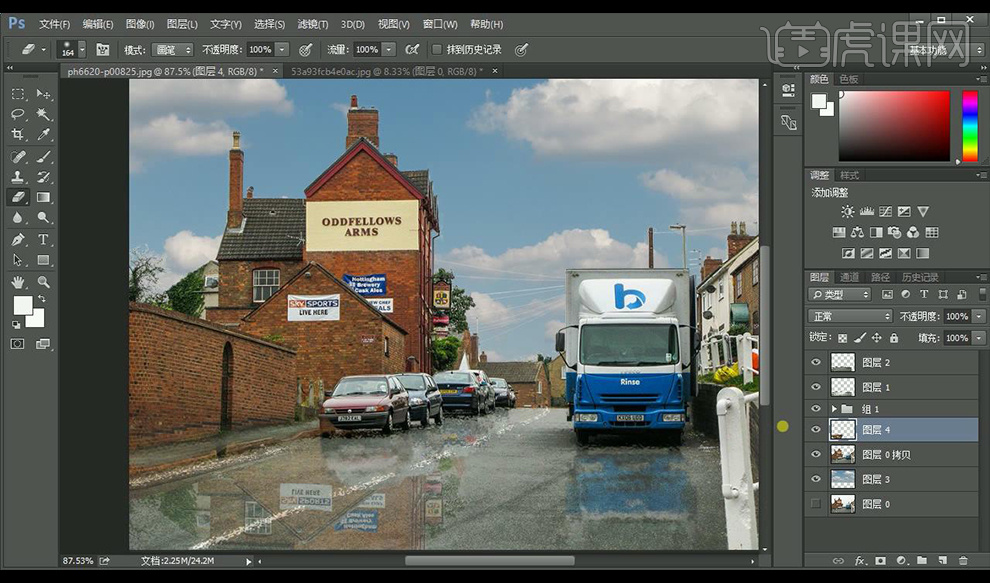
8.复制天空,使用相同方式制作天空倒影。
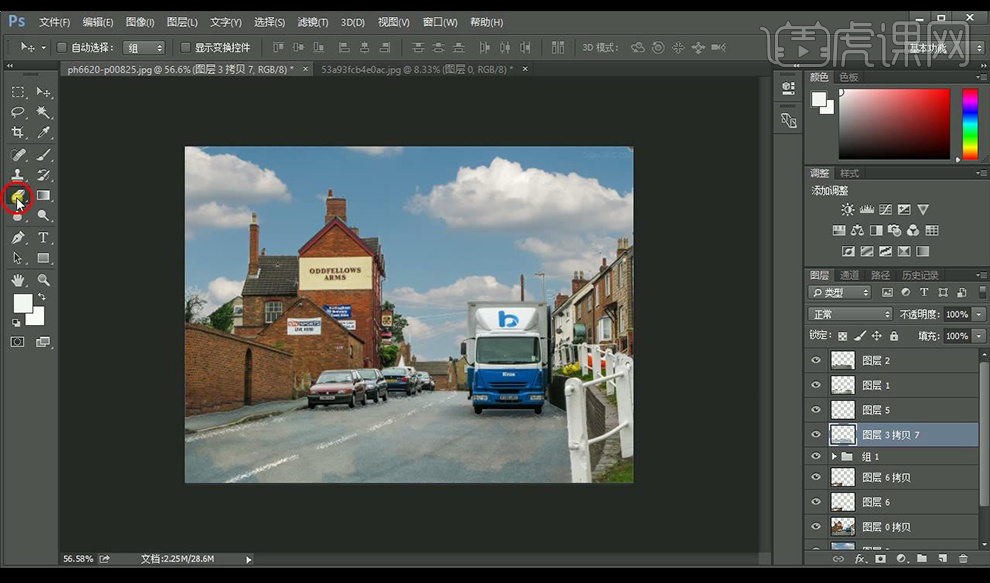
9.选择车窗部分,拖入玻璃淋雨素材,混合模式为【柔光】。
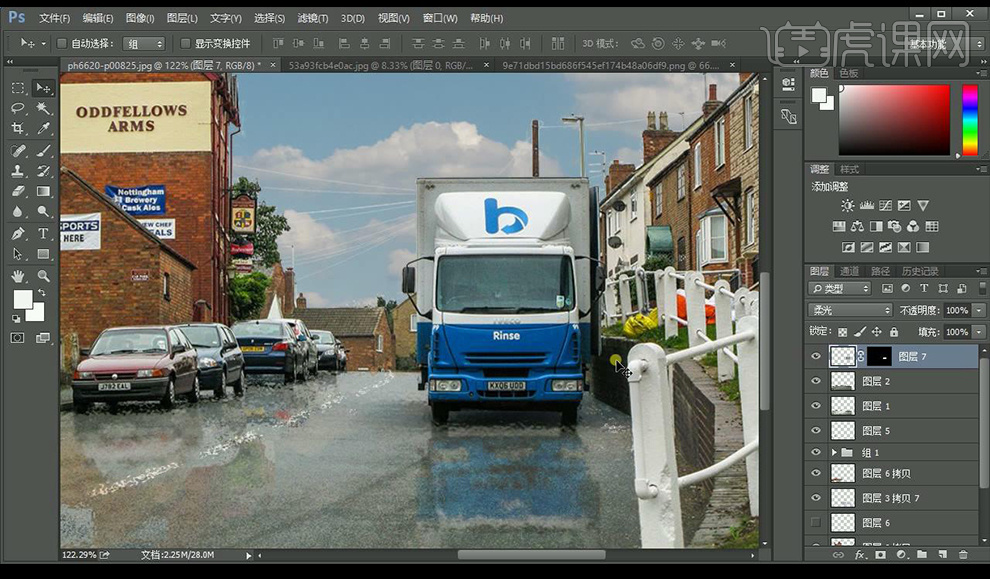
10.拖入水珠素材进行调整。
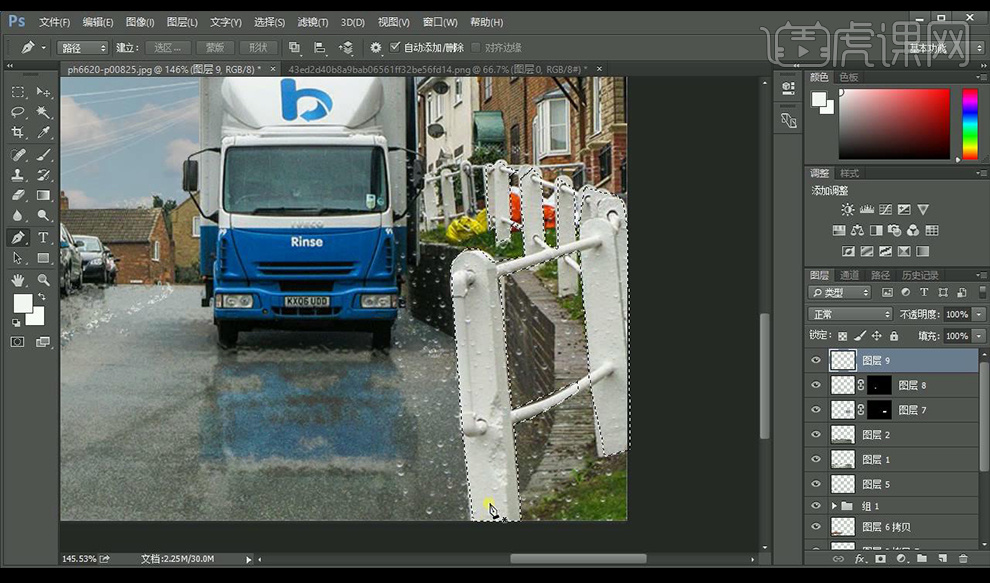
11.调整细节部分,效果如图所示。