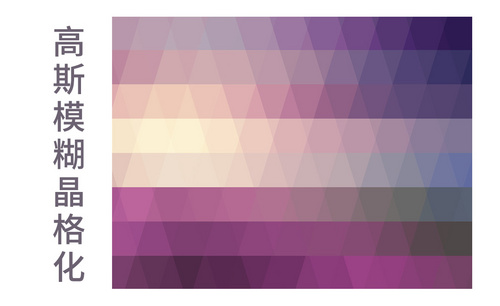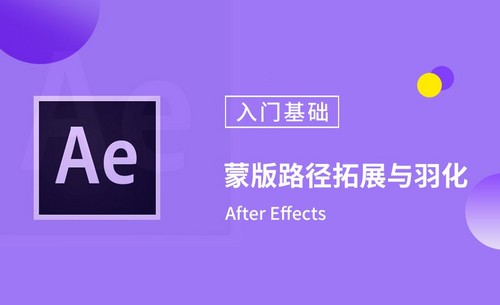ps边缘平滑
说到对PS的学习,小编认为学会PS真的会带来很多改变,如果你已经有了工作,可以将你的PS技能添加到你的工作列表中,这样可以让你成为更有价值的员工。
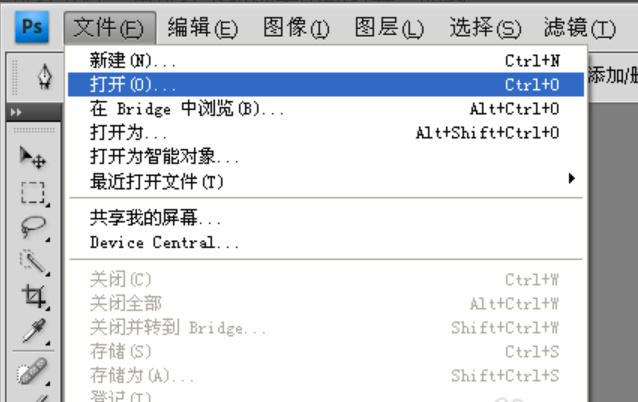
ps调整边缘在哪?
凡是接触过ps的朋友应该都知道ps是强大的专业绘图功能软件之一,使用它可以对图片进行很专业的修改,编辑等等。当然,也可以绘制出独具创意的图片或者是作品。今天我们就来以实例了解一下ps调整边缘在哪?以及如何应用呢?
1.打开ps拖入素材【Ctrl+J】复制【背景】图层,然后使用【快速选择工具】先对【鱼鹰】主体进行选区,效果如图所示。
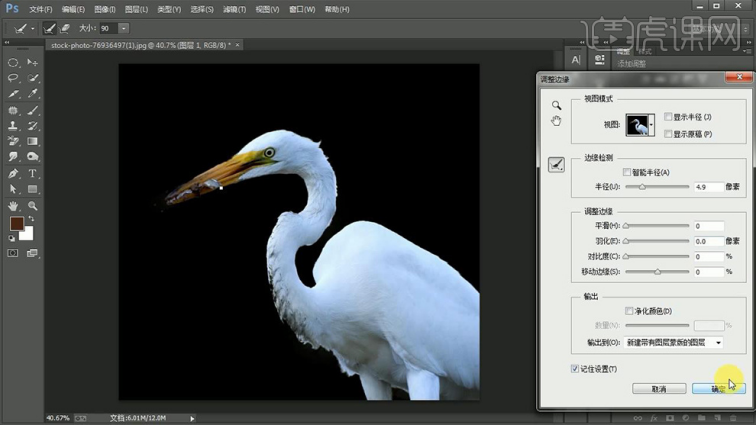
2.点击上方工具栏中的【调整边缘】(视图【黑底】),其他参数如图所示。
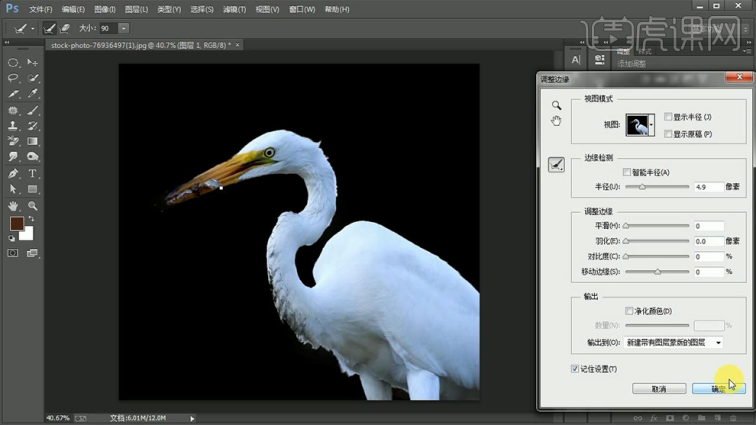
3.之后在该图层下方【新建图层】并【Alt+delete】填充蓝色,然后查看抠图残缺部分。
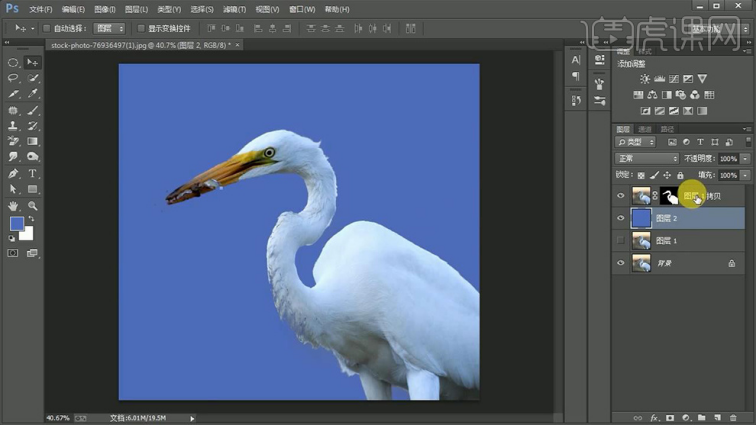
4.回到最上方的图层选择蒙版,使用【减淡工具】(曝光度【50%】)对脖颈上的残缺位置进行涂抹,效果如图所示。
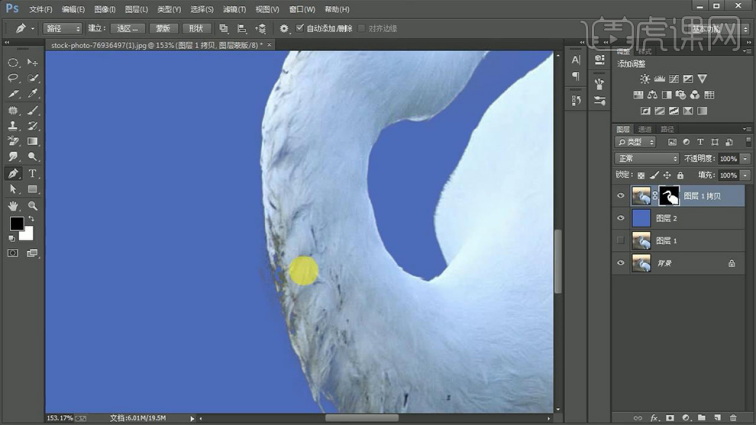
5.对于残缺较为严重的地方使用【钢笔工具】沿边绘制路径并【Ctrl+enter】路径转化为选区,接着【Ctrl+delete】填充白色,之后使用【加深工具】对边缘多出来的部分进行涂抹,效果如图所示。
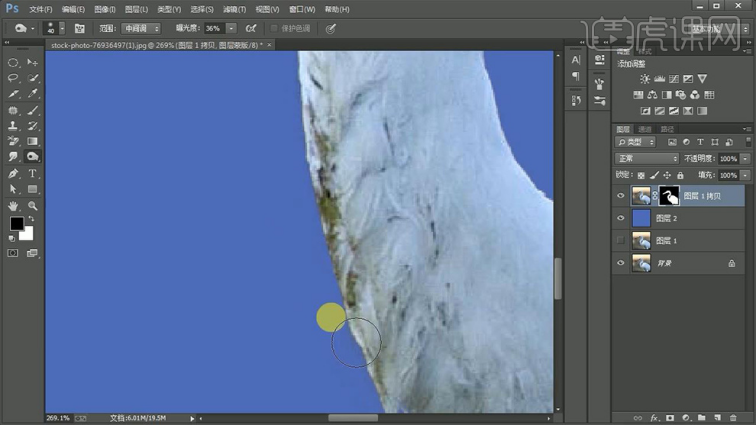
6.放大【鱼鹰】嘴巴的位置,使用【钢笔工具】绘制路径并转化为选区,然后将其填充【黑色】做出【镂空】效果,效果如图所示。
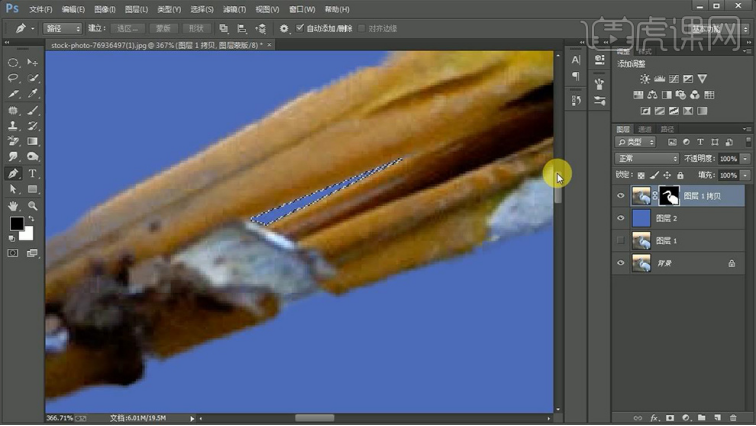
7.结合上一步用同样方法对嘴巴其他的位置做出【镂空】效果,效果如图所示。

8.最终效果图。
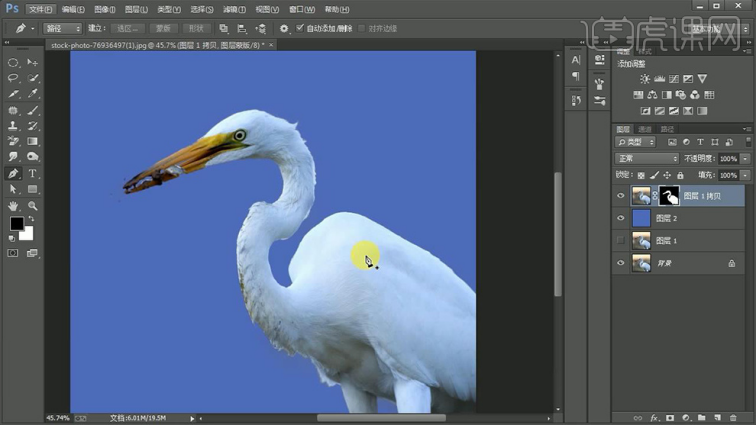
看了小编所讲解的图文教程,ps调整边缘在哪?你应该知道答案了吧!并且关于ps调整边缘该如何操作,你是否也学会了呢?为了能快速掌握今天所学的技能,你可以打开ps,找到合适的素材练习一下,看看还存在哪些不清楚的问题。
本篇文章使用以下硬件型号:联想小新Air15;系统版本:win10;软件版本:ps(cc2017)。
PS边缘羽化如何操作?
PS软件对图片进行处理的时候,经常会用到PS边缘羽化这个功能,因为PS边缘羽化功能能够起到自然衔接的效果,使选区内外衔接得更顺畅,那么在操作过程中PS边缘羽化效果是怎么制作出来的呢?那就让小编带着大家一起来学习一下吧。
1.打开软件PS,添加素材图片图层样式【投影】,调整【投影】参数,观察素材图片变化,具体如图所示。
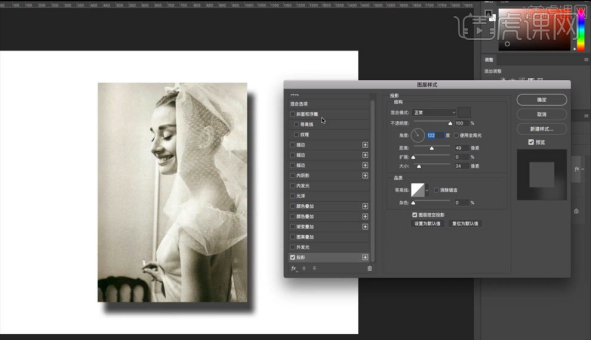
2.绘制矩形,添加图层样式【渐变叠加】和【投影】,取消勾选【使用全局光】,观察矩形变化,具体如图所示。
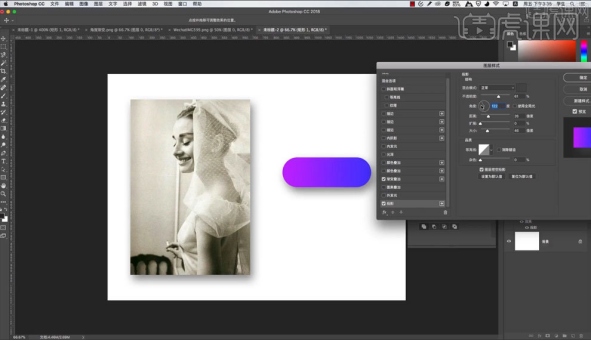
3.选择素材图片,添加素材图片图层样式【投影】,调整【投影】参数,观察没有图层样式素材如图的区别,具体如图所示。
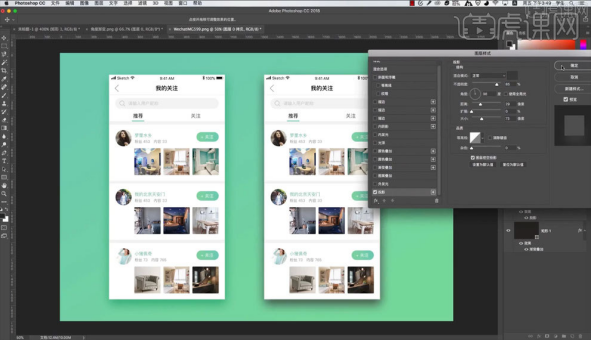
4.添加素材图片图层样式【投影】,在图片下方绘制矩形,修改【羽化】,调整矩形图层位置,观察图形变化,具体如图所示。
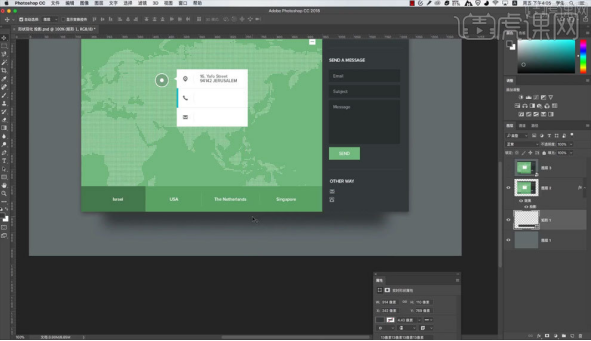
5.【Ctrl+J】复制图层,选择【滤镜】-【模糊】-【高斯模糊】,调整【高斯模糊】参数,观察图片,具体如图所示。
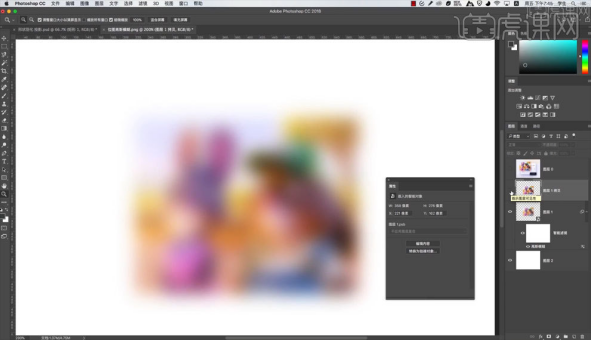
6.在画布中绘制矩形,调整【圆角】,添加【渐变叠加】,参数如图所示。
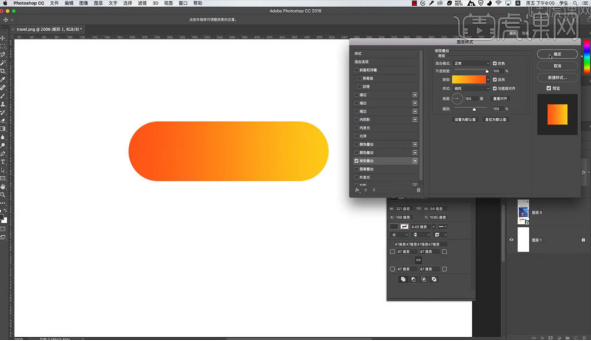
7.输入【文字内容】,调整【文字内容】位置,【Atl+鼠标左键】移动复制【圆角矩形】,修改【羽化值】,具体如图所示。
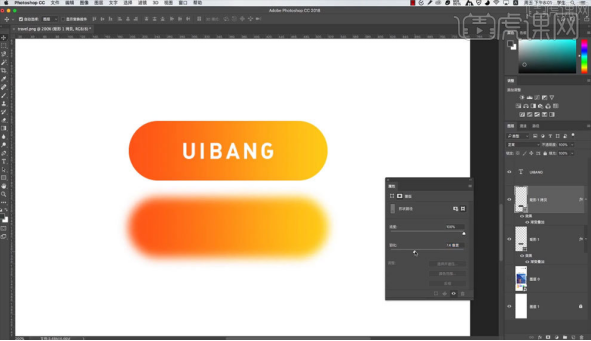
8.调整羽化的矩形【位置】,降低【不透明度】,完成弥散阴影图案,最终效果如图所示。
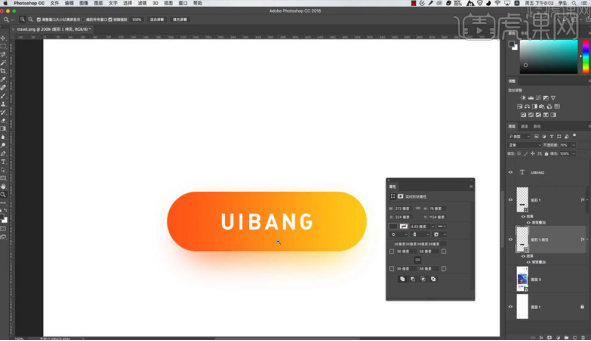
9.根据案例讲解,了解本课【归纳总结】,具体如图所示。
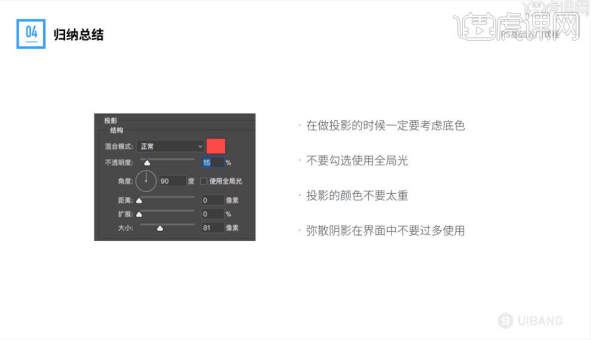
PS边缘羽化的制作过程就为大家分享完了,大家可以看到PS边缘羽化这个功能的效果,它制作出来的颜色其实是一种渐变色,感觉这种颜色在慢慢的延伸,非常顺畅,让人看了特别地舒服,自然,大家也动起手来学习一下吧。
本篇文章使用以下硬件型号:联想小新Air15;系统版本:win10;软件版本:PS(CC2018)。
PS怎么融合边缘效果更好?
PS中的融合边缘经常用于拼接图片中。那么,在PS中,怎么做到融合人和背景的图片边缘呢?
我们今天这节课,就来针对PS融合边缘的问题细细说明一下,有需要的同学可以收藏起来哦!
步骤详情:
1、首先,我们打开【PS】打开原图;接着我们选择【可选颜色】,并按着【Alt】建立【剪切蒙版】调整参数。(参数设置如下图所示)
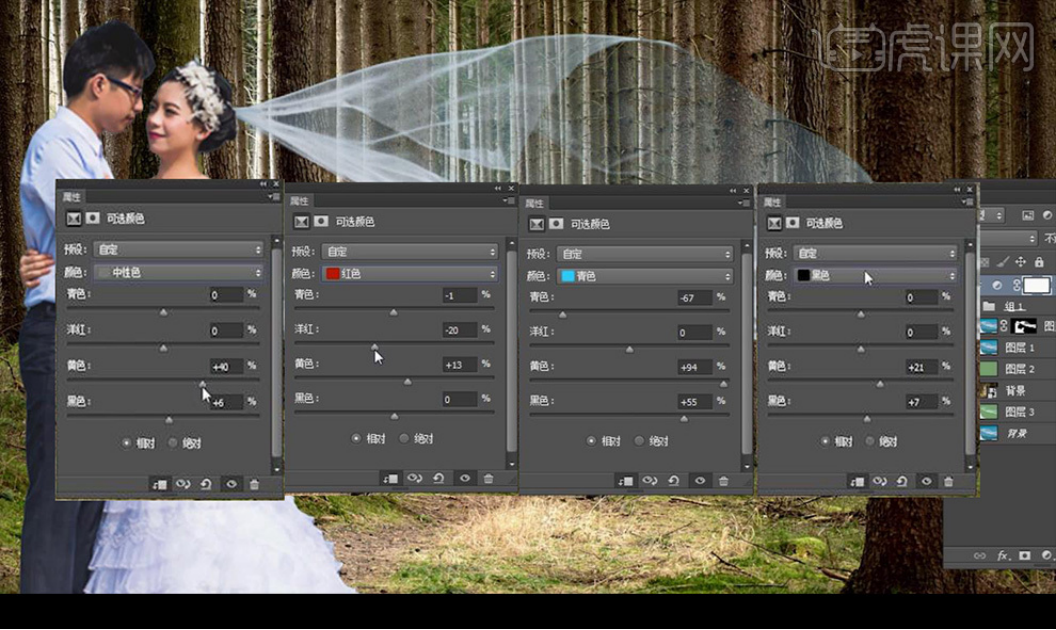
2、找到【工具栏】中的【图像】,找到【调整】,选择【色相饱和度】来降低饱和度;命名【观察层】后并关闭显示。

3、同理,我们依旧在【调整】中选择【亮度对比度。(调整参数如图所示)
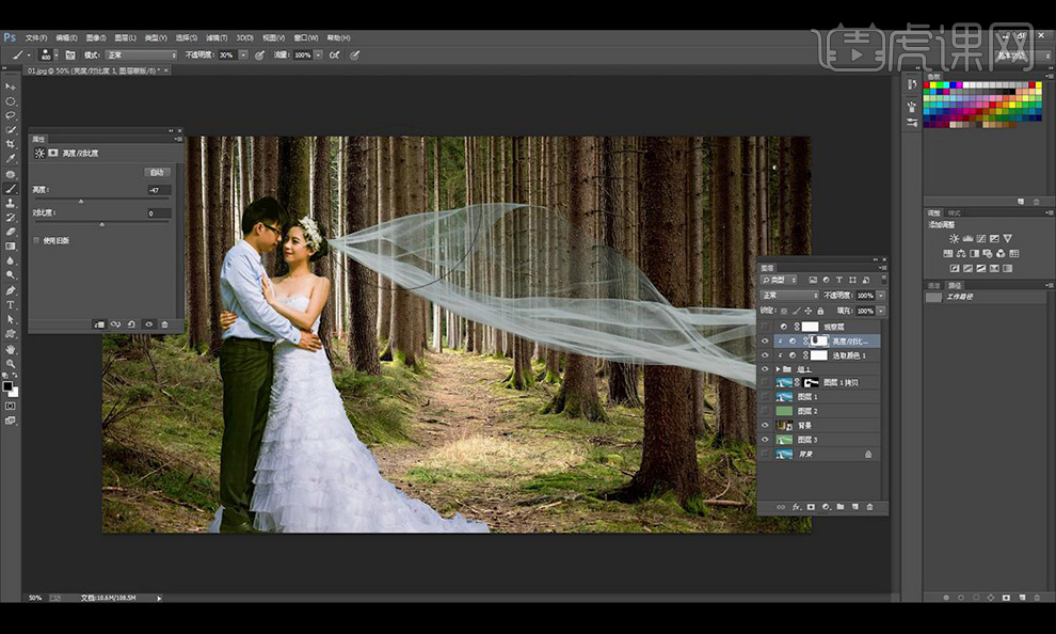
4、接着,我们点击【可选颜色】的图层来降低【黑色】。(参数调整如图所示)。

5、下面,我们选择【曲线】工具。(调整参数如图所示)。
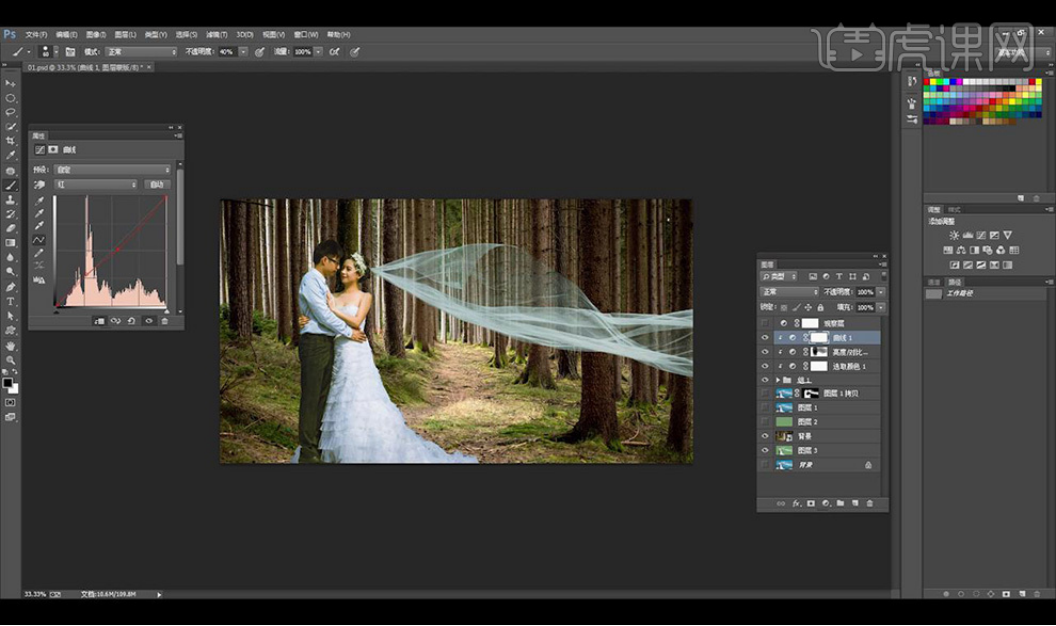
6、下一步,我们选择背景【滤镜】-【模糊】-【高斯模糊】,半径值设置为【1.4px】。
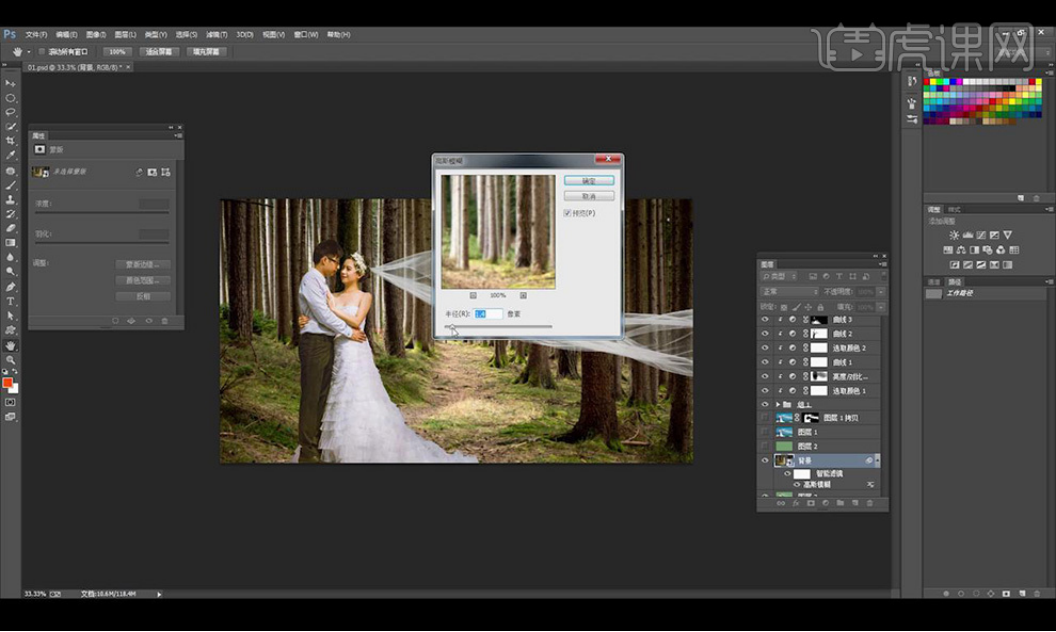
7、下一步,我们点击【滤镜】-【杂色】-【添加杂色】。(参数如图所示)。

8、这样一来,我们效果就完成了,我们来看一下最终效果!(如图所示)。

好了,以上就是我分享的教程了,你们学会了吗?希望我分享的课程可以帮到你们,我们下期再见吧!
本篇文章使用以下硬件型号:联想小新Air15;系统版本:win10;软件版本:Adobe Photoshop CC 2018。
PS怎么模糊边缘?
你知道PS怎么模糊边缘吗?在审美方面有一种美叫做朦胧美,一张普通的照片,经过PS处理之后,可能会给你带来不一样的感觉。今天小编就来介绍一下PS怎么模糊边缘。想要学习这个小知识的一起来看看吧!
在PS中打开一张图片,“Ctrl+J”复制图层得到“图层1”,并且点击背景图层前的小眼睛,隐藏背景图层。
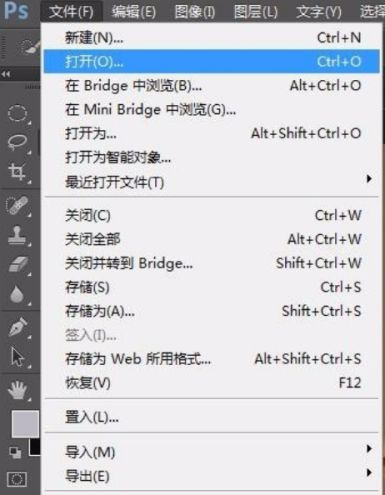
利用快速选择工具将图片背景选中。

右击鼠标,选择“反向”,将人物选中。点击上方“调整边缘”按钮。
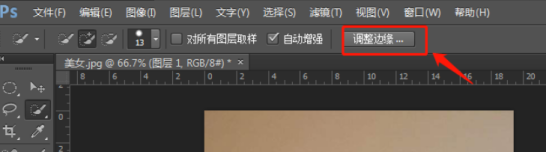
在调整边缘面板中调整各项参数,具体数值可根据不同图片来进行调整,重点是“羽化值”,稍微调高一点。然后输出到“新建带有图层蒙版的图层”。
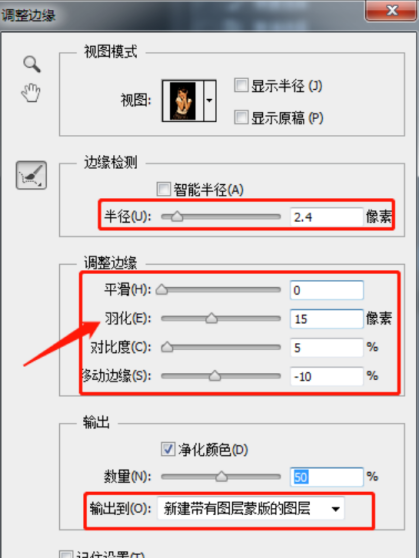
得到边缘模糊的图片。
新建图层得到“图层2”,拖动到“图层1 副本”下方,“Ctrl+Delete”填充背景色。选中“图层1 副本”和“图层2”,快捷键“Ctrl+Alt+Shift+E”盖印图层,得到“图层3”。
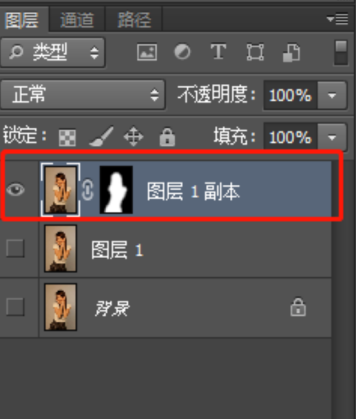
好了,边缘模糊图片制作这就完成了。那么以上就是关于PS怎么模糊边缘的操作方法了,小伙伴们学会了吗?
说到对PS的学习。对于普通人来说,PS是一项高效全能的工具。在平时工作中,不论是PPT、Word、Excel还是其他诸如AE、PR等工具软件的使用,PS都能起到非常好的辅助作用,很多看似无法完成的任务,用PS简单两三步就能搞定。可以说,学会PS,在工作中就像如虎添翼。所以小伙伴们要好好学习PS哦!
本篇文章使用以下硬件型号:联想小新Air15;系统版本:win10;软件版本:PS CS6。
PS怎么羽化边缘?
说到对PS的学习,小编认为学会PS真的会带来很多改变,如果你已经有了工作,可以将你的PS技能添加到你的工作列表中,这样可以让你成为更有价值的员工。
PS可以让你在各种额外的项目上工作,这样你就可以获得提升的机会或获得更多不同项目的能力。从网站工作到营销项目甚至产品设计,PS都可以在许多职位上发挥重要作用。
最近,就有在学习PS的小伙伴表示不清楚PS怎么羽化边缘,那接下来我们就来说说这个问题吧!
首先我们要做的就是打开PS软件,然后选择文件,再选择下拉列表中的打开,如图:
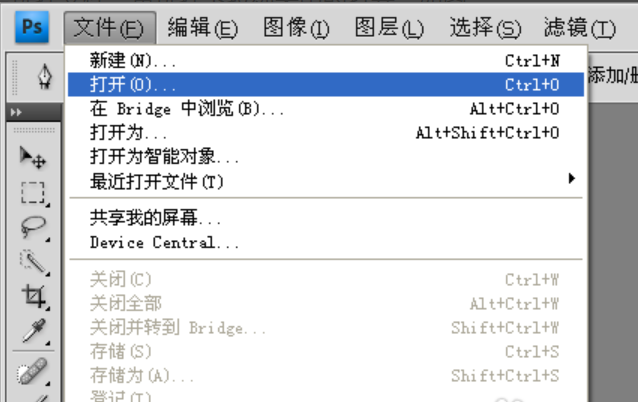
在弹出的打开窗口中,浏览到你要羽化的图片,然后单击打开按钮,如图所示:
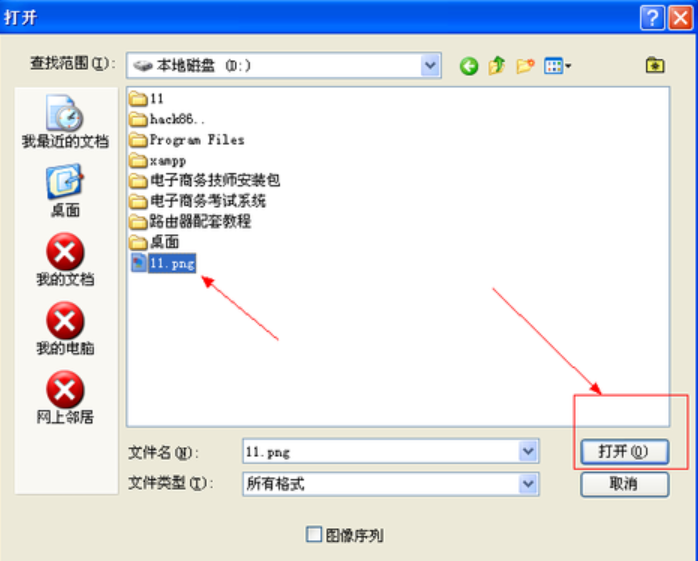
图片打开之后,我们选择工具栏上的选框中具,可以是椭圆选框工具,也可以是矩形选框工具,根据个人需要吧,如图所示:
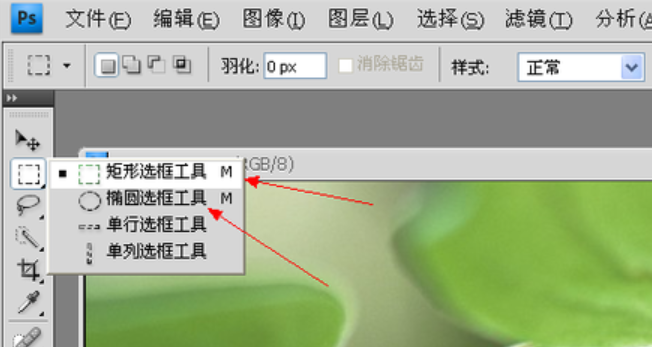
选择好选框工具之后,选择你要的部份,然后按下键盘上的然后按键盘上的Shift+F6键盘,在弹出的羽化选框值设置,根据需求设置,如图所示:
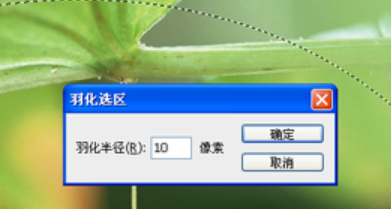
设置好羽化值之后,我们再单击确定按钮,然后再按上键盘上的Shift+F7进行反选的操作,你也可以单击菜单栏上的选择选项,然后选择下拉列表中的反向选项,不过我一般建议使用的是快捷键,如图所示:
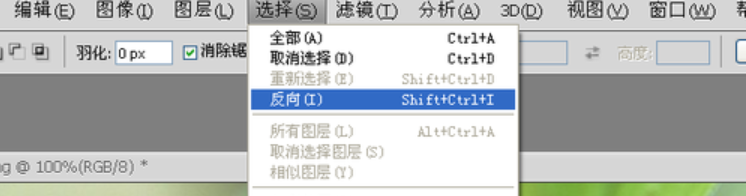
反向之后,按上键盘上的Del键,如果羽化得不是很好,可以继续按Del键,如果觉得羽化范围不好,想重新更改,只需要按键盘上的Ctrl+Alt+Z就可以返回了。那么PS怎么羽化边缘就完成了。
那么小编所介绍的内容就是对PS怎么羽化边缘的解答了,小伙伴们学会了吗?