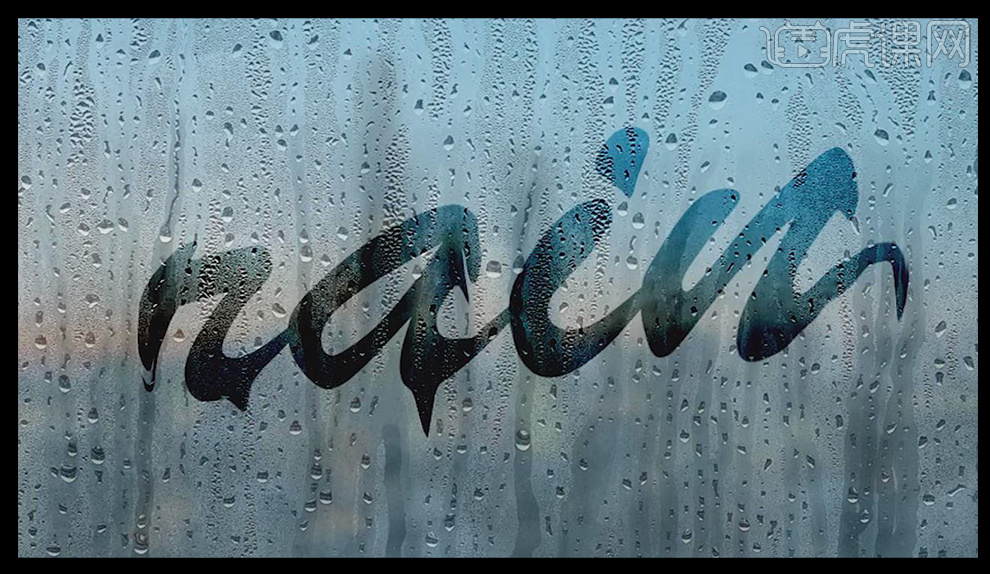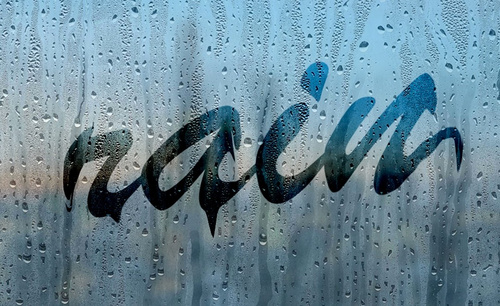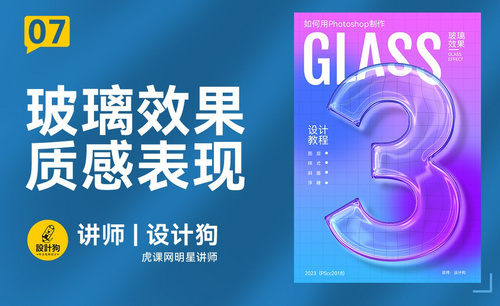ps玻璃效果
PS作为一款强大的图像处理软件,有着很多“神奇”的功能。影像创意是PS的特长,通过PS的处理可以将不同的对象组合在一起,使图像发生变化。那今天我们就来看看PS玻璃效果怎么做,想要学习的朋友可以来了解一下。
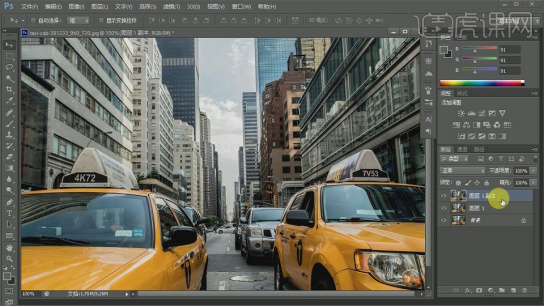
PS雨天玻璃效果怎么做?
PS作为一款强大的图像处理软件,有着很多“神奇”的功能。影像创意是PS的特长,通过PS的处理可以将不同的对象组合在一起,使图像发生变化。那今天我们就来看看PS玻璃效果怎么做,想要学习的朋友可以来了解一下。
1.打开【PS】软件,打开一张风景照片,【ctrl+j】复制出多个图层;
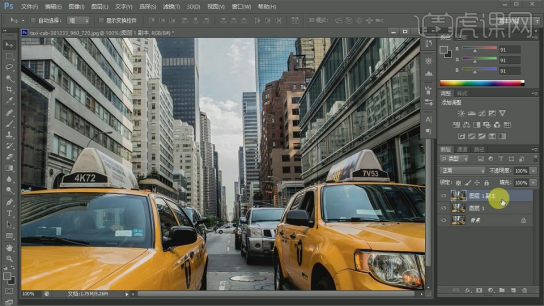
2.选中最后复制出来的一层,菜单栏选择【滤镜】-【模糊】-【高斯模糊】-【半径:8像素】;
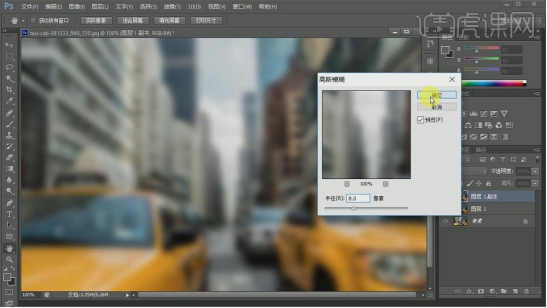
3.给模糊了的图层添加【图层蒙版】,再新建一个图层2,用于创建水滴效果;
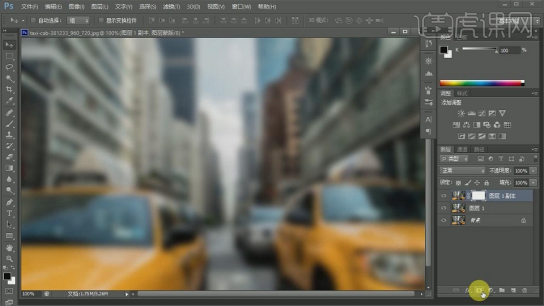
4.拖动一层复制出来的风景照图层到图层顶部,选中该图层,菜单栏选择【图层】-【创建剪贴蒙版】,蒙版作用与图层2,;
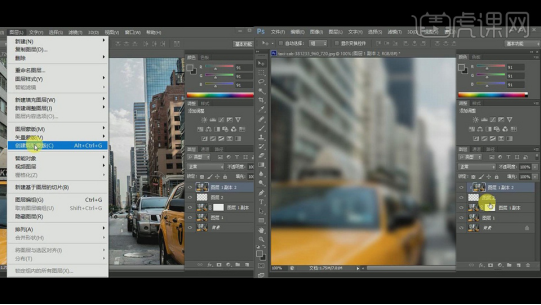
5.选中图层2,用【矩形框选工具】框出一个长矩形,菜单栏选择【选择】-【修改】-【平滑】-【取样半径:10像素】;
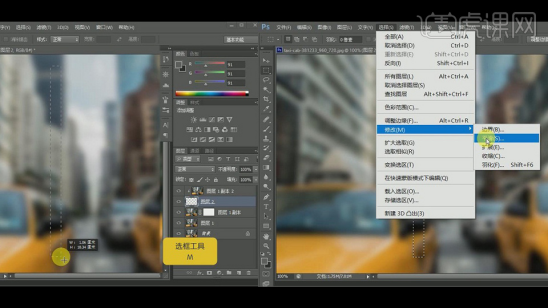
6.按【Delete键】删除选中的部分便可得到初步效果,用同样的方法做出更多效果;
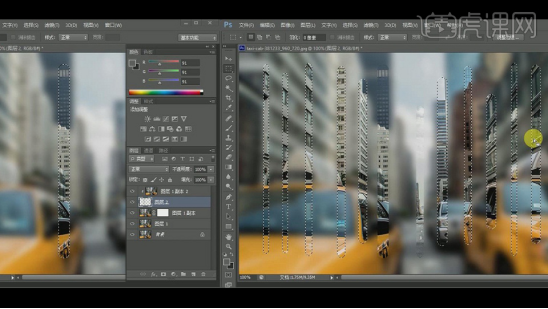
7.选择图层2,菜单栏选择【滤镜】-【扭曲】-【波浪扭曲】-【设置参考看图】;
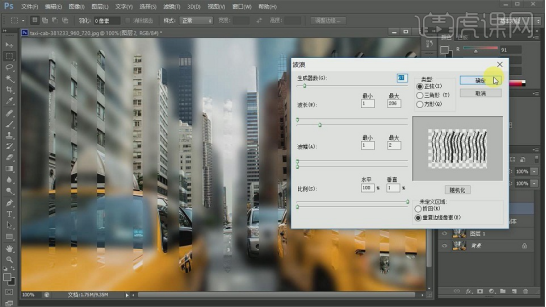
8.再选择菜单栏的【滤镜】-【扭曲】-【波纹扭曲】-【数量:大约为44%】;
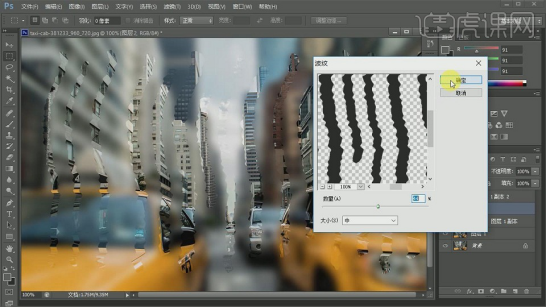
9.再选择菜单栏的【滤镜】-【渲染】-【分层云彩】-【ctrl+a全选】-【ctrl+t变换】-【固定中心点后长与宽调节为50%】-菜单栏【选择】-【修改】-【取样半径:100像素】-再选择【羽化】-【羽化半径:40像素】-按住【shift+F5】-【填充白色,不透明度:90%】;
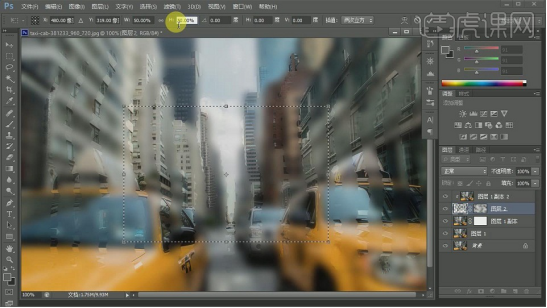
10.选中水滴图层并点击图层的【通道】,选中RGB图层,【ctrl+t】自由变换图层,修改【长与宽调节为110%】;
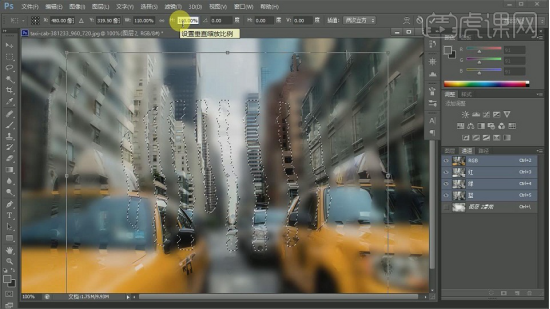
11.拉进湿玻璃素材,【双击】素材,打开【图层样式】-【光泽】-【混合模式:强光】-【不透明度:55%】;

12.更改图像的整体色调,降低不透明度,添加【曲线】,把暗部压暗,亮部提亮,呈现S形曲线;
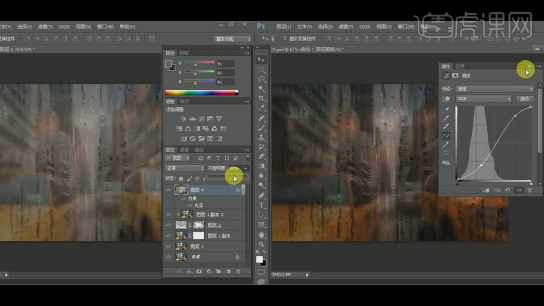
13.再次添加【曲线】把中心往上移动,使整体更亮,添加【色彩平衡】减淡青色与洋红的数值;
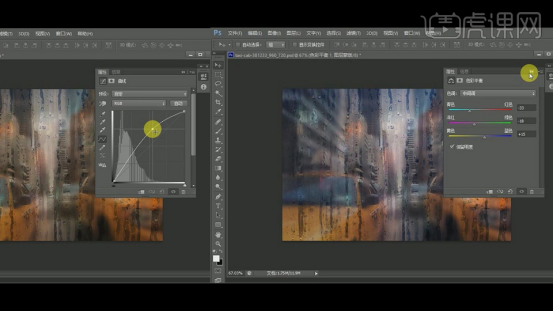
14.画面偏紫色,添加【曲线】选择绿色模式压暗微调,同样再添加【曲线】选择蓝色模式也压暗微调;
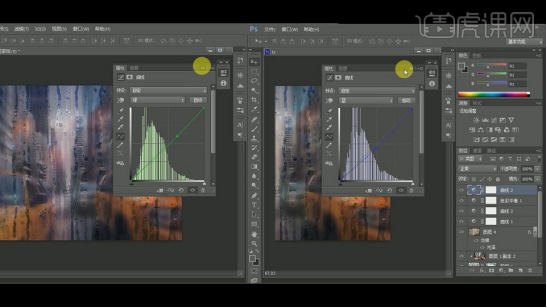
15.画面效果便完成了。
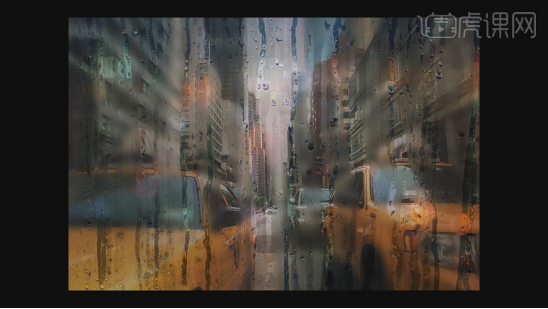
关于PS玻璃效果怎么做的内容,小编就介绍到这里了。如果小伙伴们遇到不懂的问题,可以随时来向小编咨询哦,同时也希望以上内容能够为你带来有用的帮助。
本篇文章使用以下硬件型号:联想小新Air15;系统版本:win10;软件版本:PS(CC2017)。
PS制作玻璃字体的技巧
PS制作玻璃字体的技巧
一,准备工具
1,Photoshop(任何版本都可以)
二,步骤
1,打开PS,将准备好的字体设计放入图层中,然后按【Ctrl+J】复制三个图层,如图
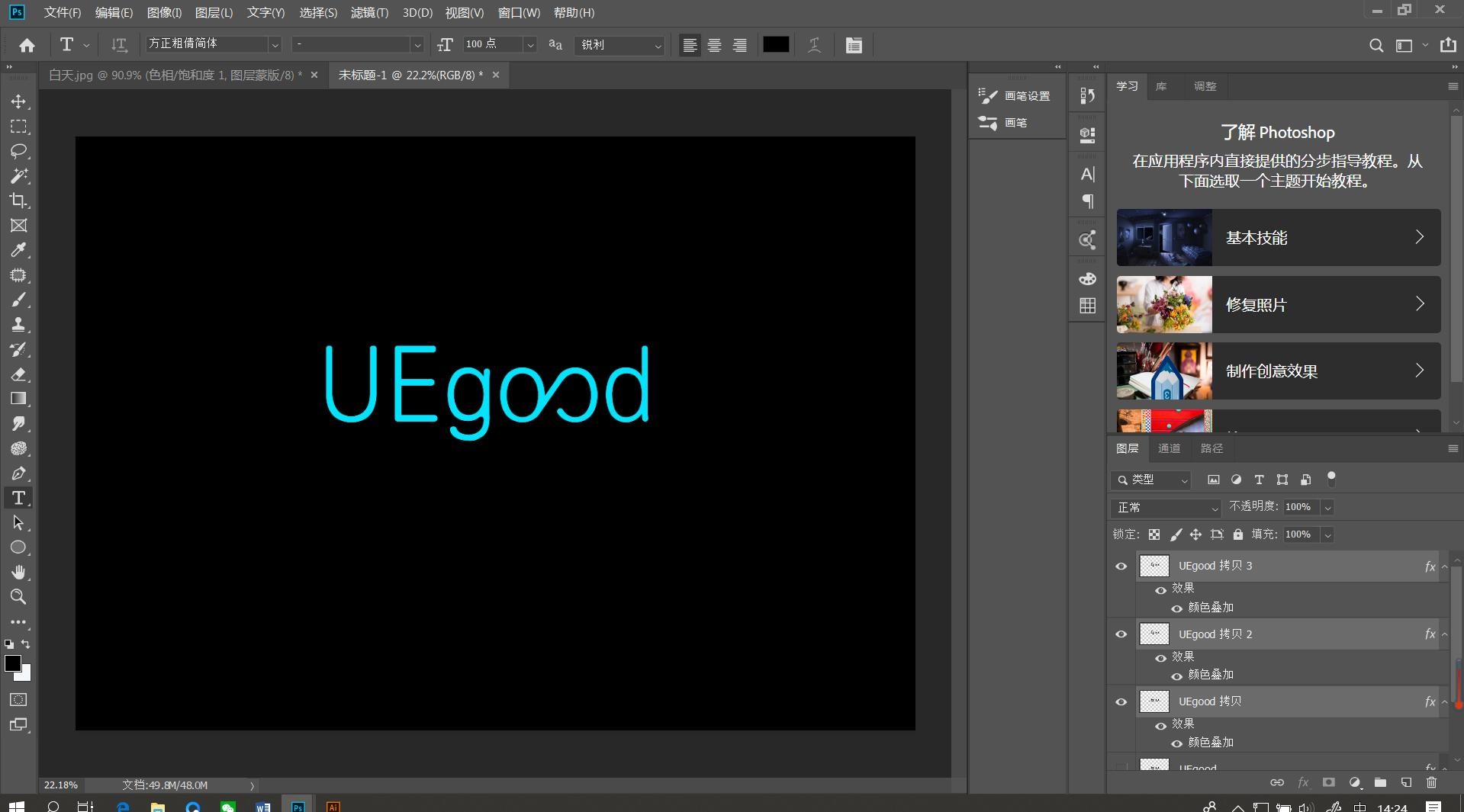
2,将复制出的三个图层的【填充】设置为0%,双击第一个图层样式,调整【斜面和浮雕】【等高线】和【内阴影】,如图(不同字体数值也不同)

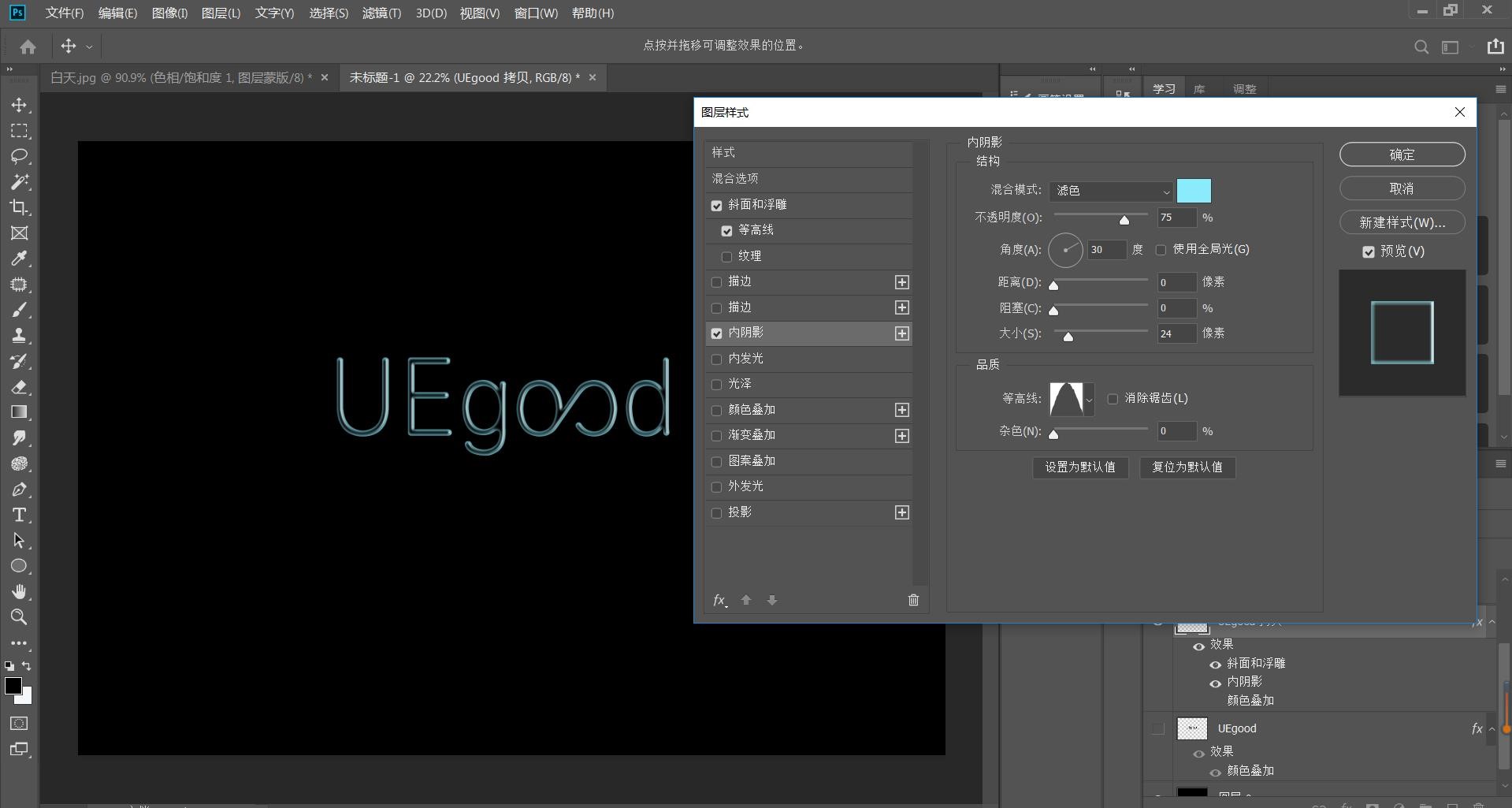
3,设置字体的【内发光】,如图
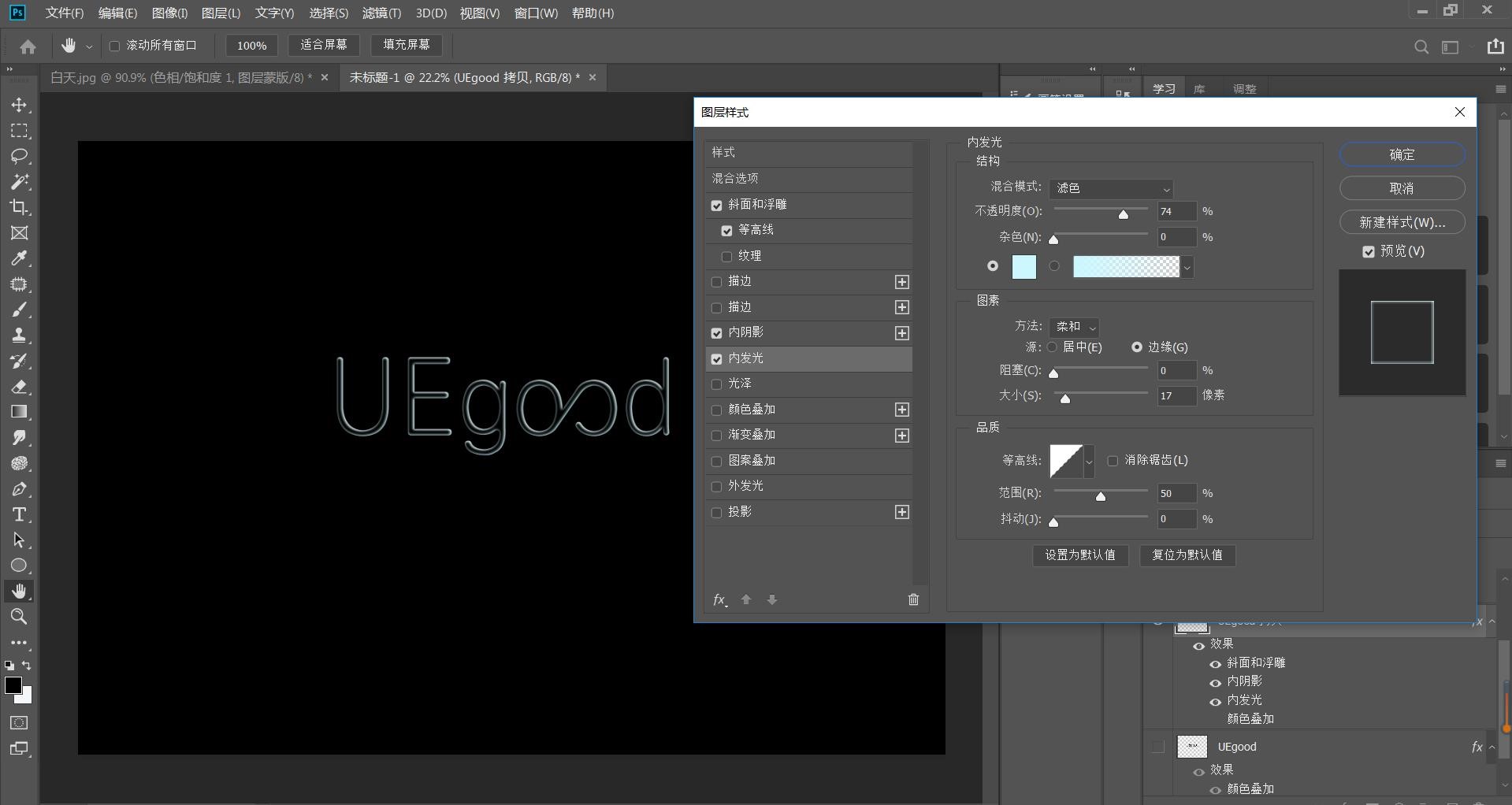
4,双击第二个图层样式,设置它的【斜面浮雕】【等高线】参考如下
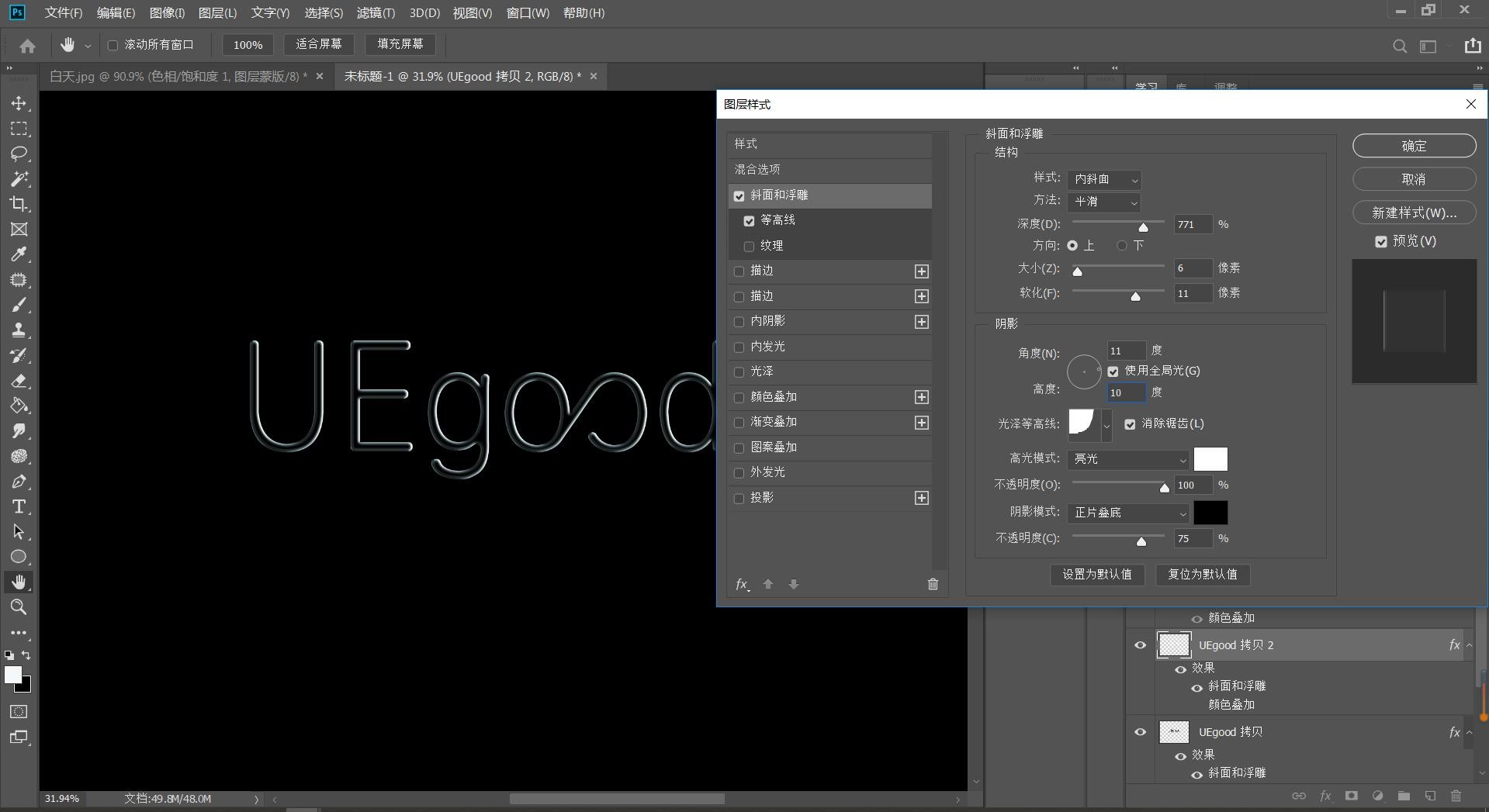
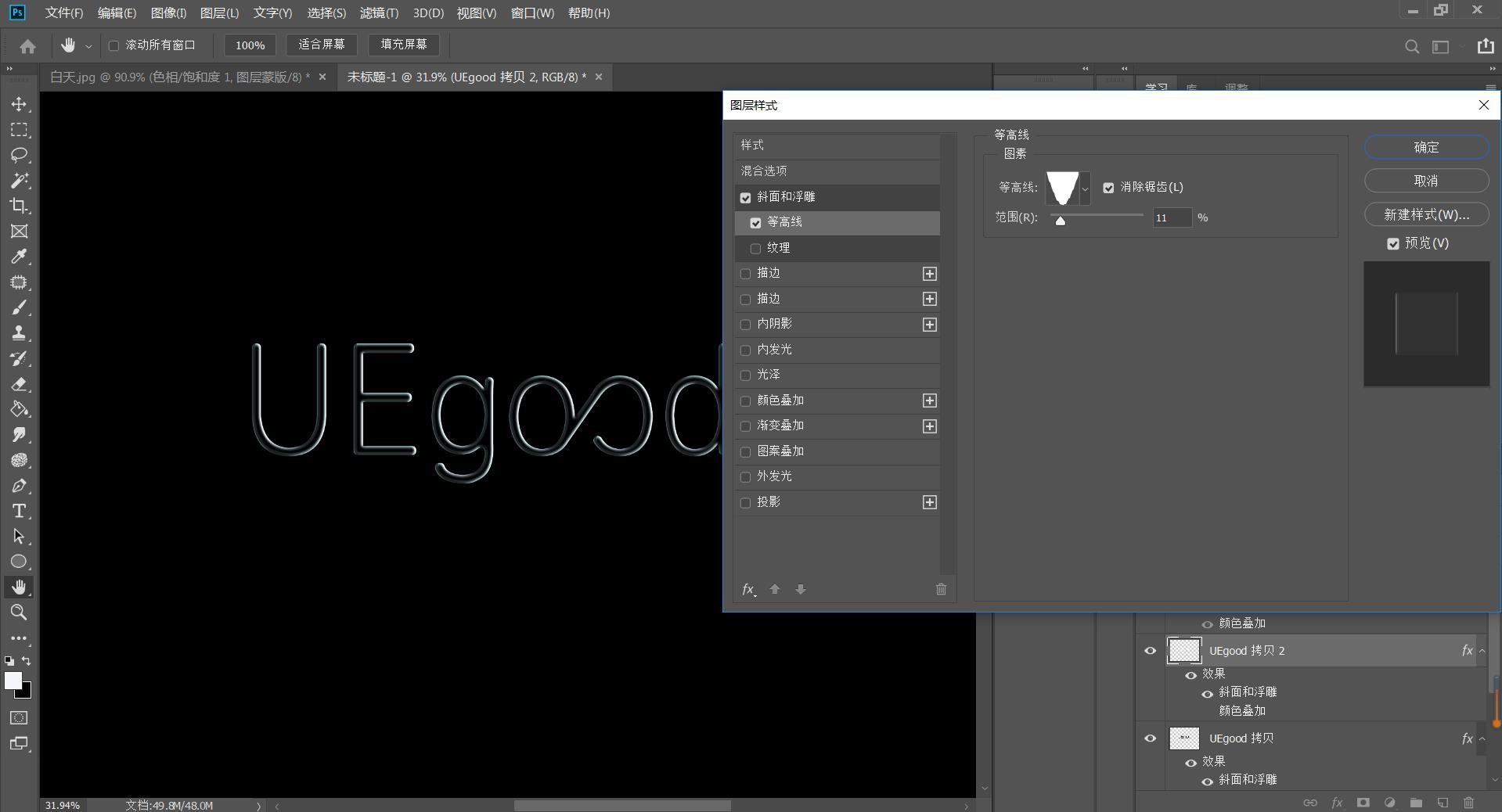
5,双击第三个图层样式,点击【斜面浮雕】【等高线】,如图
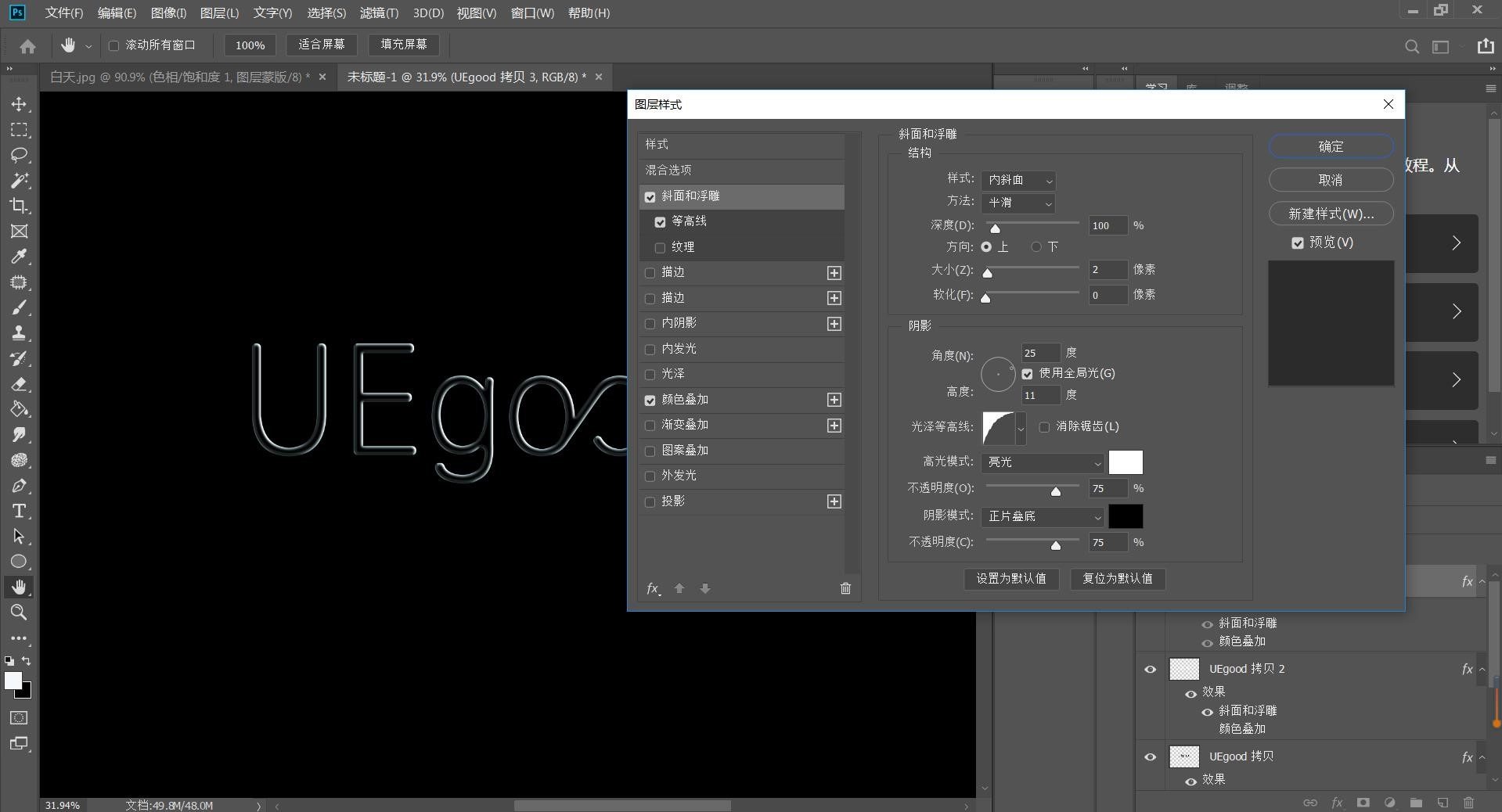
6,再设置字体的【内发光】和【外发光】,参考如下
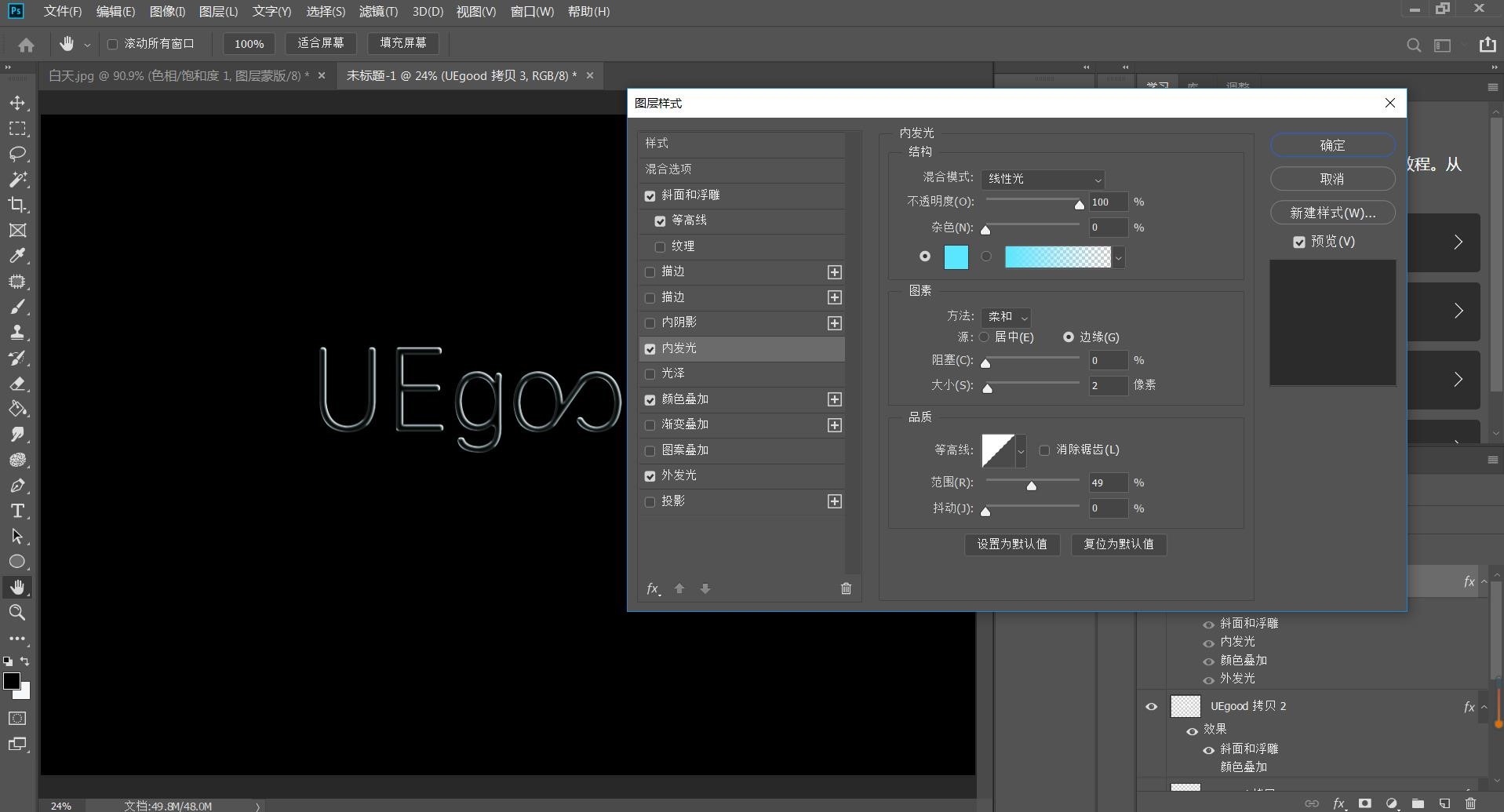
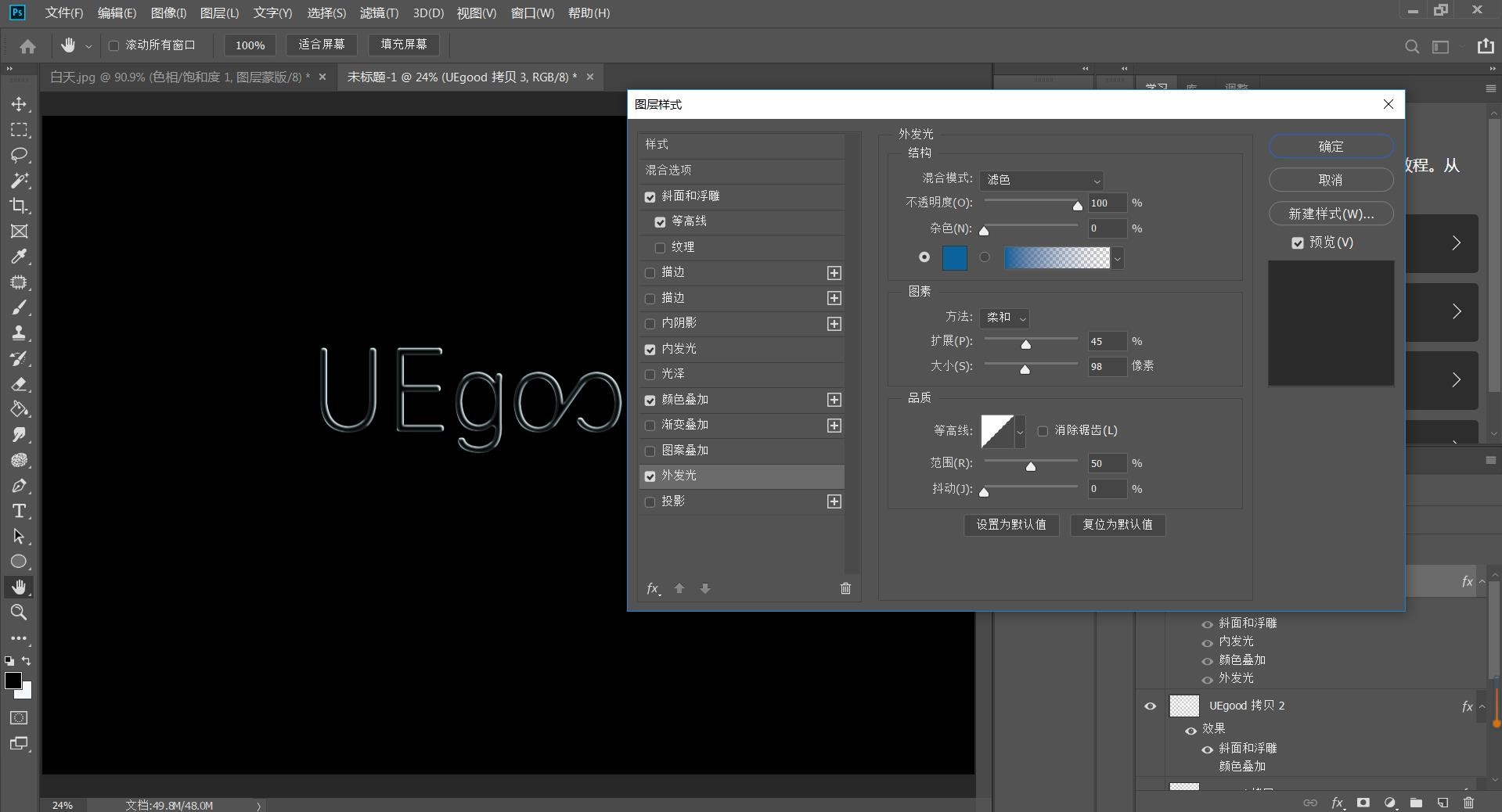
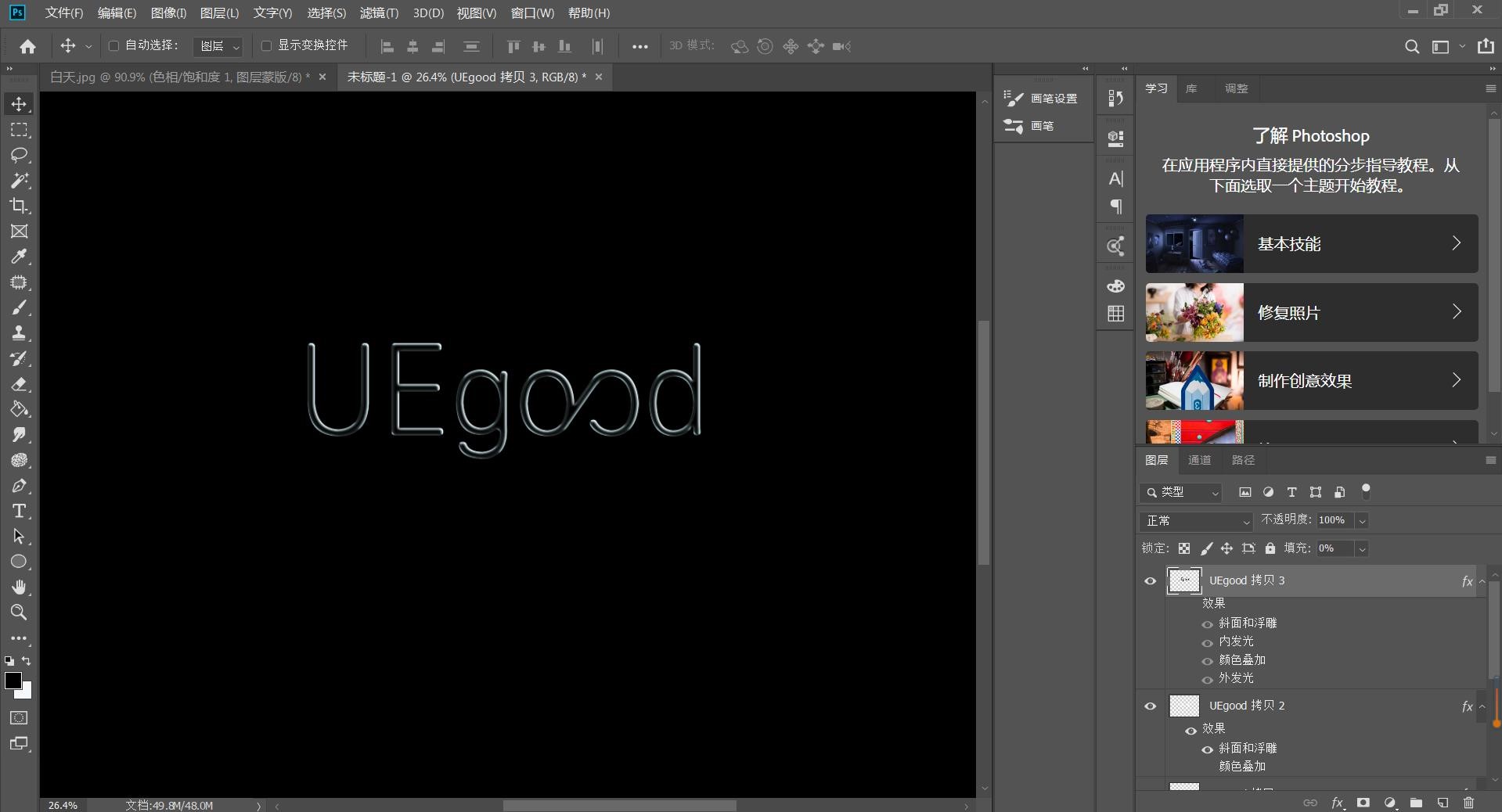
PS制作水雾玻璃rain效果
1.打开PS,拖入【雨滴素材】适当调整大小—解锁【背景】并删除。
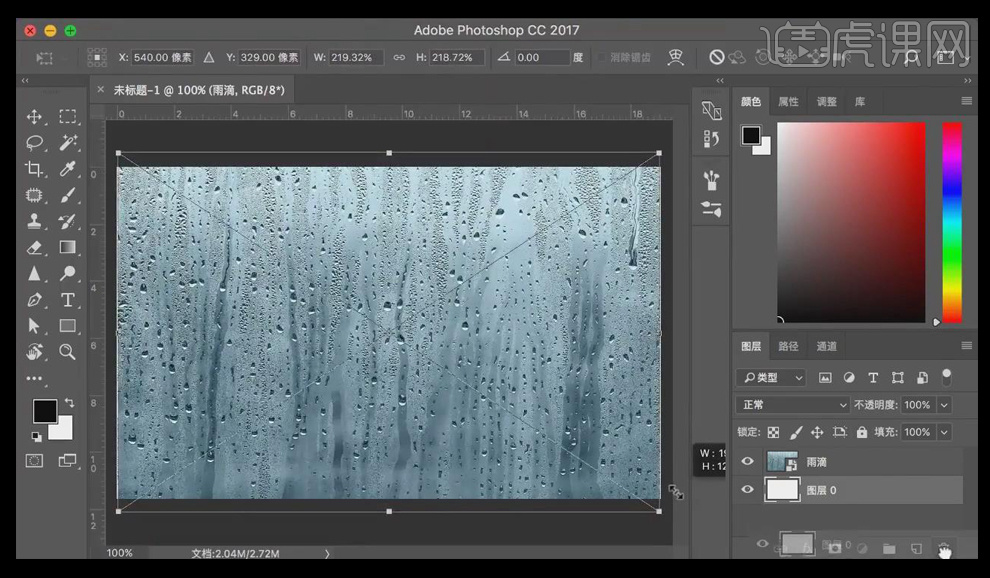
2.拖入【窗外城市背景素材】适当调整大小。选择【滤镜—模糊—高斯模糊:半径为:9.0】—【不透明为:35%】。
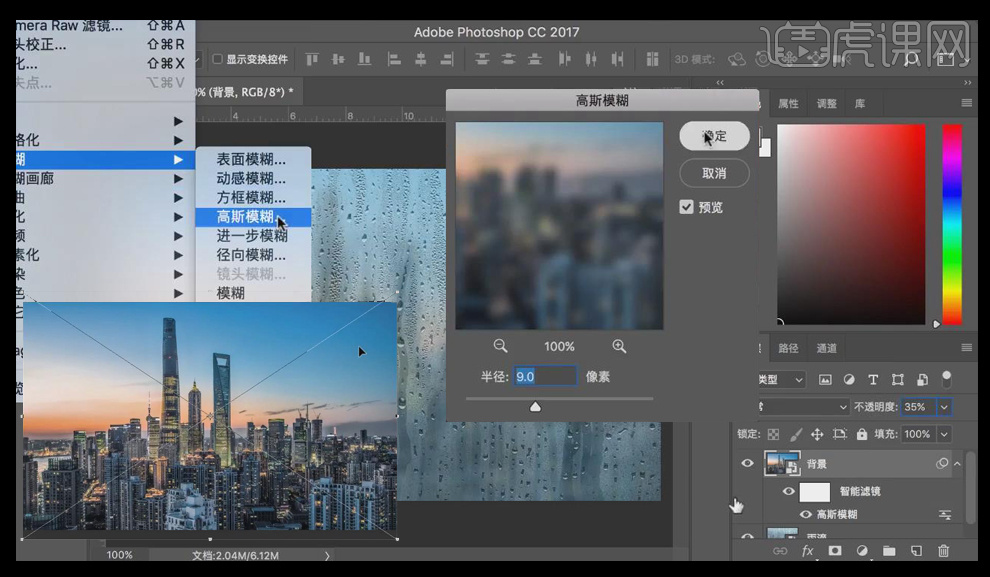
3.新建图层—使用【文字工具】输入文字【rain】,字体为【Brush Script MT】—使用【Ctrl+T自由变换】适当调整角度和大小—使用【Ctrl+J复制图层】拷贝文字。
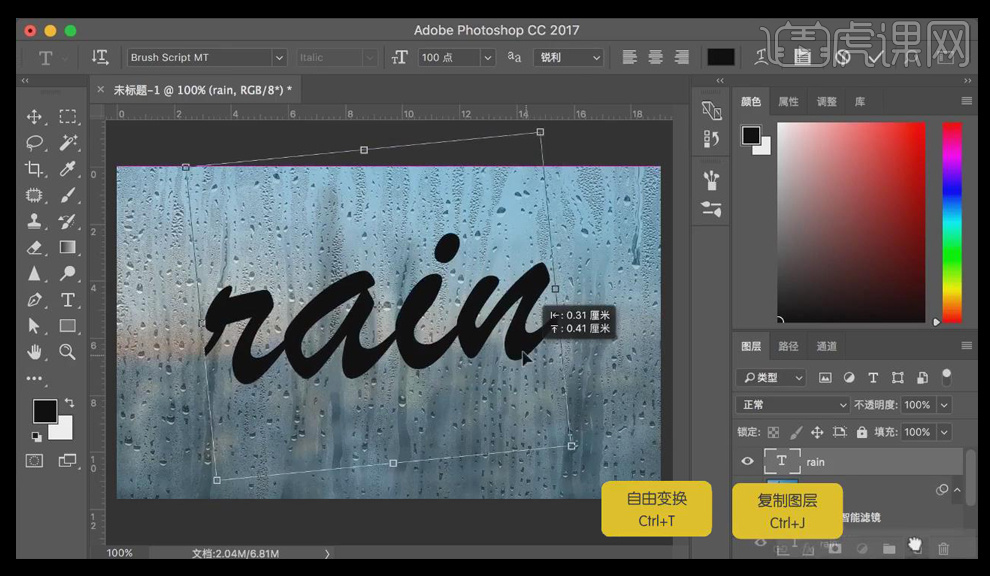
4.取消【rain层】可见性—选择【rain拷贝】转换为智能对象—使用【Ctrl+T】右键【变形】适当调整【置入】。
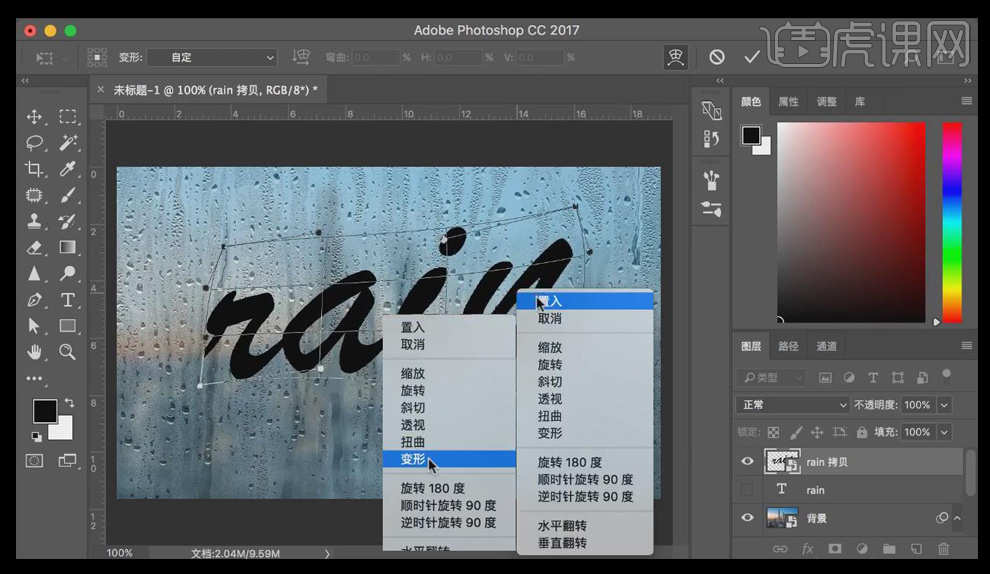
5.选择【滤镜—液化】—使用【向前变形工具】对文字进行适当调整。
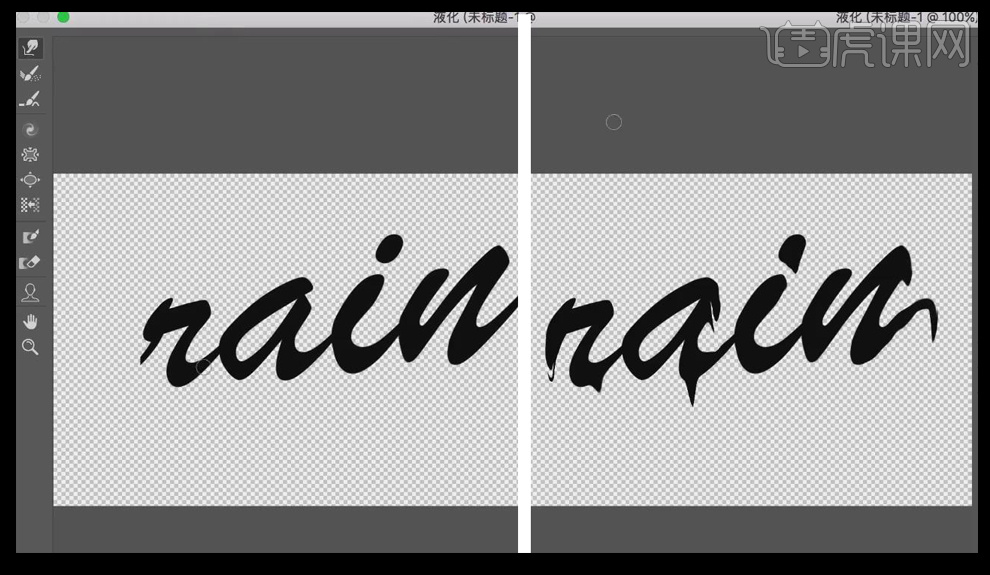
6.选择【rain拷贝层】混合模式为【叠加】—使用【Ctrl+J复制图层】调放置【雨滴层】上方—【添加图层蒙版】—使用【渐变工具】添加效果—【不透明度为:61%】。
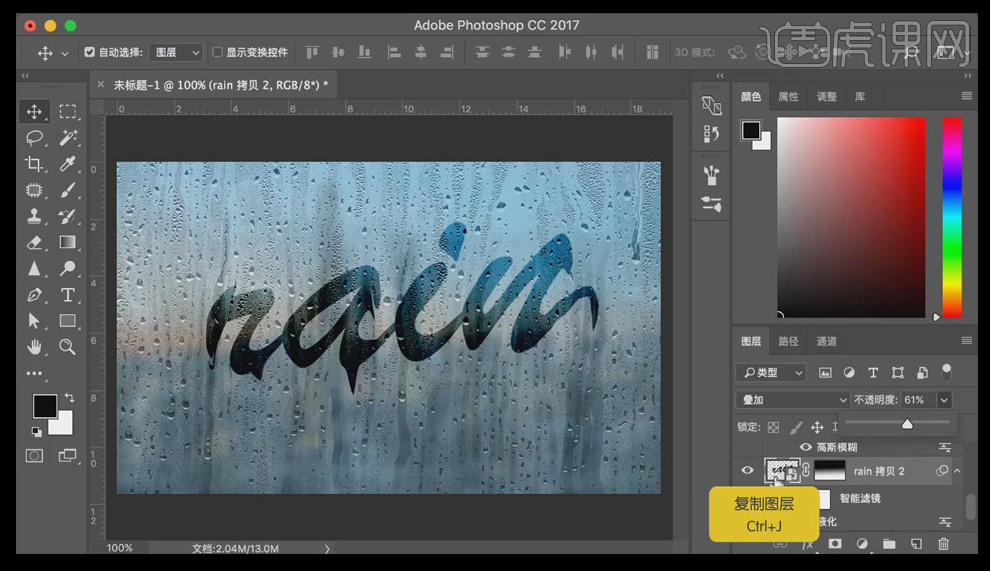
7.选择【雨滴层】—使用【修补工具】适当修补掉文字上水珠。
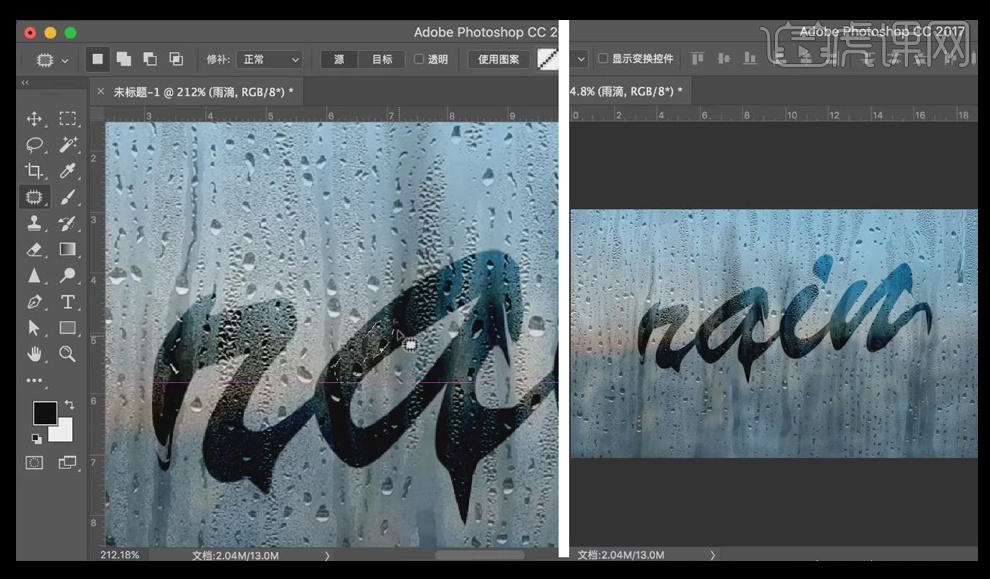
8.最终效果如图。