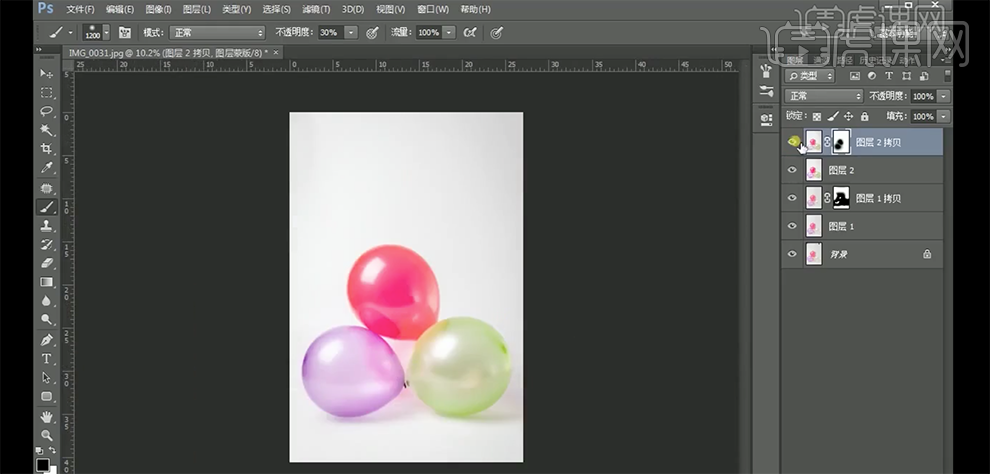ps灯光
大家在日常修图做图中经常会用到PS,那么PS怎么做灯光效果呢?今天我就告诉各位小伙伴们具体的操作步骤,就在下方,大家可以认真学习!
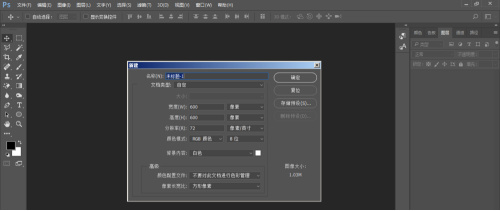
ps灯光效果之灯光字母教程
ps灯光效果怎么做?这个问题对于一些刚开始学习ps的小伙伴们来说确实是有一定的难度,大家遇到这样的问题都不知道从何下手。今天我就来跟小伙伴们分享一下关于ps灯光效果之灯光字母教程,步骤详情就在下方,小伙伴们快来认真的看一看吧!
1、打开【PS-新建画布-1800x1520px-150dpi】填充【深紫色】【新建图层-调整画笔】涂抹,制作空间感。
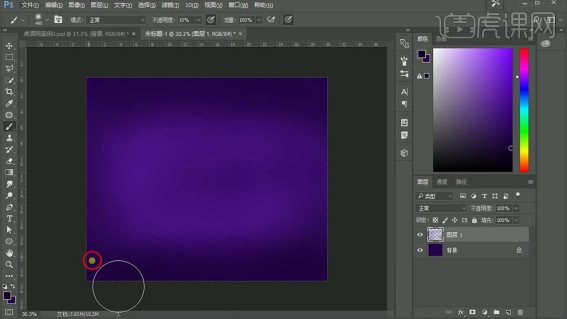
2、【绘制圆角矩形】添加【图层样式-渐变叠加、斜面与浮雕、投影】参数如图。
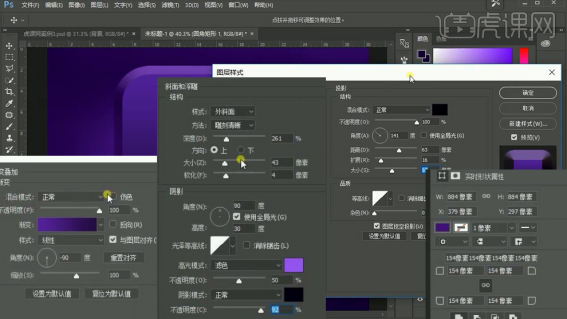
3、输入【S-字体汉仪粗圆简】【CTRL+T调整大小】【填充改为0】,添加【内阴影(两层)、投影】。
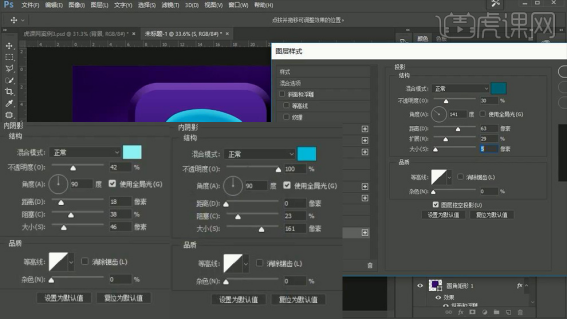
4、最后添加【外发光】,制作‘发光效果’。
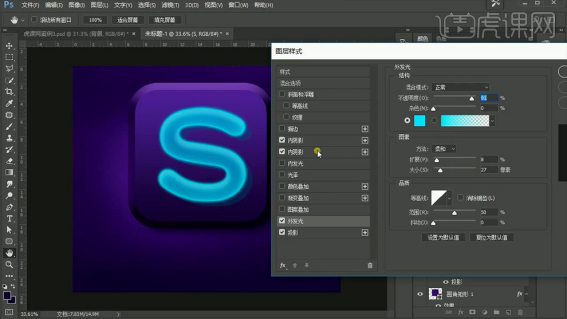
5、【新建图层】调节好【画笔(青蓝色)】沿‘s走势涂抹’【降低填充50%】。
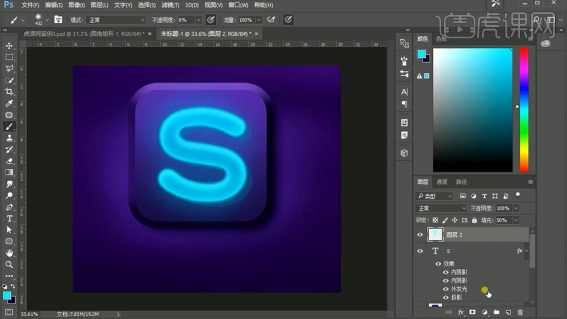
6、继续【新建图层】重复上部操作,涂抹亮部。
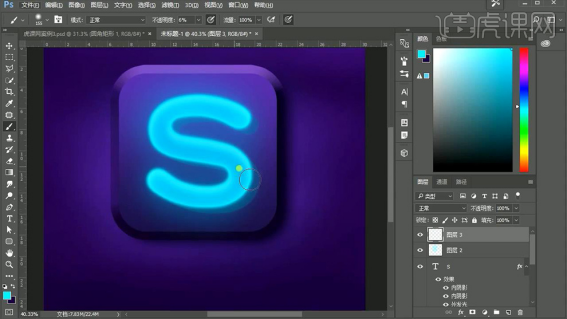
7、观察效果后,调整【步骤3-投影的参数】(步骤2的斜面与浮雕-改为内斜面)。
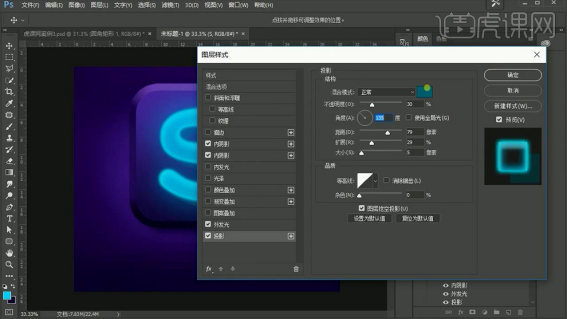
8、【新建图层-绘制圆角矩形】添加【渐变叠加】。
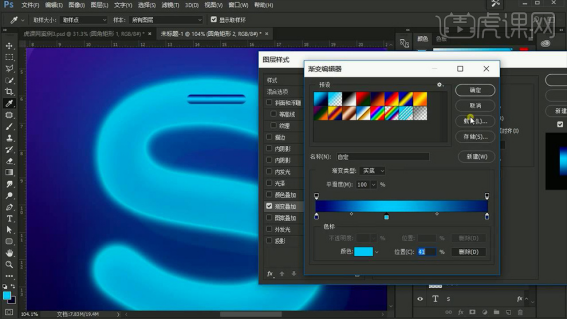
9、然后在‘后方’继续绘制【圆角矩形】【填充改为0】添加【内阴影、投影】。
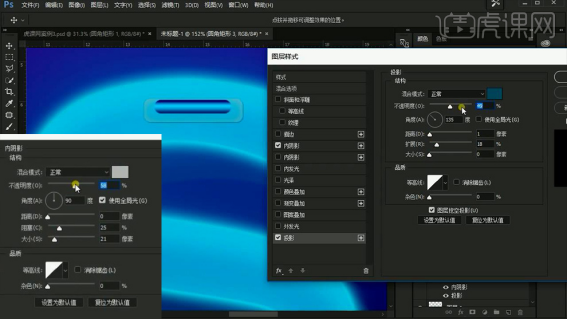
10、选中两层【右键-栅格化图层样式】【CTRL+T旋转角度】,制作‘发光灯管效果’。
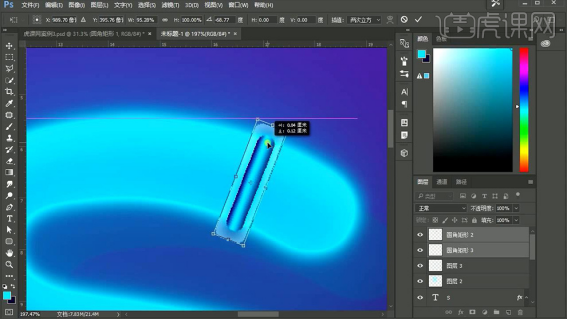
11、【复制一份】调整摆放位置,然后【编组】。
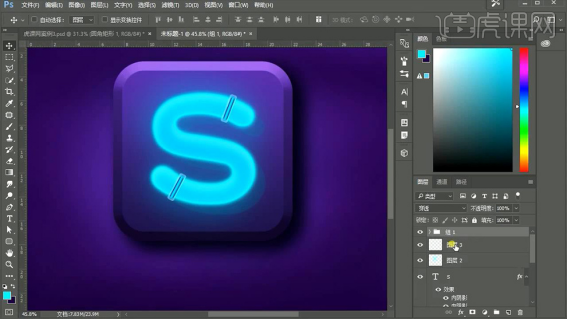
12、【绘制圆角矩形】【调出选区(按住CRTL单击图层缩略图)】然后【新建图层】在【选区内-使用画笔涂抹】。
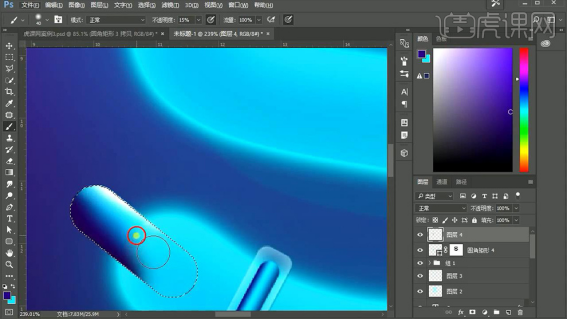
13、【新建图层】【钢笔-绘制选区】填充【白色】制作‘高光效果’。
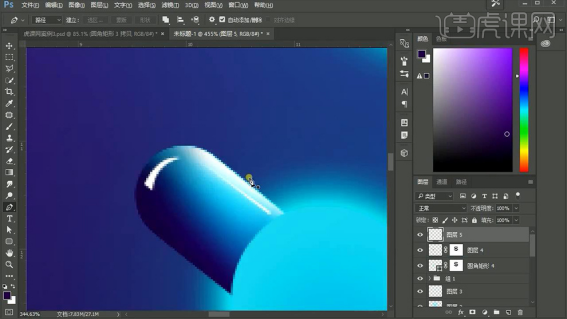
14、调整【画笔参数】【新建图层】使用【钢笔-绘制路径】【右键描边路径】。
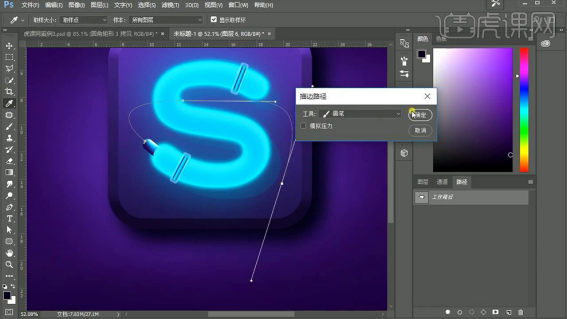
15、【CTRL+T-变形】调整其形态,【复制一层-调出选区】使用【青蓝色画笔涂抹】。
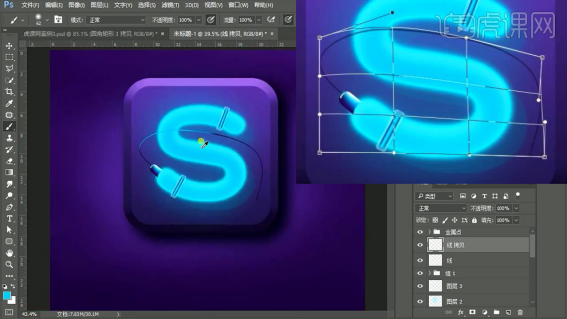
16、添加【图层蒙版】涂抹掉多余部分,【CTRL+J复制一层】调整位置,添加【高斯模糊】制作‘投影效果’(在蒙版上涂抹不需要投影的部分)。
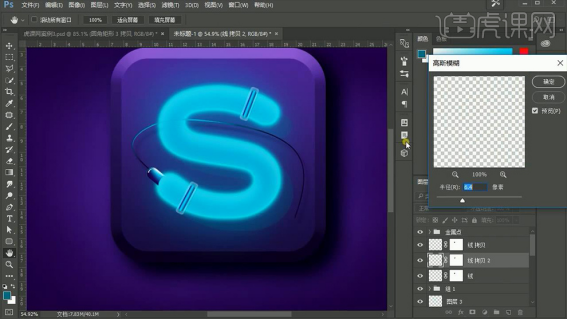
17、新建图层【绘制正圆】添加【描边】参数如图(感觉画面不够亮,同上的方法使用画笔,增强效果)。
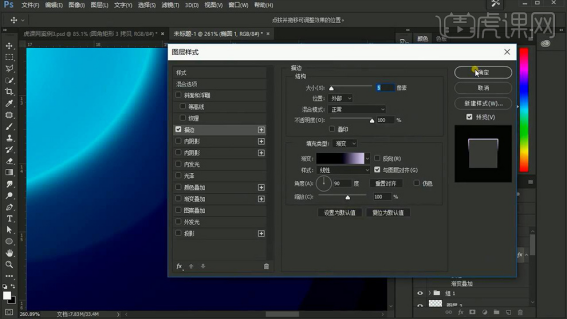
18、然后【新建图层】使用【钢笔-绘制高光】(添加图层蒙版-调整过渡)。
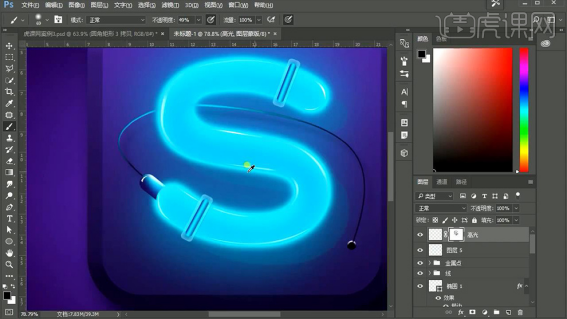
19、选中所有【主体图层】【CTRL+J复制一层】【CTRL+E合并图层】【CTRL+T垂直翻转】添加【蒙版】使用【黑白渐变调整,制作‘倒影’】。
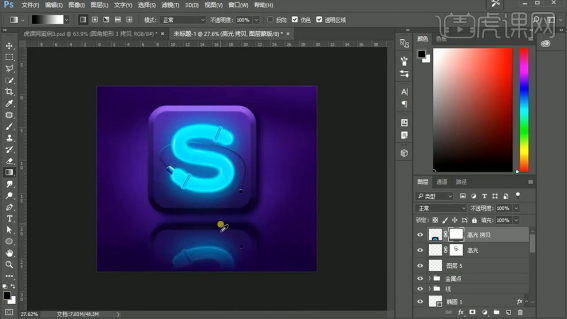
20、最终效果如图所示。

以上的操作步骤就是ps灯光效果灯光字母教程的具体操作步骤,大家可以按照以上的步骤操作一下,看看自己到底有没有掌握呢!
本篇文章使用以下硬件型号:联想小新Air15;系统版本:win10;软件版本:Photoshop CC2017。
ps怎么做射灯灯光效果操作方法你须知!
灯光通常用于舞台渲染气氛,达到另类承托的效果。针对不同的场景,其灯光的样式和颜色也有很大的区别和讲究。
在平面设计中,有时需要制作灯光效果,很多朋友都是八仙过海各显神通,经过一番苦战设计,终于完成一个特效。今天,我就与大家分享一下如何在PS中制作灯光效果,一起来看看吧!
步骤如下:
1、首先打开PHOTOSHOP 软件,软件完全打开后,点击文件菜单下的新建,建立一个空白文档,这里参数设置为A4纸张,210x297mm大小,300分辨率,白色背景。
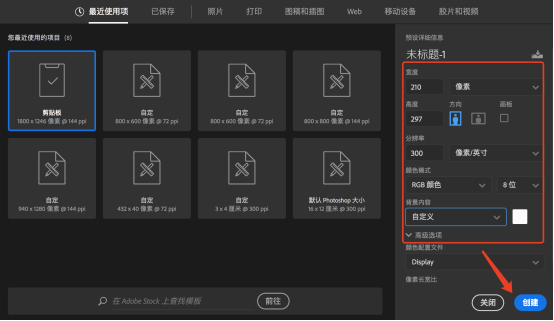
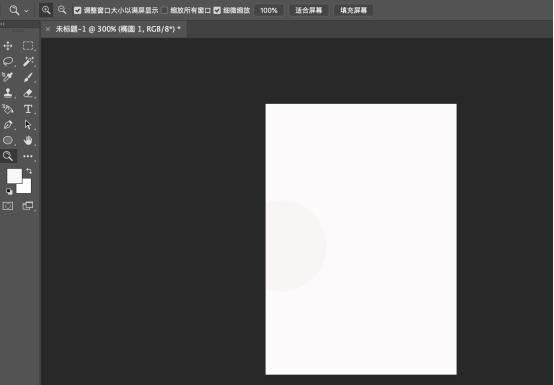
2、我们开始准备射灯的笔刷。大家可以在百度或淘宝搜索射灯笔刷,在结果中选择一个比较适合的,下载到电脑上。如果下载后文件是压缩包格式,要先用压缩软件把笔刷文件解压出来,找到后缀为abr的,既是笔刷。
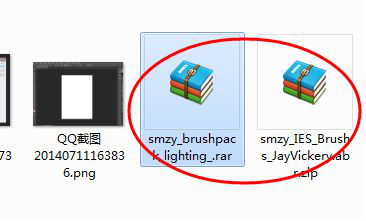
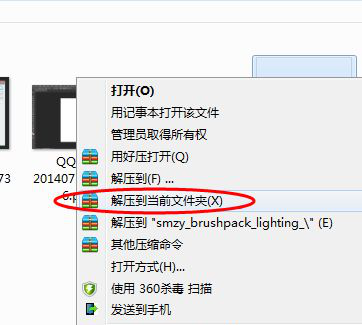
3、接着,我们回到PS软件,点击菜单【编辑】中的【预设管理器】,打开笔刷管理窗口。
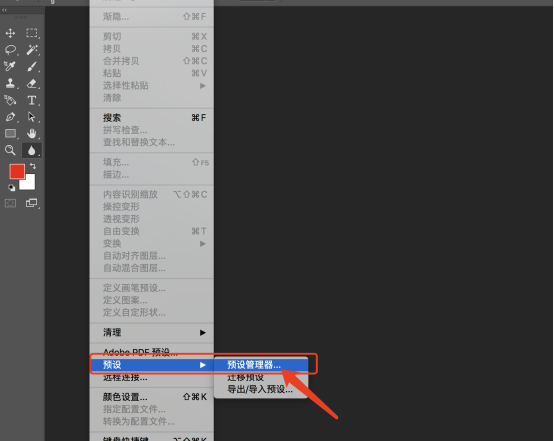
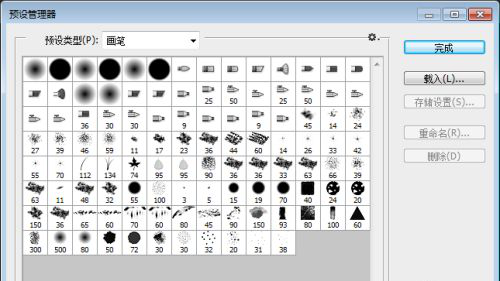
4、接着,我们点击右侧【载入】的按钮,打开载入对话框。找到解压出来的abr文件,选中,单击【载入】的按钮。载入完成后,为了突出显示效果,把文档背景色填充黑色。
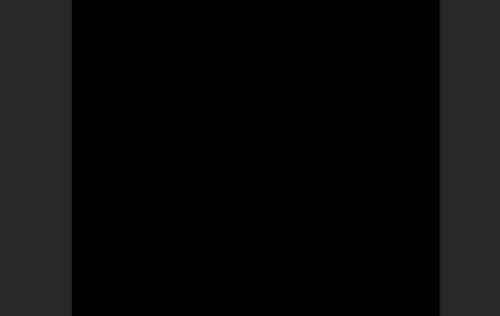
5、我们点击【工具栏】中的【画笔工具】,在上方的选项栏中选择刚才载入的射灯,在文档中绘画出需要的灯光效果。
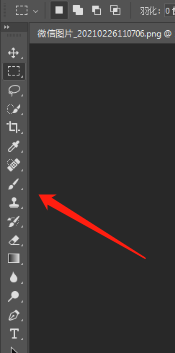

6、绘画时,可以调节前景色彩,使射灯效果缤纷多彩。射灯效果完成!

这就是PS中射灯灯光的效果操作方法了,你们学会了吗?我们今天就到这里了,下期再见吧!
本篇文章使用以下硬件型号:联想小新Air15;系统版本:win10;软件版本:Adobe Photoshop CS6。
PS灯光怎么做?
我们在用手机或者相机拍出来一些图片时,经常会因为照片特别单调导致图片不好看,这个时候我们就会用到PS来进行滤镜,那么PS灯光怎么做是近期小伙伴们问到最多的问题,所以这期我就来给大家分享具体的操作步骤,小伙伴们可以看一看!
1.首先,打开PS,进入PS的主界面。
2.然后,打开要制作出灯光效果的照片,依次点击【文件——打开——选择要打开的图——点击打开】即可。
3.点击PS菜单栏上【滤镜】功能,(如图红色圈出部分所示)。
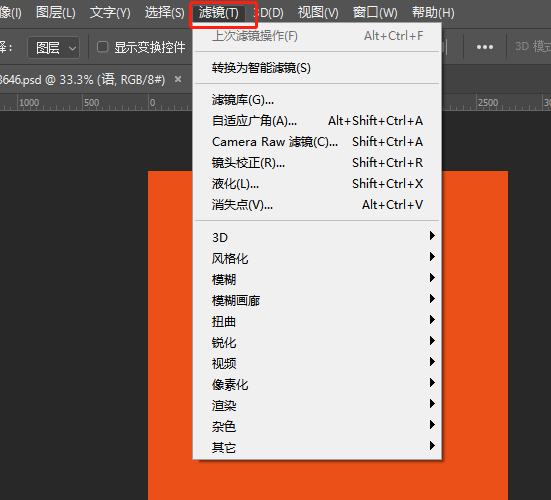
4.在滤镜中点击【渲染】功能,(如图红色圈出部分所示)。
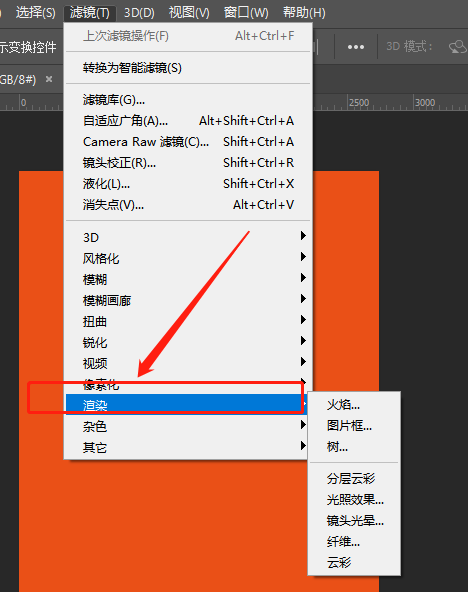
5.在渲染功能中点击【光照效果】功能,(如图红色圈出部分所示)。
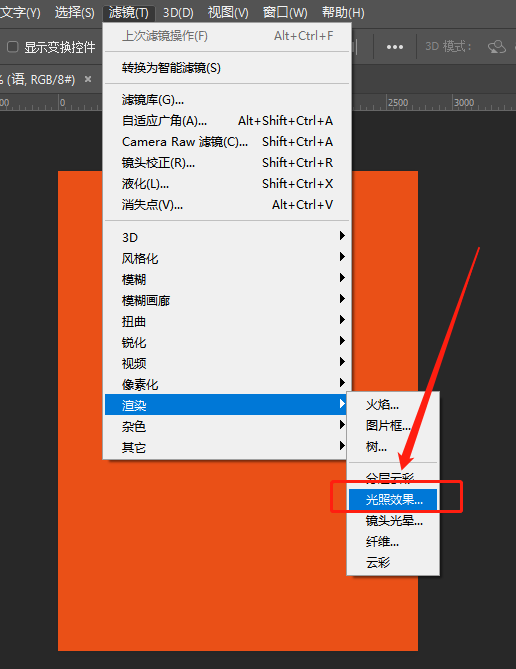
6.在例图所示位置选择好合适的参数,点击【确定】即可,就完成了,(如图红色圈出部分所示)。
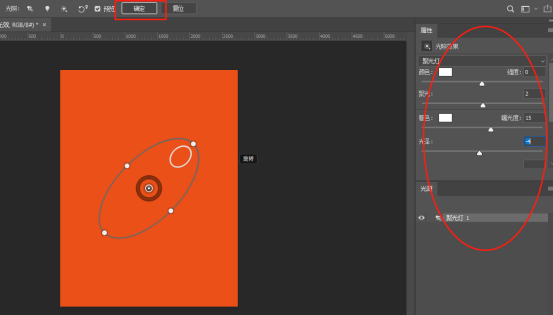
以上的6步就是在PS中灯光怎么做的详细步骤,已经非常具体的给大家罗列出来了,操作方法简单,但是调对参数才能把图片做的特别好看。小伙伴们可以按部就班的去操作,多尝试操作几次,这样才可以记得更牢固。等以后用到这个功能的时候就可以随时使用啦!最后,希望以上的操作步骤可以帮到你!
本篇文章使用以下硬件型号:联想小新Air15;系统版本:win10;软件版本:PS 2019。
PS怎么做灯光效果?
大家在日常修图做图中经常会用到PS,那么PS怎么做灯光效果呢?今天我就告诉各位小伙伴们具体的操作步骤,就在下方,大家可以认真学习!
1.Ctrl+N新建一个画布,大小根据自己需求设置,(如图所示)。
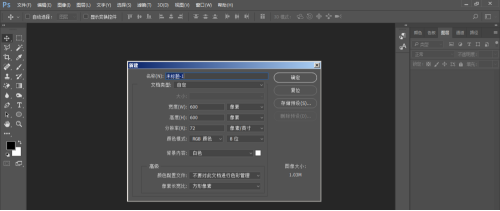
2.为了使效果更加明显,新建一个空白画布,填充一个黑色(填充前景色alt+delete),(如图所示)。
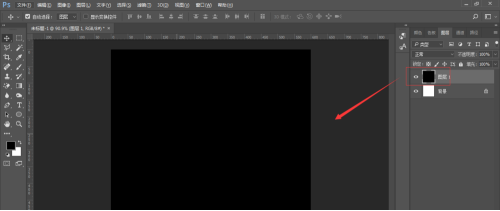
3.使用选框工具在画布中绘制一个矩形选框,(如图红色圈出部分所示)。
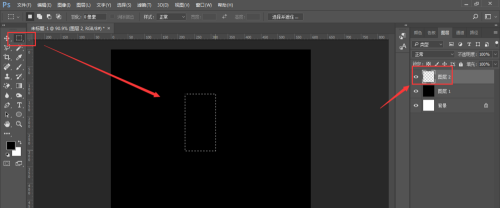
4.填充一个浅色的颜色,(如图红色箭头指向所示)。
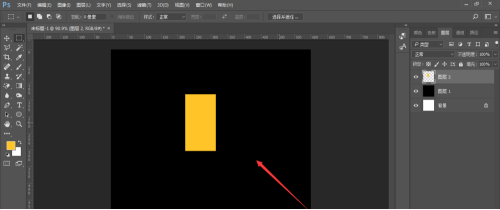
5.选择【滤镜-高斯模糊】,适度调整半径,是图形模糊化,(如图红色圈出部分所示)。
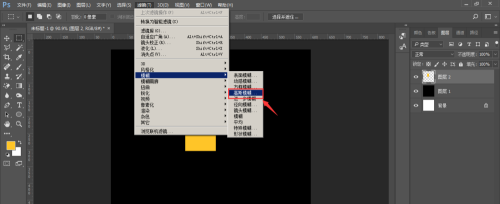
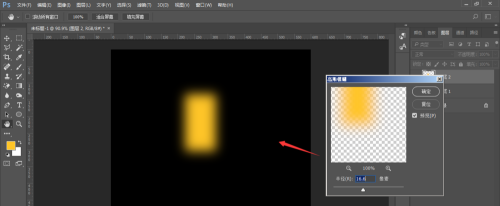
6.然后再选择【滤镜-动感模糊】,调整角度为90°,适度调整距离大小,(如图所示)。
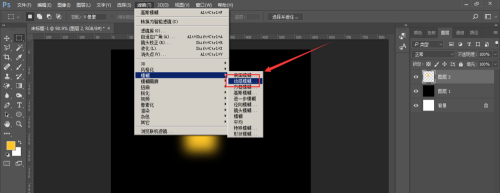

7.将图形【ctrl+t】自由变换后,右键选择-【透视】,(如图所示)。
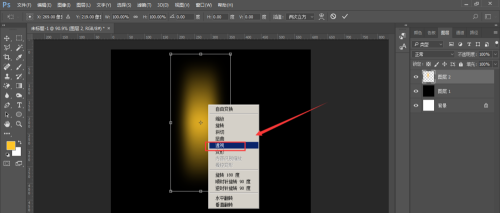
8.上方图形向内拖动,下方图形向两侧拖动,如下图所示,这样一个灯光的轮廓出现。
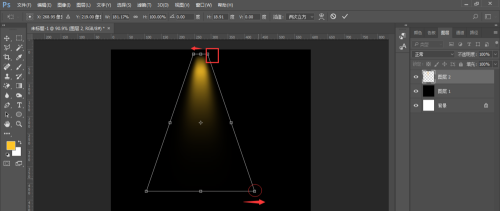
9.调整灯光的方向,(如图所示)。
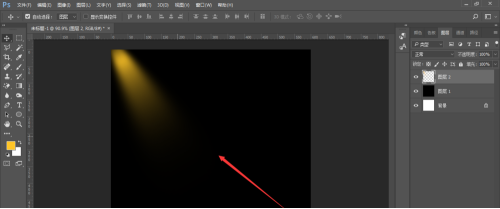
10.给灯光添加一个明暗效果,使灯光更佳真实,【ctrl+j】复制新图层,将新图层压缩变小,移动与底层重叠,(如图所示)。
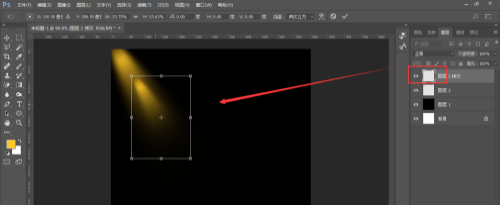
11.对新图层锁定不透明度,然后【alt+delete】填充白色,(注意:必须添加锁定不透明,才有效果)。
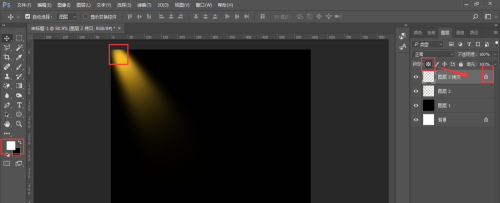
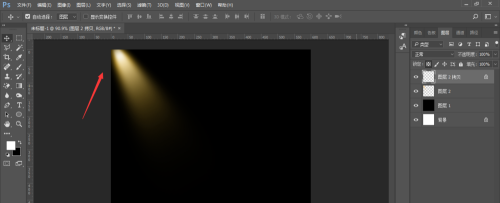
12.对复制出的新图层添加图层模式为叠加。这样一个灯光效果制作完成。
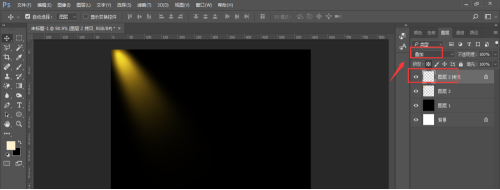
以上的操作步骤就是PS怎么做灯光效果,大家按部就班的进行操作。最后,希望以上的操作步骤可以帮到你!
本篇文章使用以下硬件型号:联想小新Air15;系统版本:win10;软件版本:PS 2109。
PS如何摄影大光量多灯布光
1、本课主要是讲使用大光量多灯布光拍摄产品。拍摄前准备好需要拍摄的物品以及多展摄影灯,根据拍摄布局思路,将灯排列至合适的位置。具体参考如图示。

2、[打开]闪光灯,调整相机参数使用平机位对焦拍摄。具体拍摄效果以及拍摄参数如图示。
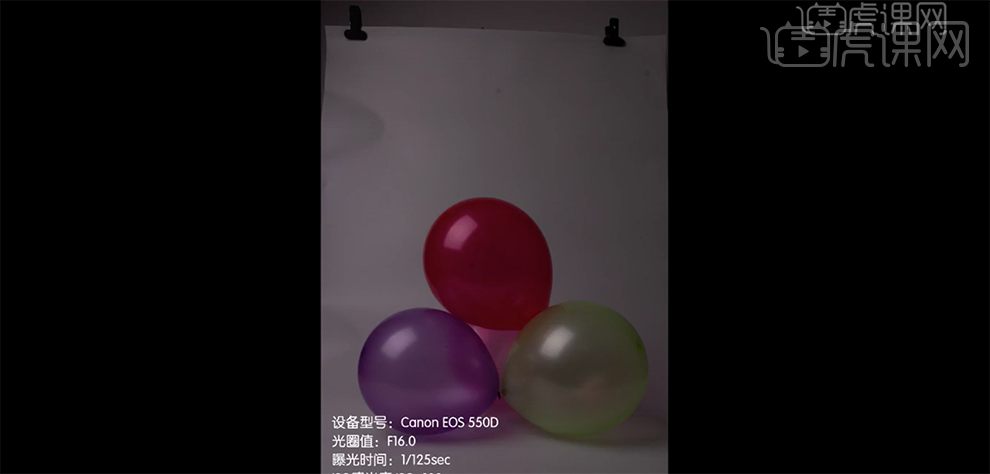
3、调整闪光灯功率数值进行拍摄,具体拍摄效果以及参考参数如图示。
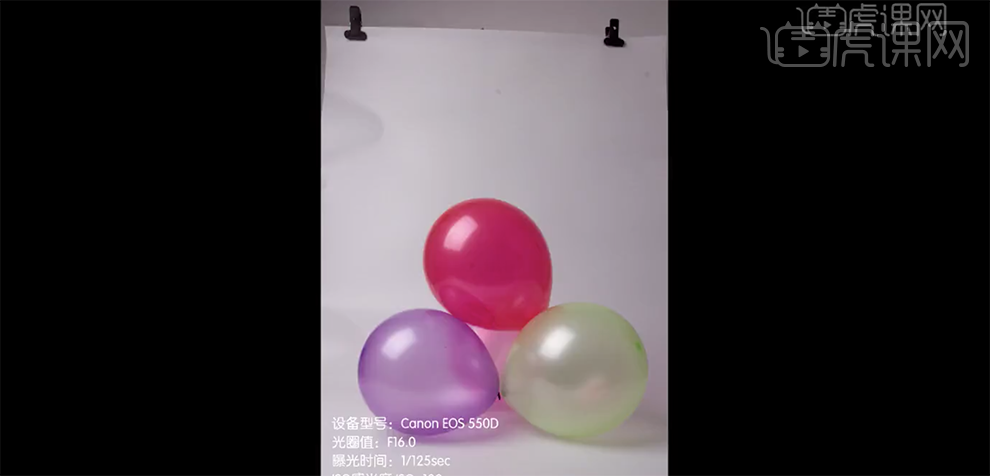
4、根据拍摄效果,调整热靴参数,具体拍摄效果以及参考参数如图示。

5、根据拍摄效果添加光源,调整闪光灯位置。具体参考如图示。

6、具体拍摄效果以及拍摄参考参数如图示。
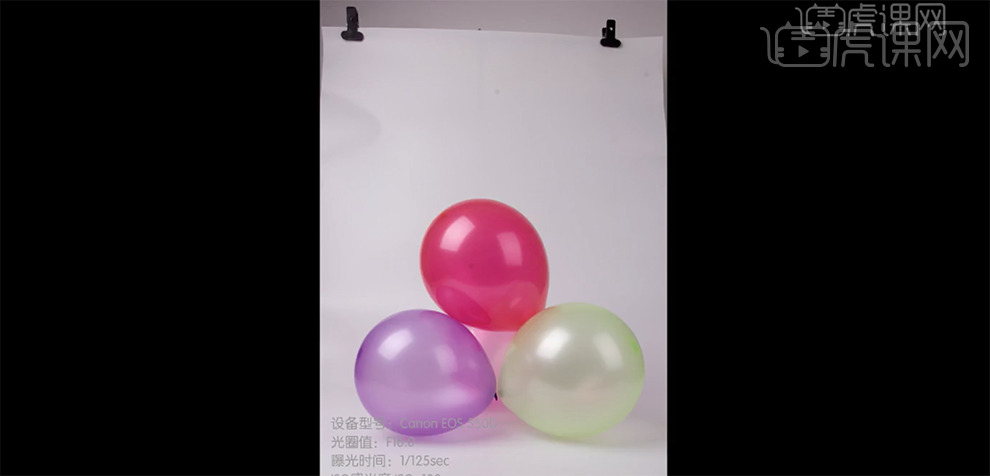
7、关闭右侧闪光灯,在右侧添加反光板,具体操作参考如图示。

8、具体拍摄效果如图示。

9、[打开]右侧闪光灯,在灯光前添加柔光板,具体操作如图示。

10、具体拍摄效果以及拍摄参数如图示。

11、在最内侧的添加柔光伞,具体操作如图示。

12、具体拍摄效果以及参考参数如图示。
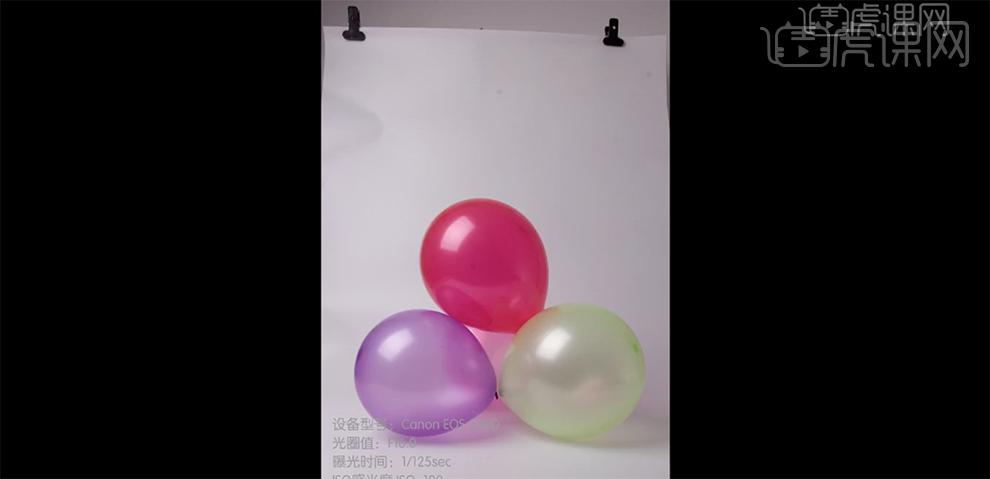
13、根据拍摄效果,调整灯光位置。具体拍摄效果如图示。

14、根据拍摄效果,使用墙面进行反光,将灯光置于地面对准墙面使用反光来突出右侧光源。具体操作如图示。
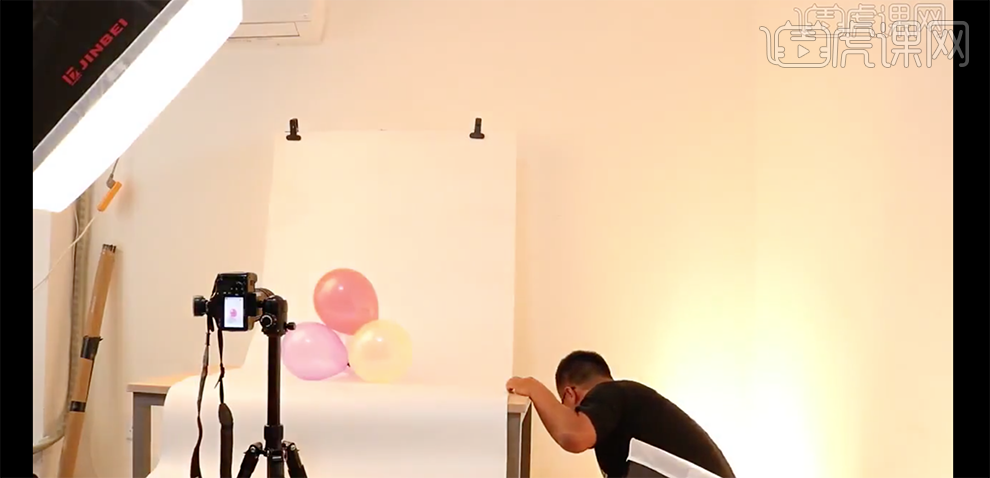
15、调整地面闪光灯功率,拍摄效果以及参考参数如图示。

16、[打开]PS软件,[打开]最后拍摄的素材照片,[复制]图层,拖出水平参考线至合适的水平位置,按[Ctrl+T]调整画面水平细节。具体效果如图示。
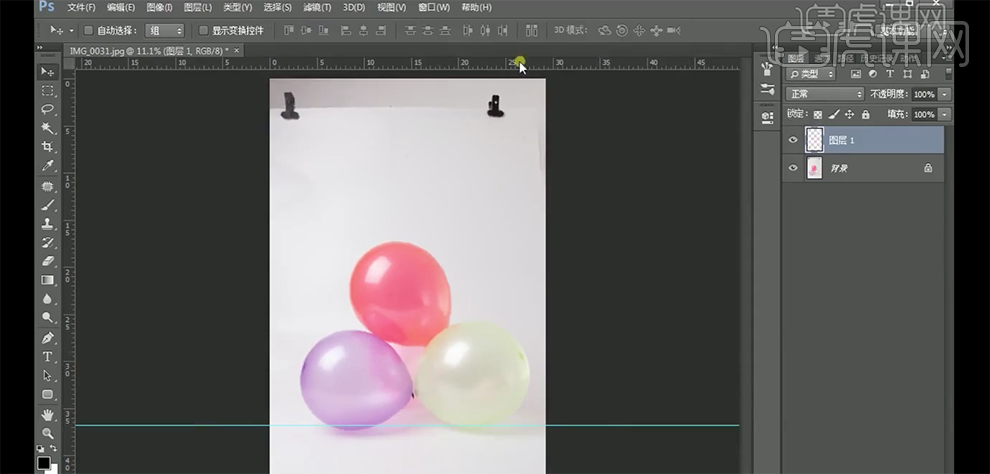
17、使用[裁剪工具]对画面进行二次构图,使用[矩形选区]框选多余的元素,按[Ctrl+T]调整背景瑕疵细节。[复制]图层,单击[滤镜]-[模糊]-[表面模糊],具体参数如图示。具体效果如图示。
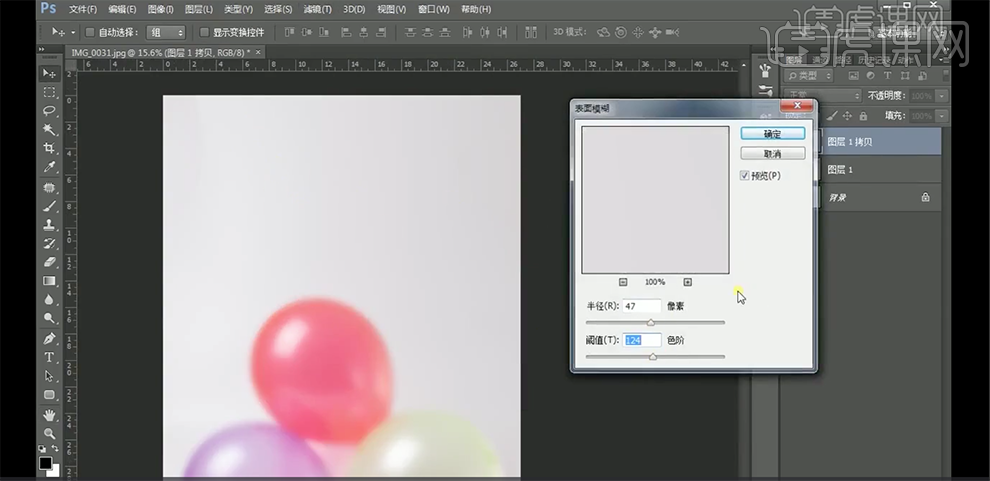
18、按Alt键添加[图层蒙版],使用[画笔工具]涂抹画面细节,按[Ctrl+Alt+Shift+E]盖印图层。具体效果如图示。
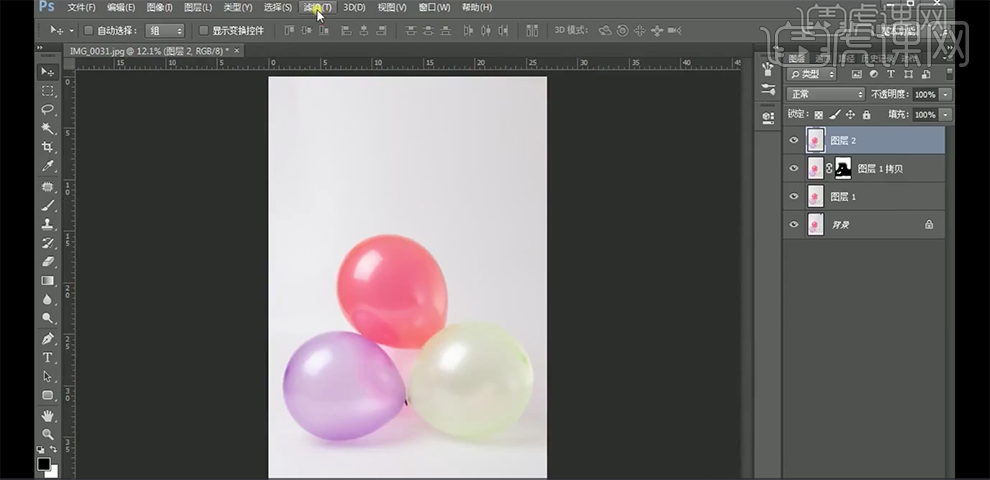
19、单击[滤镜]-[Camera Raw滤镜],单击[效果],具体参数如图示。具体效果如图示。
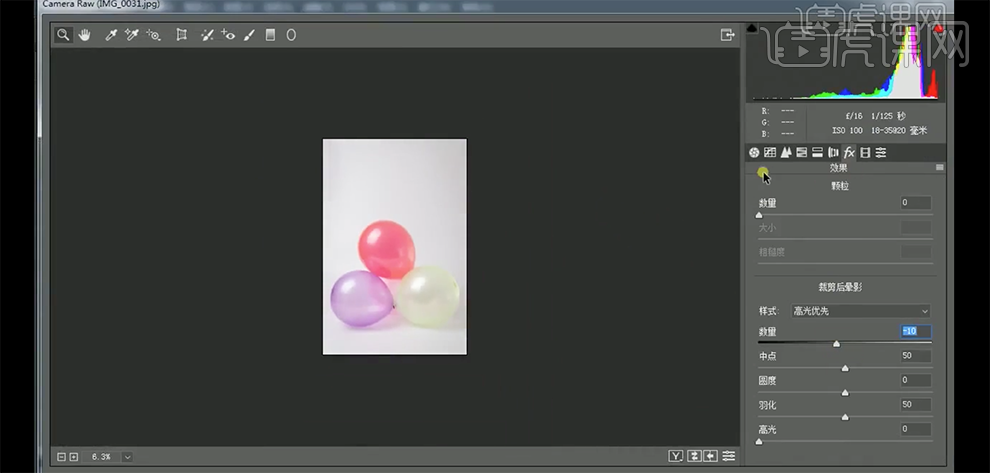
20、单击[基本],具体参数如图示。具体效果如图示。
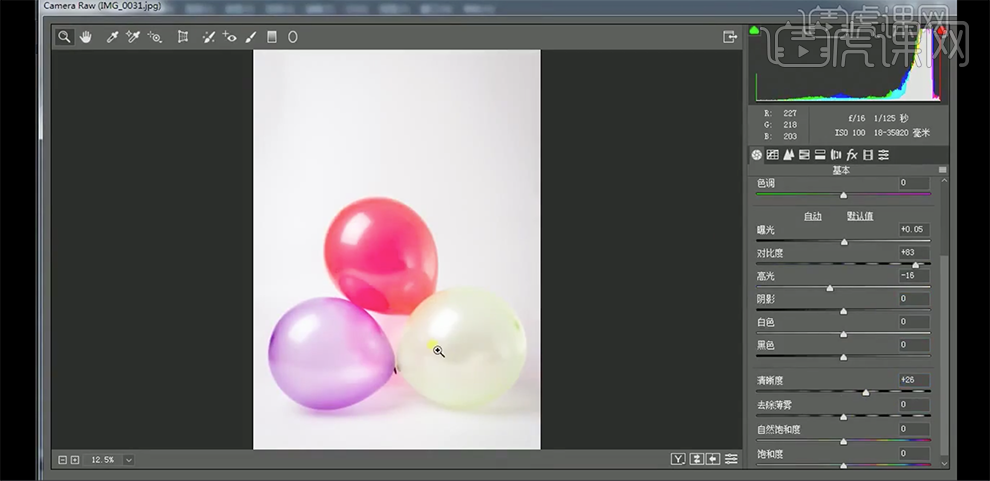
21、单击[细节],具体参数如图示。具体效果如图示。
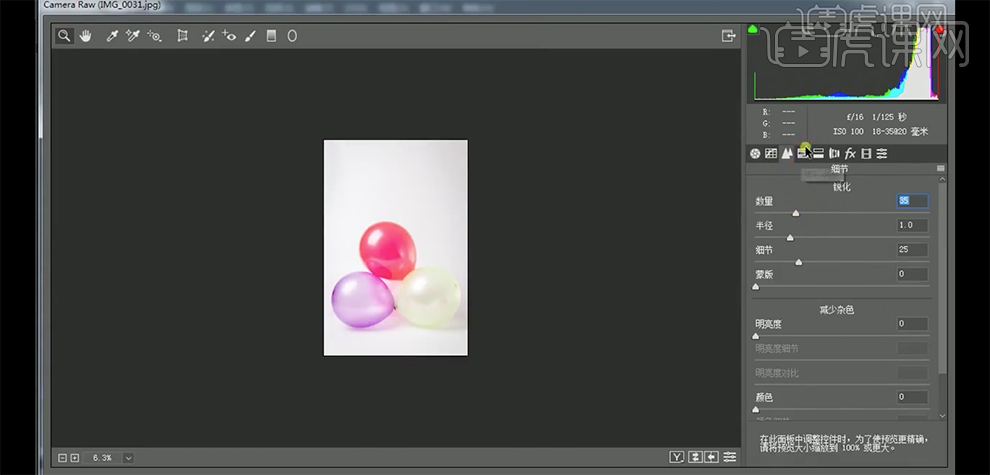
22、单击[HSL]-[明亮度],具体参数如图示。具体效果如图示。
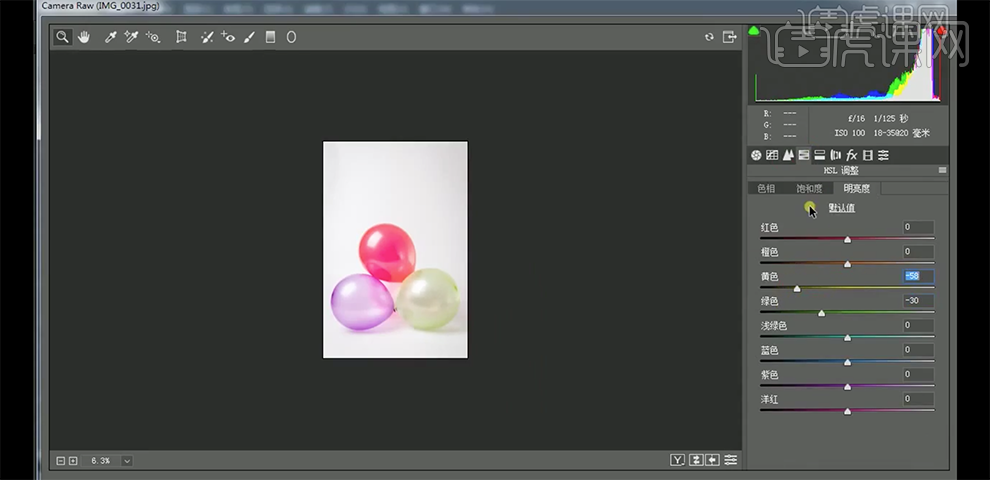
23、单击[饱和度],具体参数如图示。具体效果如图示。
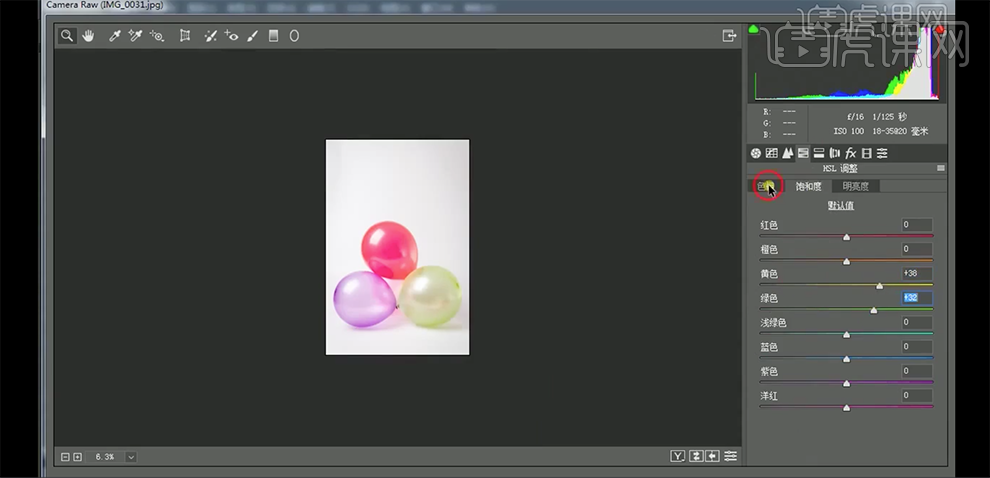
24、单击[色相],具体参数如图示。具体效果如图示。
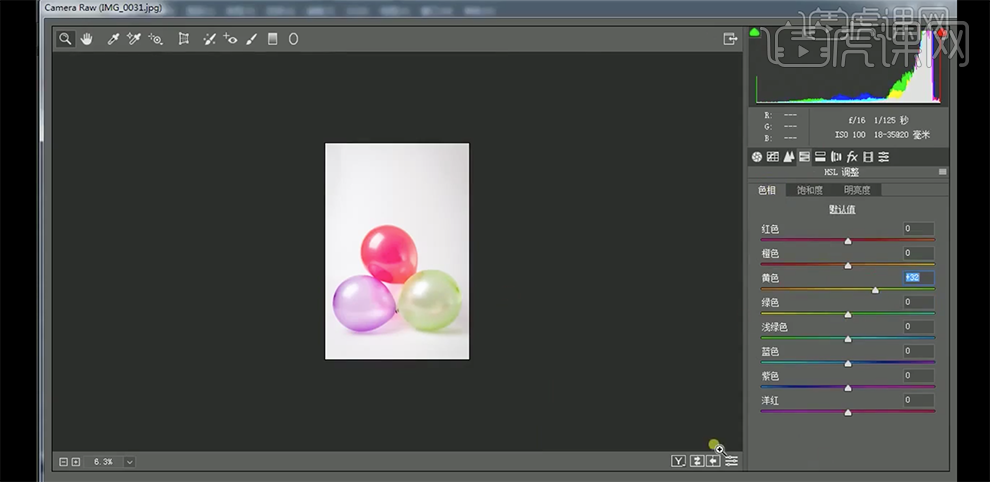
25、[复制]图层,单击[滤镜]-[Camera Raw滤镜],单击[HSL]-[饱和度],使用[目标工具]在背景单击,具体参数如图示。具体效果如图示。
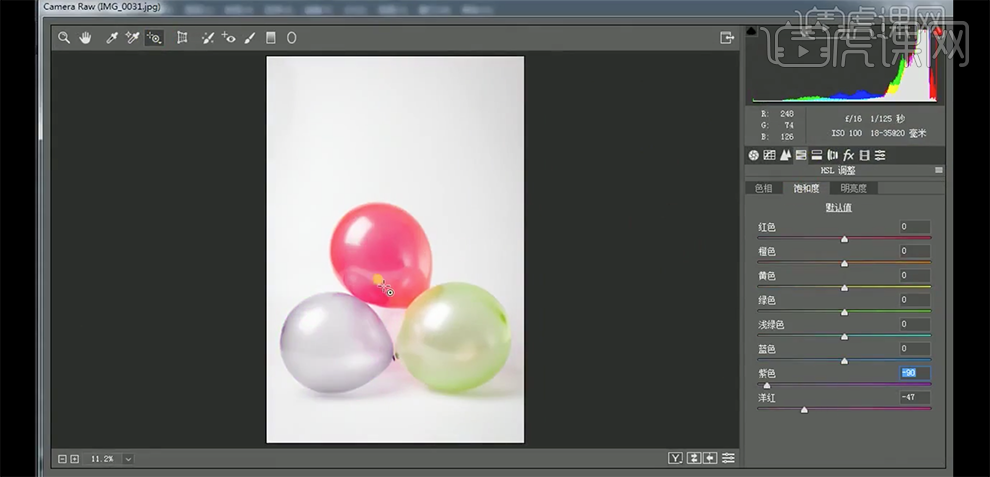
26、添加[图层蒙版],使用[画笔工具]涂抹气球区域。具体效果如图示。