ps画线
现在有很多朋友都会用PS来修图,在使用ps的过程中,画直线也经常会被用到,那么大家知道PS怎么画直线吗?今天我就跟大家分享两个PS画直线的小方法。
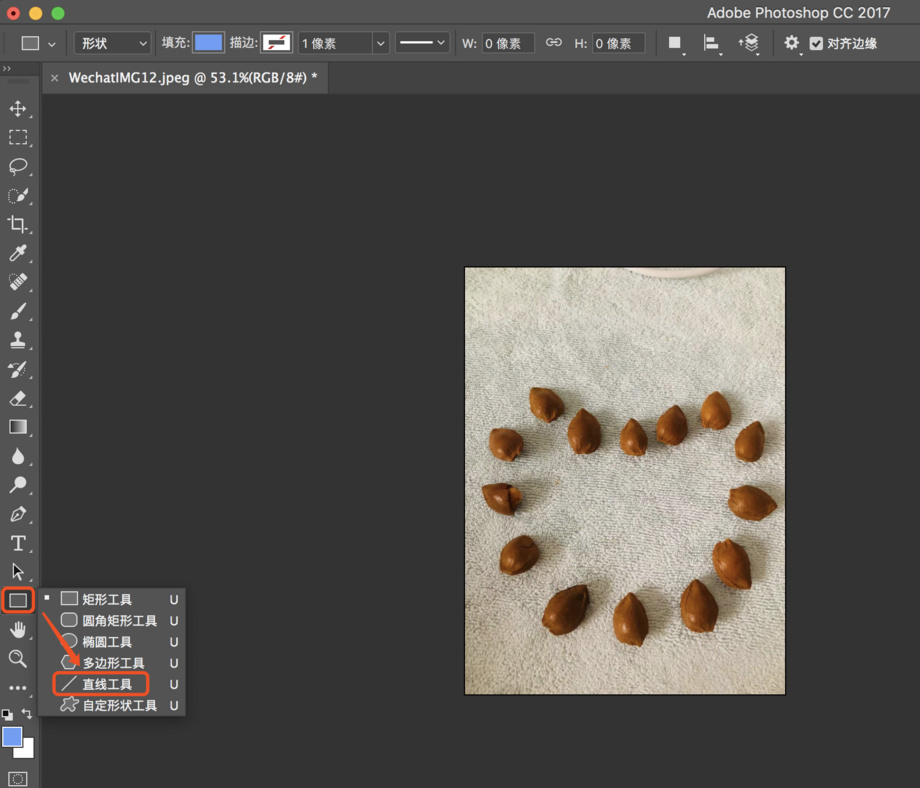
PS曲线怎么画?
平面设计是PS应用最为广泛的领域,无论是我们正在阅读的图书封面,还是大街上看到的招帖、海报,这些具有丰富图像的平面印刷品,基本上都需要PS软件对图像进行处理。
说到PS曲线怎么画,一段平滑的曲线无疑会给画面增色不少。那么怎样用PS画出平滑的曲线呢?最近呢,有想要学习PS的朋友也想知道这个问题的答案是什么,接下来,小编就来介绍一下吧!
打开PS,新建一个图层,再在背景图层上双击解锁。
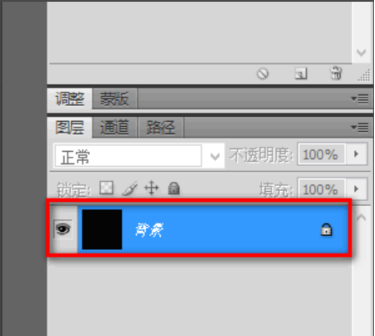
先选择钢笔工具,然后在图层上用直线画出曲线的大致形状。
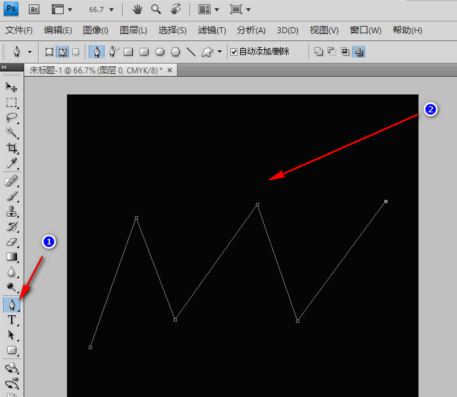
在钢笔工具上右击鼠标,选择转换点工具。
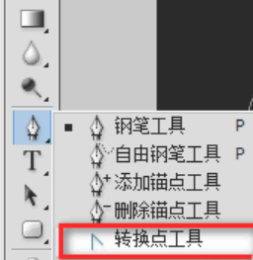
在锚点处按下鼠标左键不放,然后按水平方向向右(或向左)拉动,直到拉出一个适当的弧线。
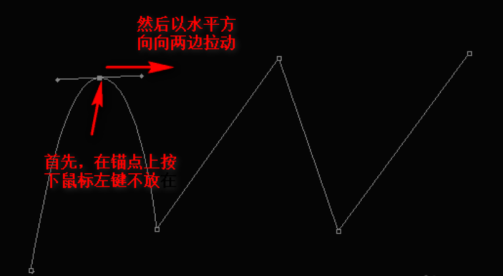
用同样的方法处理其他几个锚点,直到画出一条平滑曲线。调整完毕后,鼠标在画面外任意一处单击一下,即可消除锚点控制线。
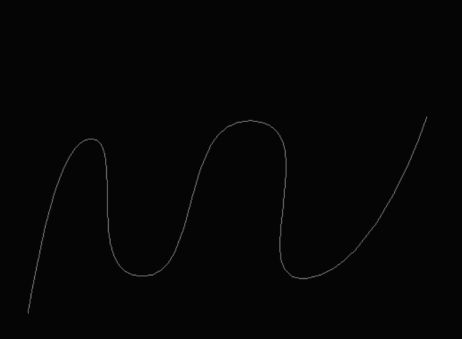
如果觉得当前的锚点不能达到你所需要的效果,还可添加锚点。方法是在钢笔工具处右击,选择添加锚点工具。
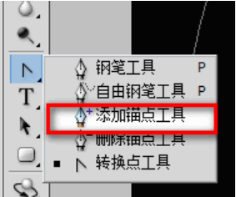
然后将鼠标移动到当前的曲线上,此时鼠标形状会变成一支钢笔尖加一个“+”号,按下鼠标往两旁拖动即可。
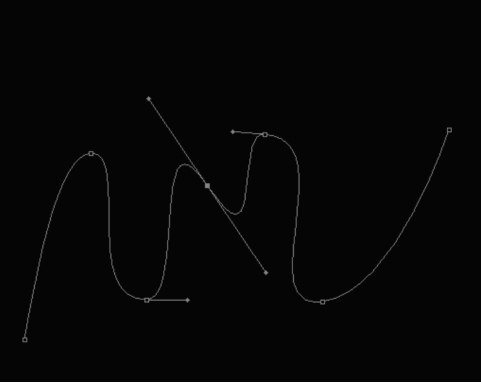
完成后,鼠标在画面外单击,消除那些控制线以便查看最终的效果。
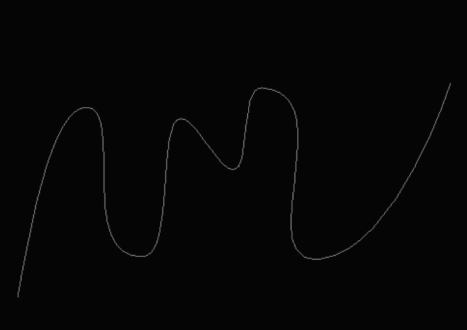
那么以上就是PS曲线怎么画的答案啦!小伙伴们学会了吗?如果还有什么问题,可以随时向小编咨询哦!
本篇文章使用以下硬件型号:联想小新Air15;系统版本:win10;软件版本:PS(CC2017)。
PS怎么画弧线?
PS一款风靡全球的图像处理软件,相信大家都不陌生,应用领域非常广泛,涉及图像、图形、文字、视频、出版等各方面,深为大家喜爱,而很多人只知道PS可以画直接或者斜线,却不知道它还可以画出弧线,下面小编们就给大家展示一下PS怎么画弧线。
1、首先打开PS软件,然后创建一个空白PSD文档
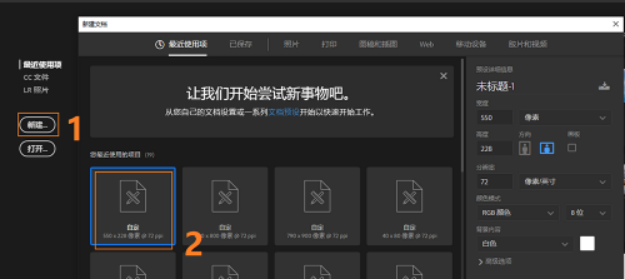
2、PS画弧线有几个办法,这里教大家用钢笔形状来画出想要的弧线,点击【钢笔】工具,来到【钢笔】工具选项卡,钢笔右边可以选择【形状】。
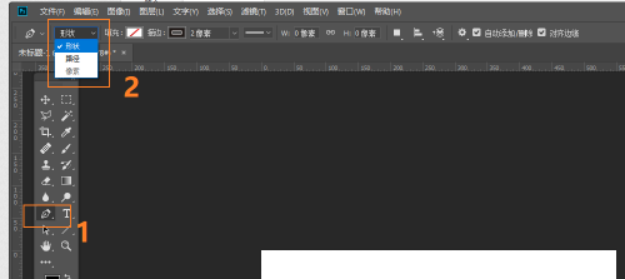
3、来到【钢笔】选项卡,选择【形状】之后可以看到右侧有【填充】、【描边】以及【像素】的选择,【填充】和【描边】可以选择颜色和是否填充或描边,像素决定弧线的粗细。
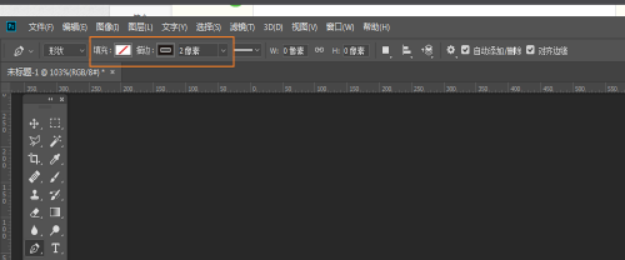
4、将【填充】选项选择斜杠,点击【描边】,在弹出的对话框中,我们选择一个大红色,然后像素设置为2像素。
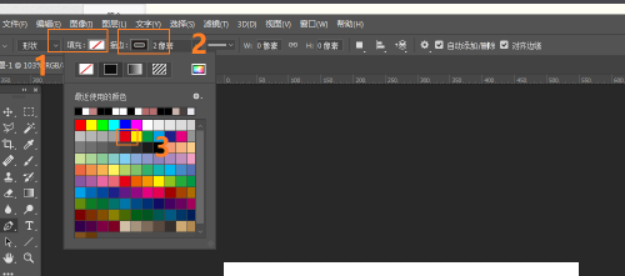
5、使用【钢笔】工具点击画布生成【锚点】后,按住鼠标左键不松开向往拉形成【?小手柄】,作为弧线的起始点。
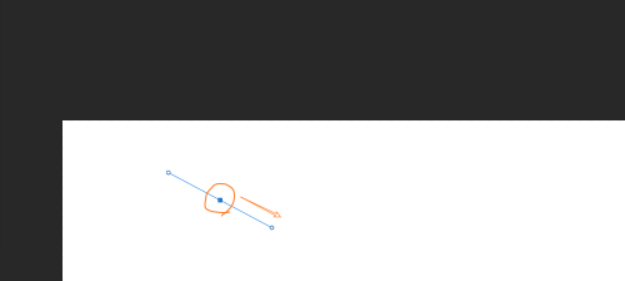
6、重复上一步骤作为弧线的终点,通过两个【锚点】和【锚点】之间【小手柄】控制弧线的弧度,此时可以看到已经出现了一条红色的弧线。
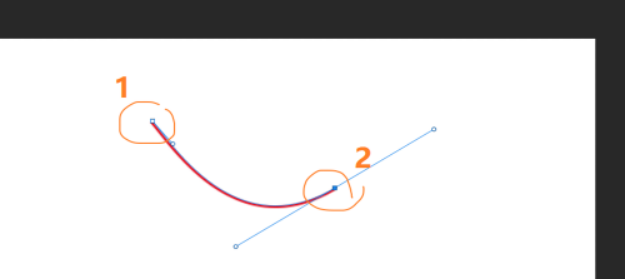
看了以上的文章,希望大家以后再面对PS怎么画弧线这种问题时持否定想法了,PS不仅可以画直线和斜线,弧线也不在话下,只要你足够了解PS,希望以上的内容能让大家在PS领域更上一层楼哦。
本篇文章使用以下硬件型号:联想小新Air15;系统版本:win10;软件版本:PS CC2018。
PS怎么画波浪线?
硬件型号:联想小新Air15
系统版本:win10
软件版本:PS(CC2018)
说到PS,小伙伴们应该都知道PS是一款强大的图像处理软件,PS有着很多的功能,在图像、图形、文字、视频、出版等各方面都有涉及。很多小伙伴表示刚接触PS的时候会遇到很多不懂的问题,比如PS怎么画波浪线,其实这个问题不难,今天小编就教大家PS怎么画波浪线吧!感兴趣的小伙伴快来看看吧。
首先在桌面上双击ps的快捷图标,打开ps这款软件,进入ps的操作界面,打开ps之后我们按下键盘上的Ctrl+N键弹出新建对话框,在该对话框内设置参数如图所示:
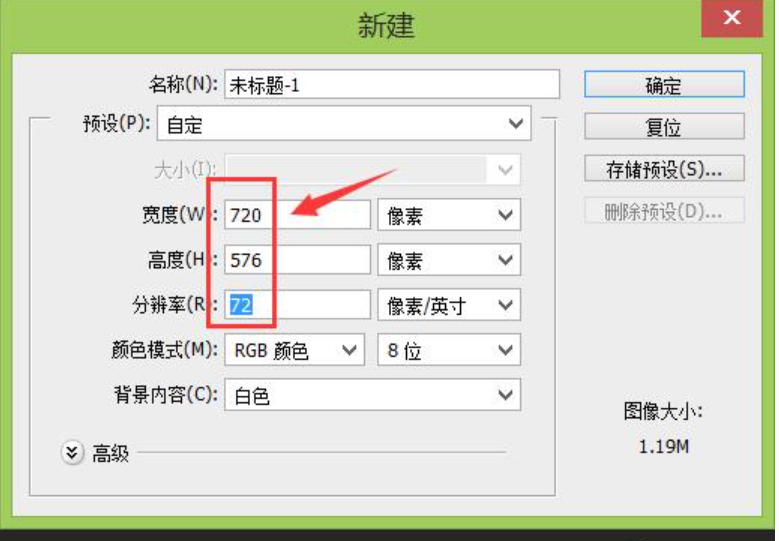
再在工具箱内找到画笔工具,如图所示:
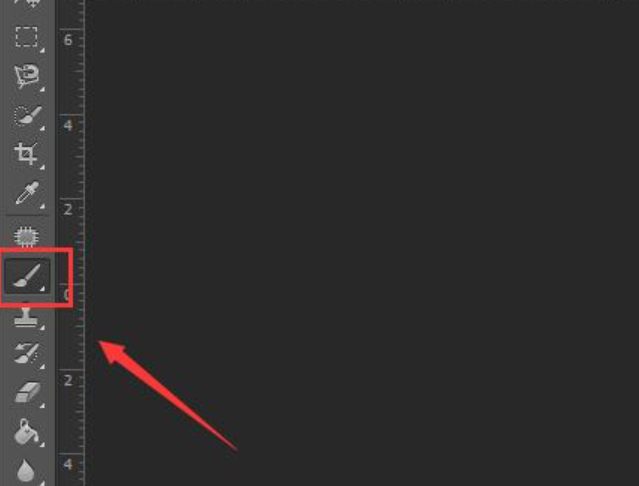
选择画笔工具再在上面的设置里找到画笔预设选取器选项,如图所示:
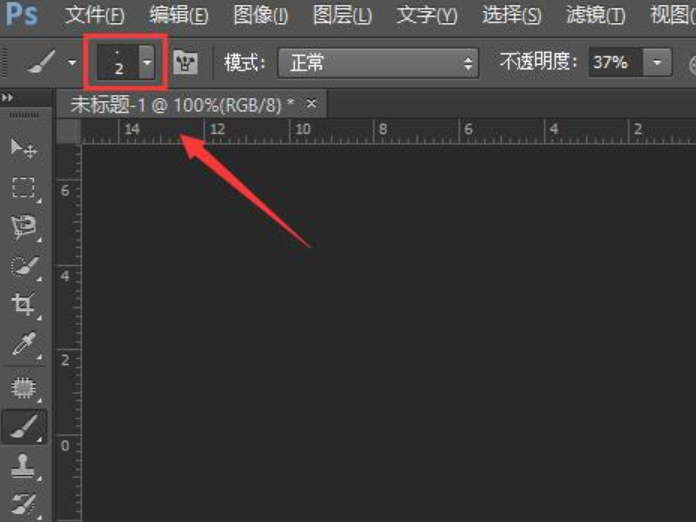
点击画笔预设选取器,在其内找到设置选项,如图所示:
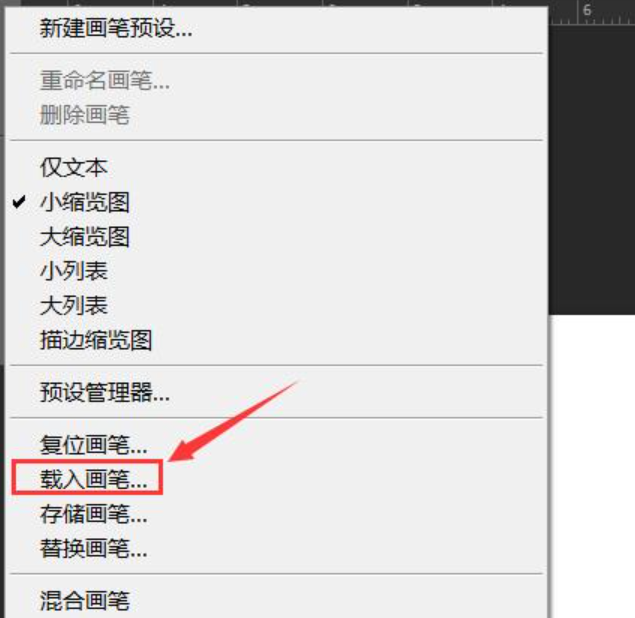
点击设置选项在其下拉列表里找到载入画笔选项,如图所示:
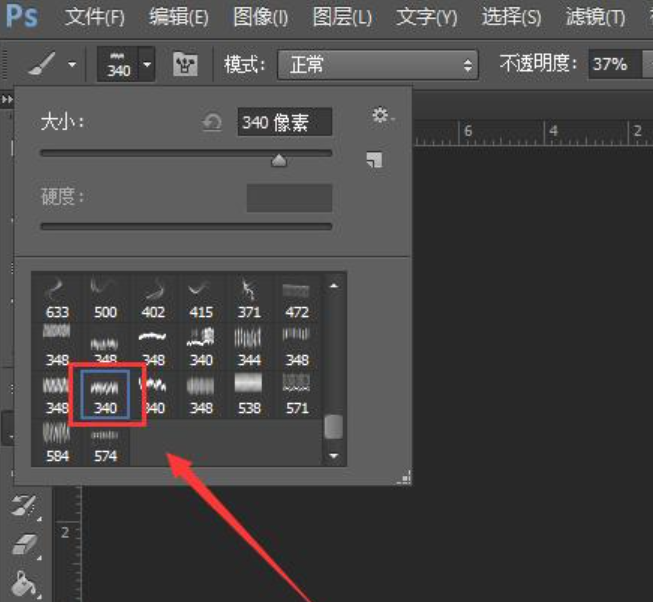
点击载入画笔选项,在弹出的对话框内找到我们需要的画笔笔刷,选择笔刷以后再在画笔预设选取器里找到波浪线画笔预设,如图所示:
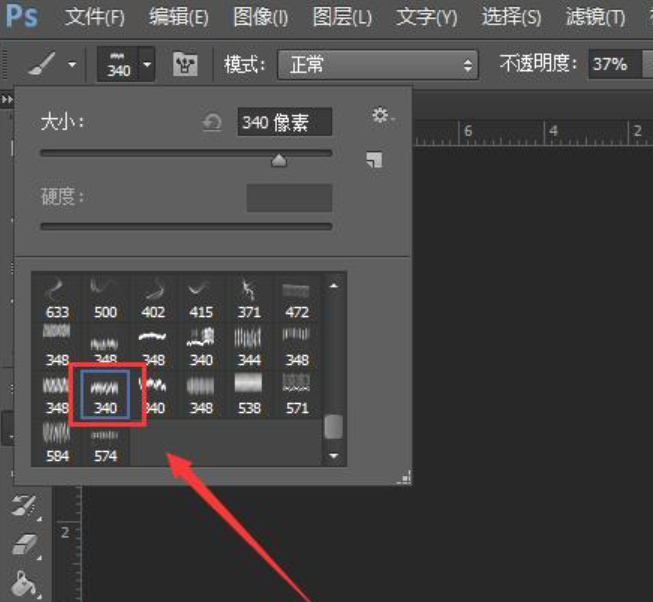
选择波浪线画笔,在新建的文件内点击鼠标左键我们就画出了波浪线了。
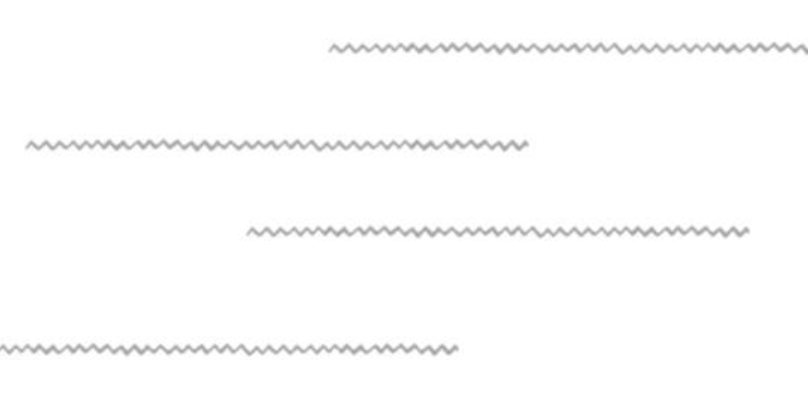
那么关于PS怎么画波浪线的方法,小编今天就介绍到这里了。小伙伴们学会了吗?
其实,在刚开始学习PS的时候遇到很多搞不懂的问题是很正常的事情,小编在大学学习PS那会儿,经常在一个步骤里被一个小问题困住,但是在这个时候只要自己找到方法来解决,然后记住方法是什么,在下一次遇到同样问题的时候,你就会觉得豁然开朗了。
如何用PS画直线?
现在有很多朋友都会用PS来修图,在使用ps的过程中,画直线也经常会被用到,那么大家知道PS怎么画直线吗?今天我就跟大家分享两个PS画直线的小方法。
方法一:
第一步:打开PS CC 2017,在界面左上角点击文件-打开,选择需要画直线的图片,或是直接把图片拖进操作区。
第二步:在左侧工具栏找到一个长方形图标,鼠标点击右键,出现菜单栏,在菜单栏中选择直线工具。如图所示:
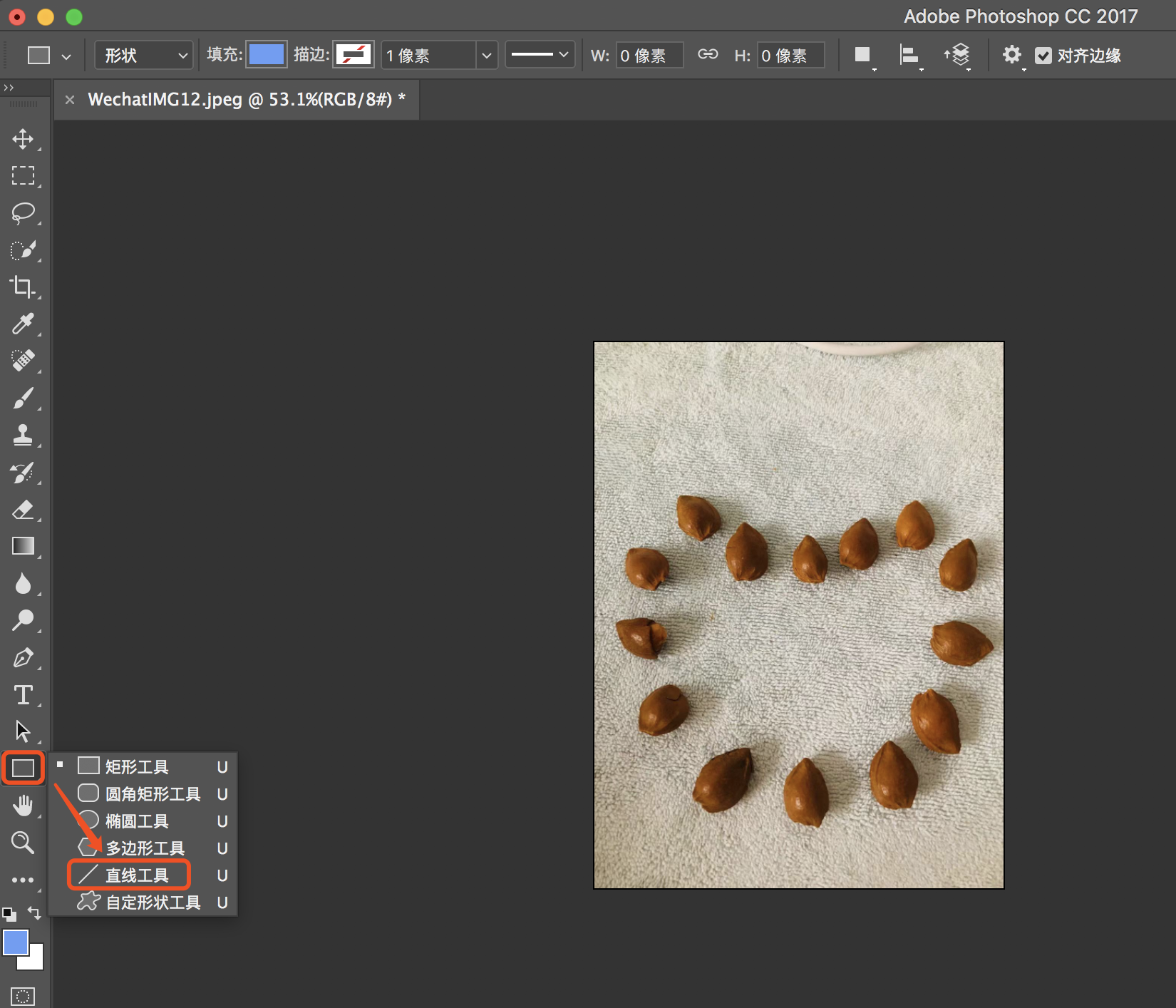
第三步:然后拖动鼠标就可以在画面中画出直线,按住【shift】键,直线可以按45度进行变化,不按【shift】键,可以画任意角度的直线
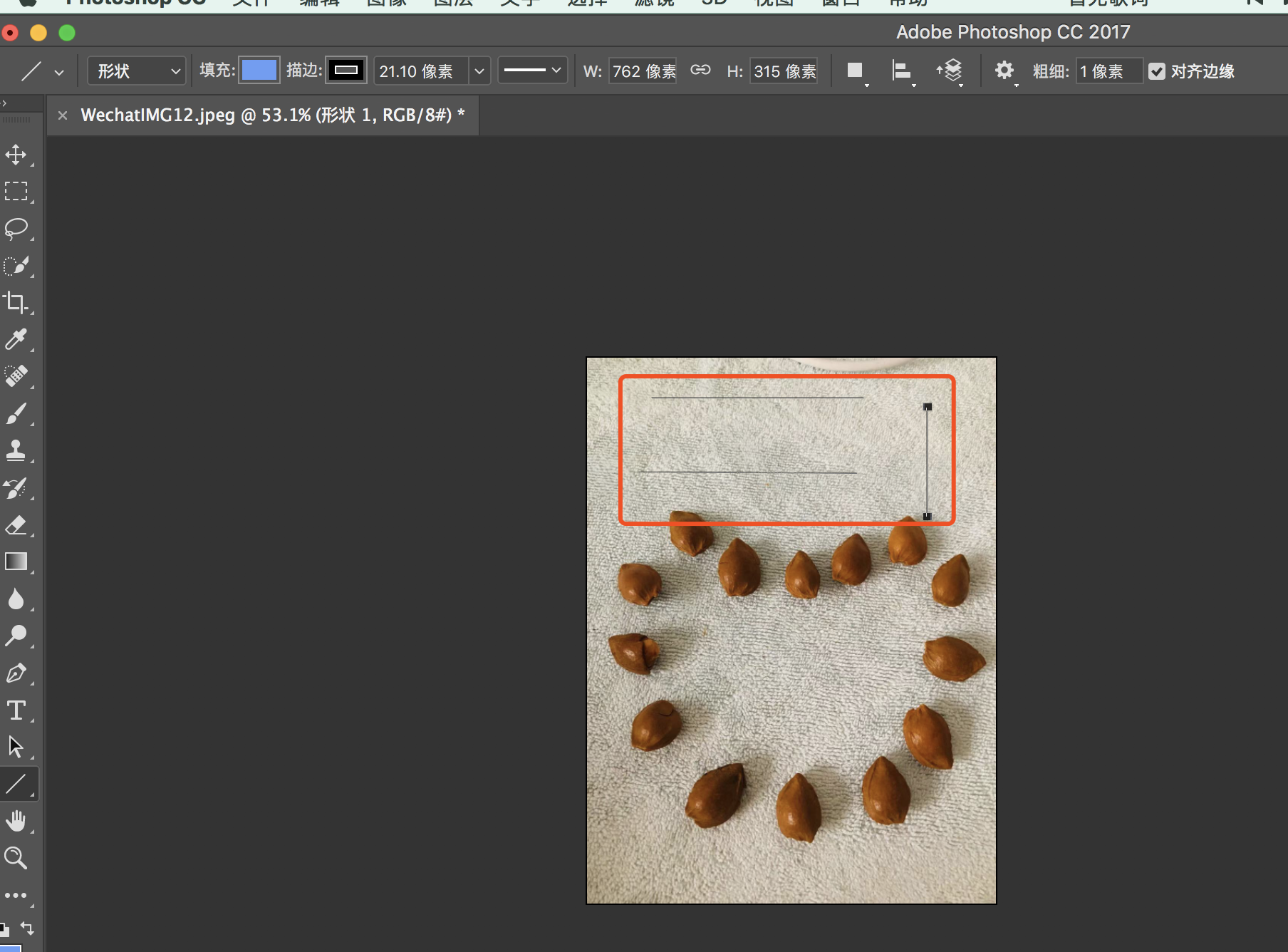
第四步:在图层形状上点击右键,出现菜单栏,点击“格式化图层”,我们画的直接就转化为普通图层了
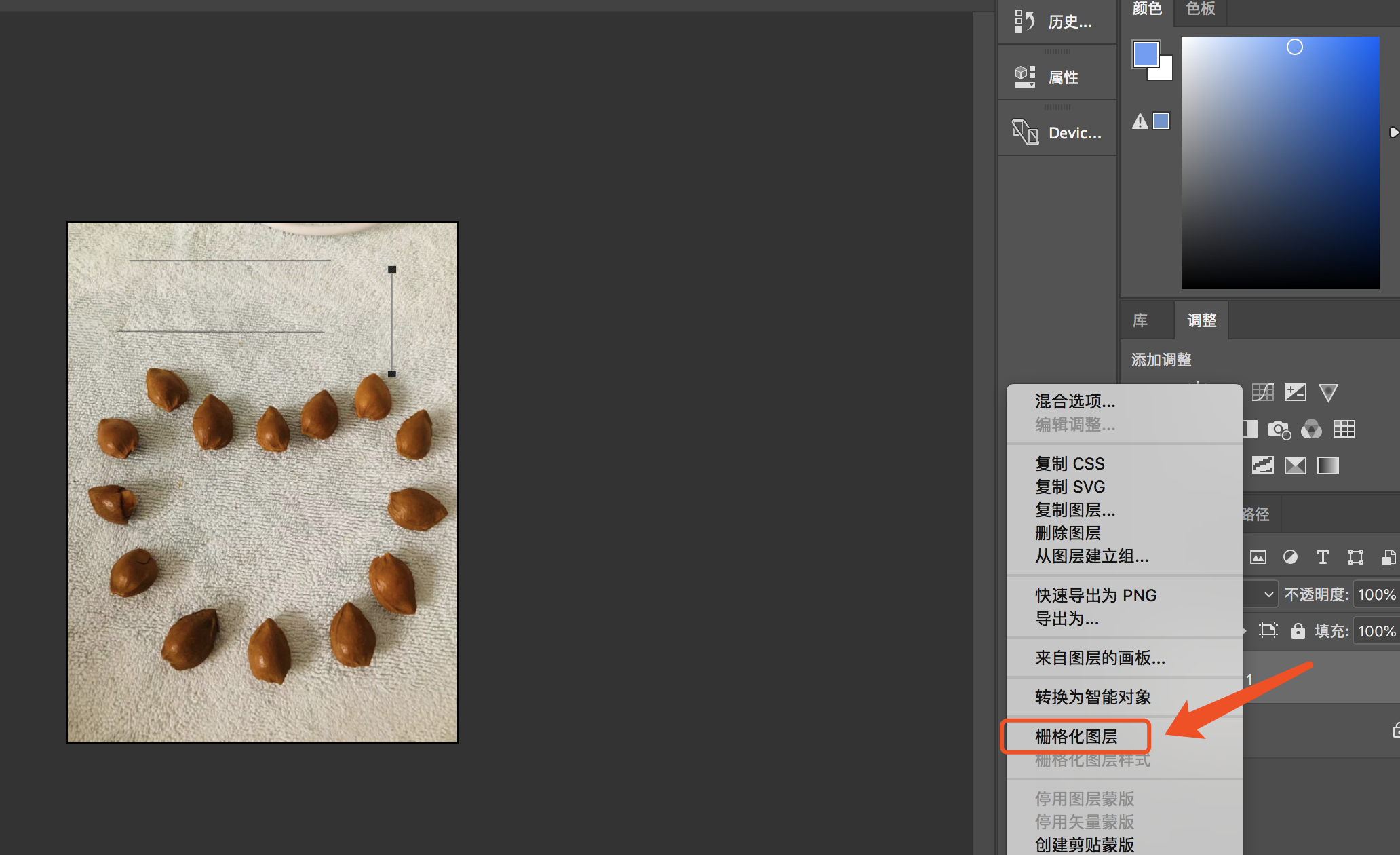
方法二:
第一步:在操作区选择一张需要画直线的图片,点击左侧的“画笔工具”,点击右键出现菜单栏,选择“铅笔工具”
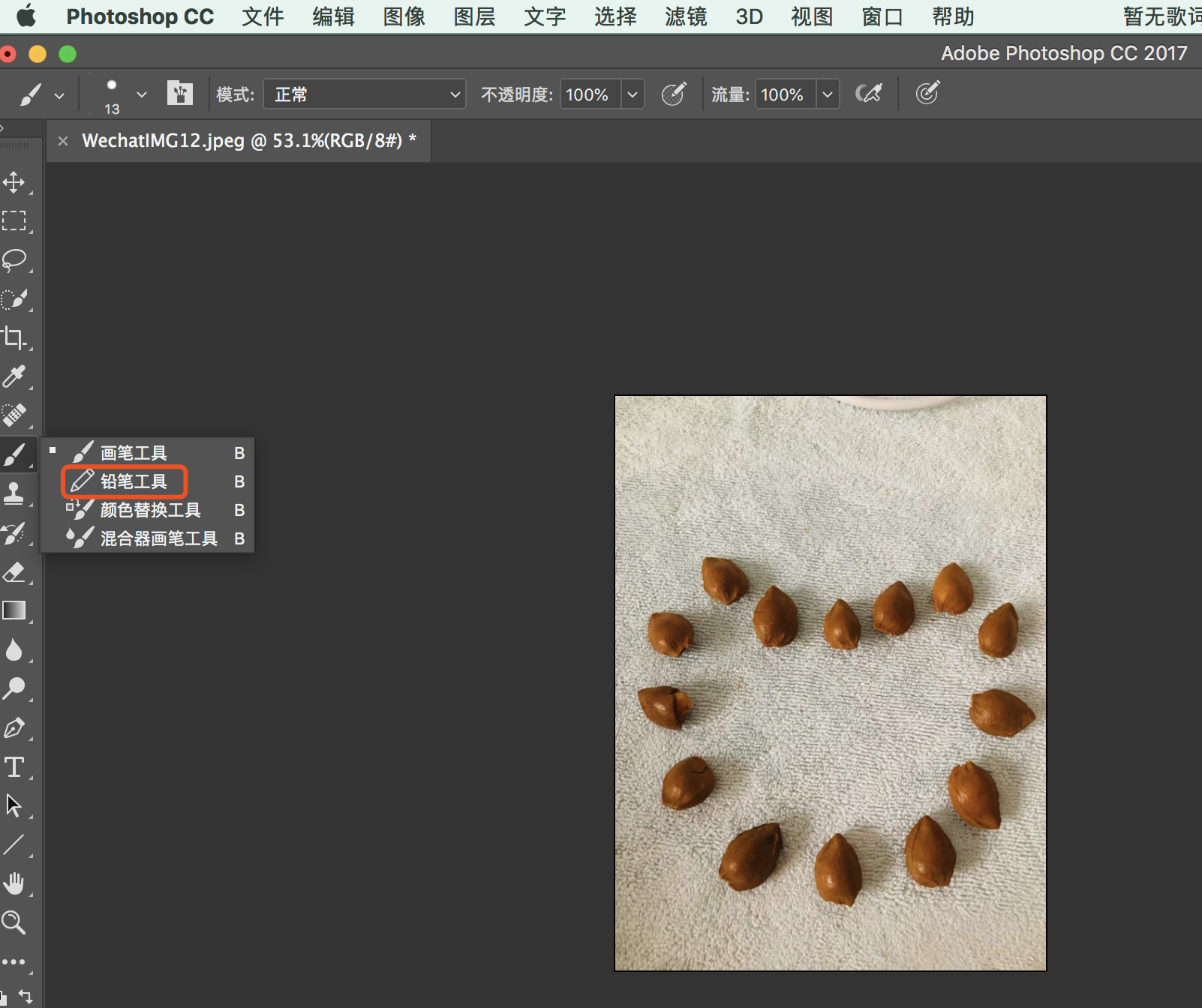
第二步:选择好画笔的大小和硬度,如图所示:
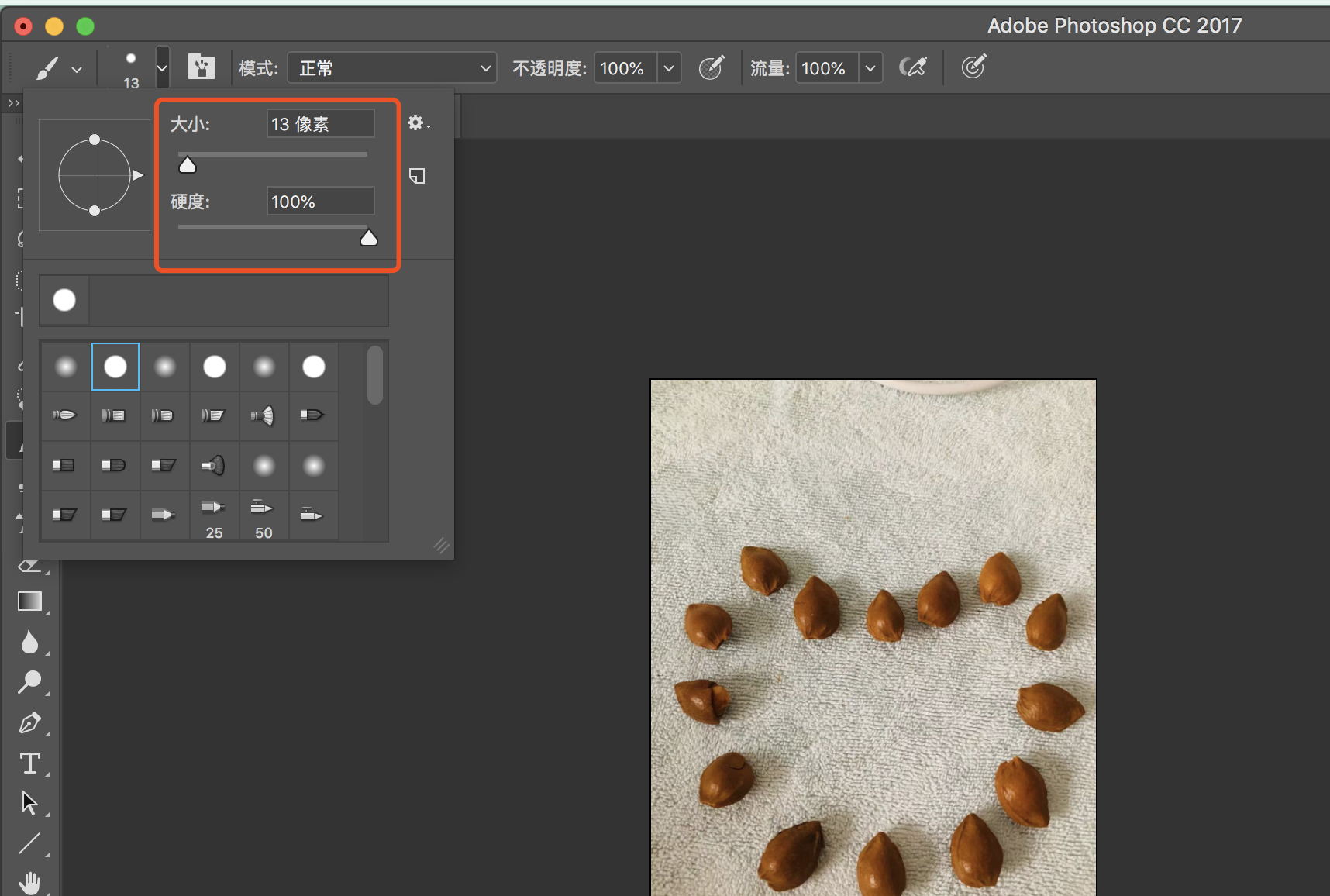
第三步:然后按住键盘上的【shift】键,拉动鼠标就可以画出水平或者垂直的直线了。
使用【画笔工具】可以画出任意角度的直线,操作方法:先选择好画笔的大小(同上),然后用画笔选好一点,按住shift,再点击另一点就可以了
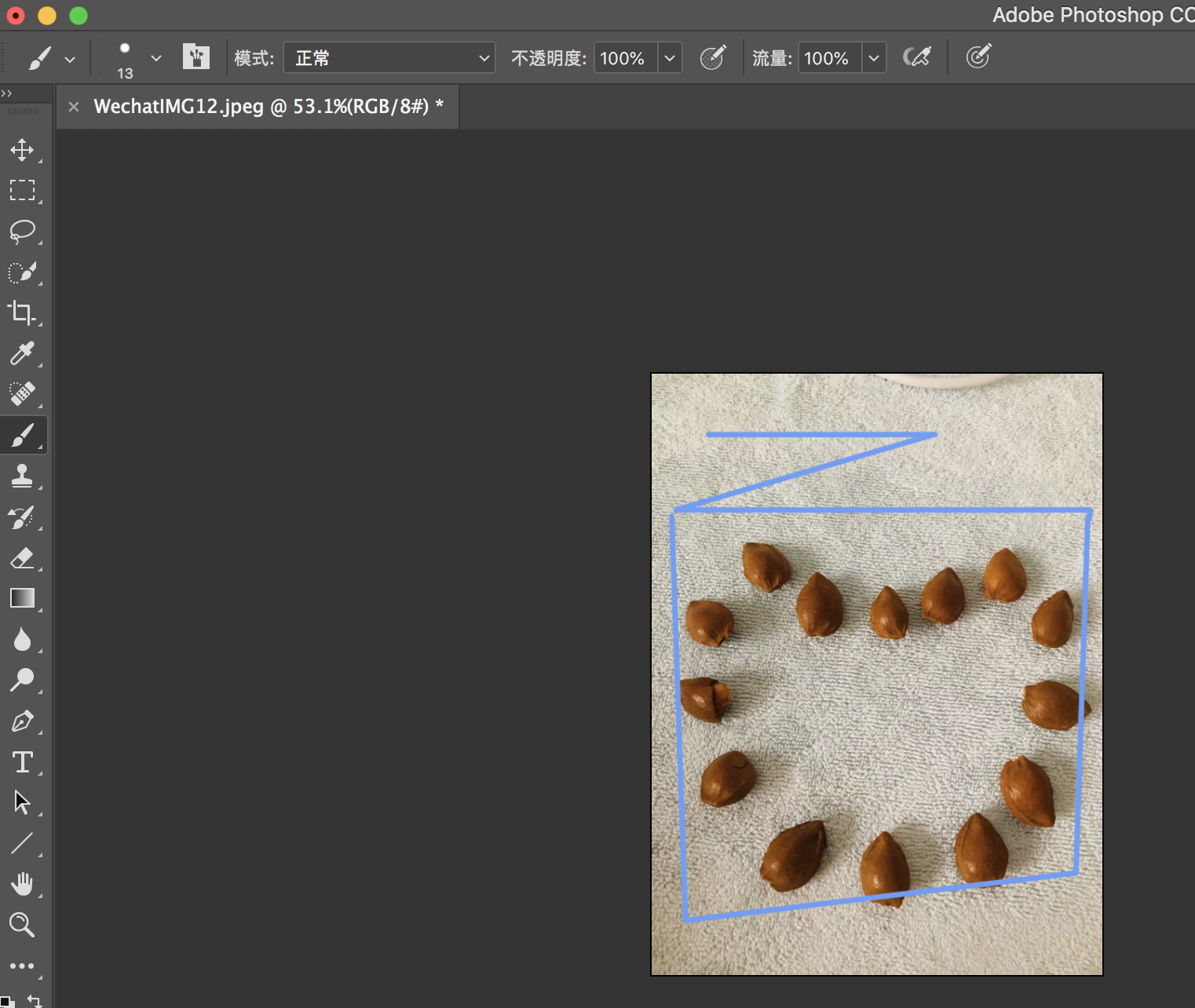
以上就是今天给大家分享的PS怎么画直线的方法啦。希望对你有所帮助,快来操作一下吧!
你知道ps怎么画虚线吗?
电脑型号:联想小新Air15
系统版本:win10
软件版本:PS(CC2017)
PS作为图像处理软件Photoshop的简称,是广大设计工作者的必备工具,可以说只要涉及到图片制作与处理方面的问题就离不开对PS的使用,虽然说其只是一个制图软件,但其中的奥秘不是看一看就能参透的,想要熟练使用PS,需要从浅到深的一步步进行学习。
那么今天,我们要说的就是ps怎么画虚线,因为虚线制作在PS中经常会用到,也是在学习PS的过程中不可或缺的课程,很多新手小白都会为此感到困惑,小编就来介绍下ps怎么画虚线。
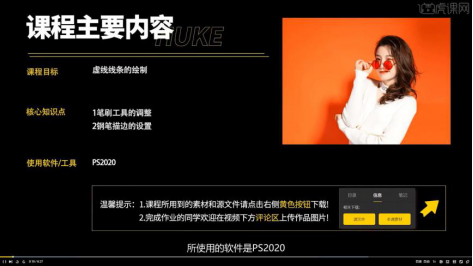
1,我们现在首先来看一下 ,如何去绘制一个 ,虚线的线段 ,我们先创建一个白色的画布 ,我们正常来说 ,使用画笔工具 ,点击快捷键 ,B画笔工具选择右键 ,就可以简单地去使用一些 常规的这种画笔 ,比如硬边缘柔边缘 ,你去绘制的时候 ,它都是一条连续的 ,选择硬边缘看一下 ,它是一个连续的。
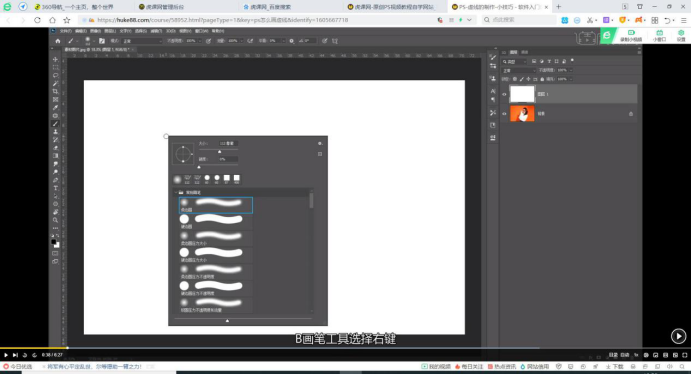
2,虚线的绘制的话 ,选择窗口当中 ,这里有一个画笔设置 ,打开它之后 ,在第一项画笔设置当中 ,我们主要是调节间断间距 ,当你将间距拉大的时候 ,它就自然而然的去形成了一个虚线 ,而且这个间距也是可以控制的 。
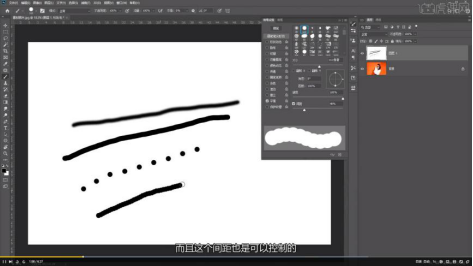
3,如果说我们要去营造一个线段的话 ,我们就可以去直接选择P钢笔工具 ,选择钢笔工具之后 ,选择路径工具 ,然后我们围着这个人物来画一下 ,
4,我们在勾画完了之后 ,选择右键 ,选择你的描边路径 ,这时候描边路径的工具 ,叫做画笔工具 ,画笔工具我们先取消一下 ,先看一下画笔工具 ,现在画笔工具 ,我选择的是方形 ,我给它切换成硬边缘 ,然后再选择一个画笔设置 ,看一下画笔设置 ,你在这里面可以去设置一下 ,它的一个虚线的状态 。
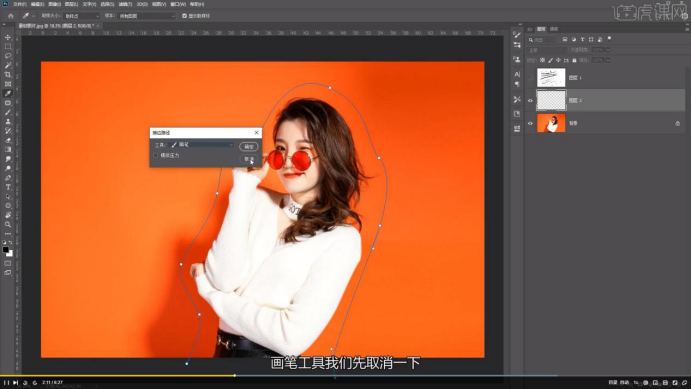
如果没有设置的话 ,我们直接选择P钢笔工具 ,右键选择描边路径 ,选择确定它就是一个实线段 。
如果你选择B画笔工具 ,在选择画笔设置 ,把间断间距调整一下 ,包括大小我们也调整一下 ,这时候你再去选择P这个钢笔工具 ,选择你的描边路径 ,再看一下 ,它就是一个虚线的效果了 ,这个是虚线的绘制的一个方式 ,比较灵活 。
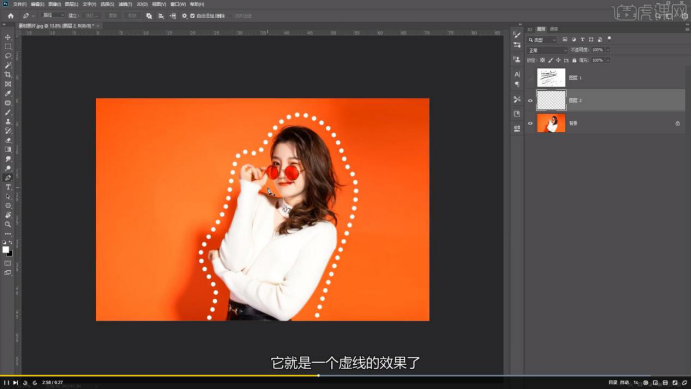
怎么样,是不是关于ps怎么画虚线的方法并不难,想要学习的小伙伴可以在自己的电脑上按照步骤进行了练习。当然,小编今天所介绍关于ps怎么画虚线的内容只是针对PS新手的初步学习内容,其实用PS画虚线还有其他的方法,比如使用路径文字等方法,但我们都懂得“心急吃不了热豆腐”的道理,一步一步进行学习,多加练习才会熟能生巧。


