ps加文字
在PS软件里编辑图片时,往往我们会给图片上添加文字,以作为解释说明的作用。那大家知道PS怎么添加文字吗?对于这个问题,我可以负责任地告诉初学者,简直是非常地简单的,如果你不相信的话,看到下面PS怎么添加文字的操作步骤,对于初学者的你来说就明白了。
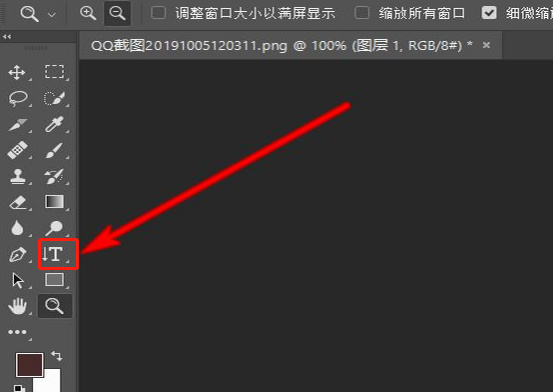
PS怎么添加立体黑白条纹文字
PS不仅可以对图像进行编辑,还可以对文字进行编辑,有些图片只有搭配了文字才能进行更好的展示说明,文字类型的添加也要适合周围的环境,我们以给PS添加立体黑白条纹文字为例给大家进行讲解。
1、打开【PS-新建画布800x1200px】拉出【参考线】输入【文字】【字体汉仪粗圆简】按住【ALT拖动复制】。
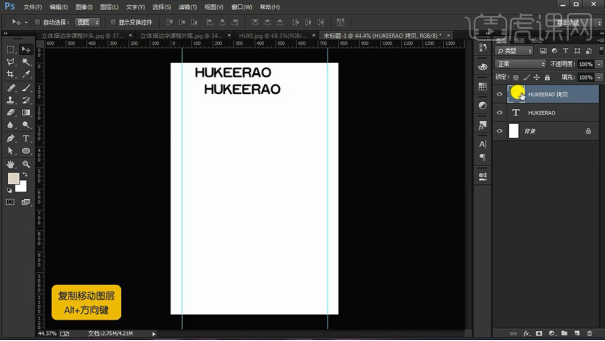
2、然后【按住ALT拖动复制】【文案-删除多余字母(进行字母的单独输入)】使用【直线工具(斜线)】摆放在【左上角/右下角】。
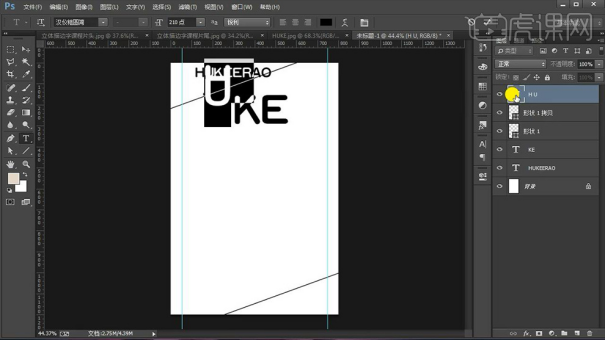
3、继续绘制【直线】‘作为参考,方便调整透视’【CTRL+T调整透视】(于参考线进行对齐)。
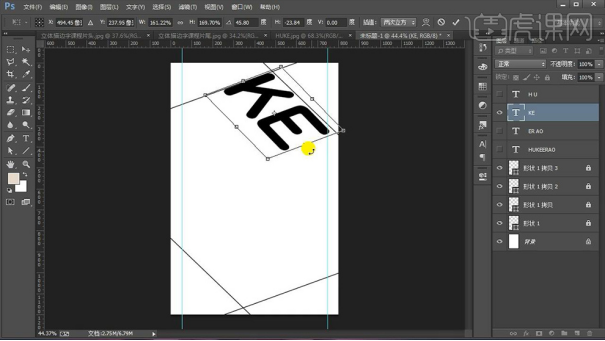
4、其他文字使用同样的方法进行绘制,绘制过程中可以按住【ALT拖动复制参考线】(然后锁定,将每个文字分图层单独操作)。
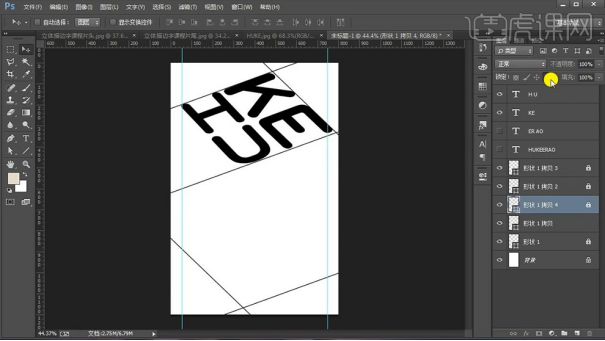
5、给文字【添加描边】参数如图,按住【ALT拖动复制图层样式到其他图层】。

6、选中字母【E按住ALT+↑】重复几次操作,然后【CTRL+G编组】。
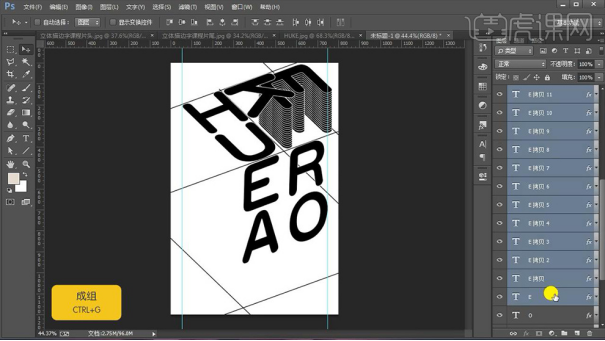
7、然后对【K/H/U图层进行同样的操作】效果如图。
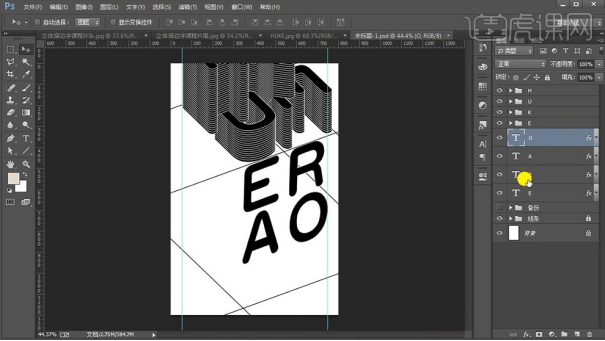
8、选中【E图层】(因为存在透视角度的关系)按住【ALT拖动复制】进行效果的制作。
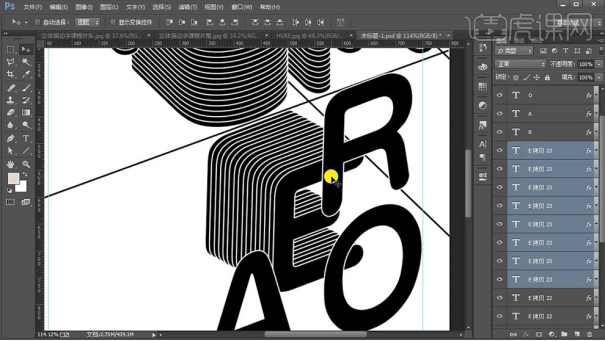
9、字母【R/A/O】同理的操作方法进行调整,效果如图。
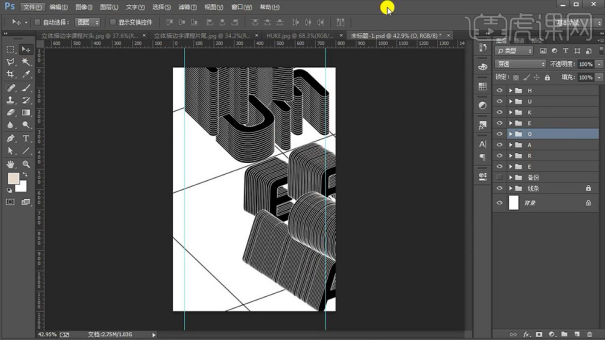
10、画面显得过于杂乱,然后进行【整组】位置的调整摆放,(形状不合适时,CTRL+T微调形状)。
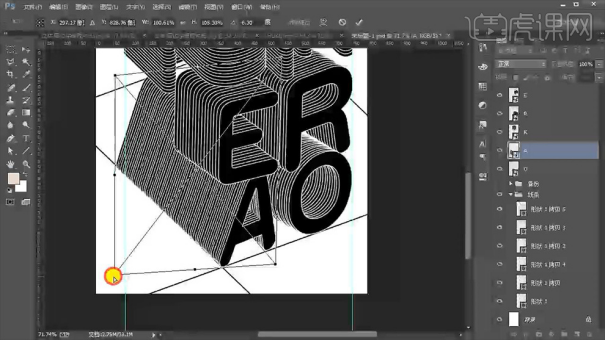
11、选中【图层组-右键转化为智能对象】(便于操作)利用辅助线进行‘透视的调整’。
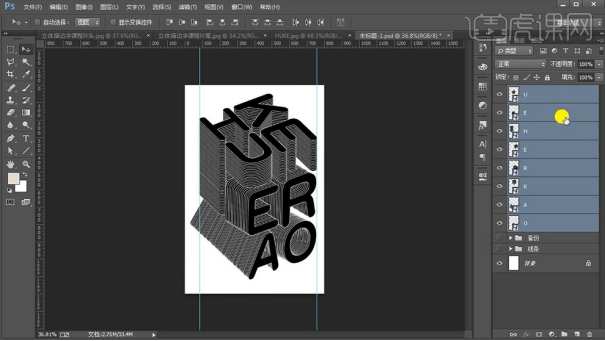
12、调整完成后效果如图,整体【编组-CTRL+G编组】(去掉/隐藏参考线)。
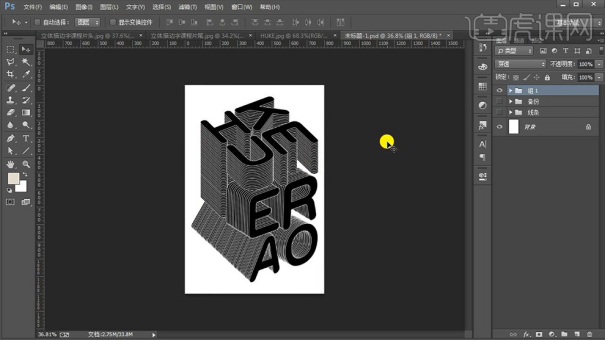
13、使用【魔术棒工具-单击E的图层-CTRL+J复制一份-创建剪切蒙版】【新建图层-创建剪切蒙版(调整图层顺序)】然后使用【白色画笔】在【新建的图层上使用白色画笔画笔】涂抹。
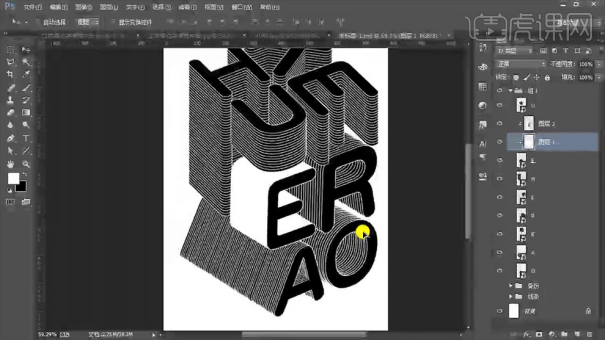
14、微调【字母之前的位置】效果如图所示。
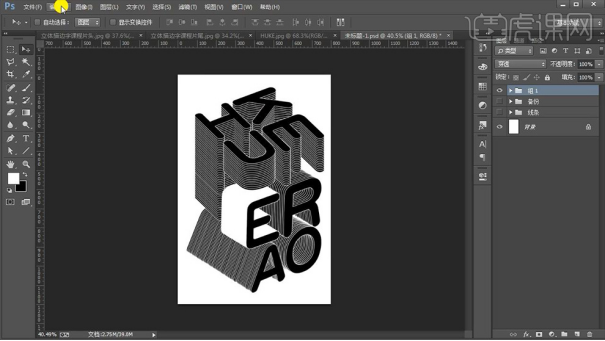
15、然后上方输入【文字】【CTRL+T】根据文字的走势调整‘透视’。
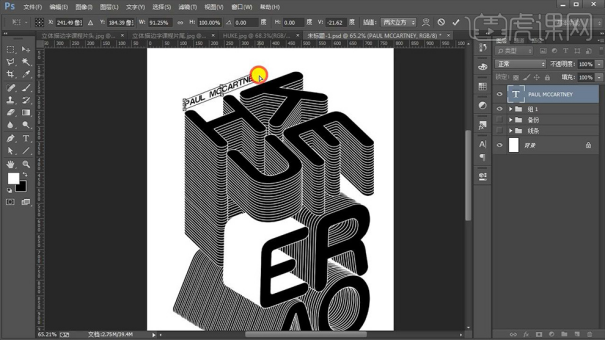
16、同样的方法继续输入【文字】调整‘透视’。
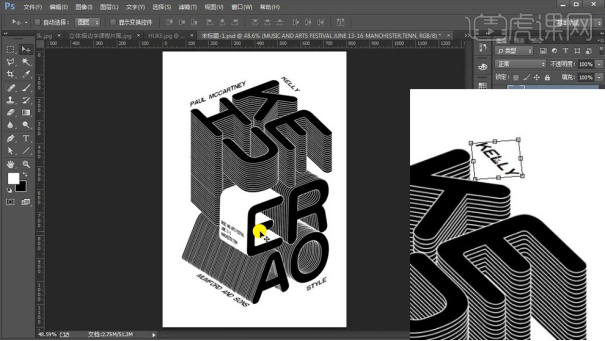
17、本课内容小结如图所示。
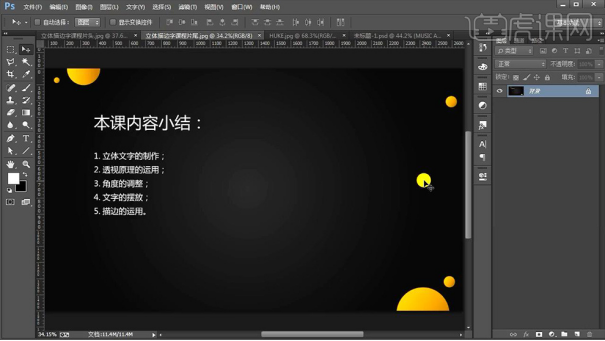
18、最终效果如图所示。
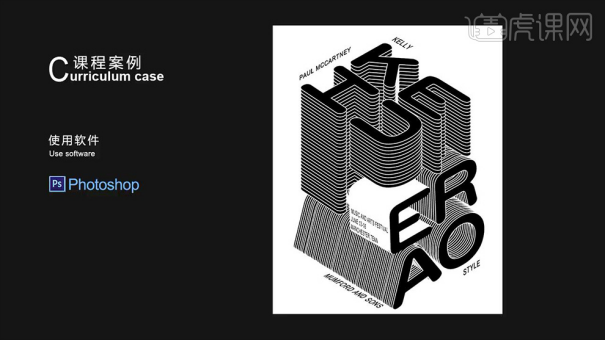
立体黑白条纹的文字已经添加成功了,立体文字的添加更能突出重点,让整个图片更具有层次感,文字添加的方法和步骤我们已经进行了学习,那么更多类型的文字课后我们都可以亲自去试一试如何进行添加。
本篇文章使用以下硬件型号:联想小新Air15;系统版本:win10;软件版本:PS(CC2017)。
PS怎么添加文字?
在PS软件里编辑图片时,往往我们会给图片上添加文字,以作为解释说明的作用。那大家知道PS怎么添加文字吗?对于这个问题,我可以负责任地告诉初学者,简直是非常地简单的,如果你不相信的话,看到下面PS怎么添加文字的操作步骤,对于初学者的你来说就明白了。
1.首先我们点击ps主界面左侧的工具栏中的“文字工具”这里用快捷键“T“表示,如下图所示。
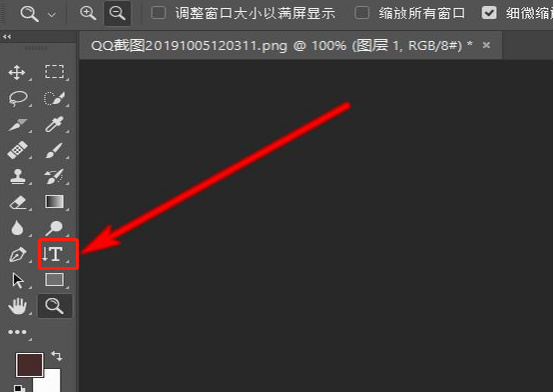
2.然后点击鼠标右键,在弹出的界面中选择需要的文字工具选项,我们可以看到文字工具选项里,为我们提供了四种文字工具,如下图所示。
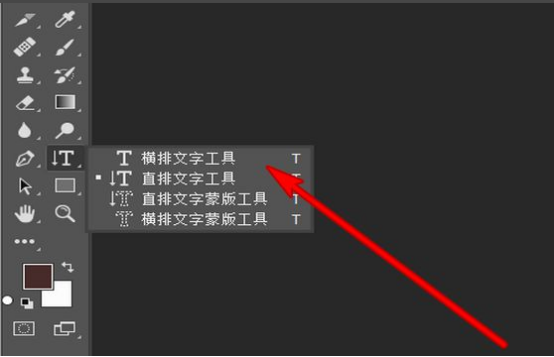
3.然后我们点击界面上方的字体样式,这里我们选择的是”华文中宋“,如下图所示。
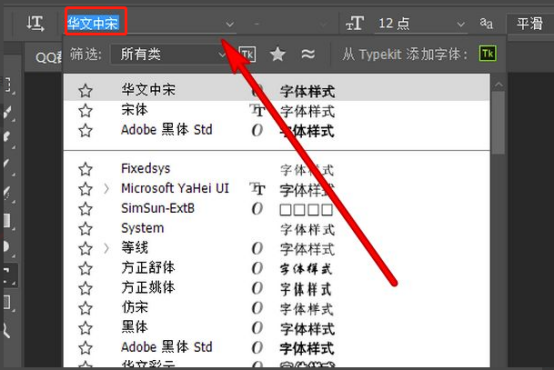
4.然后选择设置字体大小,如下图所示。
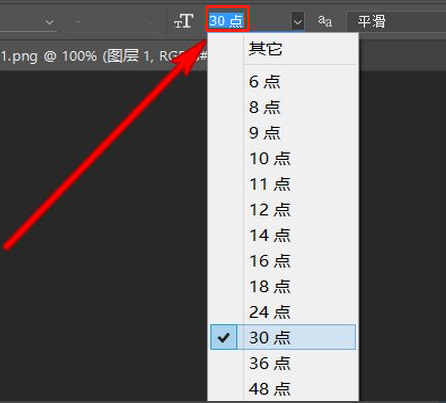
5.然后点击输入文字内容即可,如下图所示。

看完了PS怎么添加文字的操作,对于初学者的你是不是觉得非常简单呢,我们学会了PS怎么添加文字以后,我们就可以在图片上添加文字了,而且还有好多文字效果和文字大小供大家挑选,对于初学者来说,每次看完操作过程以后,大家要记得反复学习,这样才能更快地掌握好PS怎么添加文字。
本篇文章使用以下硬件型号:联想小新Air15;系统版本:win10;软件版本:PS(CC2018)。
怎么为PS添加星空文字
我们平时习惯利用ps对图片和照片进行美化处理,适当的设置颜色可以丰富图片的内容,达到更优化的效果,如果给图片填加上特殊的文字是不是更能丰富图片的内容呢,今天介绍的是怎么为ps添加星空文字。
1.新建【1400x760】像素画布,将背景填充为黑色,并且拖入图片素材,调整大小。

2.新建蒙版,选择柔边缘画笔工具,擦出来格子背景。
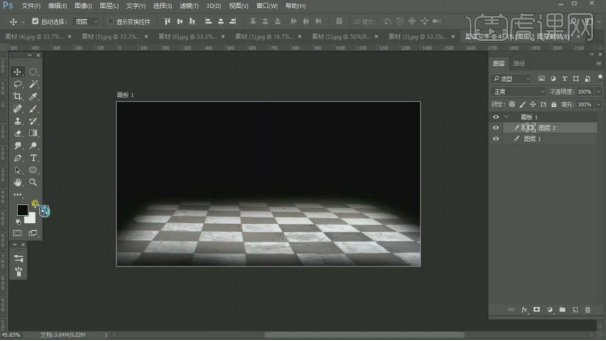
3.选择【画笔工具】,不透明度降低为40%,涂抹整个图层。
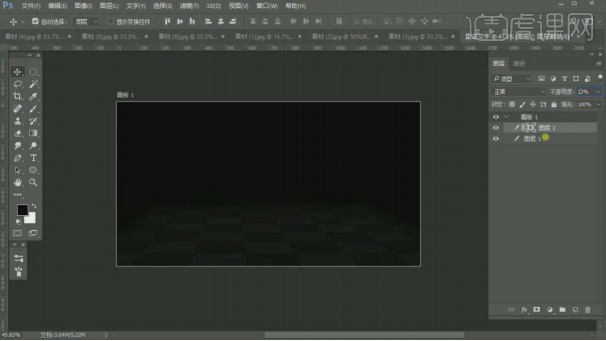
4.新建文字图层,打出文字【huke】。
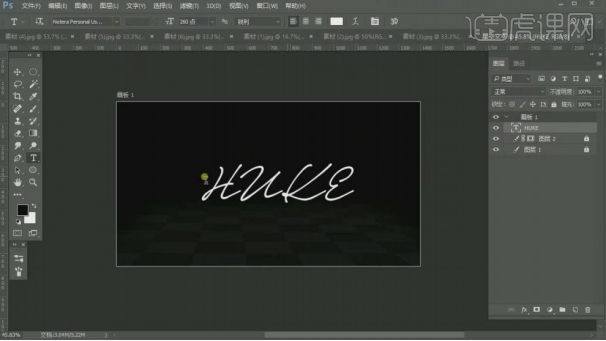
5.选择字体的选区,复制到新的星空素材里。
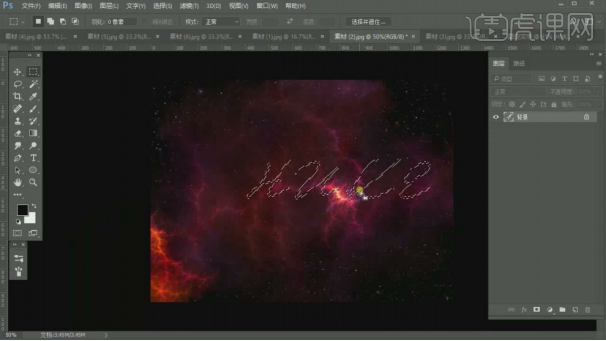
6.按住【ctrl+J】,复制图层,并将图层拖入原素材,与文字图层对其。
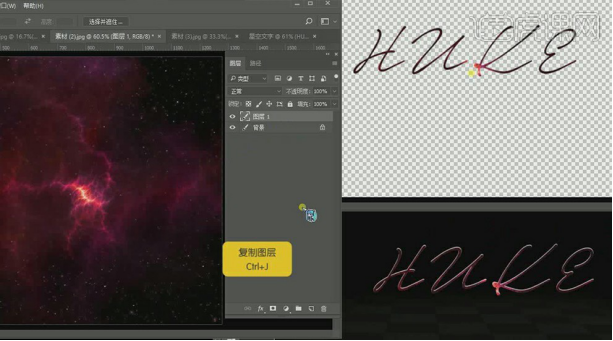
7.选择复制的图层,为图层添加【描边】和【内发光】的混合模式,参数见图片。
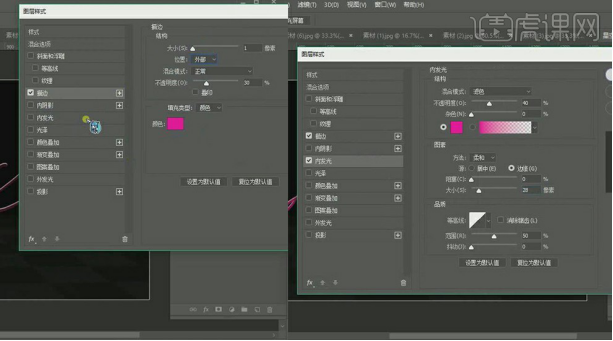
8.打开火焰素材图片,选择【套索工具】,羽化值为40%,框选出一块火焰,并复制到之前的图层中。
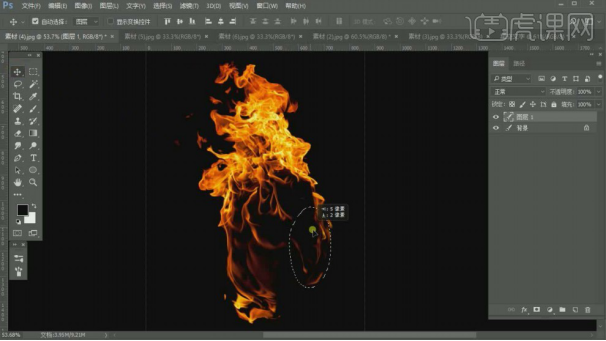
9.按住【ctrl+T】,旋转和扭曲火焰素材,使其贴合文字素材。
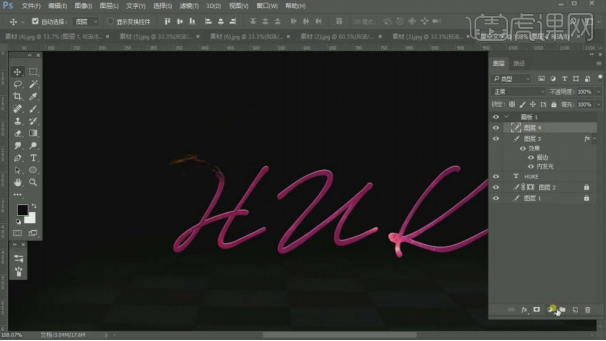
10.调整火焰素材的【色相饱和度】色相值为-63并调整图层混合模式为【滤色】。
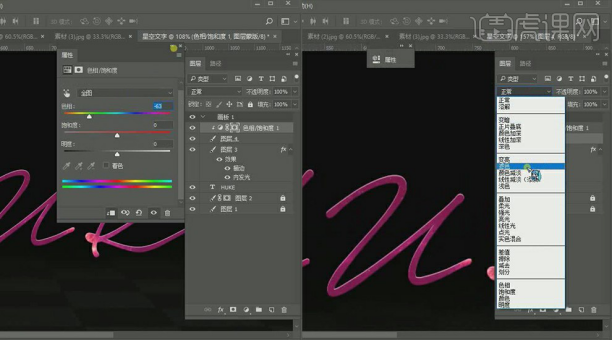
11.利用这个方式,为整个文字图层添加火焰。

12.新建图层,修改前景色为【fe0787】,背景色为白色,选择柔边缘画笔,先画粉色,调小画笔再画白色。

13.按住【ctrl+t】,扭曲刚画出来的素材。并放在文字上面,形成高光感觉。
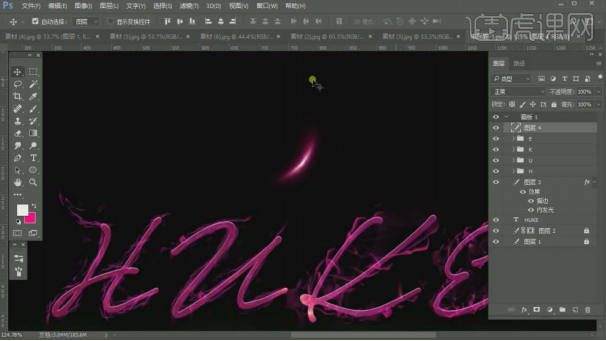
14.把高光依次加在【huke】四个文字上。
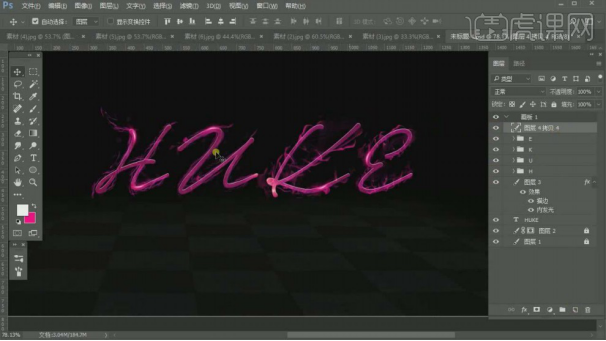
15.打开素材3图片,选择【套索工具】,羽化值为40%,框选出一块火焰,并复制到操作图层中。
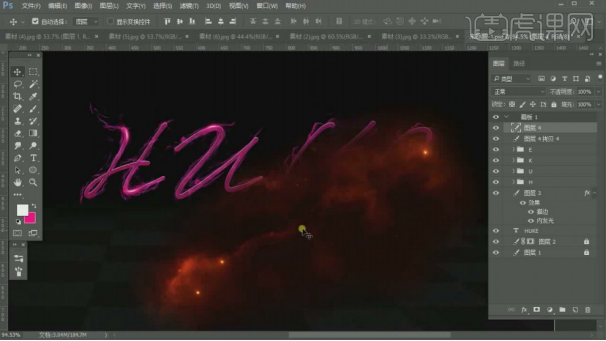
16. 调整图层的色相值,使其接近文字颜色,并形成彩云的效果。
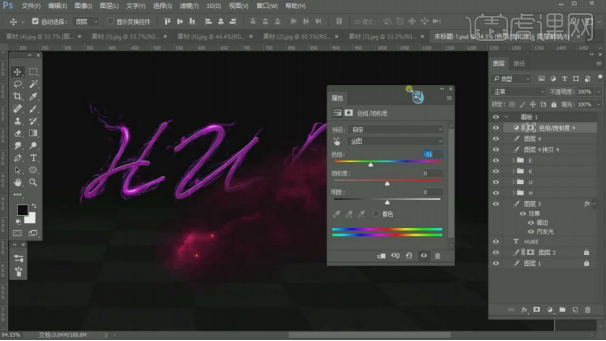
17.复制云彩图层,并放在合适的位置,使画面更加饱满。

18.打开素材3图片,选择【套索工具】,羽化值为30%,框选出一块火焰,并复制到操作图层中。
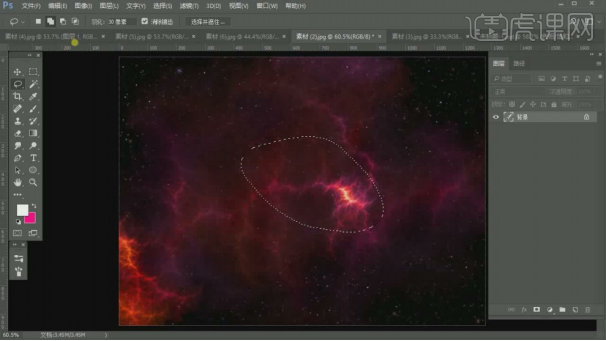
19.调整图层的色相值为-31,使其接近文字颜色,调整图层的位置,形成彩云的效果。
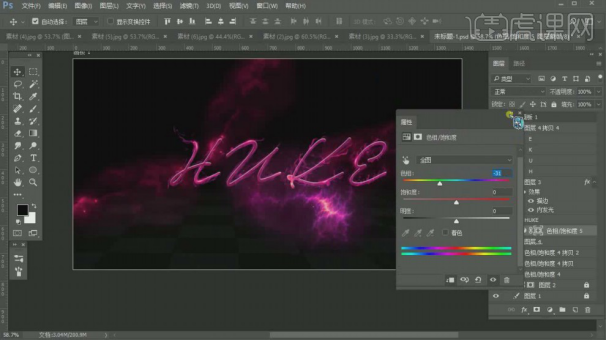
20.选择云彩笔刷,为文字下方绘制白云。

21.所有图层编组,选择【滤镜】-【锐化】-【USM锐化】。数量为89,半径为3。使文字的边缘变得清晰。

22.调整整个画面的色相饱和度,使其接近自己想要的效果。

星空文字的添加让整个图片真的像置于星空一样的感觉,不同效果的文字添加,就能让图片有着不同的活力和风格,ps作为平时经常用到的修图软件,我们多学习它的功能会对我们的工作和生活有很大的帮助。
本篇文章使用以下硬件型号:联想小新Air15;系统版本:win10;软件版本:PS(CC2017)。
PS软件怎么给图片加文字水印?
无论是在网上发表自己的文章,还是在购物网站上晒单。自己亲手拍下来或接下来的图片都想打上自己专有的标志以是区分。这篇教程是向朋友们介绍PS给图片加文字水印的制作方法,教程真的很不错,很适合新手来学习,喜欢的朋友可以跟着教程一起来学习。
给图片加水印是很容易碰到的问题,有些朋友对ps不太了解所以不会。其实ps制作文字水印是非常容易的。下面小编就来教大家用ps软件制作文字水印给图片加上。
1、首先当然是打开我们要用到的软件ps了,我们这里演示用的版本是Photoshop 2020,其他版本操作也是类似的。
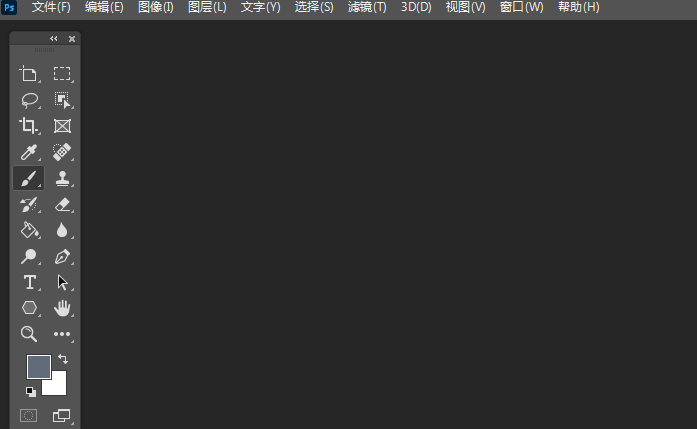
2、然后打开我们要添加水印的图片,如果图层被锁定,我们需要先双击图片缩略图空白处进行解锁。
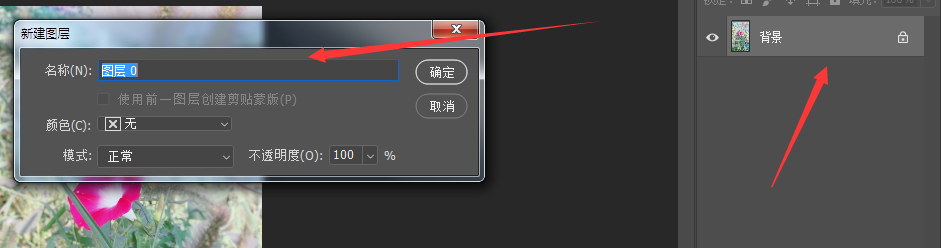
3、这时候就到了添加文字水印的步骤了,我们需要选择文字工具,点击左侧菜单中的文字工具即可。右击文字工具还可以选择文字横版还是竖版。如下图:
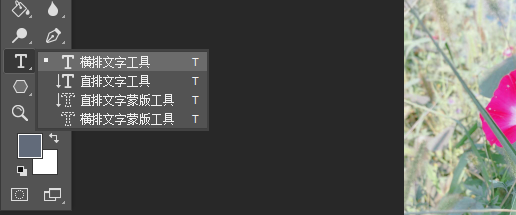
4、然后鼠标在需要加文字水印的地方单击,然后就可以输入文字了,同时还可以调整字体及大小。

5、添加好文字之后需要点击上方的对勾进行结束确认,如果想修改,只要用文字工具在要修改的文字上面单击即可。
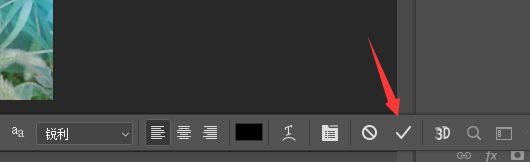
6、最后一步就是保存了,保存的时候注意格式一般保存为.jpg或者.png的。
以上就是PS软件给图片添加文字水印的全部教程,教程写的比较详细,感兴趣的小伙伴可以跟着教程做一做。
本文章使用以下硬件型号:联想小新Air15;系统版本:win10;软件版本:Adobe Photoshop 2020。



