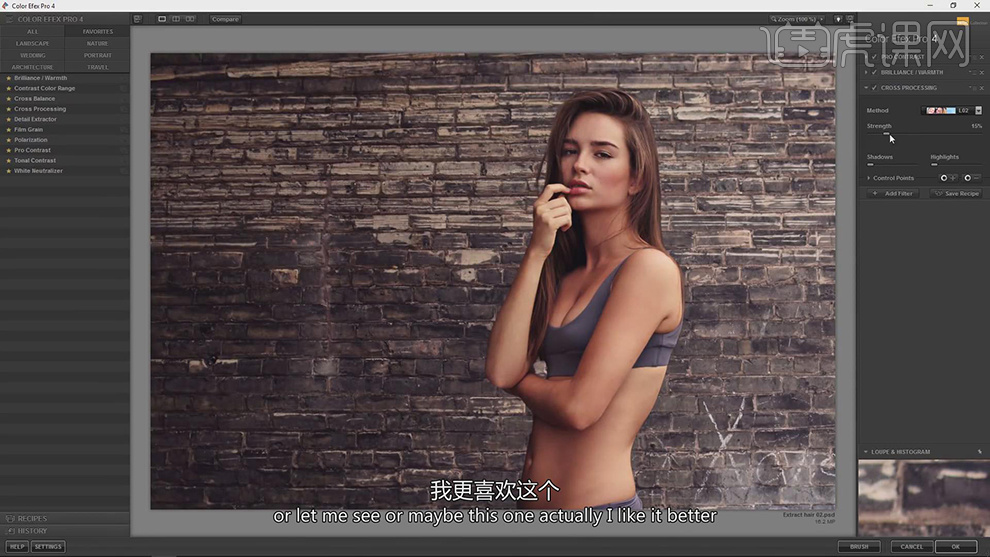ps扣头发
对于刚学习ps的小伙伴来说,抠图是一定要学习的,抠图相对简单,但是有没有想过扣一些细节的时候怎么办,假设抠头发丝,抠头发就困难多了,那么今天我们就迎难而上,挑战高难度的抠头发教程的学习。
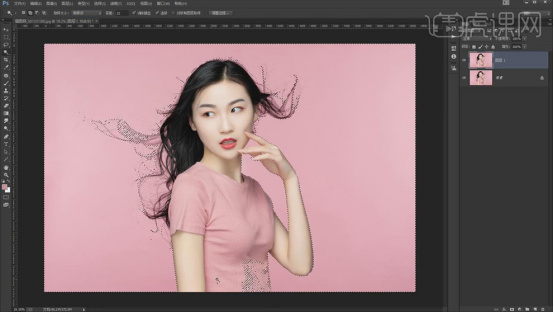
ps抠头发怎么抠更自然?
抠图是ps的基础,但对于刚学习ps的小伙伴来说,想要细致的抠图实在有点无从下手,更别说细致的抠头发了,但是话又说回来了,如果抠头发都能抠好,抠图也就没那么难了,今天就给大家介绍的ps抠头发的教程,学好了这节课,抠图也就是小菜一碟了!
步骤如下:
1.打开【PS】,打开原图,【Ctrl+J】复制图层,选择【魔棒工具】,选择【叠加】效果,【取样】选择【取样点】,简单划分背景和人物。
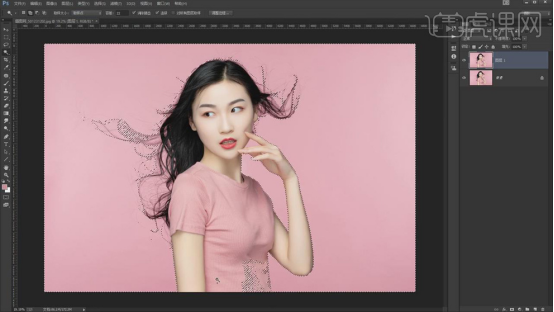
2.对于没有选中的细节部分,使用【钢笔工具】抠出来,右键选择【建立选区】,勾选【从选区中减去】,具体效果如图所示。
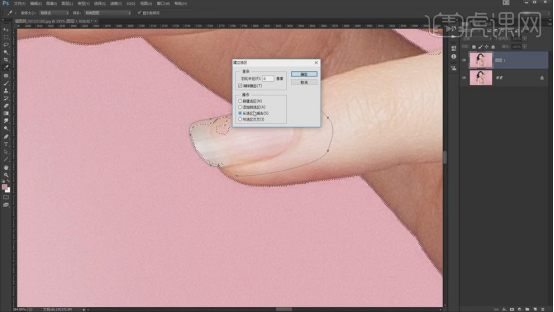
3.选择【选择】-【修改】-【羽化】,【半径】1像素;选择【选择】-【修改】-【扩展选区】,【扩展量】1像素,去掉白边。
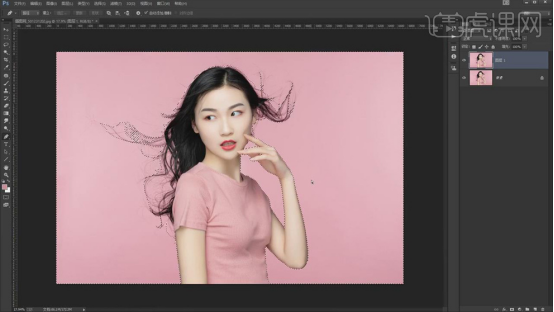
4..【Ctrl+Shift+I】选区反选,【Ctrl+J】复制出来,复制一层,在下面新建图层,填充【白色】。
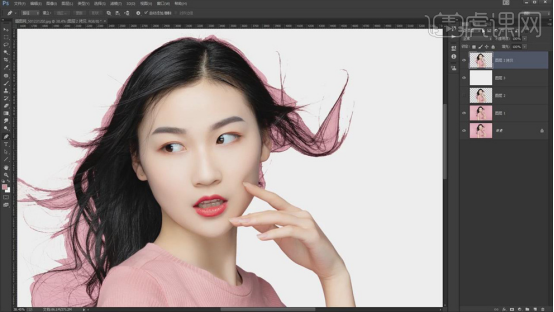
5.选择【红】通道,选择【复制通道】,【Ctrl+L】新建【色阶】,选择【白场】点击背景,【黑场】点击头发,增强黑白对比。
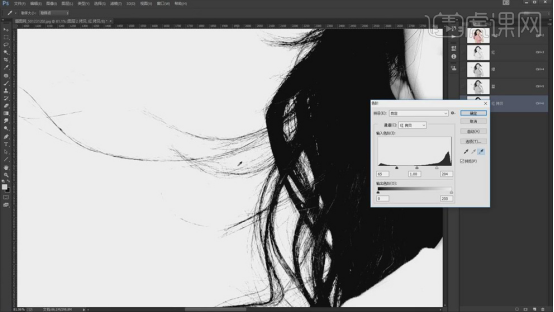
6.方法一:回到【RGB图层】,选择【视图】-【显示额外内容】,【E】键选择【橡皮擦工具】擦掉背景部分,具体效果如图。
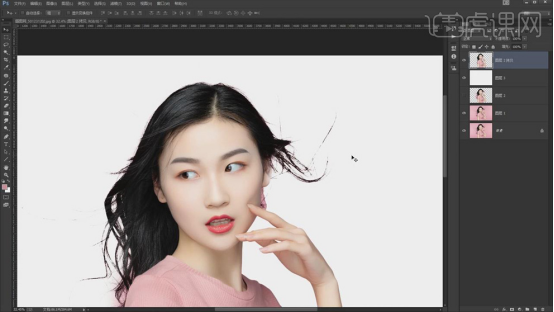
7.方法二:给背景填充颜色,使用【钢笔工具】框选头发和背景的区域,【Ctrl+Enter】路径转换为选区,【Delete】删掉;【添加图层蒙版】,保存选区。
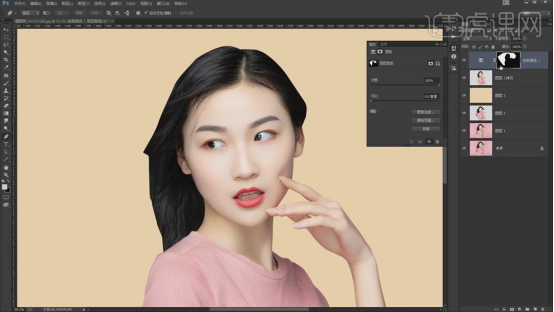
8.复制背景层,拖到最上层,【Ctrl+Shift+U】去色,【图层模式】正片叠底。
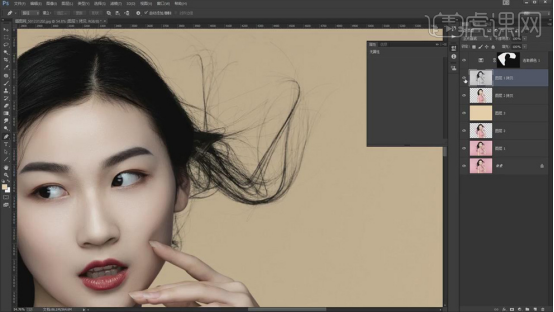
9..按住【Ctrl】键单击刚才的选区蒙版载入选区,【拷贝】给去色的图层,【Ctrl+L】新建【色阶】,去掉色差,使用【白色】画笔擦掉边线,具体效果如图。
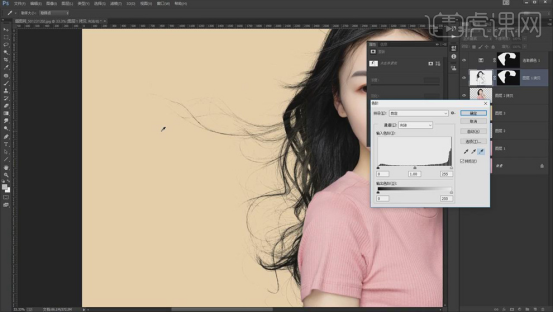
10.新建【色阶】,选择【黑场】,点击发黄的发丝,【Ctrl+I】蒙版反向,使用白色【画笔工具】擦出效果。
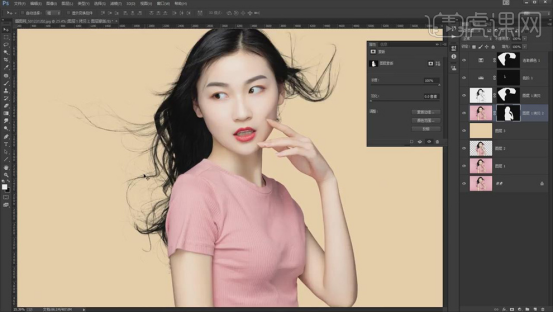
这么细微的头发丝都抠的这么自然,你学会了吗?步骤不多,还挺能解决问题,以后大家使用证件照自己抠图换背景了,是不是ps还挺有用的?一起学起来吧!
本篇文章使用以下硬件型号:联想小新Air15;系统版本:win10;软件版本:Adobe Photoshop CC 2019。
ps抠头发教程?
对于刚学习ps的小伙伴来说,抠图是一定要学习的,抠图相对简单,但是有没有想过扣一些细节的时候怎么办,假设抠头发丝,抠头发就困难多了,那么今天我们就迎难而上,挑战高难度的抠头发教程的学习。
步骤如下:
1.打开【PS】,打开原图,【Ctrl+J】复制图层,选择【魔棒工具】,选择【叠加】效果,【取样】选择【取样点】,简单划分背景和人物。
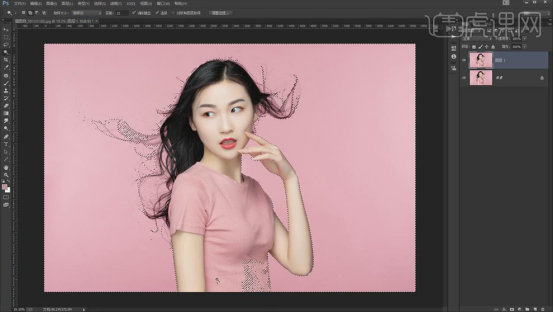
2.对于没有选中的细节部分,使用【钢笔工具】抠出来,右键选择【建立选区】,勾选【从选区中减去】,具体效果如图所示。
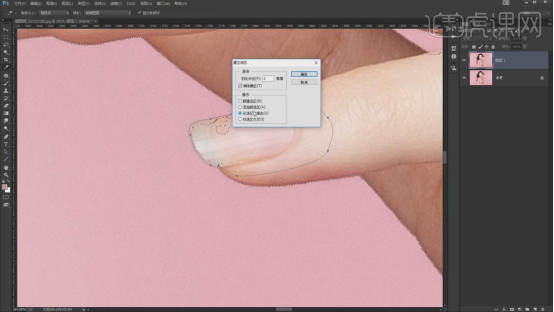
3.选择【选择】-【修改】-【羽化】,【半径】1像素;选择【选择】-【修改】-【扩展选区】,【扩展量】1像素,去掉白边。
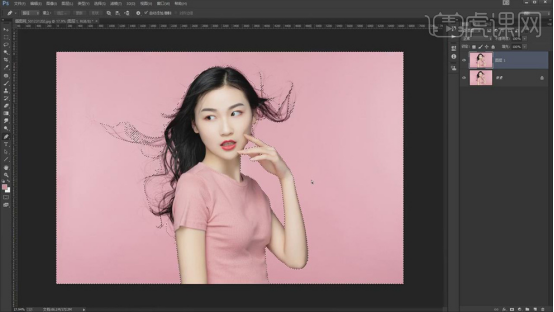
4..【Ctrl+Shift+I】选区反选,【Ctrl+J】复制出来,复制一层,在下面新建图层,填充【白色】。
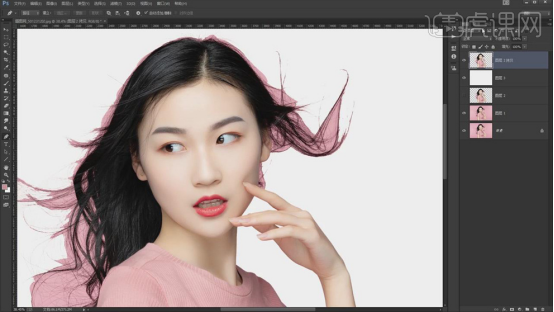
5.选择【红】通道,选择【复制通道】,【Ctrl+L】新建【色阶】,选择【白场】点击背景,【黑场】点击头发,增强黑白对比。
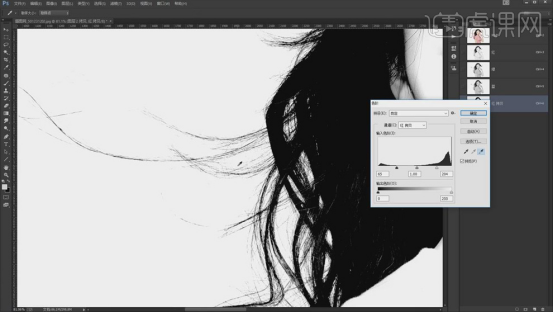
6.方法一:回到【RGB图层】,选择【视图】-【显示额外内容】,【E】键选择【橡皮擦工具】擦掉背景部分,具体效果如图。
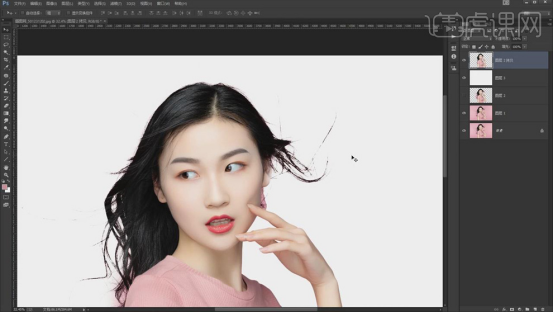
7.方法二:给背景填充颜色,使用【钢笔工具】框选头发和背景的区域,【Ctrl+Enter】路径转换为选区,【Delete】删掉;【添加图层蒙版】,保存选区。
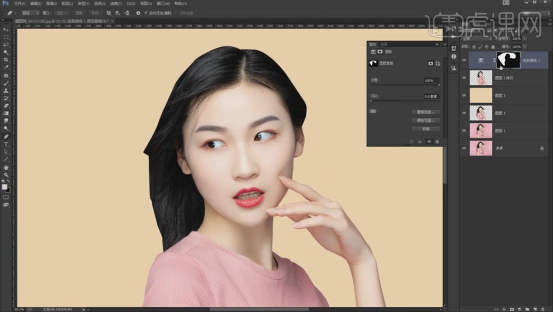
8.复制背景层,拖到最上层,【Ctrl+Shift+U】去色,【图层模式】正片叠底。
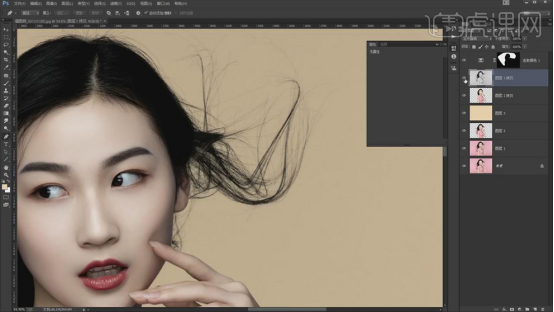
9..按住【Ctrl】键单击刚才的选区蒙版载入选区,【拷贝】给去色的图层,【Ctrl+L】新建【色阶】,去掉色差,使用【白色】画笔擦掉边线,具体效果如图。
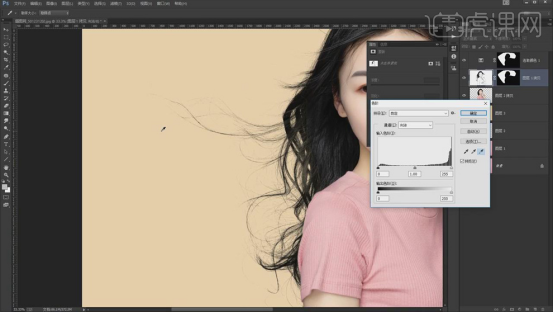
10.新建【色阶】,选择【黑场】,点击发黄的发丝,【Ctrl+I】蒙版反向,使用白色【画笔工具】擦出效果。
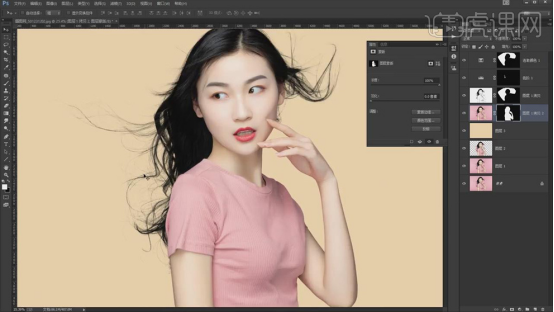
以上就是在PS抠头发的教程了,在一些需要对图片进行细节处理的时候,尤其用得上。头发,作为图片中的小细节,处理起来并不容易。通过今天的学习,希望能对大家有帮助,在一些细节处理的小操作时,能够得心应手。
本篇文章使用以下硬件型号:联想小新Air15;系统版本:win10;软件版本:Adobe Photoshop CC 2019。
怎样用PS通道抠图复杂头发
1.使用PS打开【人物】素材并按【Ctrl+J】将其复制一个做备份,然后在该图层下方【新建图层】按【Ctrl+delete】填充【蓝色】并命名【背景色】,之后将复制的【人物】图层重新命名,效果如图所示。
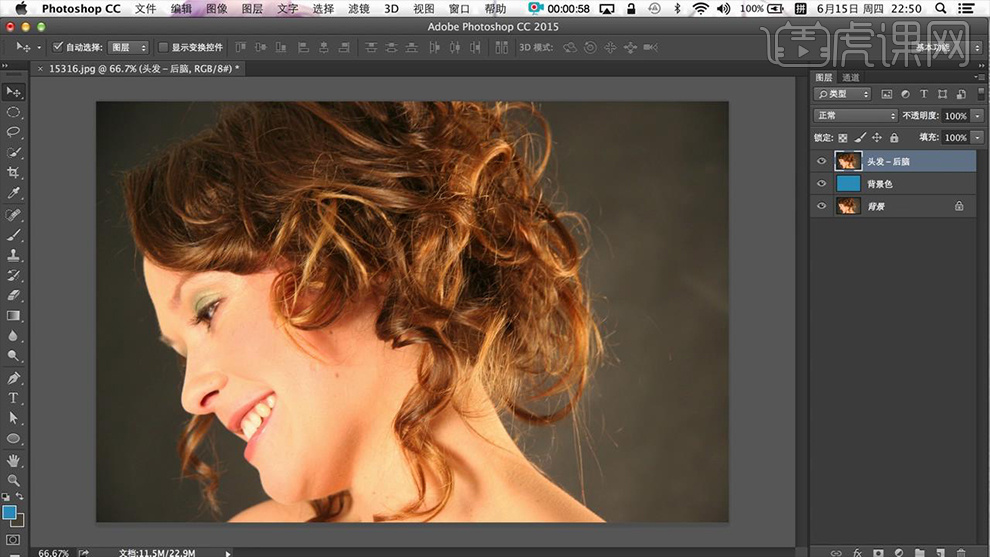
2.选中第一个图层点击【通道】选择【红色通道】并关闭其他【通道】的【可见性】,复制【红色通道】并结合【加深工具】(范围【阴影】,曝光率【50%】)和【减淡工具】(范围【高光】,曝光率【100%】)在后脑勺头发的进行涂抹,接着使用【套索工具】选中不需要的部分将其填充【黑色】,效果如图所示。
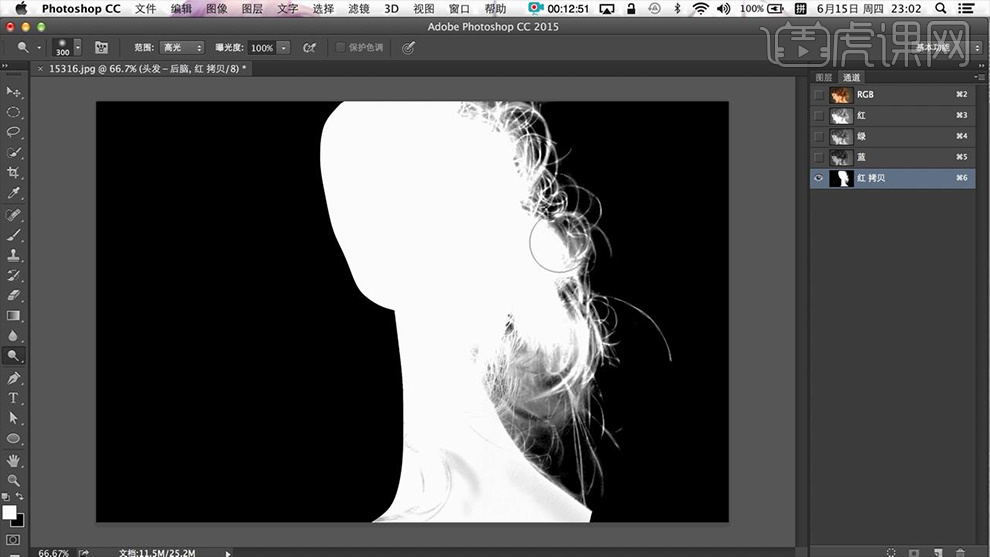
3.之后按【Ctrl+单击缩览图】调出选区,之后回到【图层】为【头发-后脑】图层【添加蒙版】并用【画笔工具】(颜色【白色】,笔刷【柔边圆】)在遗漏的地方进行涂抹,效果如图所示。
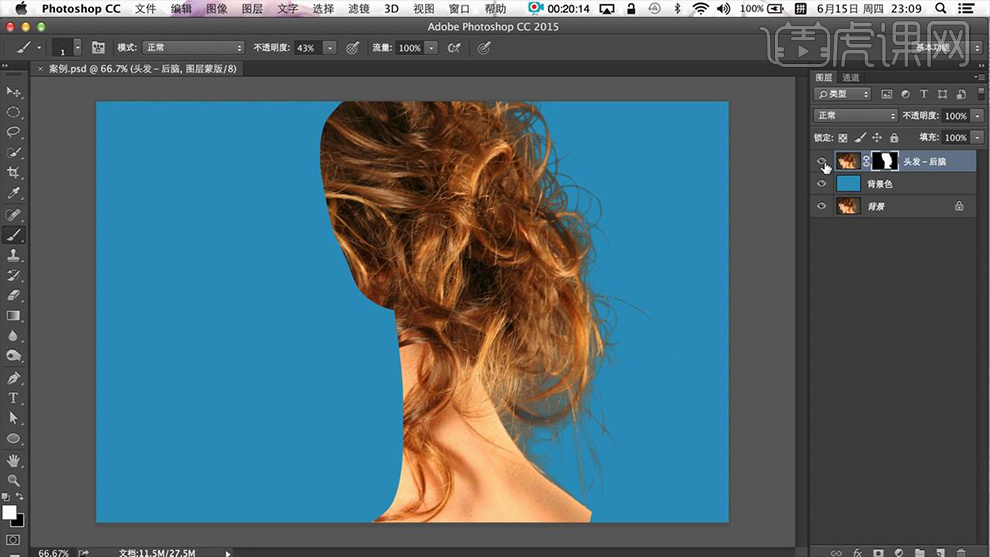
4.再次复制【人物】图层并置于最上层,然后点击【通道】选择【红色通道】,复制【红色通道】并按【Ctrl+L】调出色阶,详细参数如图所示。
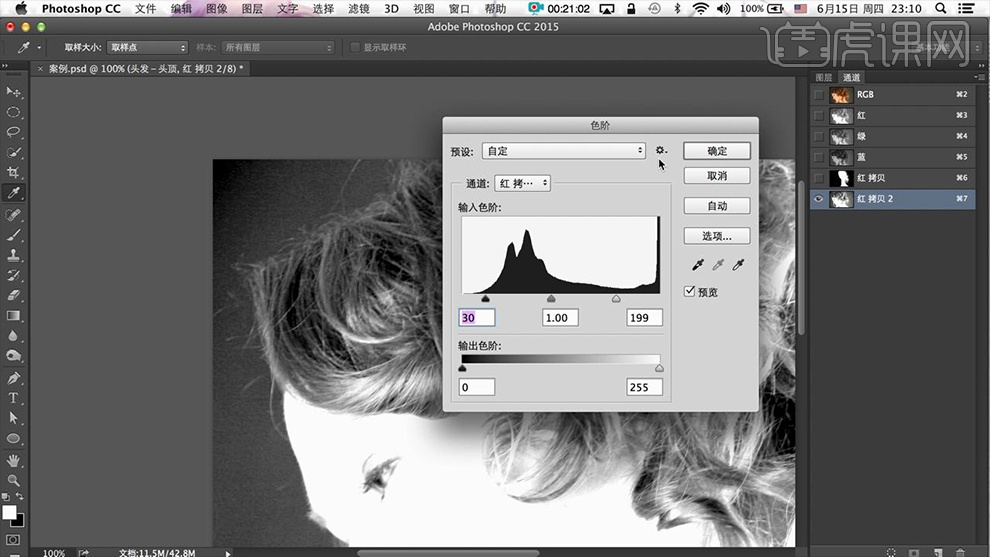
5.接下来用第二步同样的方法和同样参数的【加深工具】和【减淡工具】在头顶的头发进行涂抹,之后再用【套索工具】填充【黑色】,然后回到【图层】并为【头发-头顶】图层【添加蒙版】,效果如图所示。
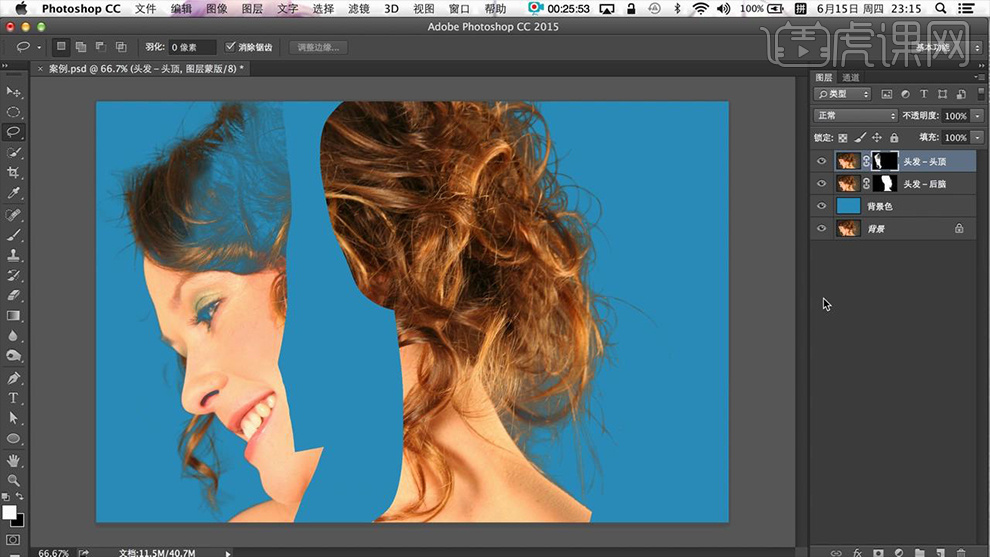
6.使用【画笔工具】(颜色【黑色】和【白色】)在蒙版上进行适当的涂抹,效果如图所示。
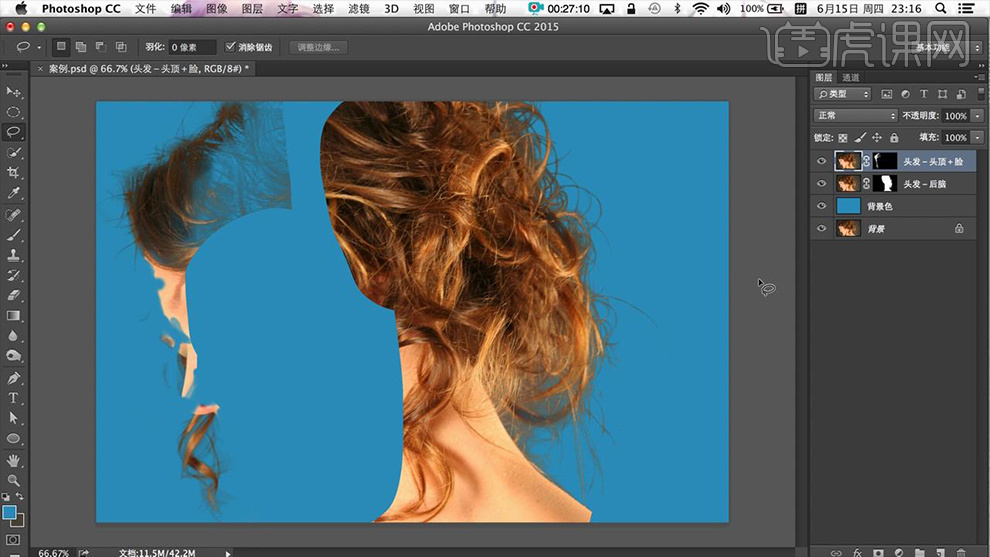
7.复制【人物】图层命名【脸部】并置于顶层,使用【快速选择工具】选中皮肤部分,之后点击【调整边缘】,详细参数如图所示。
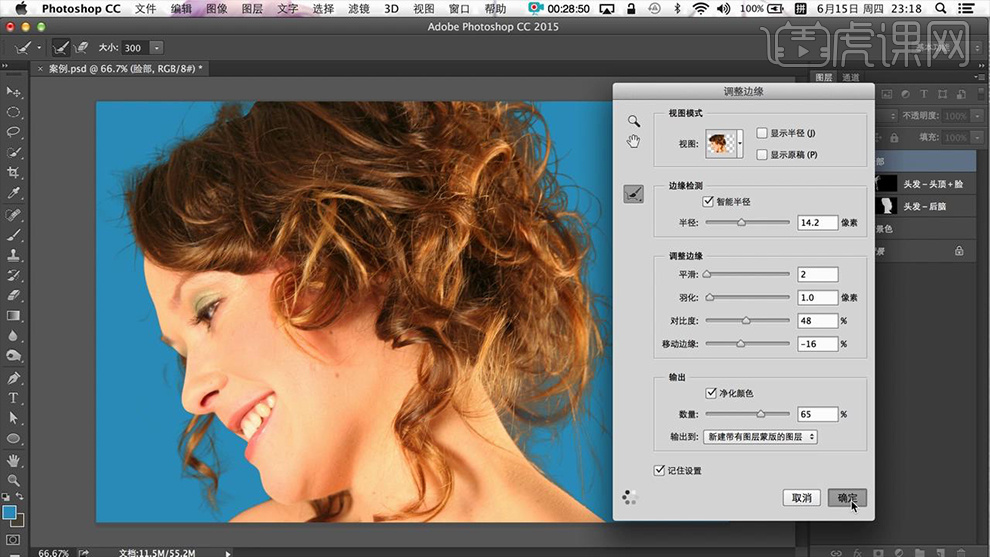
8.在最上方【新建图层】使用【吸管工具】吸取头发的颜色,之后用【画笔工具】绘制一些头发丝,最后对整体进行适当的修改,效果如图所示。
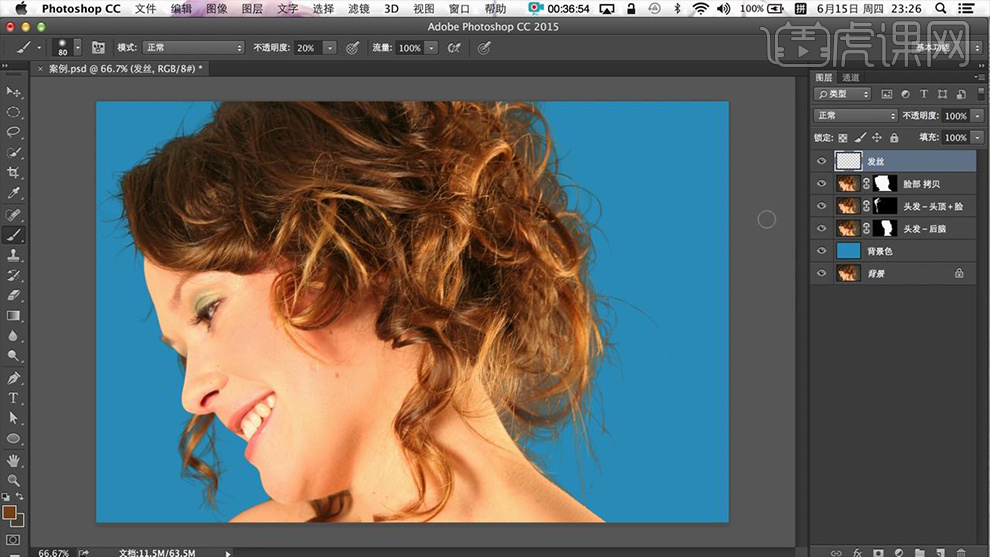
9.最终效果如图所示。
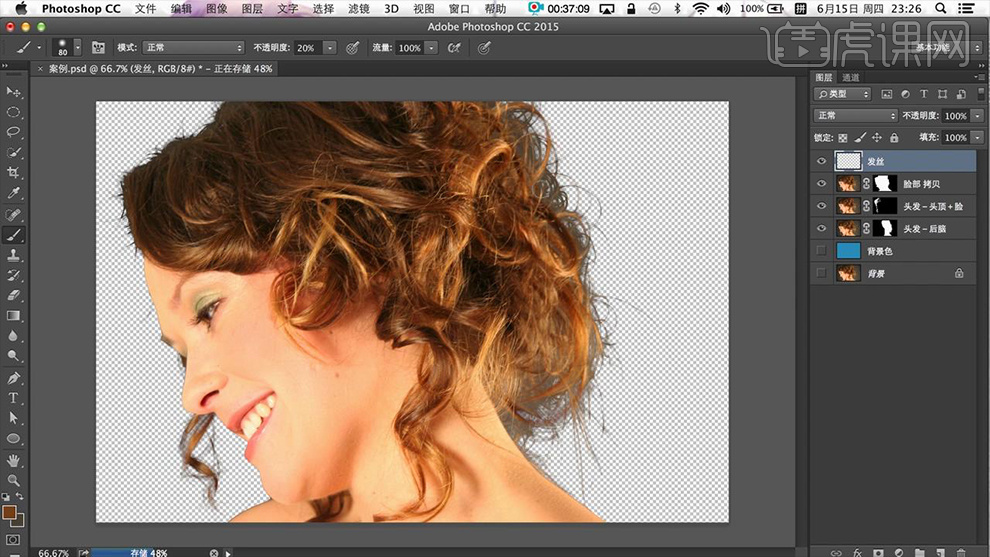
PS怎样从复杂背景抠出精细头发
电脑型号:联想小新Air15
系统版本:win10
软件版本:PS(CC2017)
1.【打开】PS,【导入】素材,使用【快速选择工具】,选区【人物】与【头发】,添加【蒙版】,具体如图示。
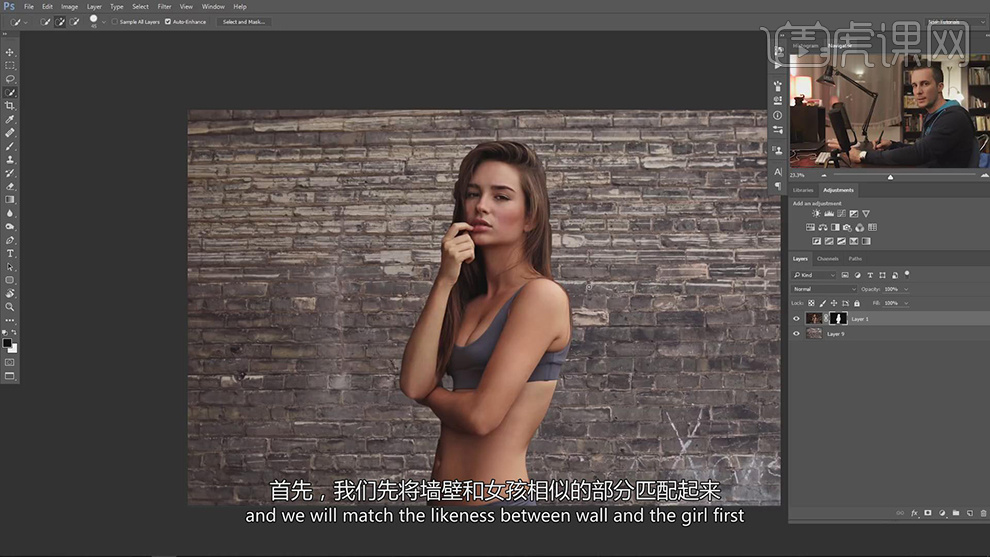
2.新建【曲线】,进行【压暗】调整,具体如图示。
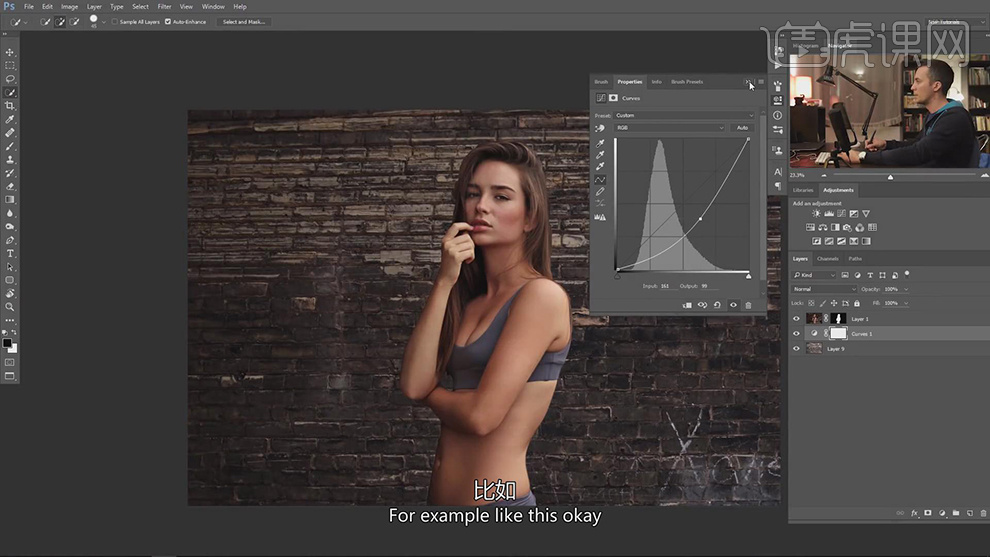
3.使用【渐变工具】,径向渐变,拉出渐变,进行调整,具体如图示。
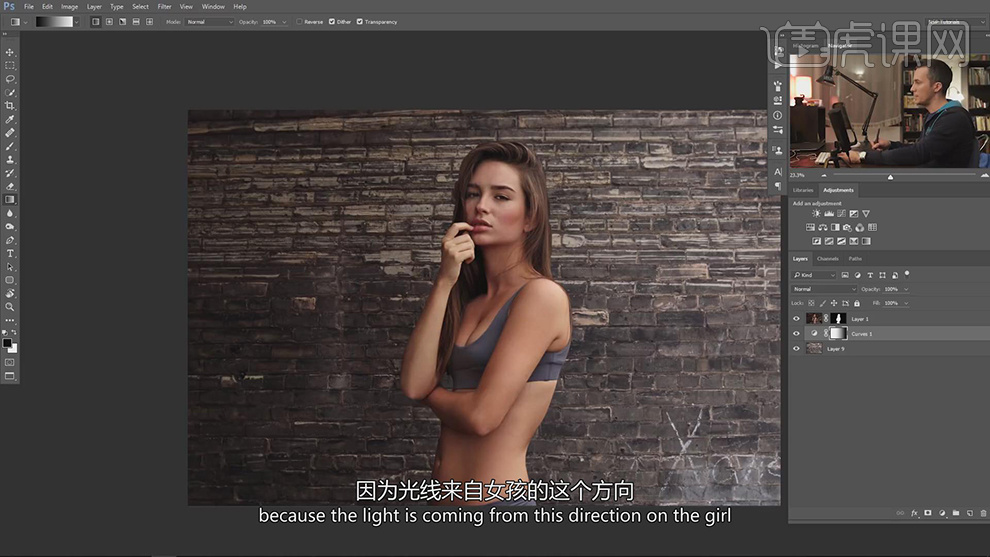
4.新建【文档】,调整【宽度】200,【高度】200,【分辨率】72,点击确定,具体如图示。
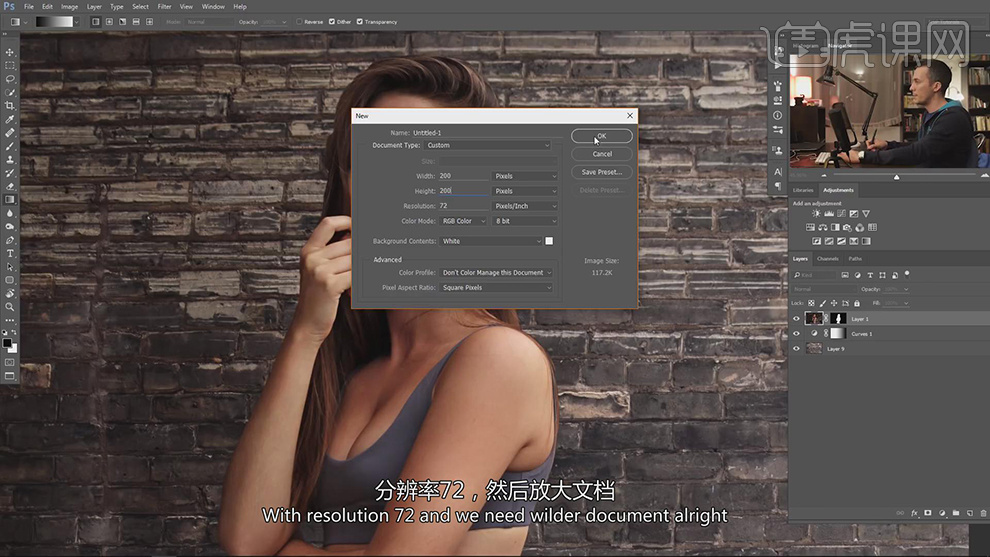
5.使用【画笔工具】,画出笔画,【编辑】-【编辑定义画笔预设】,具体如图示。
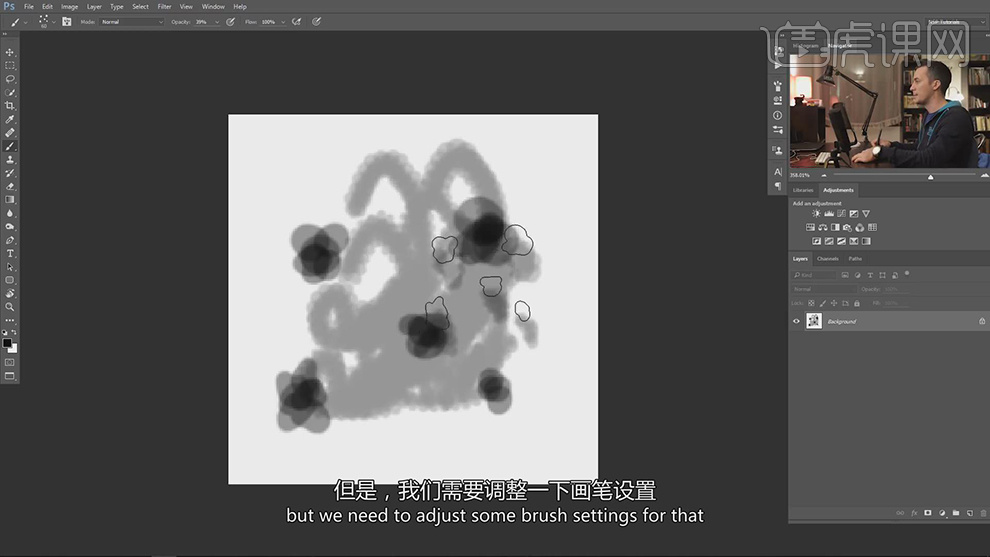
6.新建【图层】,使用【画笔工具】,调整【画笔预设】,具体如图示。
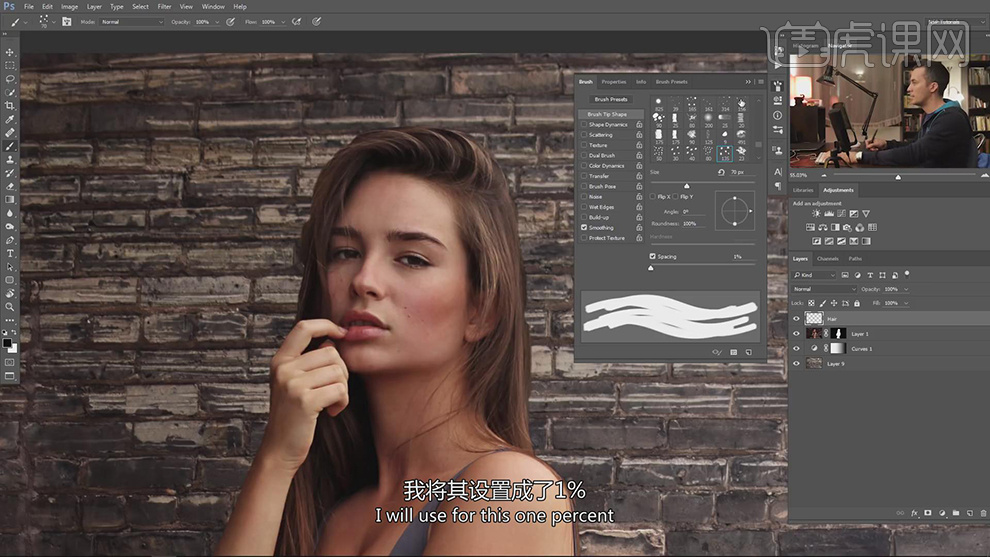
7.使用【画笔工具】,【Alt】吸取颜色,进行涂抹头发边缘,具体如图示。
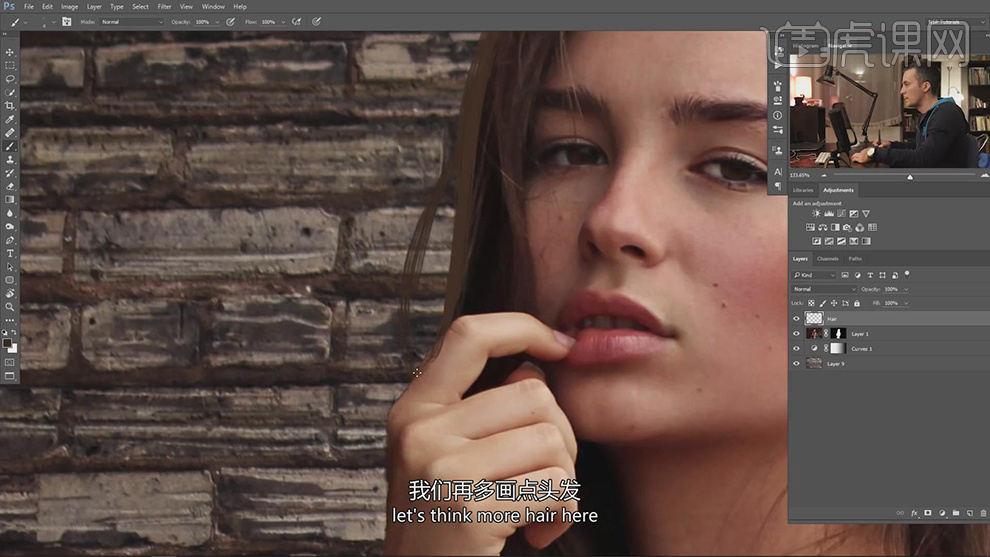
8.新建【图层】,黑色画笔,进行涂抹头发边缘,具体如图示。
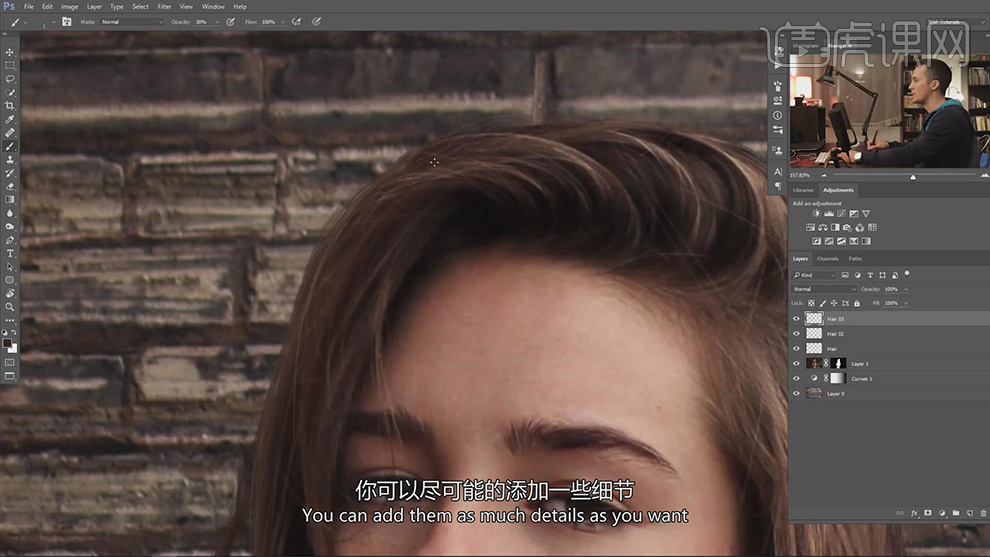
9.【Ctrl+G】图层编组,【滤镜】-【模糊】-【高斯模糊】0.5像素,具体如图示。
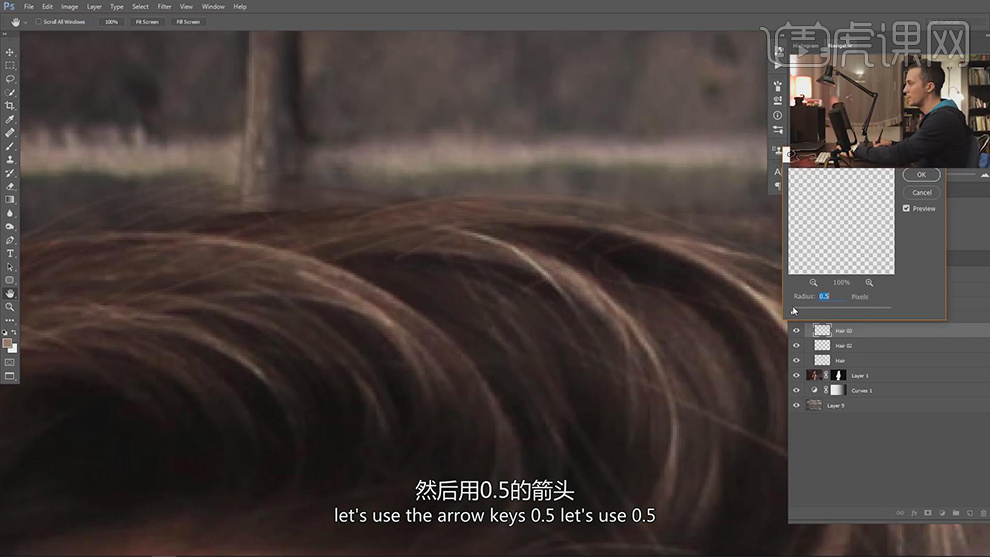
10.【Ctrl+Alt+Shift+E】盖印图层,【滤镜】-【Nik Collection】-【Color Efex Pro4】,调整【Pro对比】参数,具体如图示。
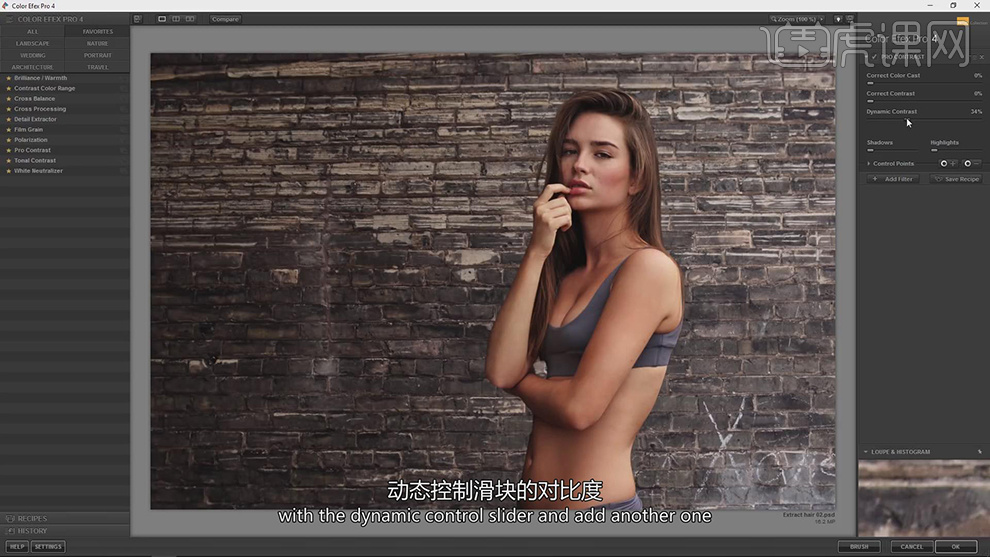
11.点击【色调对比】,调整【参数】,具体参数效果如图示。
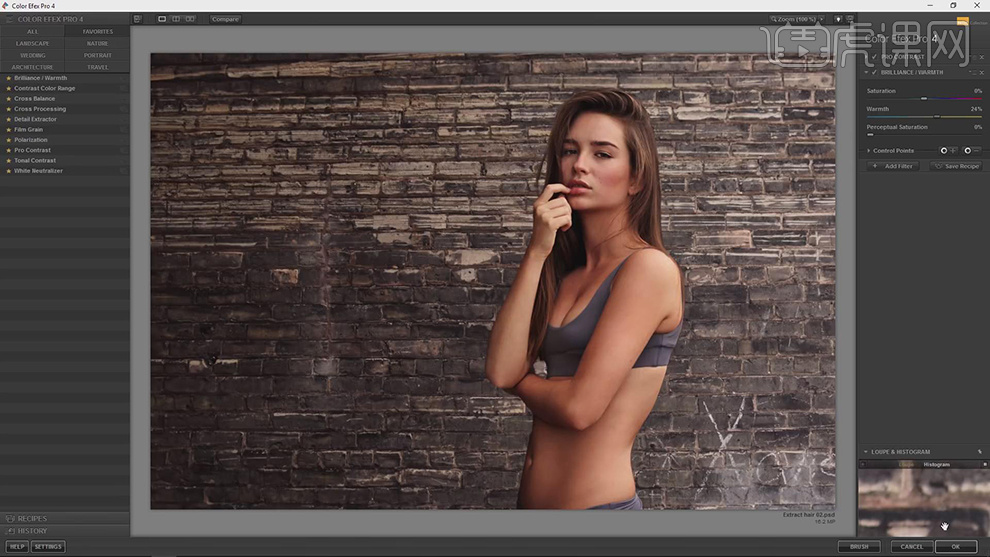
12.添加【交叉滤镜】,调整【参数】,具体参数效果如图示。