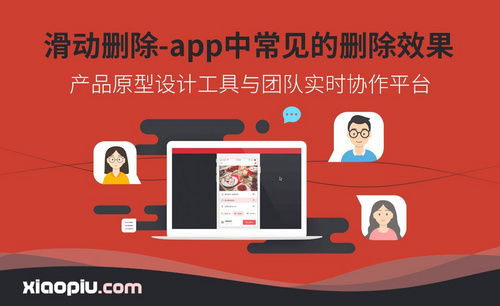ps删除背景
有时候我们需要找到不同的图片素材进行ps修图操作,图片种类繁多,质量参差不齐,有的背景花里胡哨或者充满文字,影响观看效果,根本不能使用,这时候就需要我们掌握ps删除背景的操作。步骤很简单打开ps软件,找到要使用的图片素材,鼠标点击主体,点击反选,最后一步就是删除背景。文字版本介绍完了,还等什么,来练练手吧,我们一起实际操作一下吧。
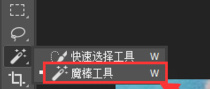
ps删除背景怎么设置?
有时候我们需要找到不同的图片素材进行ps修图操作,图片种类繁多,质量参差不齐,有的背景花里胡哨或者充满文字,影响观看效果,根本不能使用,这时候就需要我们掌握ps删除背景的操作。步骤很简单打开ps软件,找到要使用的图片素材,鼠标点击主体,点击反选,最后一步就是删除背景。文字版本介绍完了,还等什么,来练练手吧,我们一起实际操作一下吧。
具体操作步骤如下:
1如图所示,选择好图片单击确定打开,同时按住Ctrl+J,复制一个图片图层,选择左边工具栏的第四个工具选项下方的“魔法工具”选项。
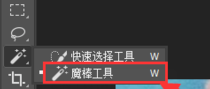
2.直接点击背景,即可快速扣取出人物,点击“Delete”键。完成以上设置后,即可在photoshop中删掉背景图层,图片人物恢复原貌。如果是大面积的背景删除我们也可以点击背景层,选择裁剪工具,回车即可对大面积的背景进行直接删除。
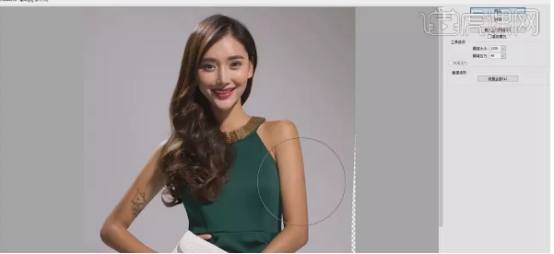
以上就是ps删除背景的方法步骤了,实际应用性很高,我们学会了今天的操作方法后,可以自行对图片进行删除背景的操作,对图片去掉背景进行知识的巩固与练习,熟能生巧,多学多做多练才能更好的掌握基本操作。希望小编的讲解可以对大家有帮助,也希望大家有困难可以及时沟通,互相帮助。
本篇文章使用以下硬件型号:联想小新Air15;系统版本:win10;软件版本:photoshop CS6。
PS怎么删除背景?
随着大家对精神世界的重视,旅游成了大家放松身心的最好方式,但是旅游的人多了,拍照就成了问题,稍不注意就会带上一群“路人”,所以掌握删除背景小技巧十分重要,而photoshop就是处理图片的最好方式,下面就给大家讲讲PS怎么删除背景。
方法/步骤我们打开PS图片处理软件,使用快捷键“Ctrl+O”,出现图片的快速打开窗口,选择需要处理的图片,双击或者点击打开即可打开图片。可以看到,图片被放置在了photoshop操作面板上,我们继续处理,将图片的背景全部去掉,首先我们需要在左侧工具栏中选择合适的工具。
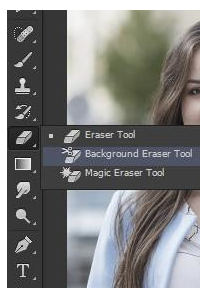
右键点击橡皮工具,在弹出的橡皮菜单栏中,选择橡皮工具中的“魔术橡皮擦工具。PS很多工具平时一般处于隐藏状态,右键点击工具,即可弹出所有工具。我们首先需要确定一下背景色的具体颜色,按住键盘的“ALT”键,点击背景处,进行颜色的提取,提取颜色会出现在左侧工具栏的颜色面板上。确定背景色和工具栏中颜色面板中,前置色和背景色相同,这样我们就可以根据具体的颜色进行颜色的去除,但是背景颜色较多,就需要多次提取颜色。
使用“魔术橡皮擦工具”直接点击背景区域,系统会自动将区域内的刚提取的前置色全部去除,魔术橡皮擦是一个直接擦除图层,会让删除的地区进入透明状态。
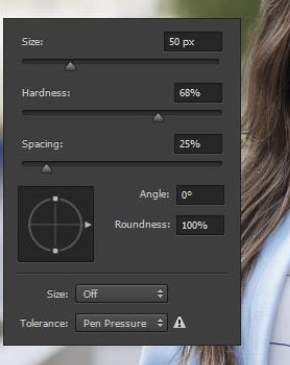
使用“魔术橡皮擦工具”只能够去除区域内指定颜色,而不能将画面中所有颜色去除,如果有一些杂色,需要继续进行细节处理,将无法覆盖的小区域进行细致处理。最后,将所有的背景全部去除即可完成操作,这样我们就去除了图片中的背景颜色。随后我们还可以使用PS填充工具进行背景色的填充的修改,从而改变图片的整体风格。
学会了PS怎么删除背景,图片中出现再多的“路人”也不用担心了,有了这项技能,我们 可以在保留主体的基础上对背景进行编辑和去除,非常的方便,美观又不失真切,而做到这一点只需要一个PS软件就可以了,轻轻松松就能解决背景难题。
本篇文章使用以下硬件型号:联想小新Air15;系统版本:win10;软件版本:ps(cc2019)。