ps新建画布
Photoshop中的画布就相当于我们画画用的稿纸,需要有画布我们才能进行后面的设计。对于新手来说,打开软件首先看到的也是画布,这是所有操作的第一步。那么ps画布在哪及如何设置画布大小呢?下面小编给大家讲解下这个问题。
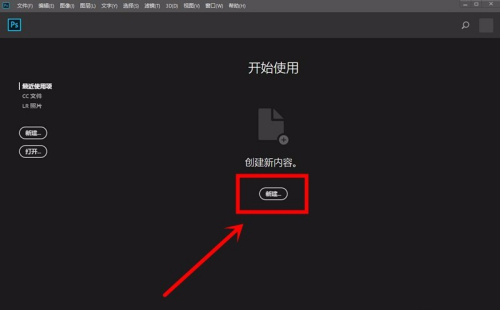
ps画布在哪?如何设置画布大小?
Photoshop中的画布就相当于我们画画用的稿纸,需要有画布我们才能进行后面的设计。对于新手来说,打开软件首先看到的也是画布,这是所有操作的第一步。那么ps画布在哪及如何设置画布大小呢?下面小编给大家讲解下这个问题。
1、画布是ps的基础,我们打开ps,直接点击”创建“就可以创建画布了。
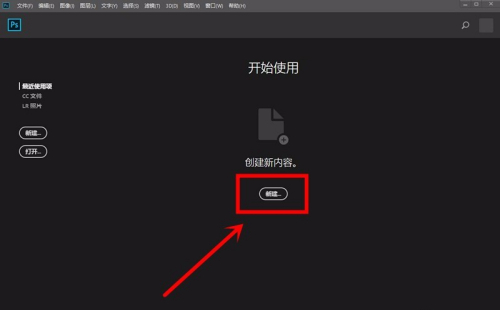
2、或者点击左上角”文件“,在下拉列表中选择”新建“。或者直接使用快捷键“ctrl+N”。
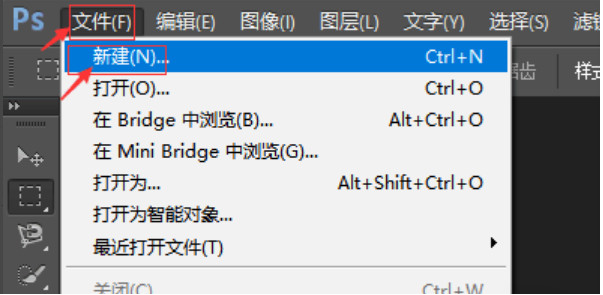
3、弹出创建画布界面,在右侧属性栏处设定画布属性。
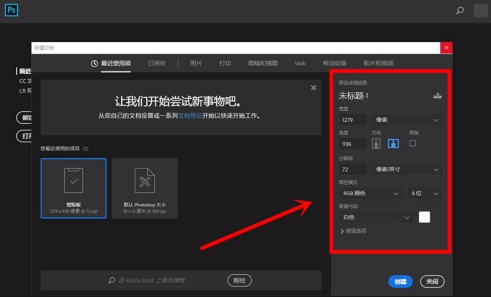
4、拟好画布名称,在“未标题”处输入画布名称,便于分辨。
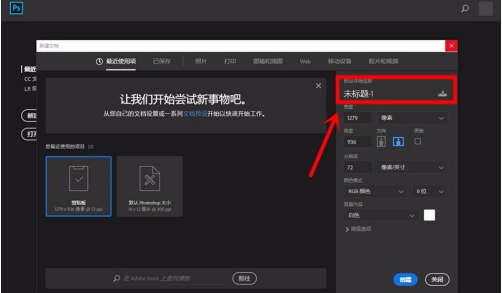
5、在“宽度”处设定画布宽度,表示画布有多长,输入数值即可,右边是单位,一般默认像素即可,点开下拉列表可以看到,除了像素之外,还有英寸、厘米、毫米等,可以根据需要进行设定。
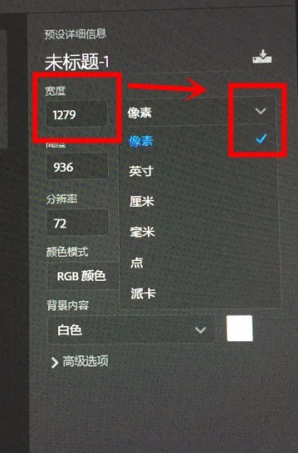
6、在“高度”处设定画布高度,表示画布有多高,直接输入数值即可,右边“方向”有两种模式,一种是竖向,另一种是横向,点击它们进行画布方向切换。
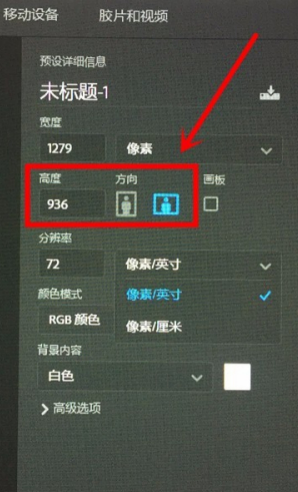
7、设定画布分辨率,有两种单位,一种是像素/英寸,另一种是像素/厘米,根据需要设定即可。
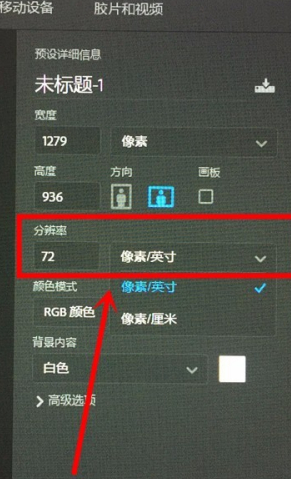
8、选择颜色模式,包括RGB、位图、CMYK等,一般默认选择RGB即可。
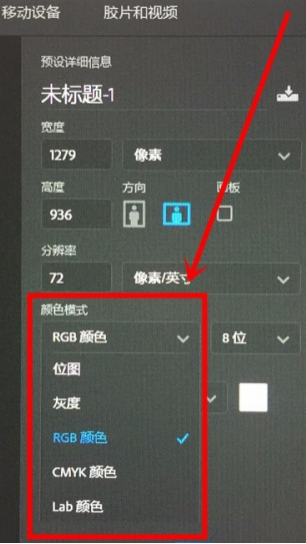
9、设定背景内容,有三种模式,分别是白色、黑色、背景色,根据需要选择即可。设定好主要属性之后,点击下方的“创建”。
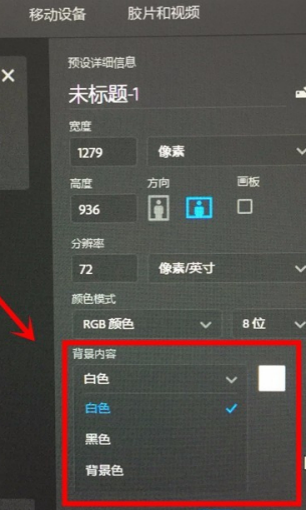
10、如图,这样就创建好了一个空白画布。
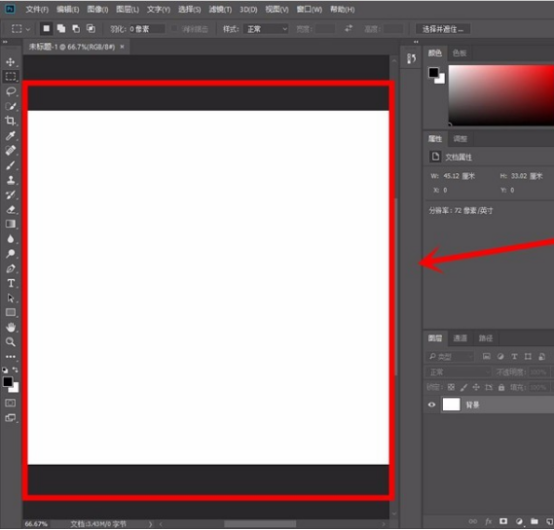
以上就是ps画布在哪及设置画布大小的方法,画布的设置一般都是在创建前都把需要的参数设置好,以免后面改起来麻烦,要想学好ps首先从这一步开始吧。
本篇文章使用以下硬件型号:联想小新Air15;系统版本:win10;软件版本:photoshop (cc2018)。
ps画布大小多少合适?
大家在使用Photoshop时,经常会遇到图像和画布大小尺寸不一样大的情况,自己手动去裁剪画布又特别费时间,非常降低工作效率。那么该如何调整ps画布大小到合适的图像呢?PS新建画布默认大小是:宽度为16.02厘米,高度为11.99厘米。大家可以根据自己不同的前提标准来决定画布大小。比如你要做名片,那么画布大小一般是90mm*54mm等等。要做网页海报也分很多个种类,宽版,窄版,大海报,小海报,特别是网页上的作图,都是有严格的标准,因为他要嵌入到网页中,当然如果是你只做单个的,不是放在网页中的图的话,那个标准由个人定。下面小编给大家详细介绍下操作方法:
打开Photoshop软件,进入到要调整画布大小的文档中。
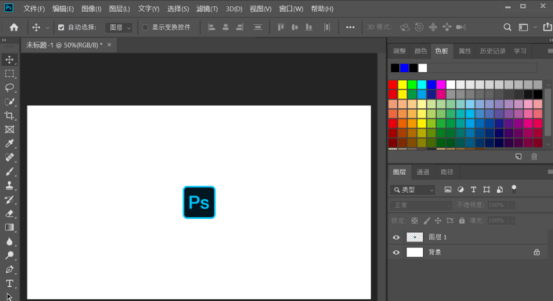
进入文档后,点击顶部菜单中的图像菜单。
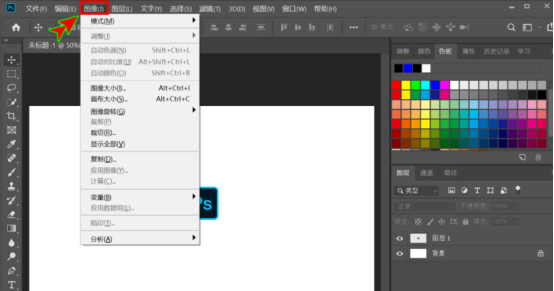
在图像的下拉菜单中选择裁切选项进入。
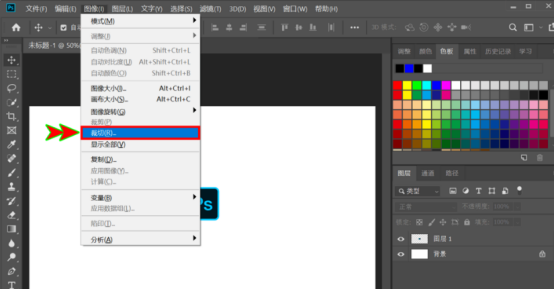
打开裁切窗口后,将裁切下方的左、右、顶、底都勾选上。
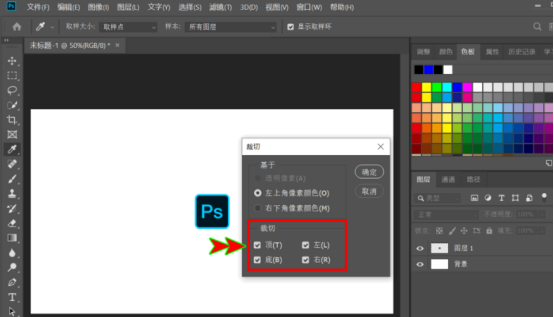
勾选上后,点击裁切弹窗右上方的确定按钮。
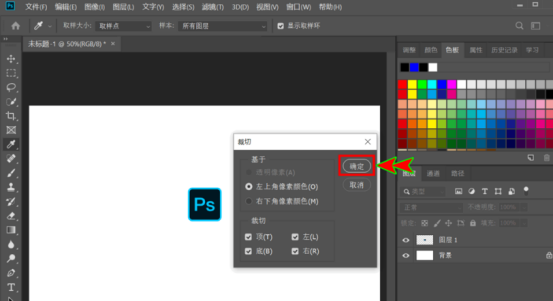
确定之后,返回就可以看到画布大小已自动适应图像大小了。
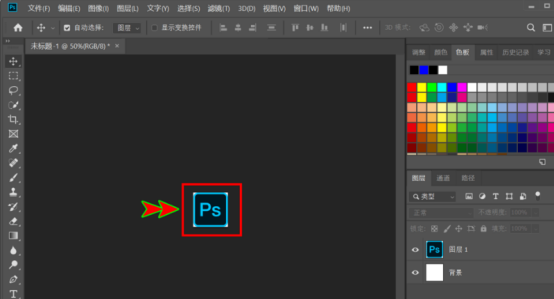
注意:利用裁切工具可以让画布大小自动适应图像大小。文档中存在多个图层对象,裁切会保留每一个图层的图像。
以上就是ps画布大小调整到合适图像的方法,大家可以根据此步骤去实际操作下,ps的工具按钮比较多,用起来也比较繁琐,初学者需要多加练习才可以。
本篇文章使用以下硬件型号:联想小新Air15;系统版本:win10;软件版本:photoshop (cc2019)。
如何用ps板绘插画之写实布偶猫
1.打开【Ps】,新建【画布】,新建【图层】,用【画笔】绘制线稿。
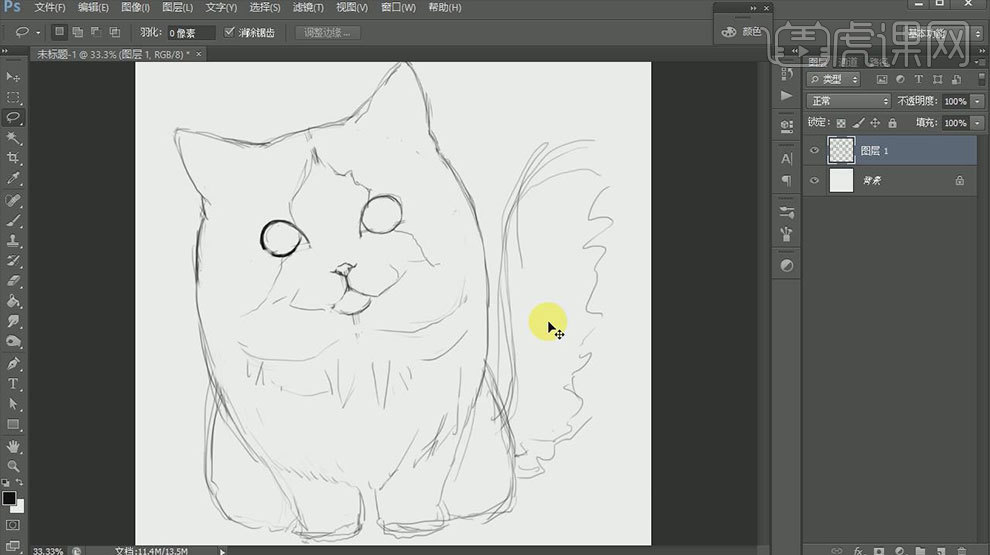
2.给背景填充灰色,新建【图层】,现在开始画底色,铺颜色的时候要注意注意轮廓要准确。
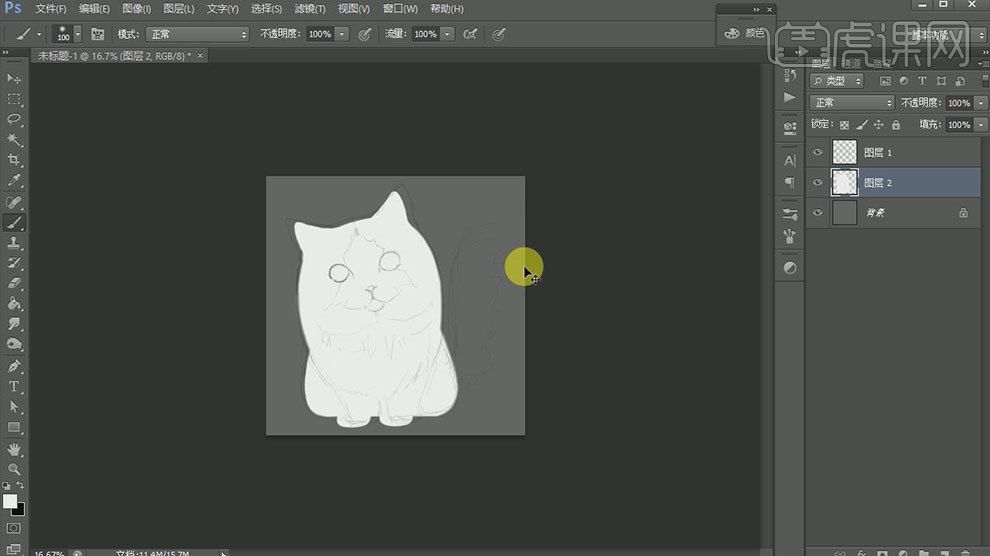
3.【Ctrl+U】色相,将颜色调成灰色。新建【图层】,【Alt+单击图层间】创建剪切蒙版,用【灰色画笔】绘制明暗关系。
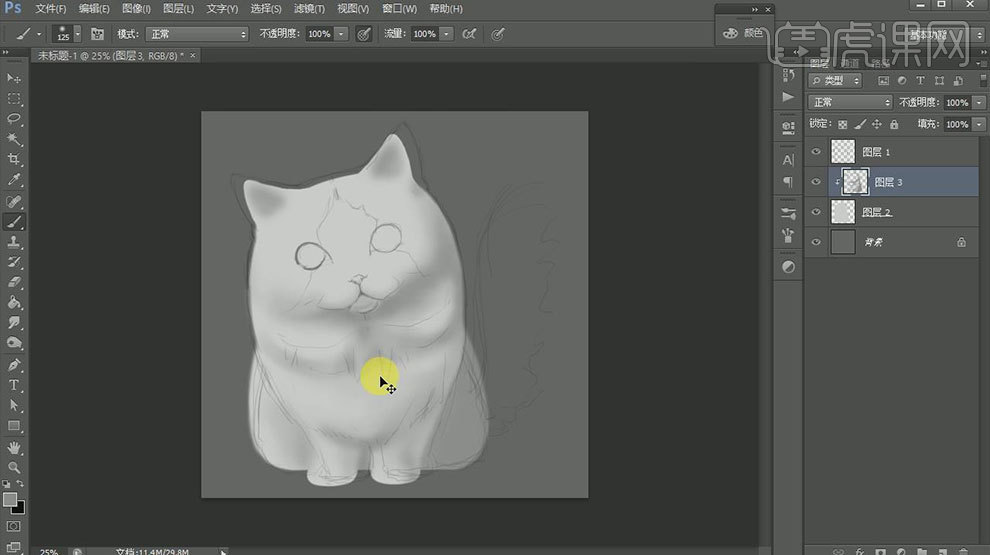
4.新建【图层】,创建剪切蒙版,模式为【叠加】,画一下过色。
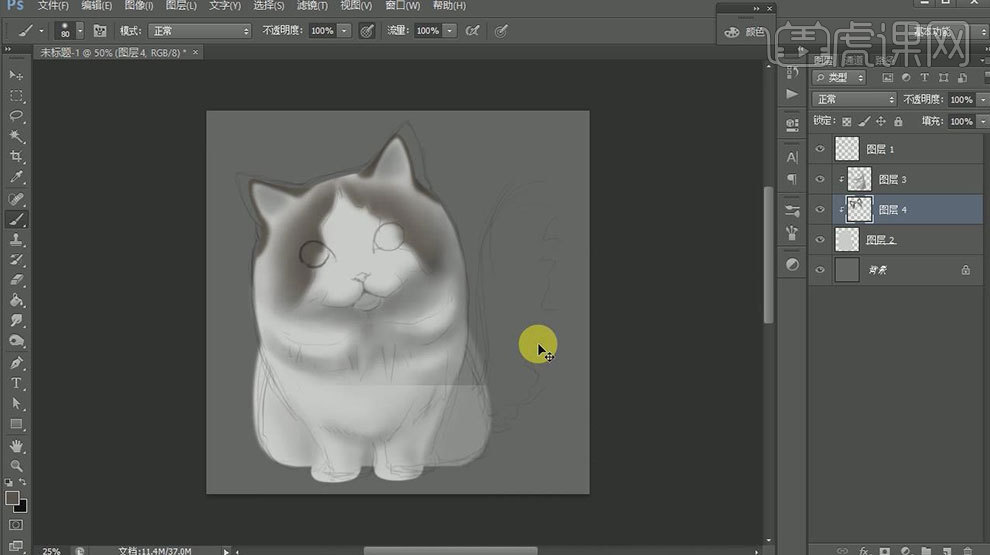
5.新建【剪切】图层,绘制高亮部分。再给画面的整体的进行调整。
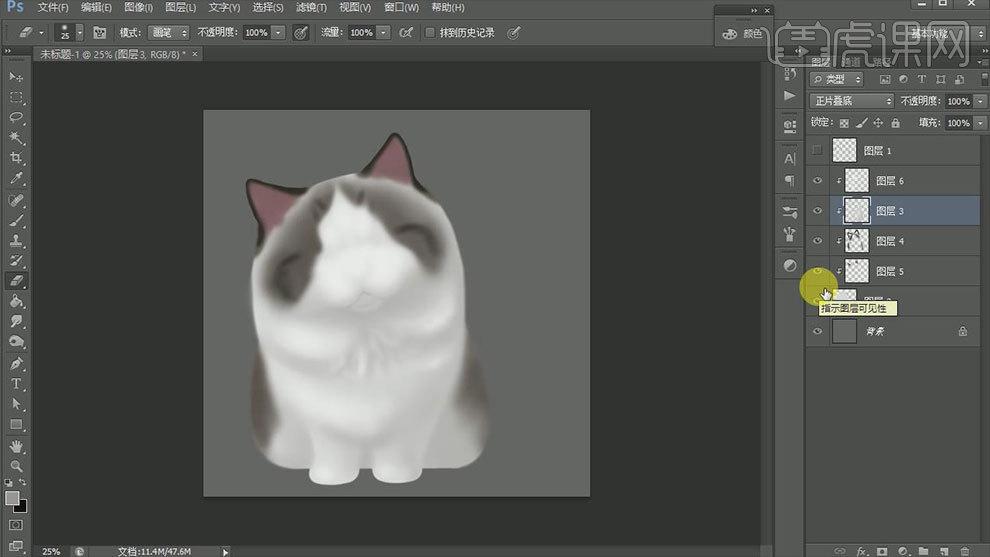
6.新建【图层】,选择【毛发画笔】,调整【画笔预设】,选取颜色,开始绘制毛发。
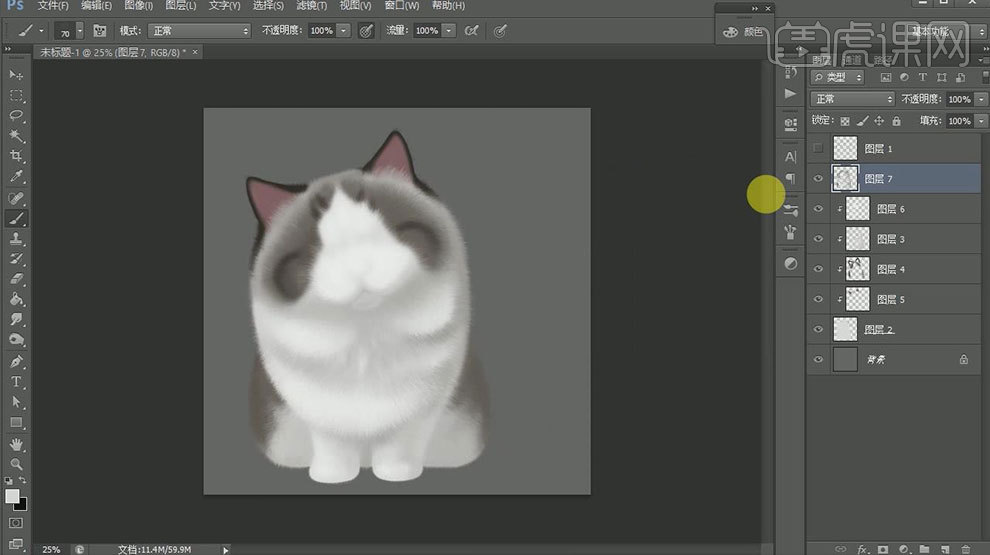
7.将画好的毛发图层复制一层,点击【滤镜】-【模糊】-【高斯模糊】,调整半径。新建【图层】绘制耳朵毛发。
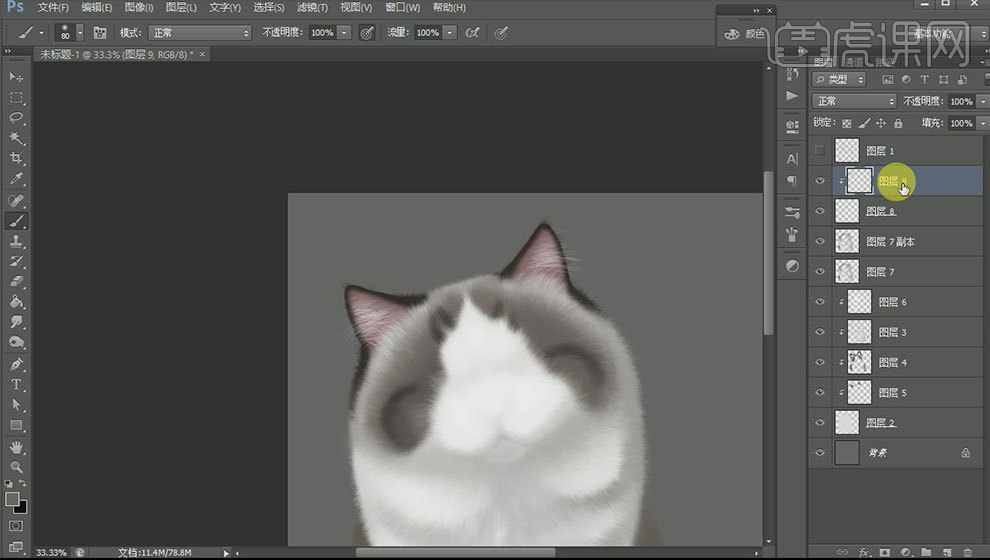
8.新建【图层】,模式为【柔光】,用【棕色画笔】涂抹毛发。接下来再调整下绘制毛发后的明暗关系。再新建【图层】,用【硬边画笔】细致刻画下毛发。
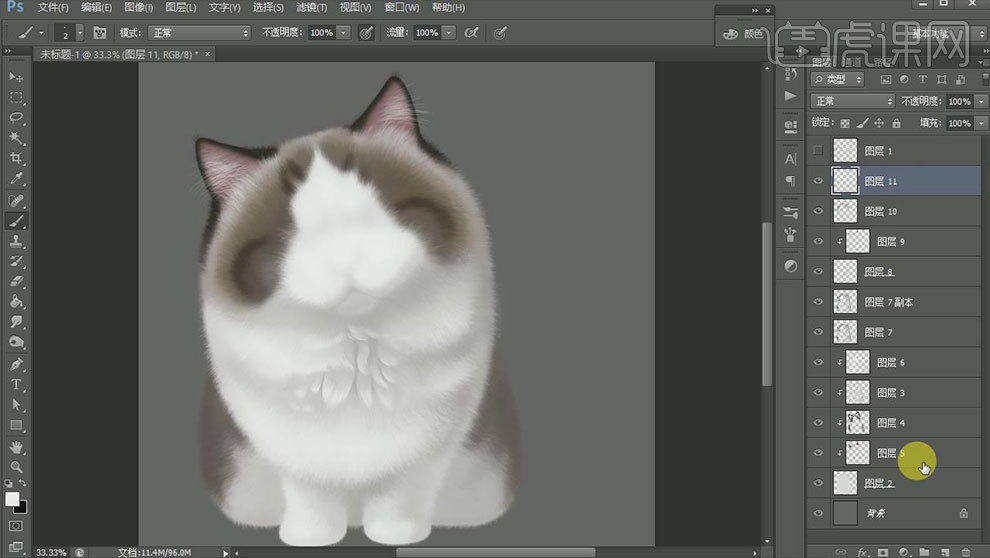
9.隐藏背景图层,【Ctrl+Shift+Alt+E】盖印图层,新建【图层】,绘制鼻子细节,就按照图片绘制即可。
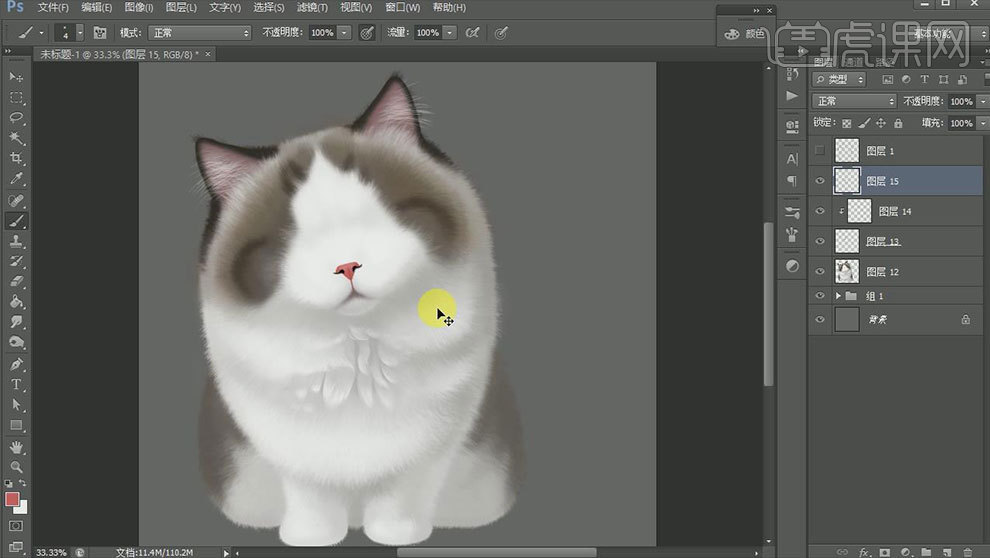
10.再继续绘制眼睛。
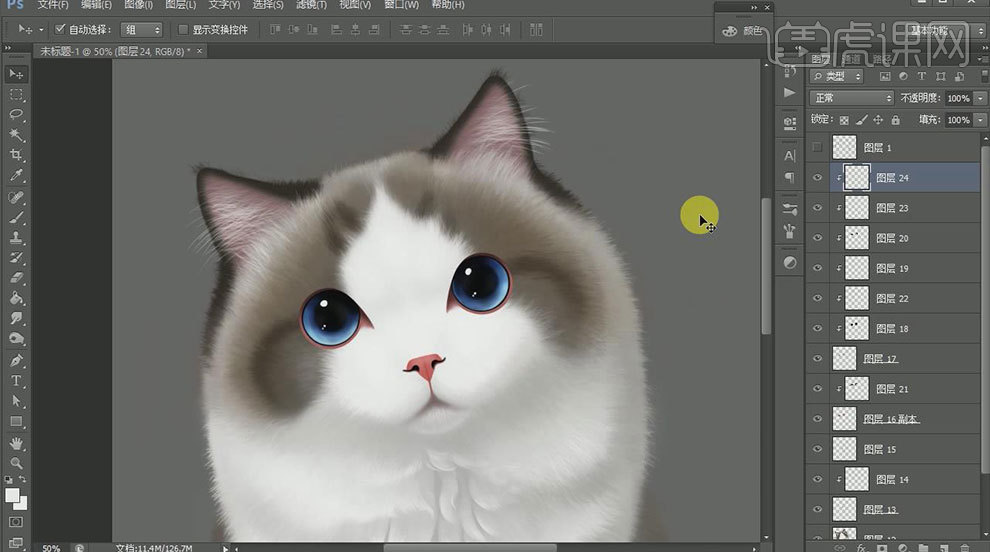
11.再合并眼睛图层,新建【图层】,去刻画眼睛的细节。再补充下眼睛周围的毛发。
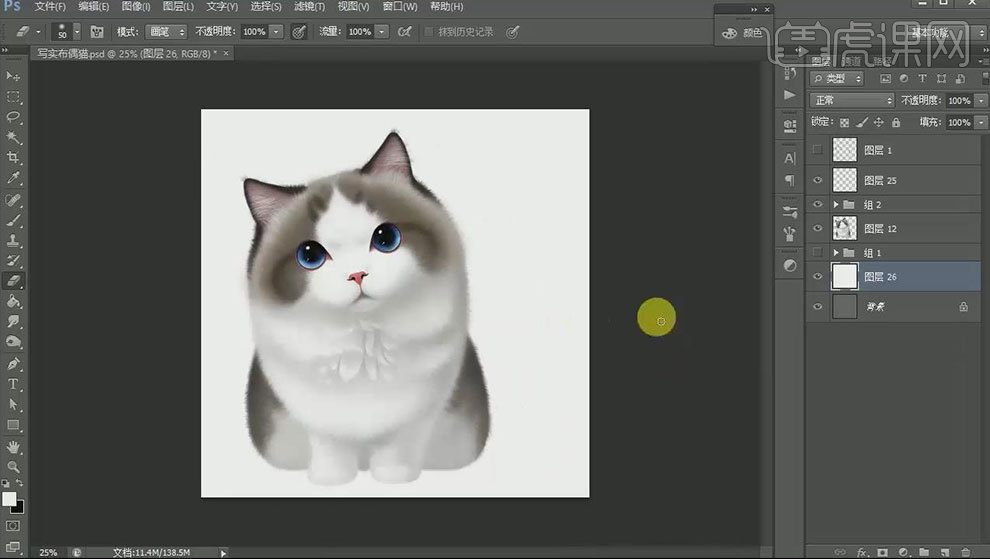
12.接下来刻画爪子的细节。新建【图层】,用【毛发画笔】刻画尾巴。
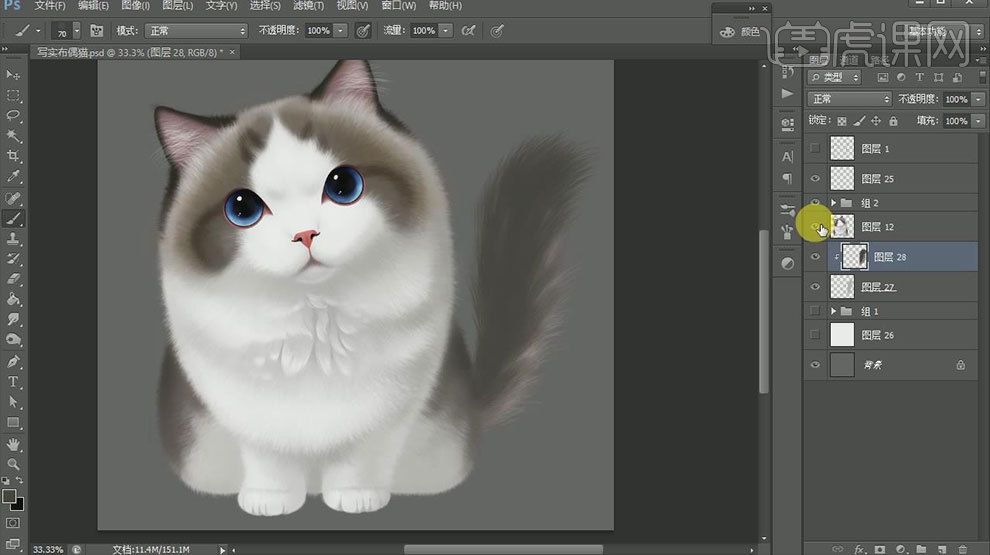
13.单独盖印尾巴图层,再复制1层,添加【高斯模糊】。降低不透明度。
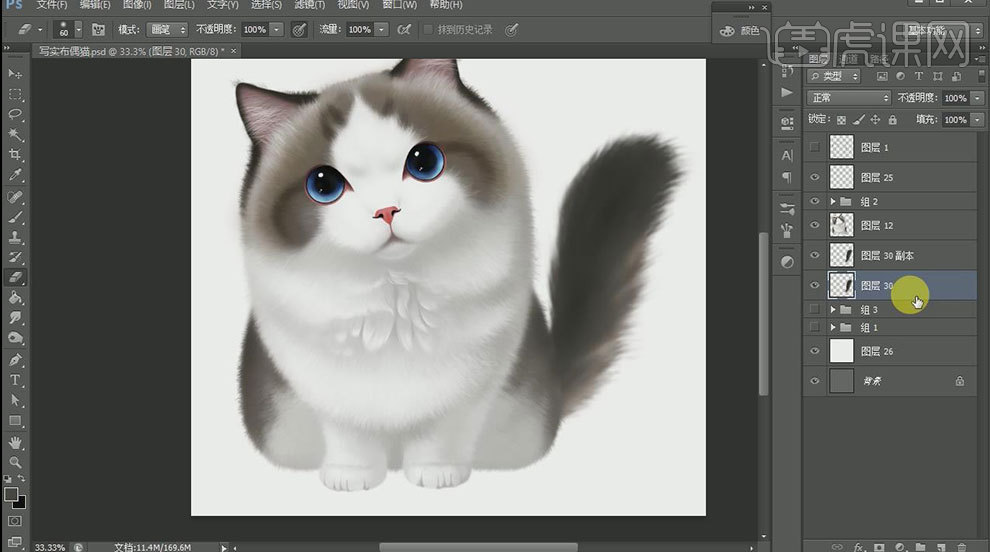
14.新建【图层】,用【深灰色画笔】绘制投影,调整不透明度。
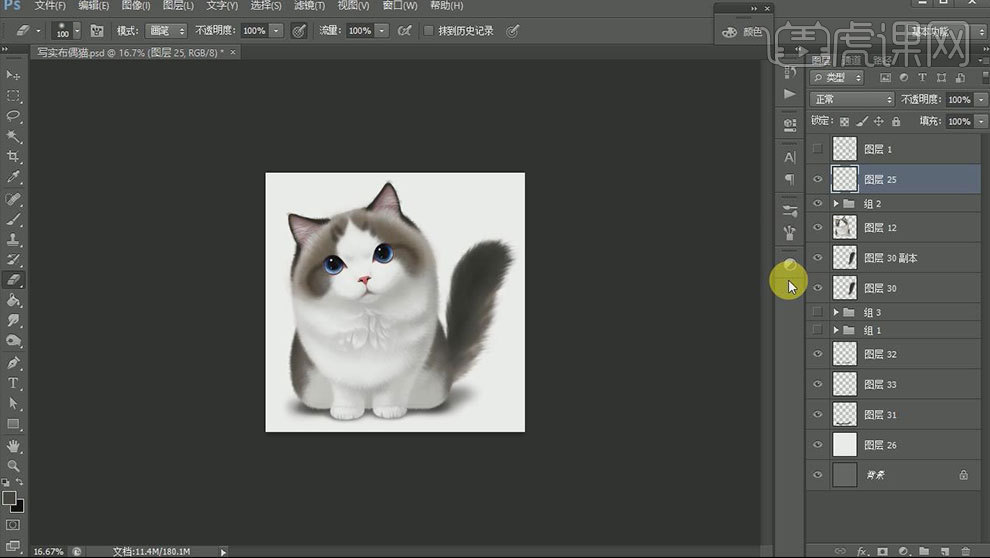
15.新建【色彩平衡】,调整色调。新建【曲线】,调整红色,蓝色和绿色通道。再绘制胡须。
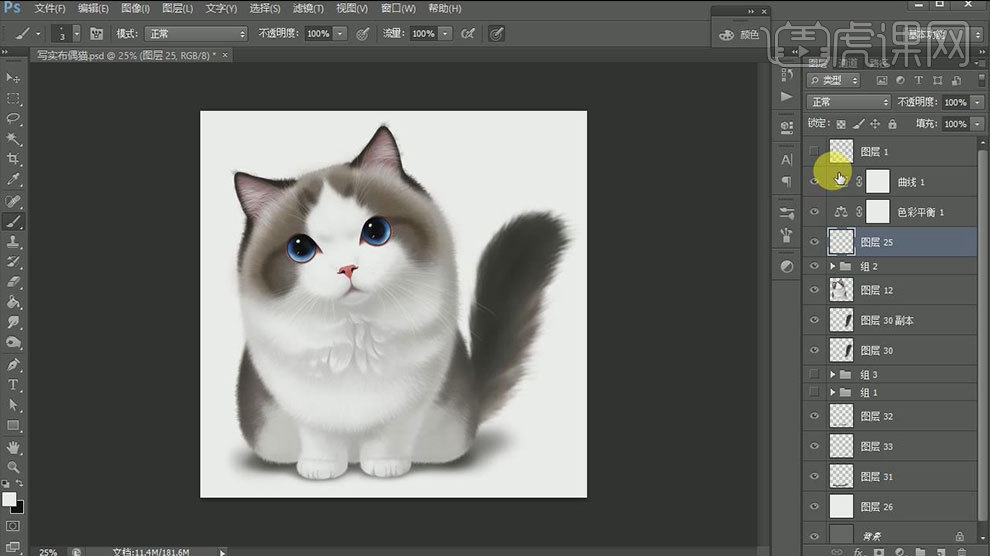
16.最终效果如图示。
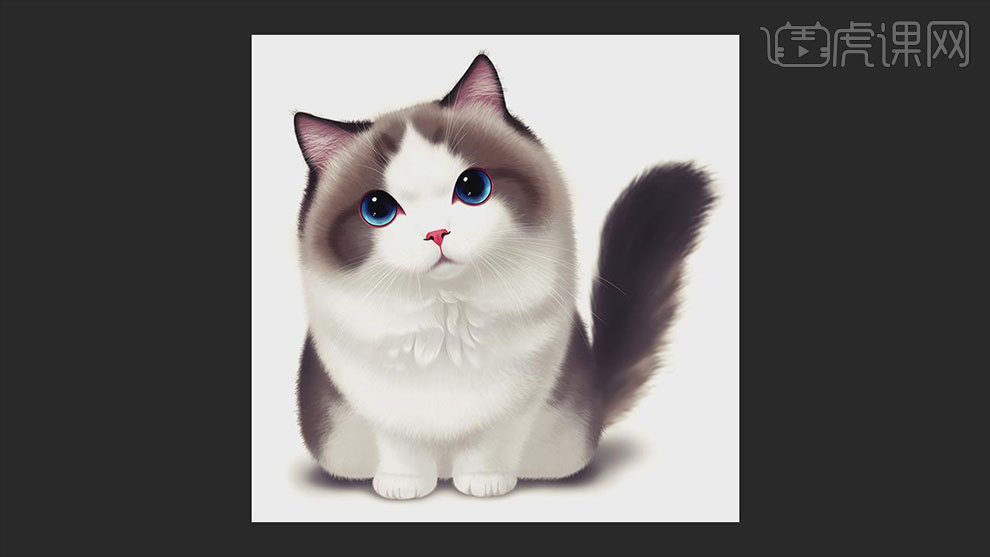
ps新建图层及ps图层介绍
1、 打开【PS】,在图层面板的下方点击【创建新图层】,就可以新建图层;双击图层的文字部分可以修改图层的名称;新建多个图层,分别命名为“土豆”、“背景”、“包装”、“logo”;拖动图层可以调整位置,点击前面的眼睛可以将图层显示或隐藏;若要对某一图层进行编辑,先选中再修改。
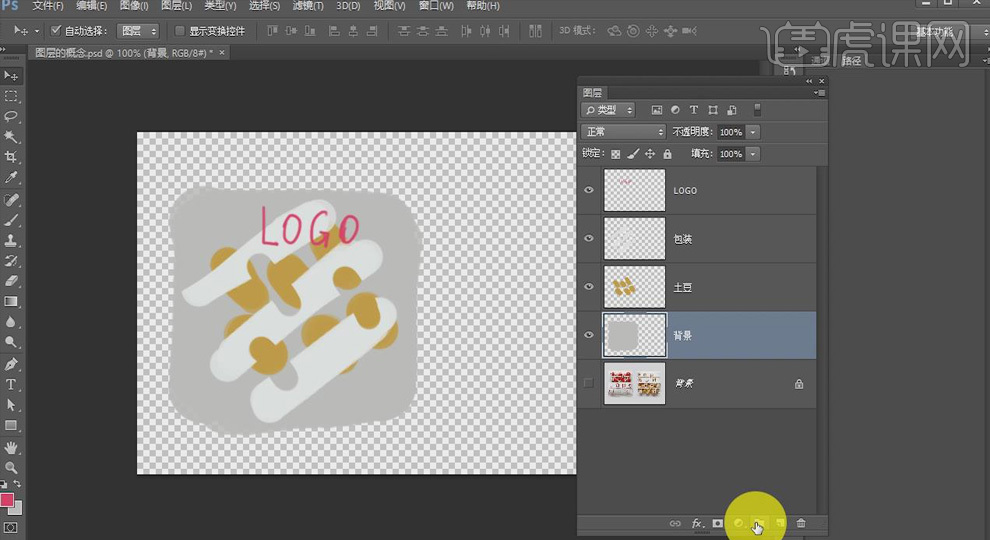
2、 选中所有图层,【Ctrl+G】编组,即将这些图层放在了一个组里,可以批量进行操作,选中组,所有【移动工具】就能将所有图层一起移动。【Ctrl+Shift+G】取消编组。
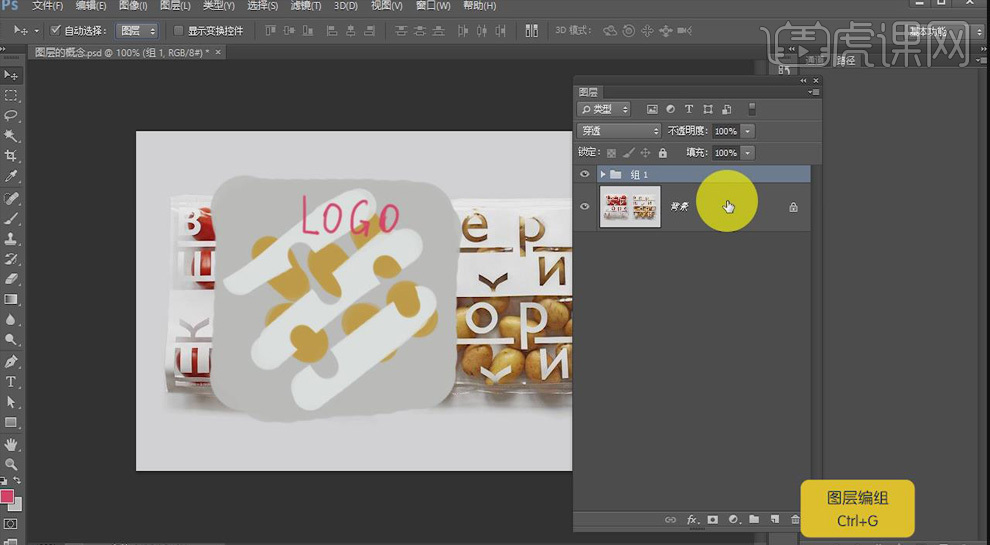
3、 【Ctrl+N】新建【1200px*800px】、【分辨率我【72px】的画布,新建的就是白色的背景层;点击【创建新图层】,“图层1”使透明的图层,所有【画笔工具】绘制内容,【Ctrl+T】选中,可以进行放大、缩小等自由变换。若图层上没有东西,不能进行自由变换。
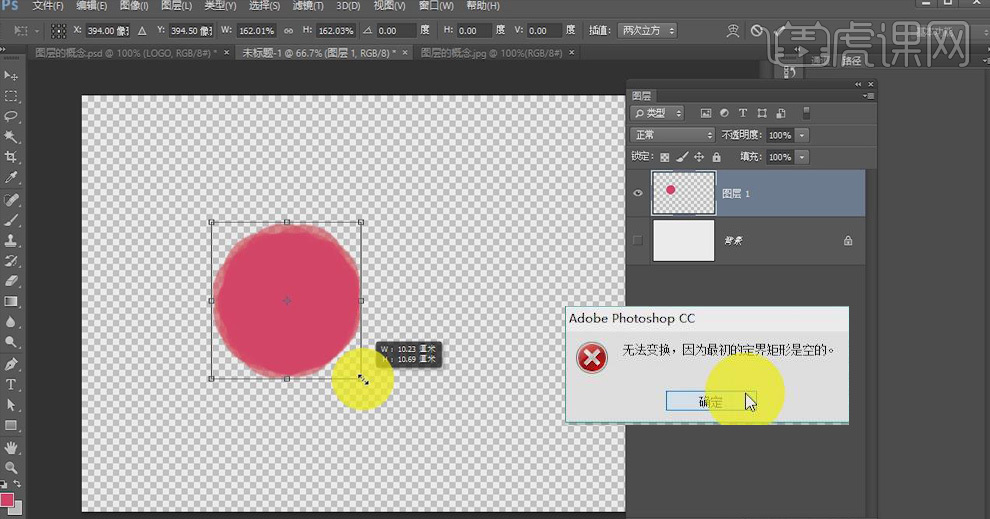
4、 将前景色改为纯白色,选中“图层1”,【Alt+Delete】填充颜色,再按【Ctrl+T】是可以进行自由变换的。
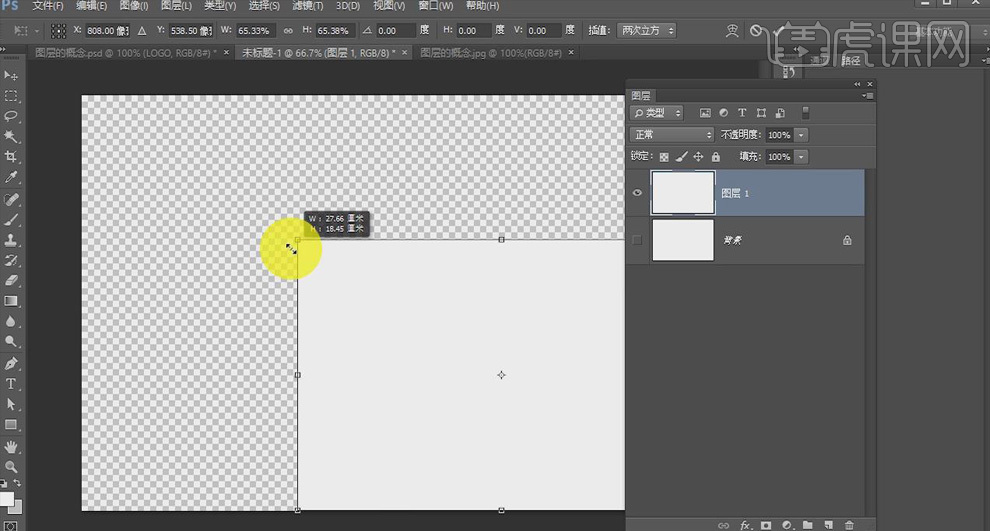
5、 双击“背景”图层,在弹出的对话框中点击【确定】,就可以将背景层解锁,对其进行操作。
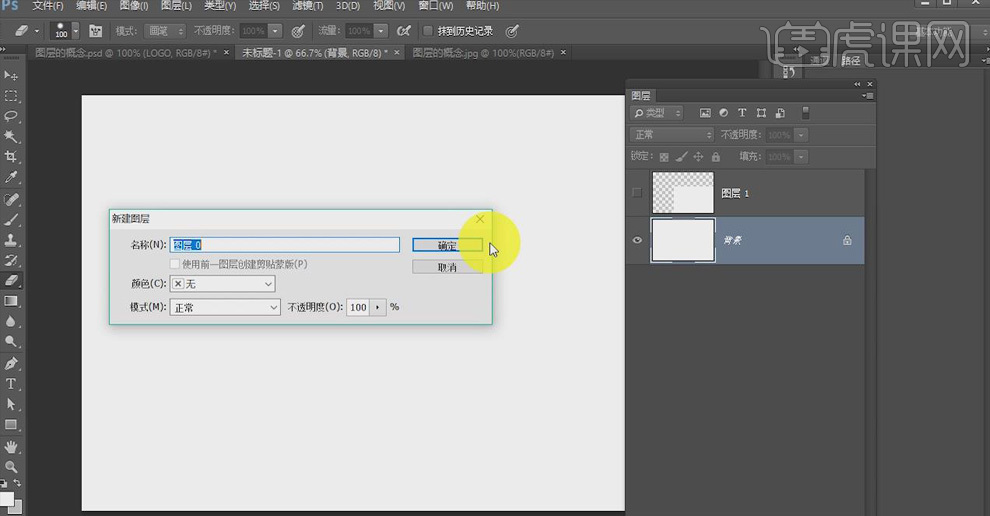
6、 使用【文字工具】和【矩形工具】创建文字和形状,所生成的文字图层和矩形图层成为“矢量图层”,【画笔工具】、【橡皮擦工具】不能对矢量图层直接进行操作,右击【栅格化文字/图层】后才可以编辑。
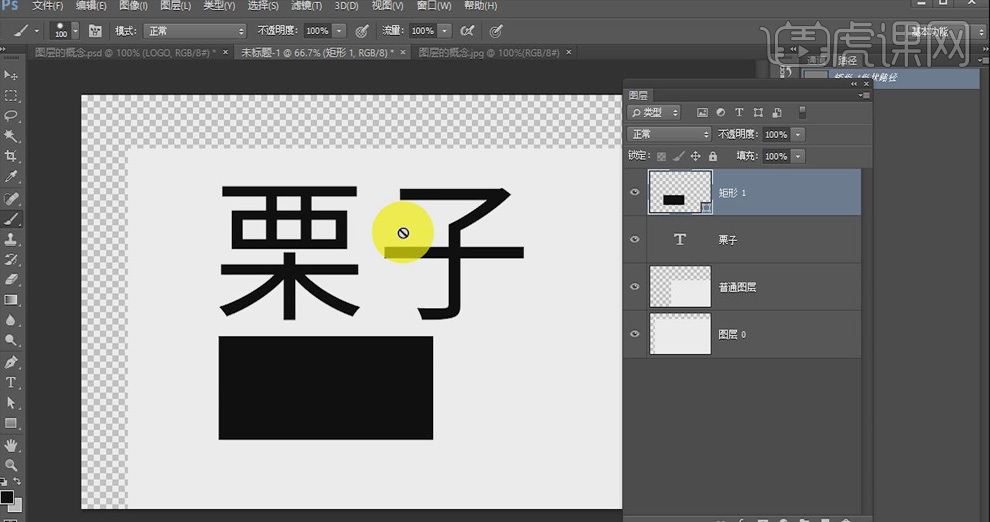
7、 在现有画布中打开一张图片,这张图片叫做“智能对象”,同样地,【画笔工具】、【橡皮擦工具】不能对其直接进行操作,需【栅格化图层】后才可编辑。
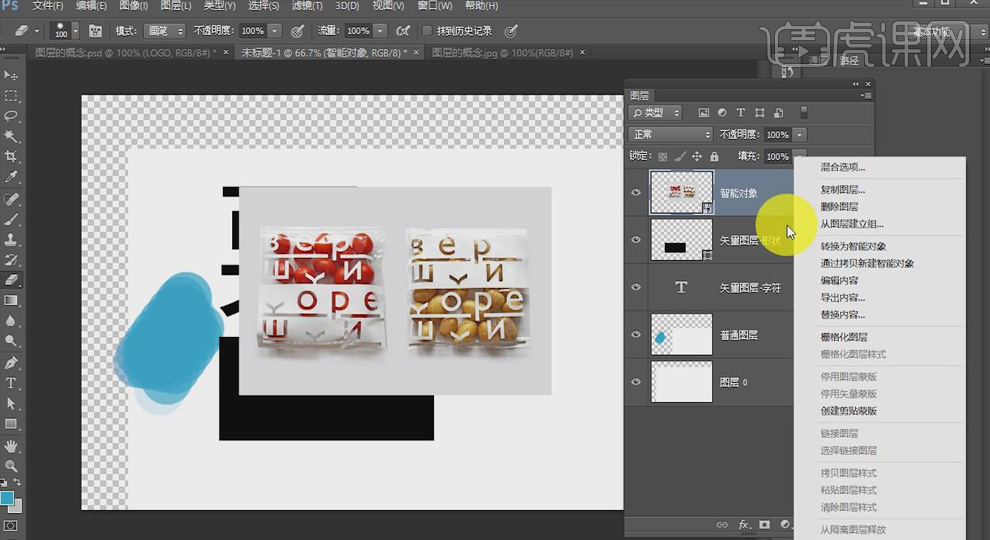
8、 创建剪切蒙版:在“土豆”图层的上方新建图层,按住【Alt】键将光标放在两图层之间,当箭头变成直角时,单击,剪切蒙版就创建完成。

9、 选中“组1”,单击【创建新图层】,就在组1上方新建一个图层;选中“组1”和“图层1”,【Ctrl+G】编组为“组2”,这样“组1”就包含在“组2”里面。

10、 修改图层叠加的强度:选中一个图层,修改【不透明度】的数值;修改图层的叠加状态:选中一个图层,在【图层模式】的下拉菜单中选择模式即可。

11、 图层的效果:选中一个图层,点击图层面板下方【fx】、【混合模式】,在【图层样式】对话框中出现各种效果,勾选想要添加的效果,修改颜色、数值等即可。

12、 调整图层:选中一个图层,点击图层面板下方【创建新的填充或调整图层】,点击选择想要添加的调整层,修改参数即可。
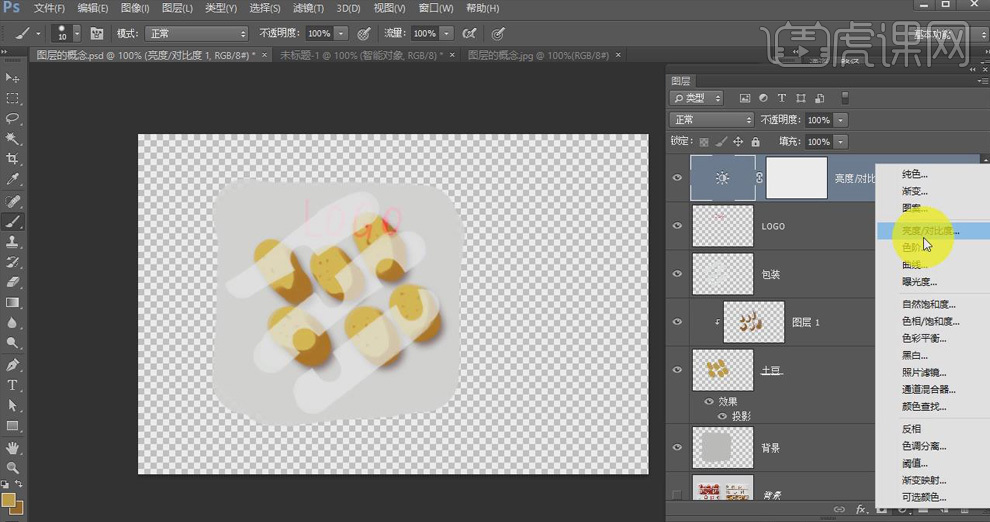
13、 在【图层】面板上方的五个按钮依次为【像素图层滤镜】、【调整图层滤镜】、【文字图层滤镜】、【形状图层滤镜】、【智能对象滤镜】,点击任一按钮,就可以在下方的图层中按条件进行筛选和查找。
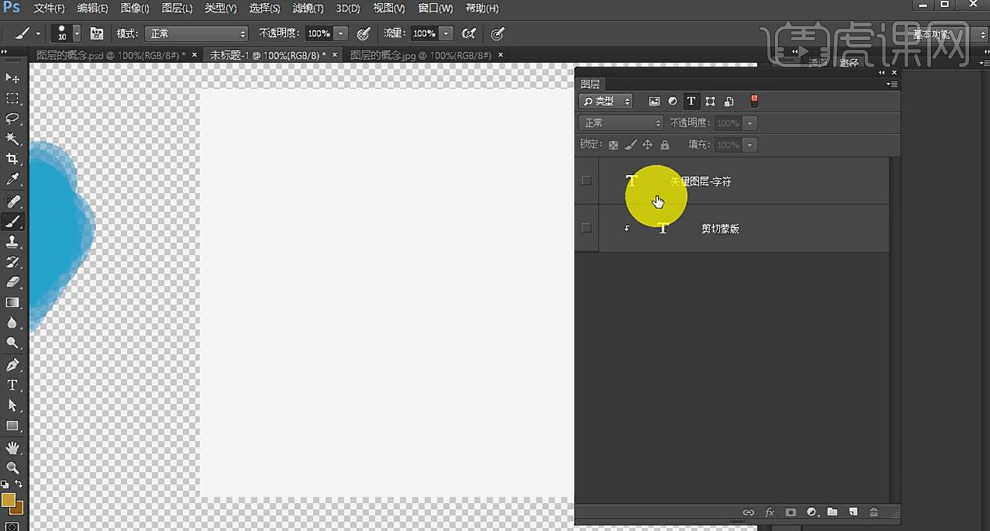
14、 图层的锁定:选中一个图形,点击上方【锁定全部】按钮,被锁定的图层不能进行编辑。
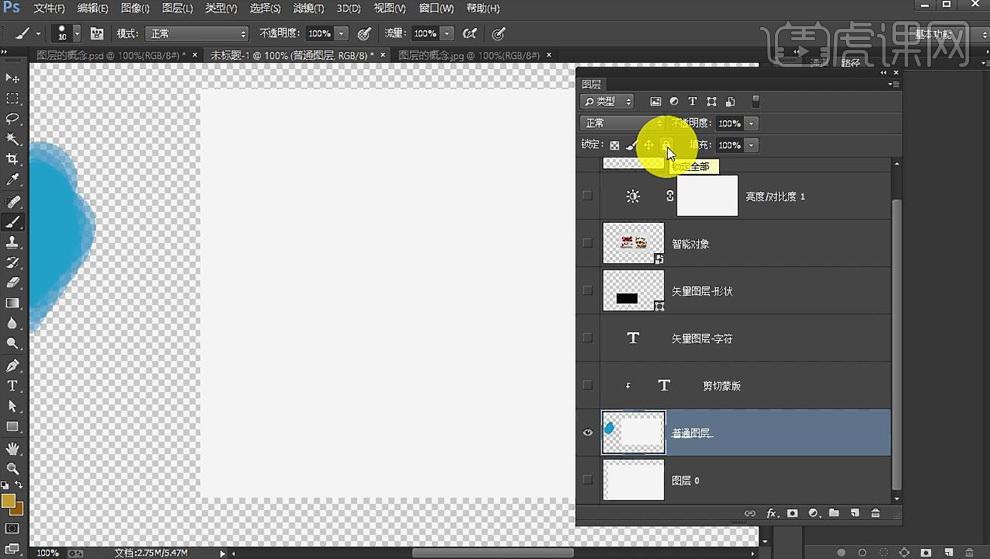
15、 选中一个图形,点击上方【锁定透明像素】按钮,那么图层中的透明背景部分不会被编辑;使用【画笔】进行涂抹,只能涂抹在白色部分上,透明部分不会被涂抹。




