ps烟雾笔刷
大家好!前几天刚刚有小伙伴问我ps烟雾笔刷是什么?有什么用?可以做什么?今天,我就给各位小伙伴整理了一个关于ps烟雾笔刷的文章,这个主要是说ps烟雾笔刷绘制逼真龙卷风效果的方法,具体的操作流程都在文章内,如果有需要的小伙伴可以看一看,参考一下操作方法,希望对大家有用!
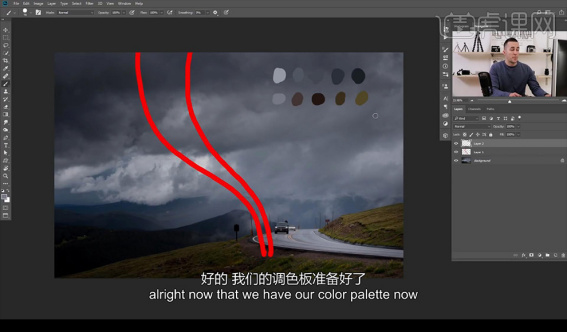
ps烟雾笔刷绘制逼真龙卷风效果
大家好!前几天刚刚有小伙伴问我ps烟雾笔刷是什么?有什么用?可以做什么?今天,我就给各位小伙伴整理了一个关于ps烟雾笔刷的文章,这个主要是说ps烟雾笔刷绘制逼真龙卷风效果的方法,具体的操作流程都在文章内,如果有需要的小伙伴可以看一看,参考一下操作方法,希望对大家有用!
步骤如下:
1、我们打开原图进行新建图层,使用【画笔工具】进行绘制出龙卷风的形状,然后我们再次新建图层进行涂抹一个色板方便使用。
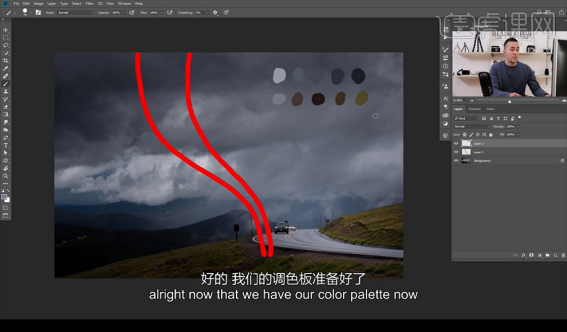
2、接下来我们再次新建图层,进行使用【画笔工具】自定义笔刷,进行涂抹在我们绘制的龙卷风形状上。
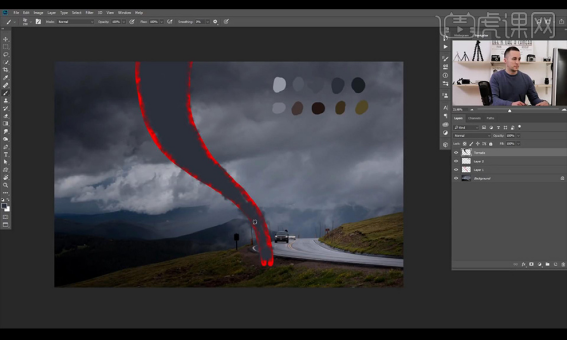
3、我们将红色线条隐藏,我们吸取色板的颜色,进行涂抹龙卷风暗部深色与亮部的浅色。
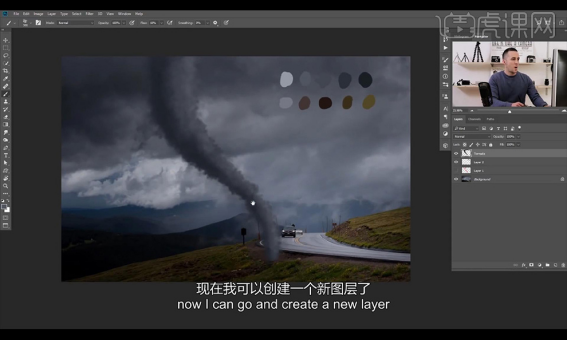
4、我们再次新建图层使用笔刷跟调色板的颜色进行涂抹一些灰尘如图所示。
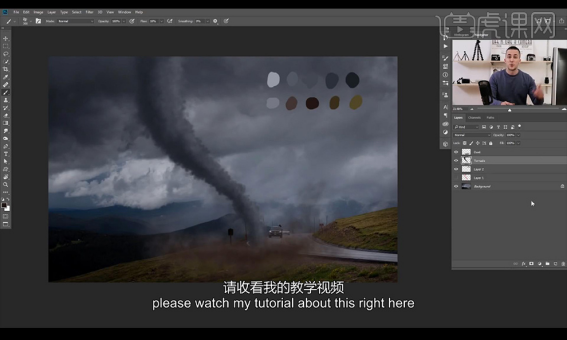
5、我们新建【曲线】进行提亮反向蒙版,再次新建【曲线】进行压暗蒙版反向进行涂抹龙卷风的旋转效果。
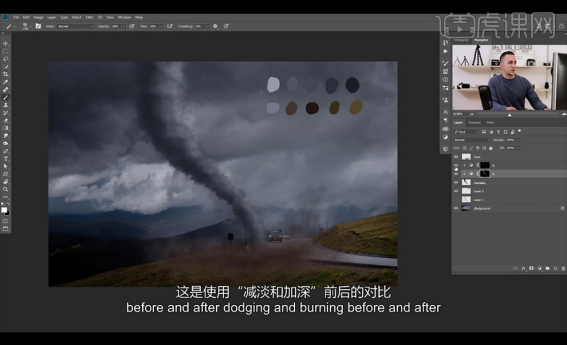
6、我们选择一种碎片笔刷吸取暗棕色进行新建图层涂抹素片素材。
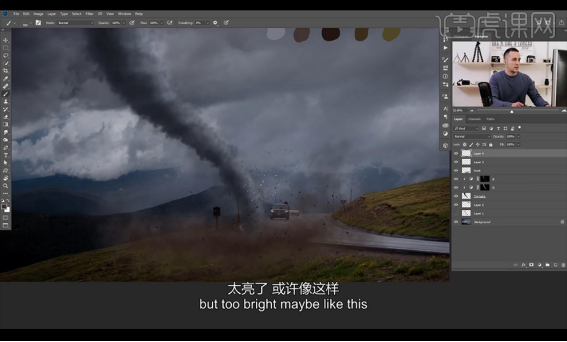
7、后我们添加【动态模糊】如图所示。
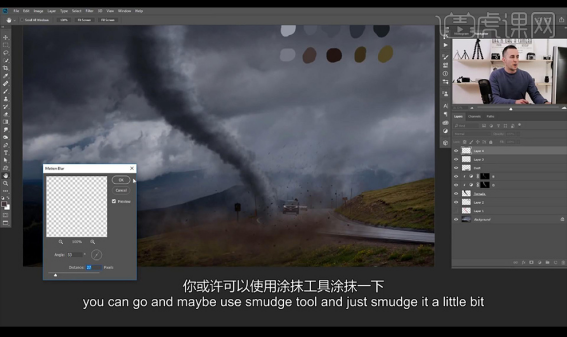
8、然后我们选中龙卷风图层进行【动感模糊】如图所示。
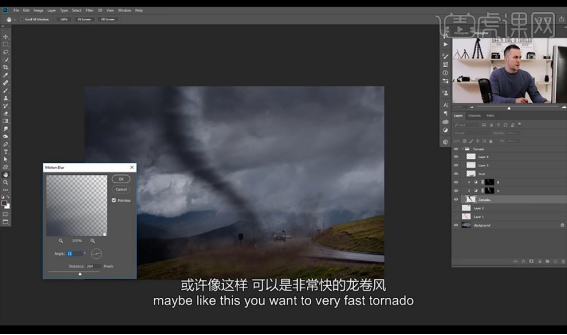
9、【ctrl+shift+Alt+E】盖印图层,打开【Camera RAW滤镜】—【效果】调整如图所示。
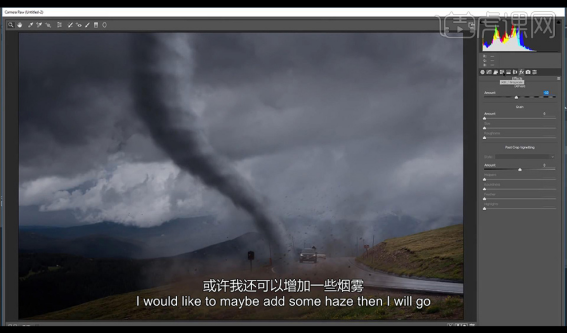
10、调整【色调】调整如图所示。
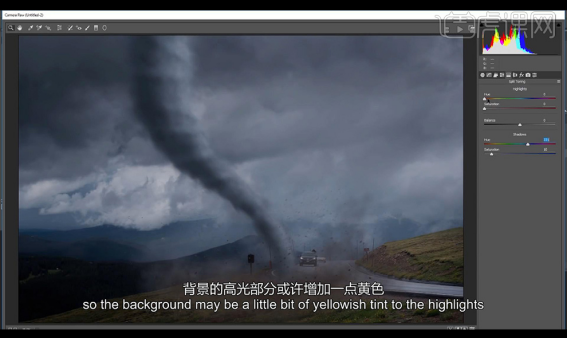
11、然后调整【基本】调整如图所示。
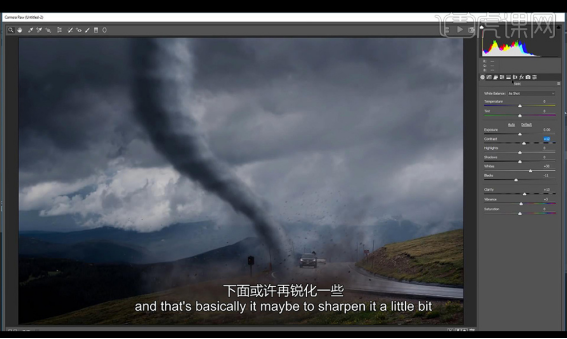
12、最终效果如图所示。
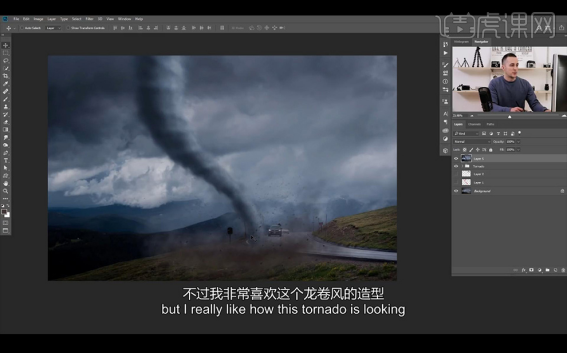
这就是ps烟雾笔刷绘制逼真龙卷风效果的操作过程,操作的时候其实一点也不难,主要在于小伙伴们对软件的熟练程度,多多练习是有好处的。好了,我们今天的分享就到这了,大家下次再见!
本篇文章使用以下硬件型号:联想小新Air15;系统版本:win10;软件版本:Adobe Photoshop CC2017。
ps烟雾笔刷绘制龙卷风效果
ps笔刷就是photoshop软件中画笔的笔头形状。通过photoshop笔刷的载入功能,可以刷出各种不同的效果。有些特殊的笔刷可以通过下载获得,直接进行使用,省去了制作效果图的时间。接下来我们一起看看ps烟雾笔刷绘制龙卷风效果。
1.我们打开原图进行新建图层,使用【画笔工具】进行绘制出龙卷风的形状,然后我们再次新建图层进行涂抹一个色板方便使用。
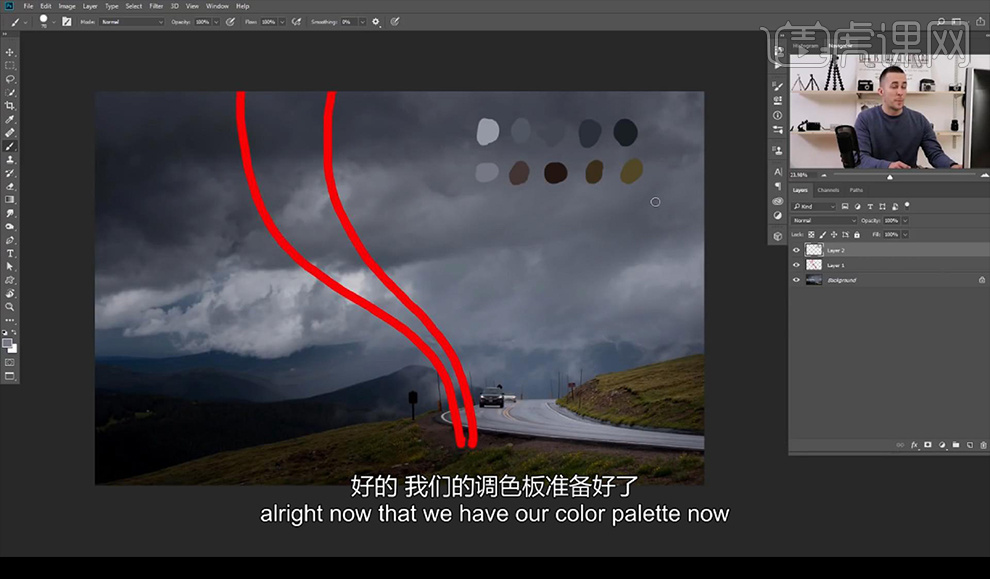
2.接下来我们再次新建图层,进行使用【画笔工具】自定义笔刷,进行涂抹在我们绘制的龙卷风形状上。
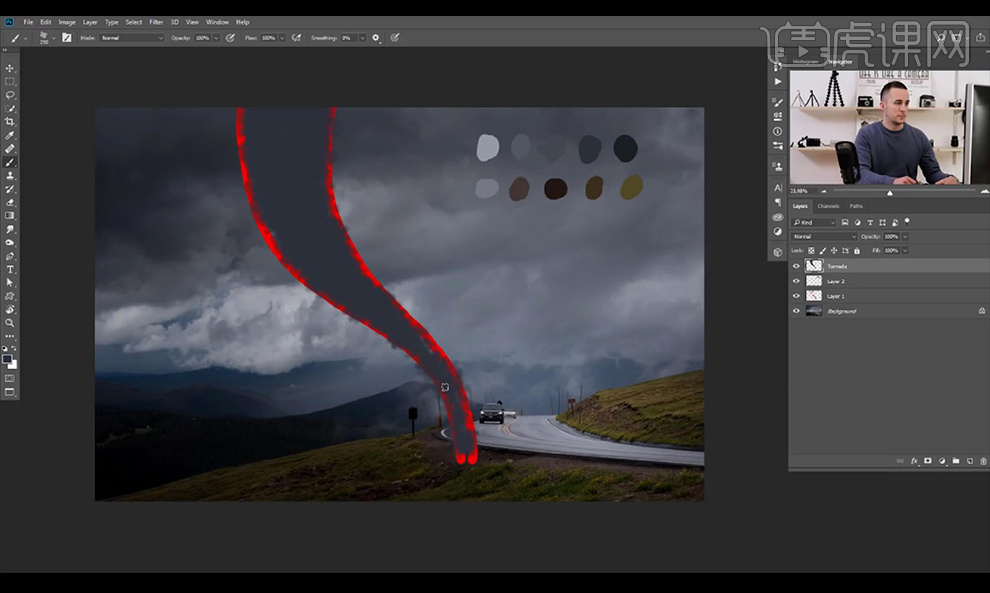
3.我们将红色线条隐藏,我们吸取色板的颜色,进行涂抹龙卷风暗部深色与亮部的浅色。
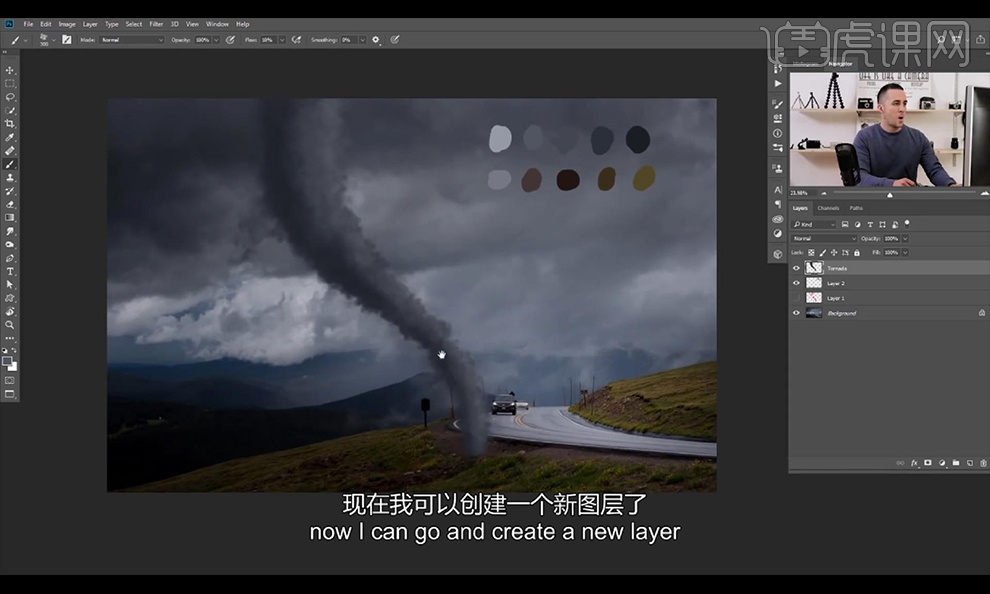
4.我们再次新建图层使用笔刷跟调色板的颜色进行涂抹一些灰尘如图所示。
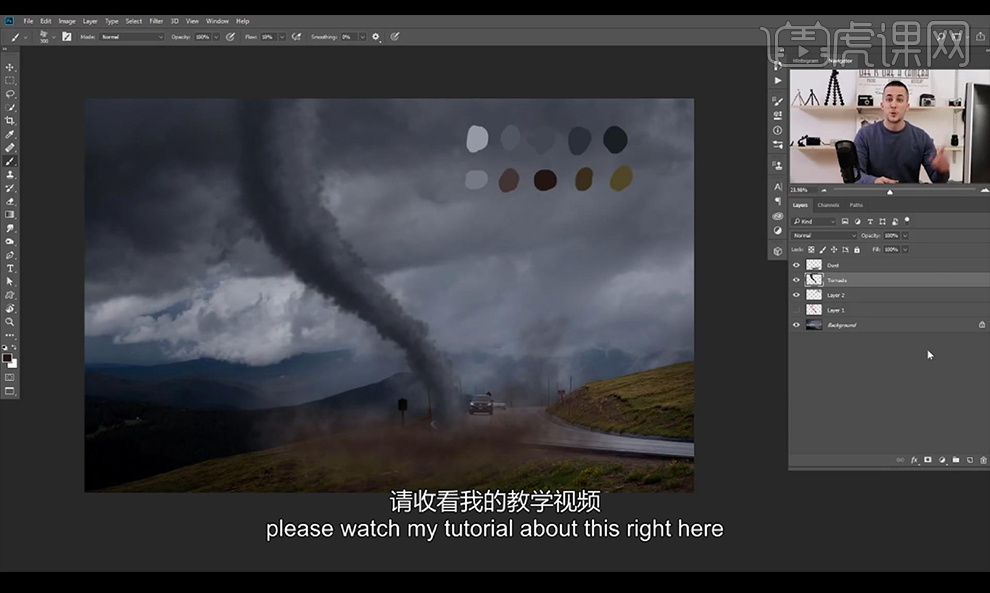
5.我们新建【曲线】进行提亮反向蒙版,再次新建【曲线】进行压暗蒙版反向进行涂抹龙卷风的旋转效果。
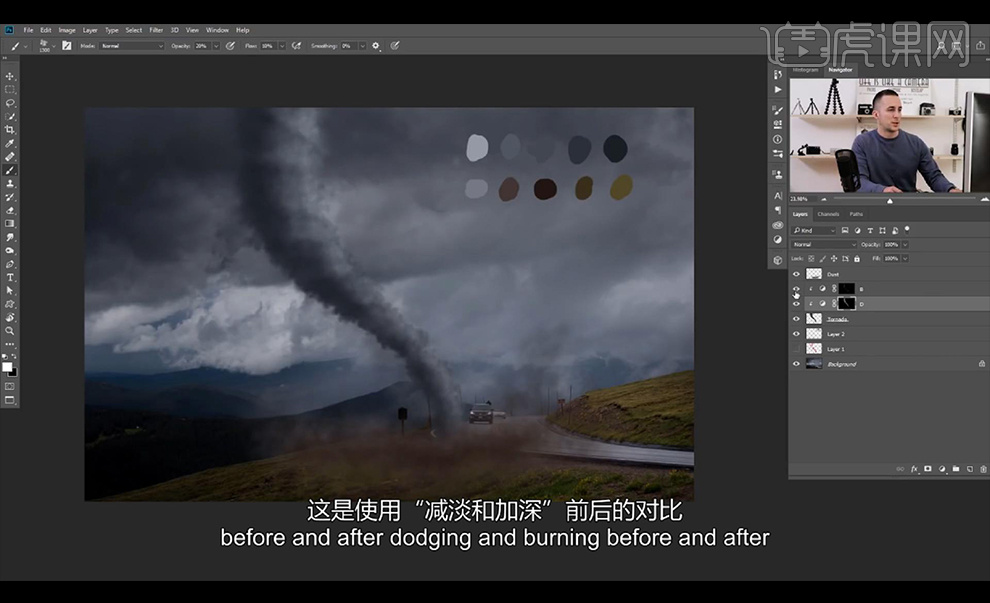
6.我们选择一种碎片笔刷吸取暗棕色进行新建图层涂抹素片素材。
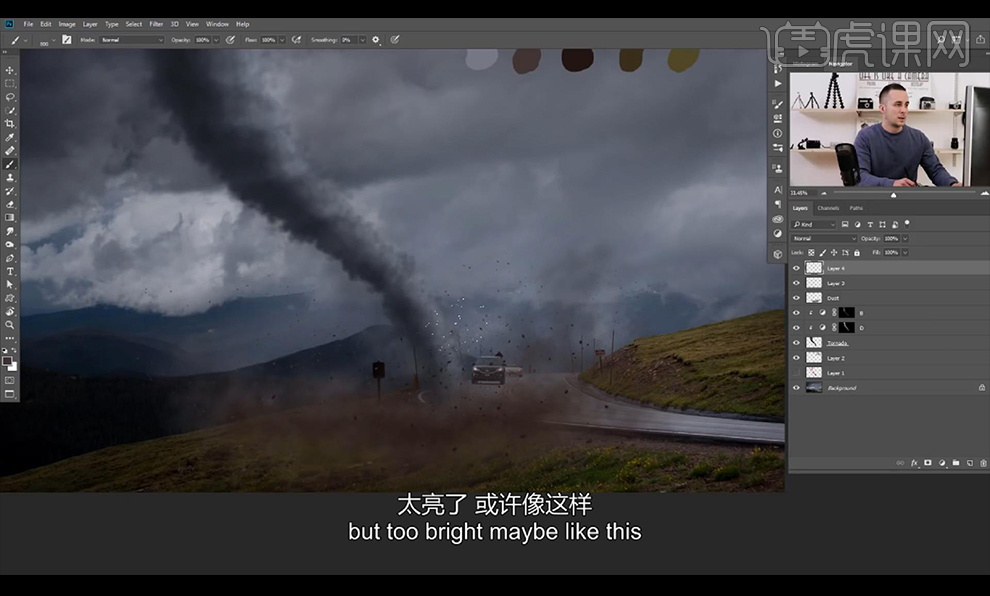
7.然后我们添加【动态模糊】如图所示。

8.然后我们选中龙卷风图层进行【动感模糊】如图所示。

9.【ctrl+shift+Alt+E】盖印图层,打开【Camera RAW滤镜】-【效果】调整如图所示。
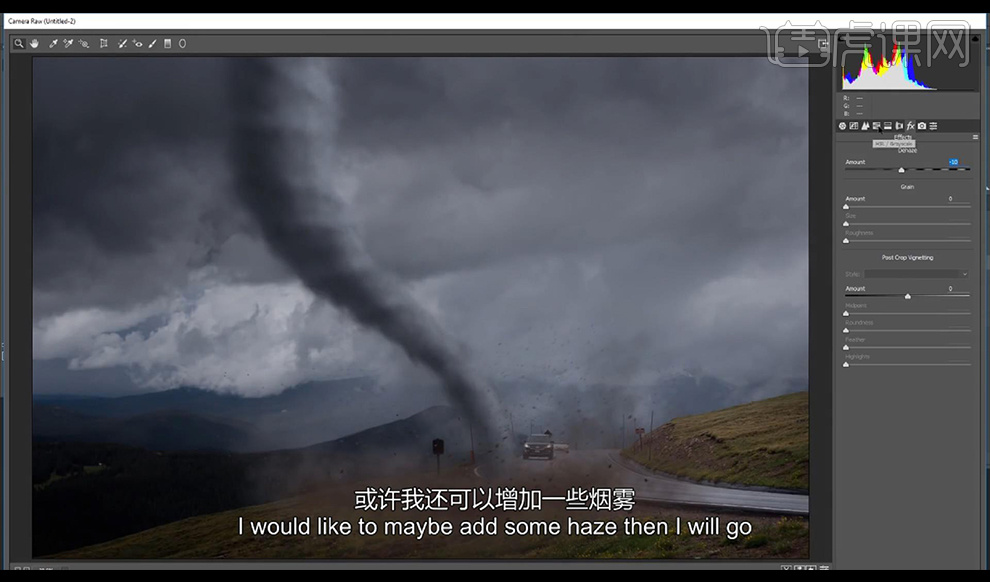
10.调整【色调】调整如图所示。
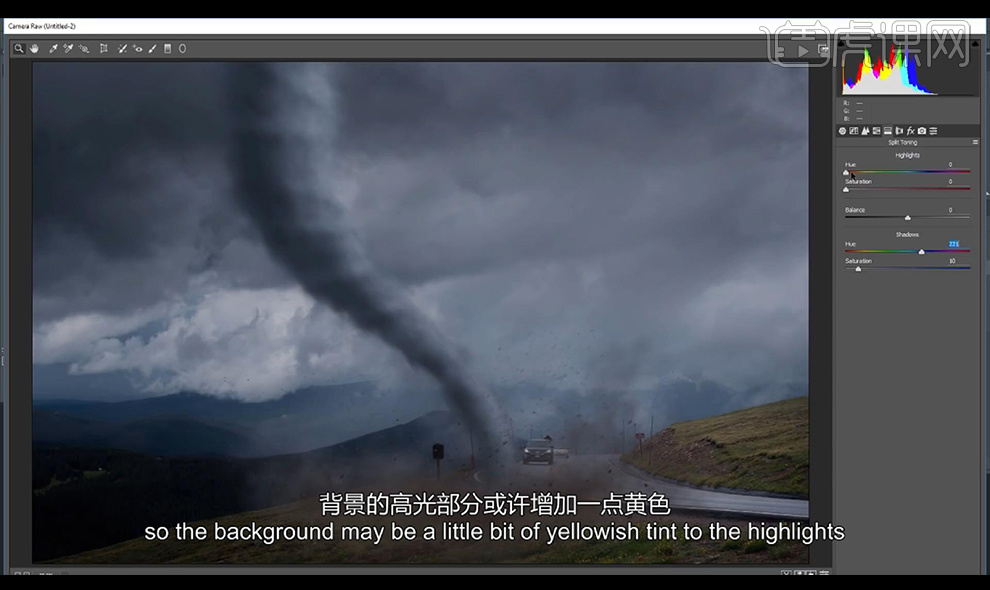
11.然后调整【基本】调整如图所示。
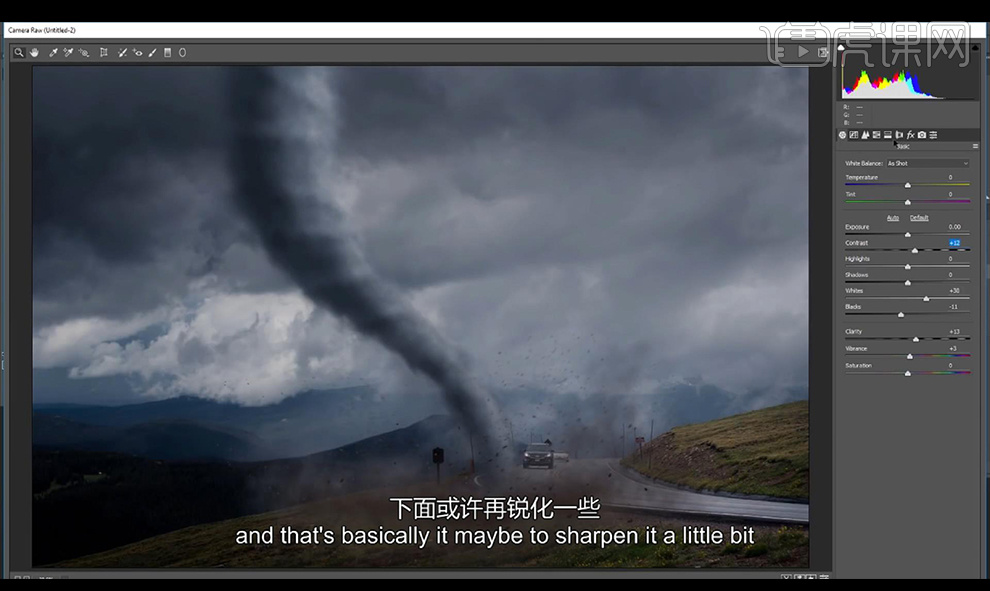
12.最终效果如图所示。
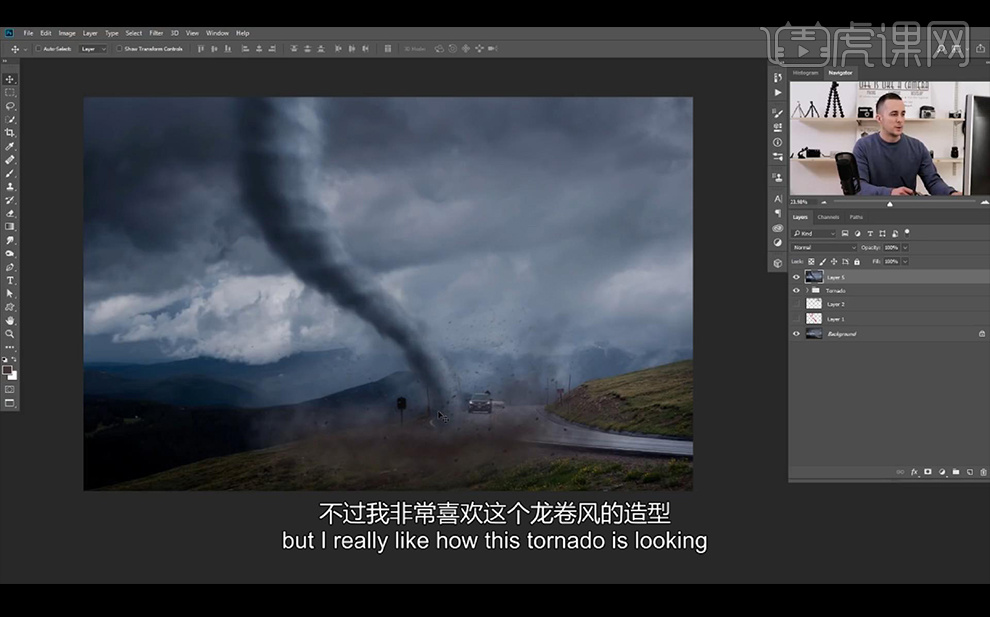
上边展现的就是ps烟雾笔刷绘制龙卷风的效果图,使用笔刷可以提高制图的速度,因为节省了很多制作效果的时间,笔刷一笔就可以出现想要的效果样子。大家可以多储备一些笔刷样式,丰富制图的内容。
本篇文章使用以下硬件型号:联想小新Air15;系统版本:win10;软件版本:ps2017。




