ps中性灰
大家好!你们知道ps中性灰吗?其实PS里边中性灰,就是纯灰色,在RGB模式下,相同程度的三色加在一起即可得到中性灰,如明度值为200红、200绿、200蓝,与25%的中性灰是相等的,而210红、200绿、200蓝加在一起则产生偏红的灰,它不再是中性色,它很容易受偏红的影响,这就是偏色。现在我就给大家说一下ps中性灰的运用,有需要的小伙伴可以看一看!

ps中性灰的运用
大家好!你们知道ps中性灰吗?其实PS里边中性灰,就是纯灰色,在RGB模式下,相同程度的三色加在一起即可得到中性灰,如明度值为200红、200绿、200蓝,与25%的中性灰是相等的,而210红、200绿、200蓝加在一起则产生偏红的灰,它不再是中性色,它很容易受偏红的影响,这就是偏色。现在我就给大家说一下ps中性灰的运用,有需要的小伙伴可以看一看!
步骤如下:
1、【打开】PS软件,【打开】产品图层。具体效果如图示。

2、【新建】图层,【图层模式】叠加,【填充】50%灰。具体效果如图示。
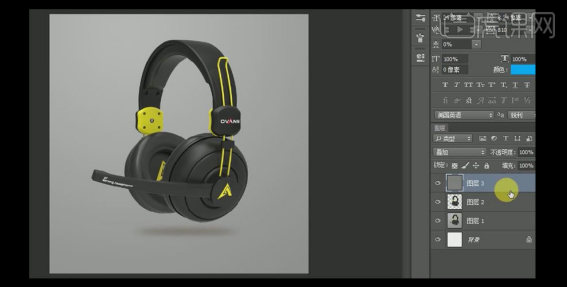
3、按Alt键单击【创建剪切蒙版】,使用【画笔工具】,【颜色】白色,【不透明度】5%,在产品的高光部分进行涂抹。具体效果如图示。

4、按X键【切换】画笔颜色,【不透明度】5%左右,在产品的暗部进行涂抹。具体效果如图示。

5、添加准备好的文案和背景素材,并置于产品下方合适的位置。具体效果如图示。
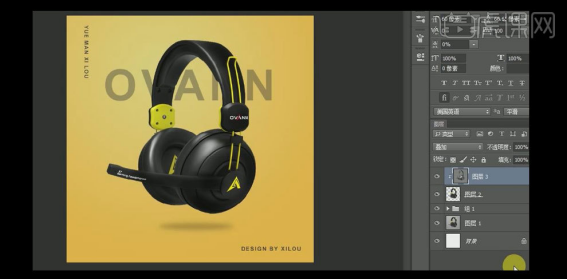
6、【选择】产品图层,【新建】曲线图层,按Alt键单击【建立剪切蒙版】,具体参数如图示。具体效果如图示。
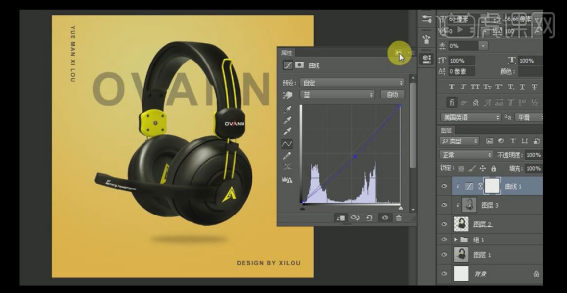
7、产品修图的汇总。具体信息如图示。最终效果如图示。

以上的内容就是ps中性灰的实际运用情况,大家要注意的一点是要学会灵活使用,我分享给大家的只是一个简单的例子,大家可以简单地参考学习一下。好了,今天的分享就到这了,我们下次再见!
本篇文章使用以下硬件型号:联想小新Air15;系统版本:win10;软件版本:Adobe Photoshop CC2017。
ps中性灰如何进行人像精修
在使用ps制作图像的过程中,通常都会用到颜色,今天课程里提到的ps里边的中性灰,就是纯灰色,在在RGB模式下,相同程度的三色加在一起即可得到中性灰,接下来我们就一起学习ps中性灰如何进行人像精修。
1、打开【PS】,拖入素材,【Ctrl+J】复制图层,使用【修补工具】处理瑕疵。
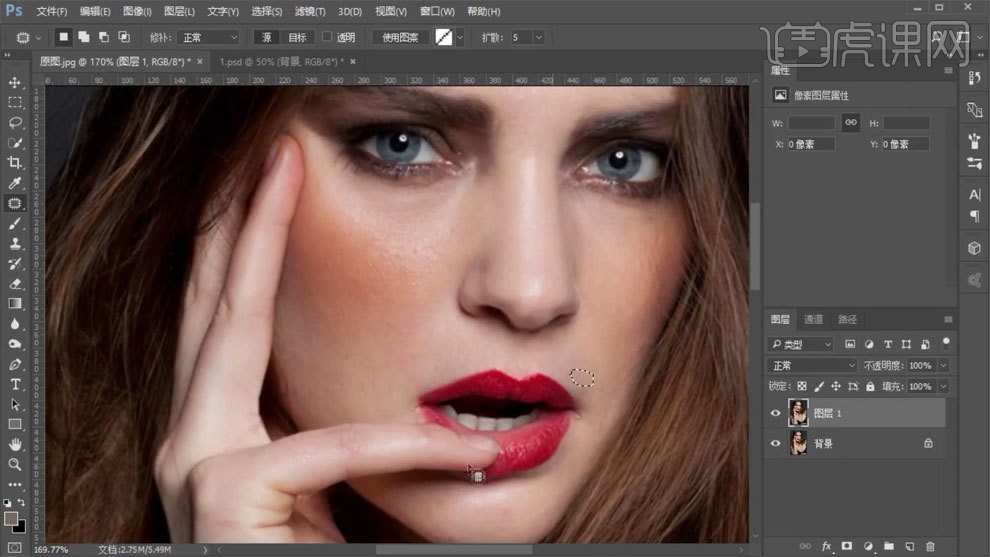
2、使用【曲线工具】进行调整,蒙版填充黑色,使用【画笔工具】进行处理。
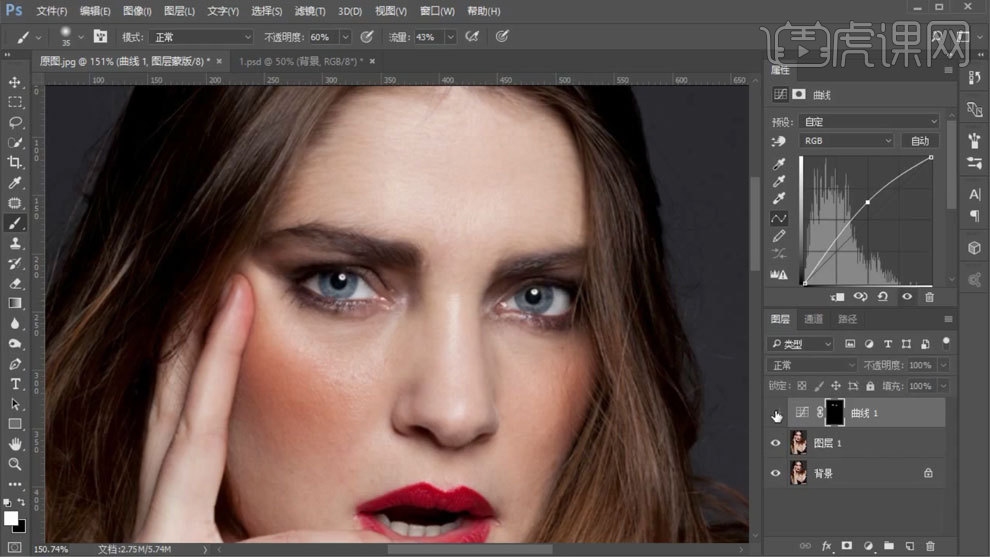
3、【Ctrl+Alt+shift+E】盖印图层,使用【液化工具】进行调整。
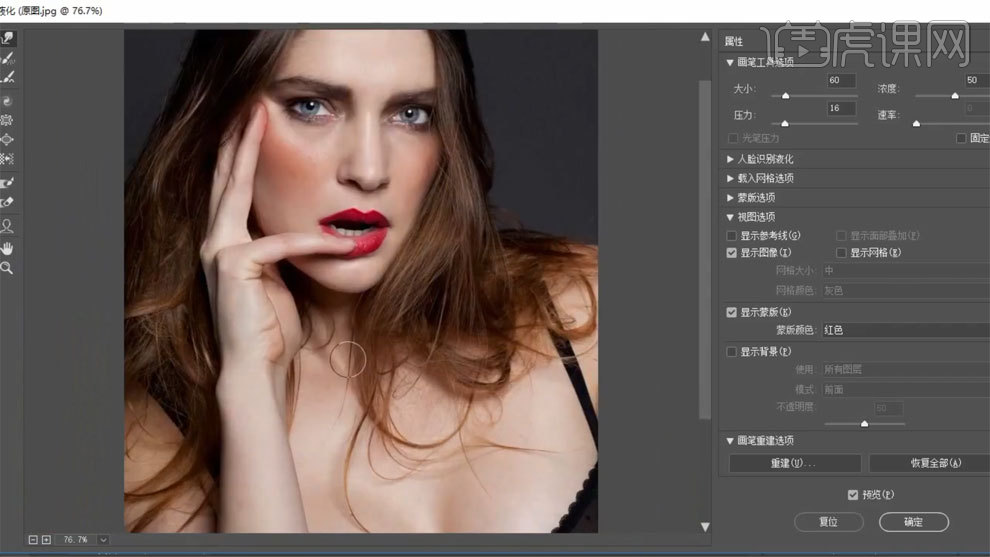
4、新建中性灰图层,新建黑白观察图层,使用【画笔工具】处理明暗关系。

5、【Ctrl+Alt+shift+E】盖印图层,【Ctrl+I】蒙版反向,模式选择线性光。
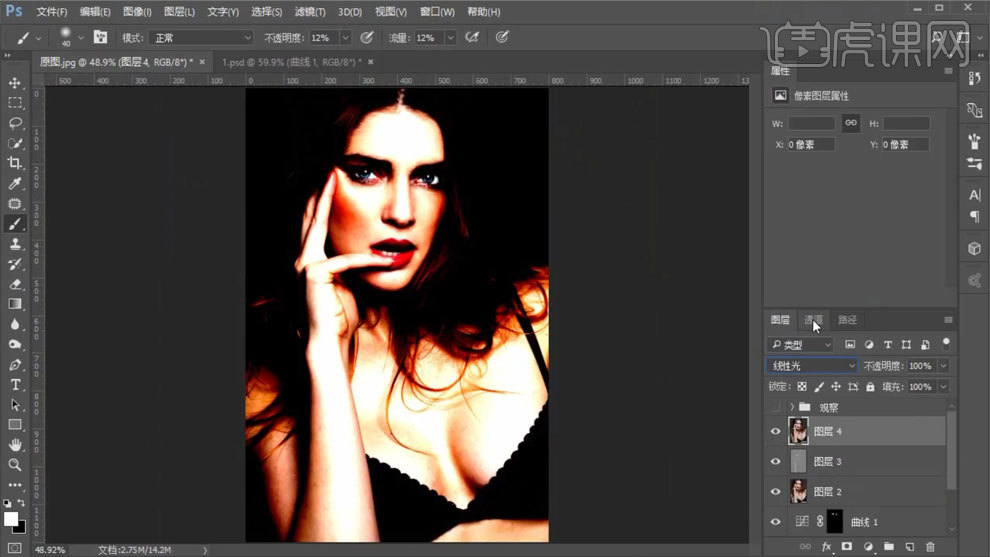
6、使用【高反差保留】和【高斯模糊】进行处理,添加蒙版填充黑色,使用【画笔工具】进行处理。
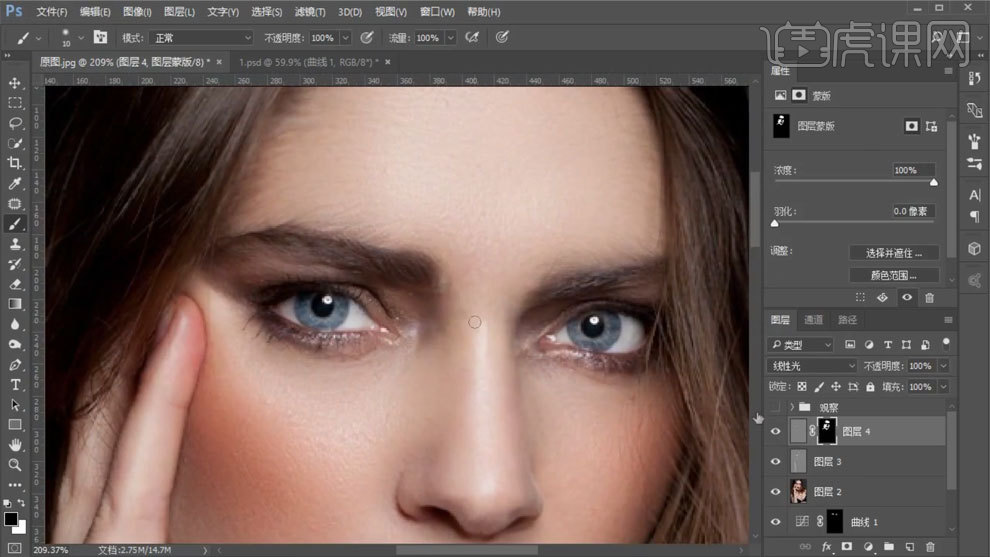
7、新建图层,吸取颜色,使用【画笔工具】绘制眼影,模式选择柔光,使用【高斯模糊工具】进行模糊。
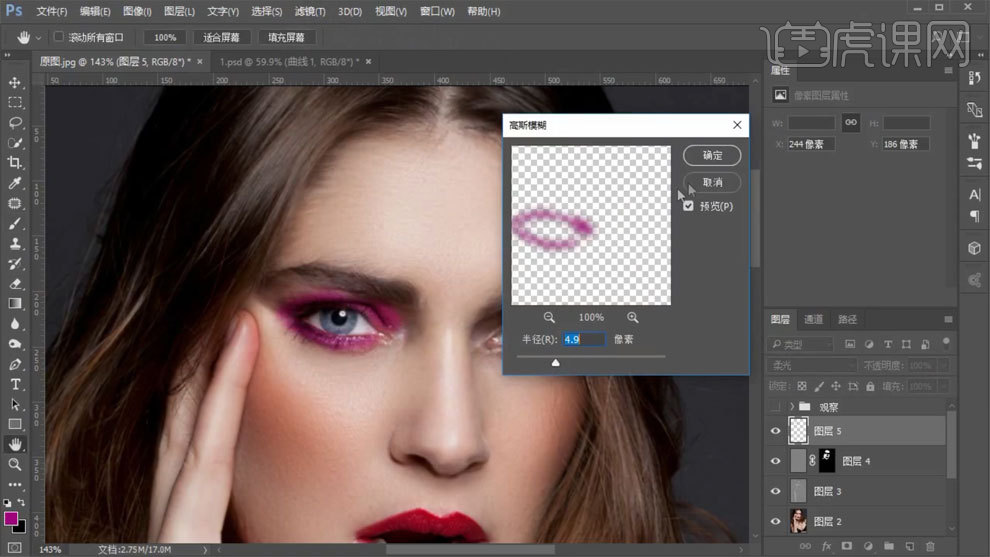
8、另外一个眼睛部分和嘴唇部分使用同样方法进行处理。
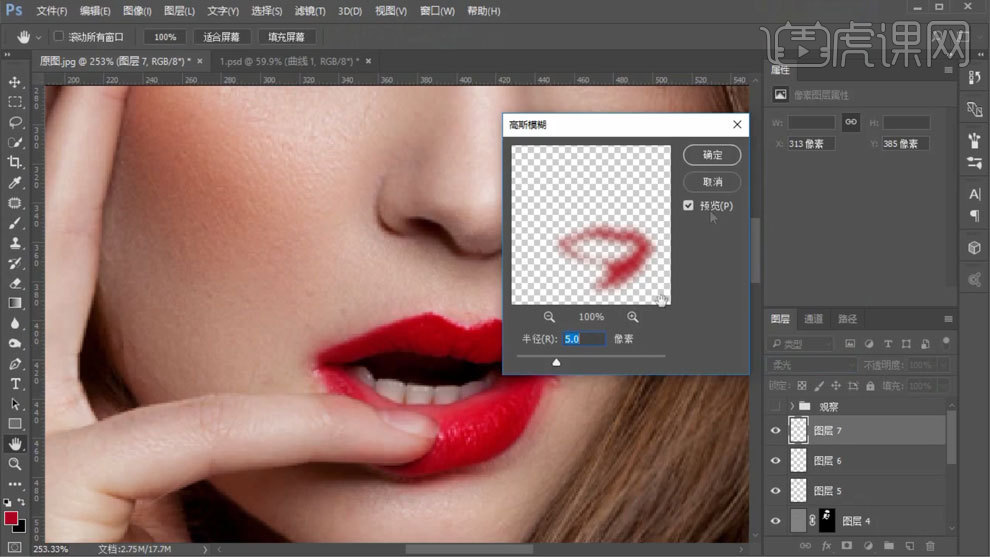
9、【Ctrl+Alt+shift+E】盖印图层,使用【曲线工具】进行调整,蒙版填充黑色,使用【画笔工具】进行处理。
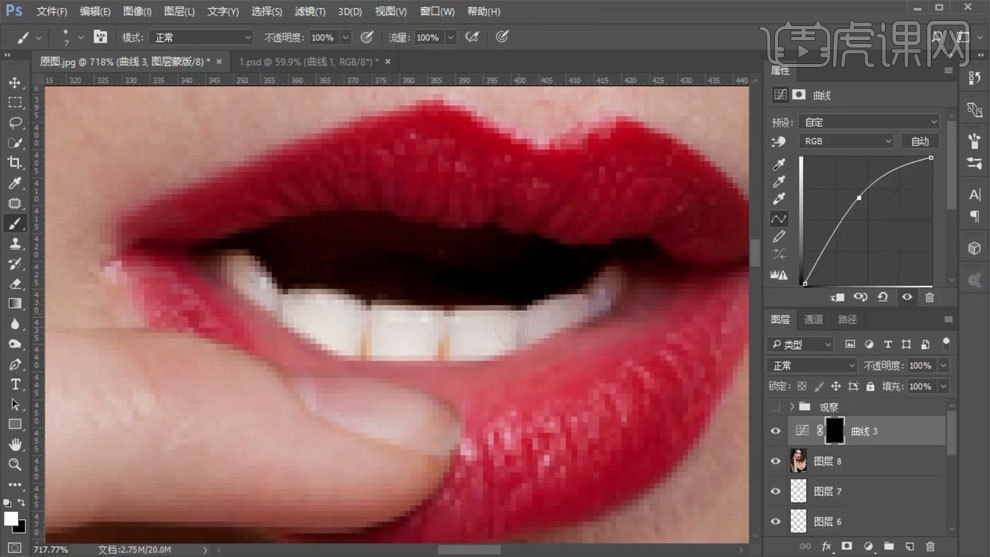
10、打开观察图层,新建中性灰图层,使用【画笔工具】处理明暗关系。

11、使用【可选颜色】进行调整。
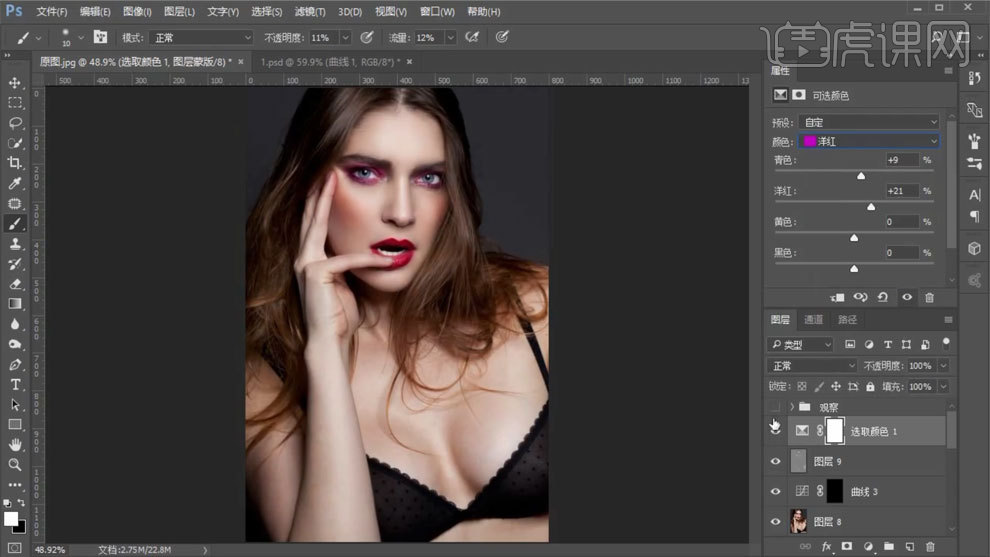
12、【Ctrl+Alt+shift+E】盖印图层,使用【图章工具】处理碎发。
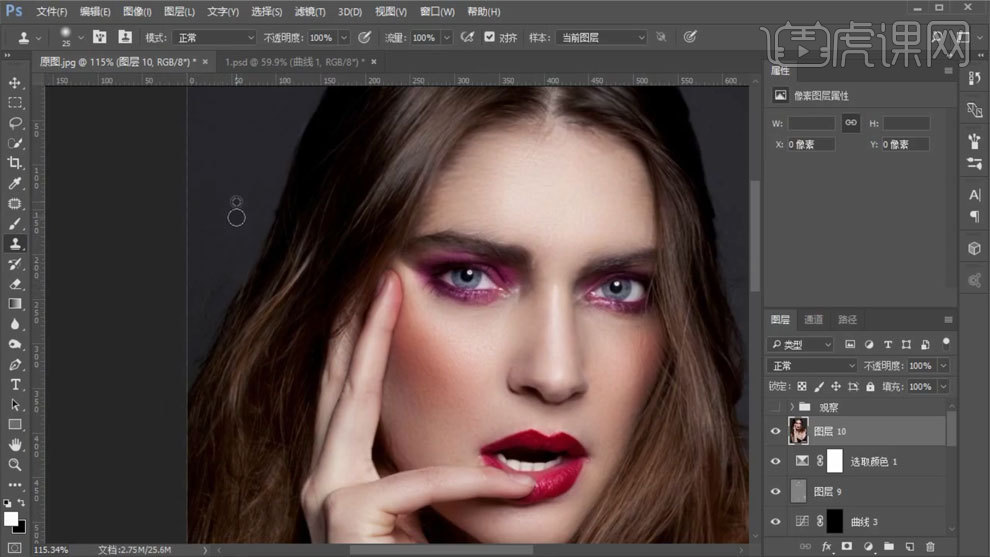
13、使用【液化工具】进行调整。
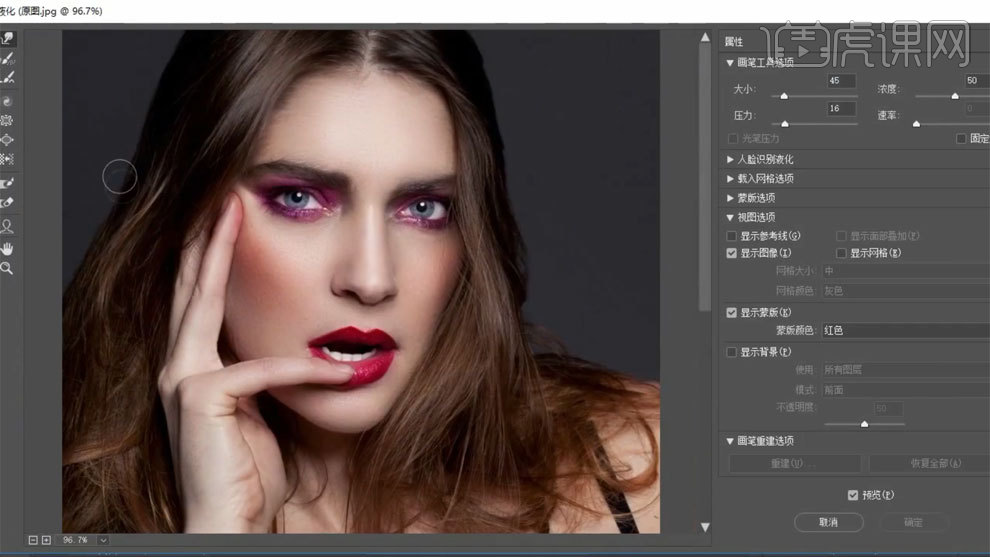
14、进入Camera Raw中进行调整。
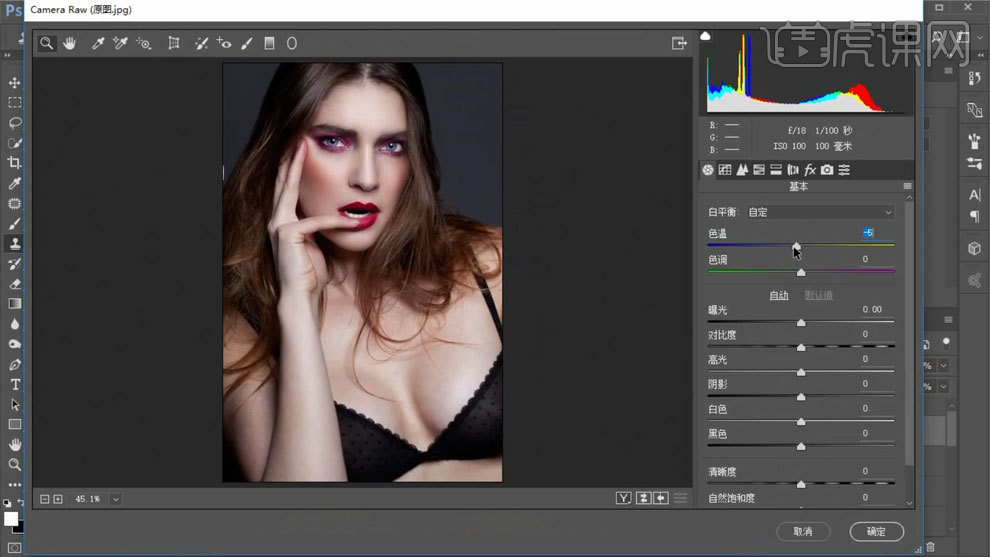
15、最终效果如图所示。

通过上边的操作,我们学习了ps中性灰如何进行人像精修的方法,颜色是我们在制图的过程中都会用到的操作,颜色的正确使用对图像最后展示的效果有很大的影响,课后大家可以试着使用更多的颜色进行图像的精修处理。
本篇文章使用以下硬件型号:联想小新Air15;系统版本:win10;软件版本:PS(CC2017)。



