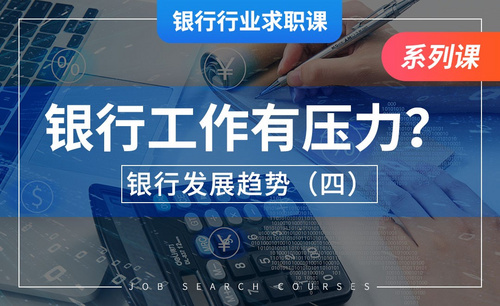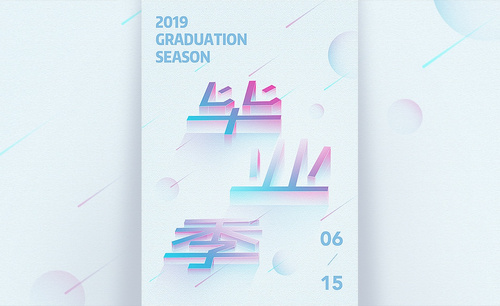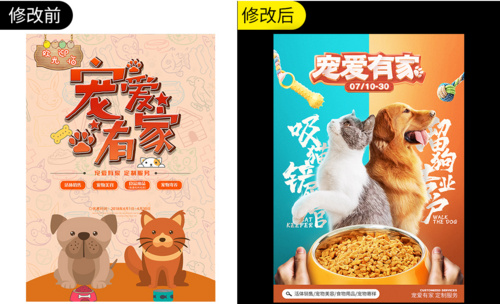ps作业
我们经常使用ps来制作图片或者素材,今天我就来跟小伙伴们分享ps作业素材和详细步骤,大家快来认真的学一学吧!
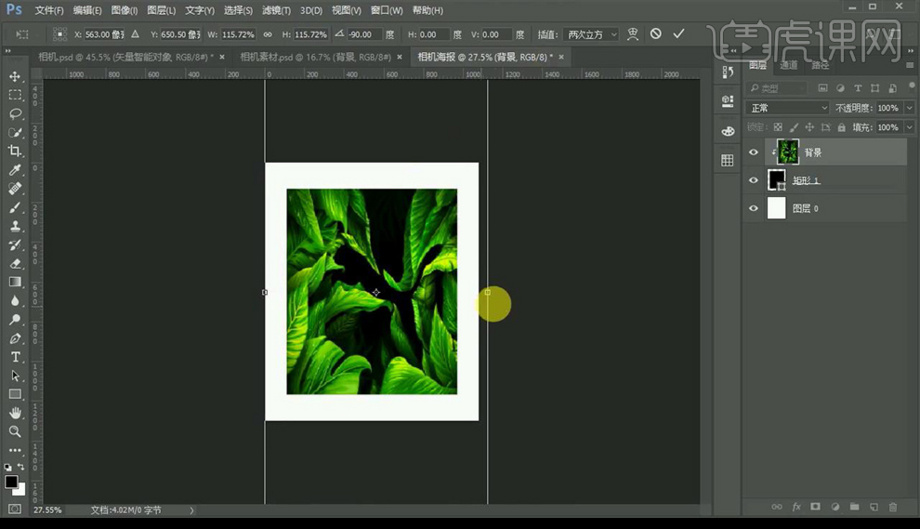
ps期末作业作品教程之毕业字体海报设计
PS课程的学习现在进入了尾声,这段时间的学习也是如火如荼的。当然,作为PS导师,我这里也有一些很好的PS期末作业的优秀作品。
那么,今天,我就来分享一下关于这些优秀作品的制作教程吧!下面是我分享的一篇教程文档,上面记录了关于毕业字体海报设计的教程。跟我一起来看看吧!
步骤如下:
1、本课作业内容如图示。
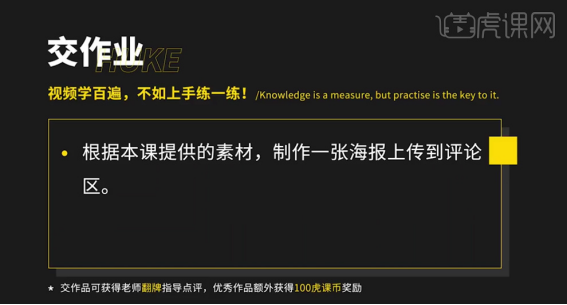
2、本课主要内容如图示。
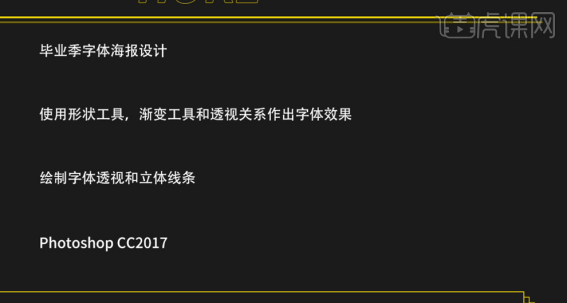
3、我们【打开】PS软件,【新建】合适大小的海报画面。使用【文字工具】,【字体】造字工房尚黑,输入文字调整大小。【复制】图层,右击【转换为智能对象】,【隐藏】文字图层。按【Ctrl+T】,根据设计思路调整文字大小和角度,排列至合适的位置。(如图所示)
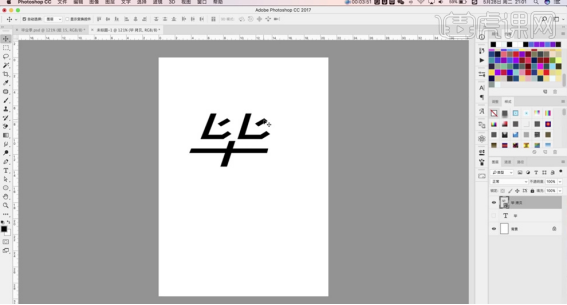
4、然后,我们按下【Alt键】向下拖动复制图层,【移动】文字至合适的位置,【不透明度】10%。【新建】图层,根据设计思路使用【直线工具】绘制文字立体笔画。(如图所示)
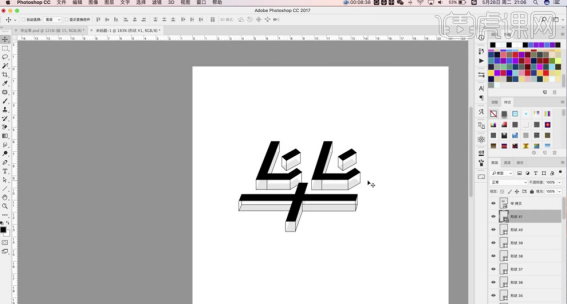
5、【选择】所有的形状图层,按【Ctrl+G】编组。【复制】毕字矢量图层至新文档,【双击】矢量图层进入【编辑页面】,【修改】文字信息,按【Ctrl+S】存储并关闭。将修改后的文字【拖入】文档,排列至合适的位置。(如图所示)
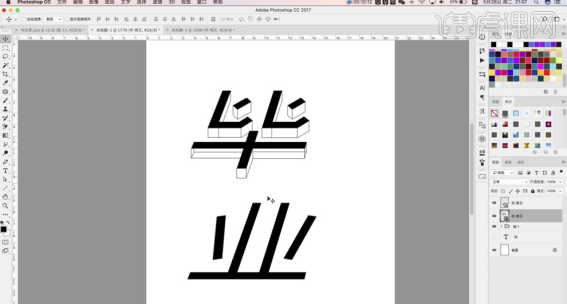
6、下一步,我们【复制】图层,调整透明度和位置,使用相同的方法给业字添加立体线条。(如图所示)
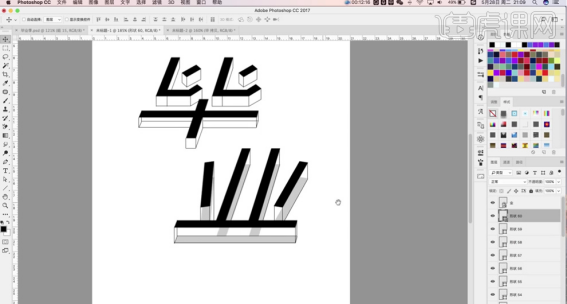
7、根据设计思路,使用相同的方法添加剩余的文字,调整大小排列至合适的位置,调整主题文字信息整体位置细节。(如图所示)
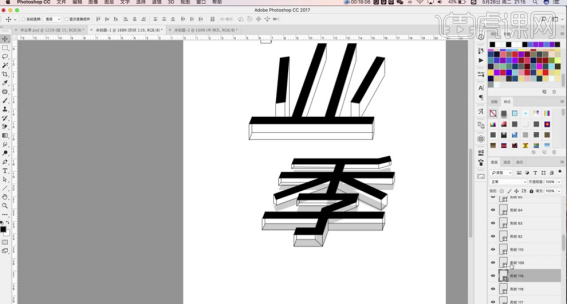
8、【选择】关联图层,按【Ctrl+G】编组,【重命名】图层。【选择】文字矢量图层,打开【图层样式】-【渐变叠加】,具体参数如图示。(如图所示)
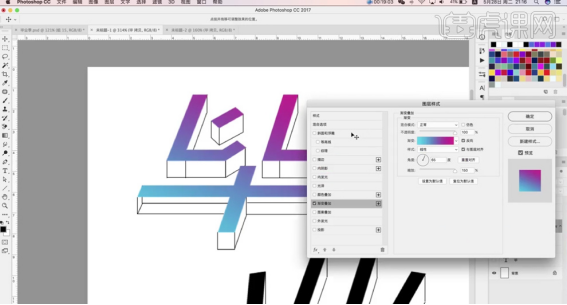
9、【新建】图层,使用【矩形工具】根据文字三维线条,绘制立体面图形。按Alt键【拖动复制】文字渐变叠加图层样式到矩形图层。(如图所示)
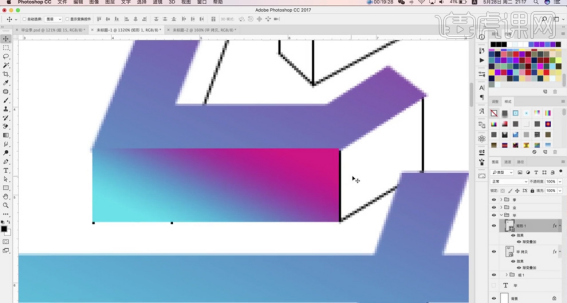
10、【复制】矩形图层,【选择】关联图层,调整图层顺序,【选择】矩形拷贝图层,按【Ctrl+T】根据三维线条调整形状角度排列至对应的位置,根据色彩思路,调整【渐变颜色】角度至合适的效果。(如图所示)
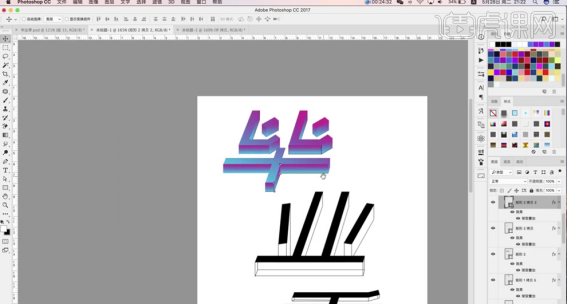
11、【选择】线条图组,按【Ctrl+E】合并图层。【锁定】图层透明度,【填充】白色,【图层模式】叠加,【不透明度】50%。(如图所示)
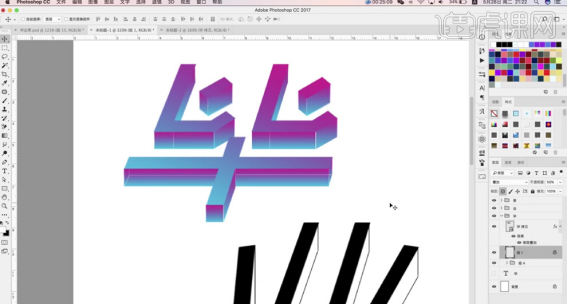
12、使用相同的方法给剩余的文字添加相同的效果,根据设计思路选择关联图层,添加【图层蒙版】,使用【渐变工具】遮挡多余的线条,调整细节。(如图所示)
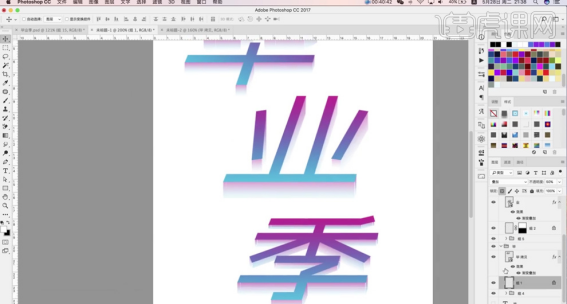
13、【选择】季字图组,添加【图层蒙版】,根据设计思路,使用【画笔工具】涂抹文字效果,使用相同的方法涂抹业字细节。(如图所示)
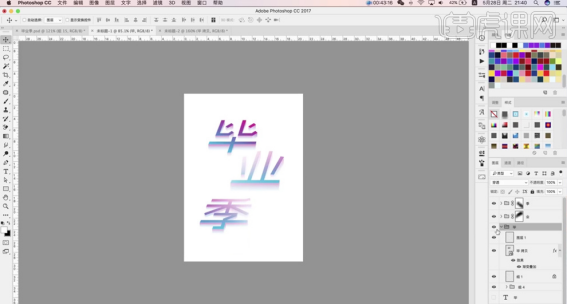
14、调整文字整体的位置细节,在文字图层下方【新建】图层,使用【矩形工具】绘制合适大小的矩形,按【Ctrl+T】调整大小和角度,排列至文字下方合适的位置。(如图所示)
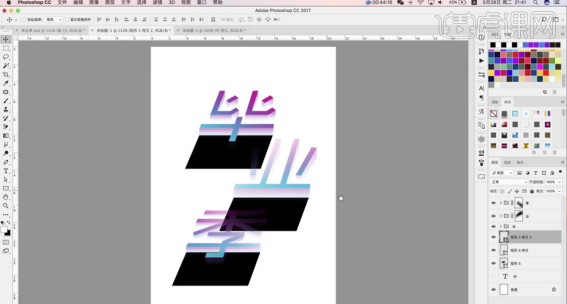
15、【选择】矩形关联图层,右击【粘贴图层样式】,添加【图层蒙版】,使用【渐变工具】调整细节,调整【不透明度】至合适的效果。(如图所示)
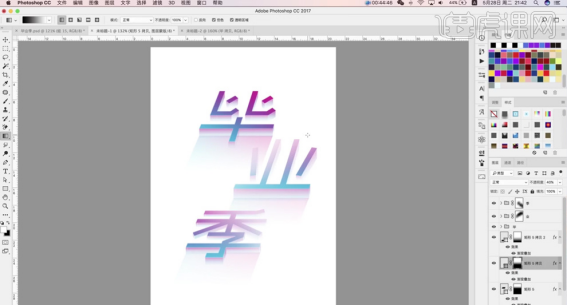
16、【选择】毕字图组,添加【图层蒙版】,使用相同的方法涂抹文字效果细节。【选择】关联图组,按【Ctrl+G】编组,按【Ctrl+T】调整大小和位置细节。【选择】背景图层,【填充】淡蓝色,单击【滤镜】-【滤镜库】,添加【胶片颗粒】。(如图所示)
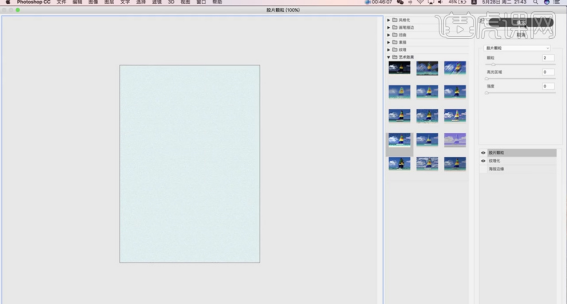
17、按【Ctrl+M】打开曲线,具体参数如图示。(如图所示)
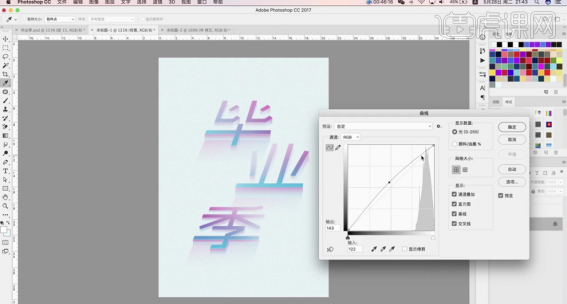
18、根据效果调整背景图层整体细节,【新建】图层,使用【画笔工具】,调整画笔大小和属性,【颜色】白色,在画面单击,【不透明度】45%。(如图所示)
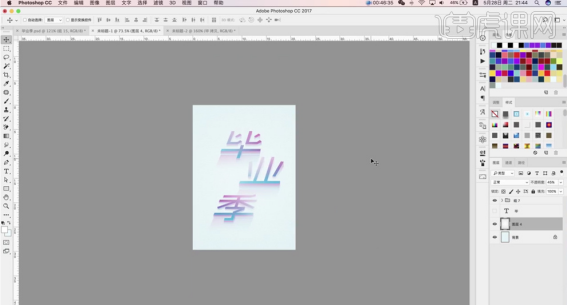
19、在顶层【新建】图层,使用【圆角矩形工具】绘制合适的图形,打开【图层样式】-【渐变叠加】,具体参数如图示。(如图所示)
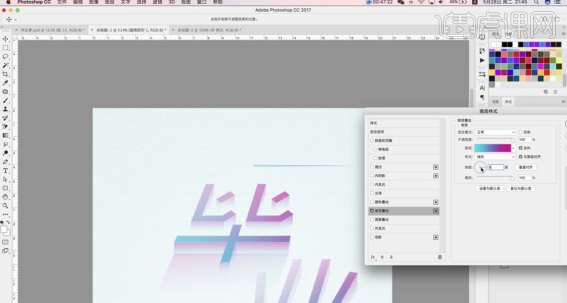
20、按【Ctrl+T】调整大小和角度,【复制】多个形状图层,根据设计思路排列至版面合适的位置。【新建】图层,使用【椭圆工具】绘制合适大小的椭圆,【填充】渐变色。添加【图层蒙版】,使用【画笔工具】涂抹细节,【不透明度】40%。(如图所示)
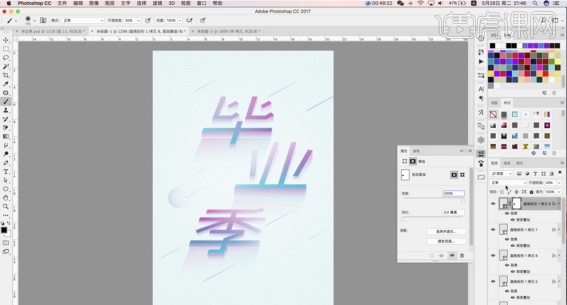
21、【复制】椭圆图层,根据设计思路使用相同的方法调整大小排列至版面合适的位置。【拖入】文字装饰素材,调整大小排列至对应的位置。【选择】关联图层,按【Ctrl+G】编组。(如图所示)
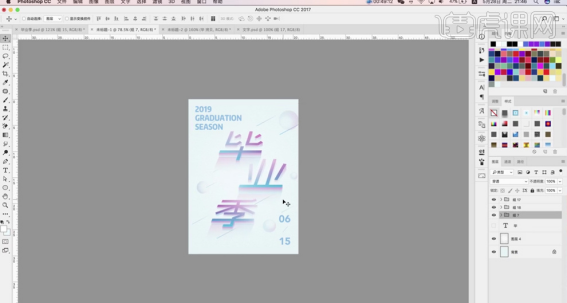
22、最终效果如图示。
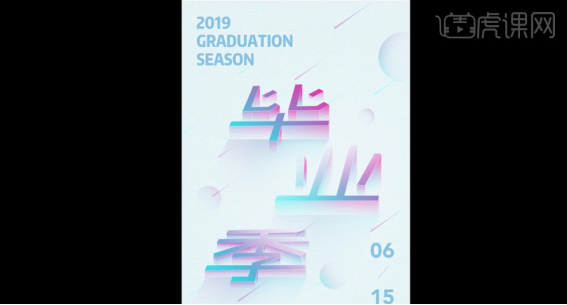
以上全部就是PS期末优秀作品的教程方法了,步骤很详细,小白也能轻松上手!我们就到这里了,下期再见吧!
本篇文章使用以下硬件型号:联想小新Air15;系统版本:win10;软件版本:Adobe Photoshop CC 2017。
ps作业素材和详细步骤
我们经常使用ps来制作图片或者素材,今天我就来跟小伙伴们分享ps作业素材和详细步骤,大家快来认真的学一学吧!
1.打开【PS】新建画布,绘制矩形,复制背景图层到画布当中,【创建剪切蒙版】。
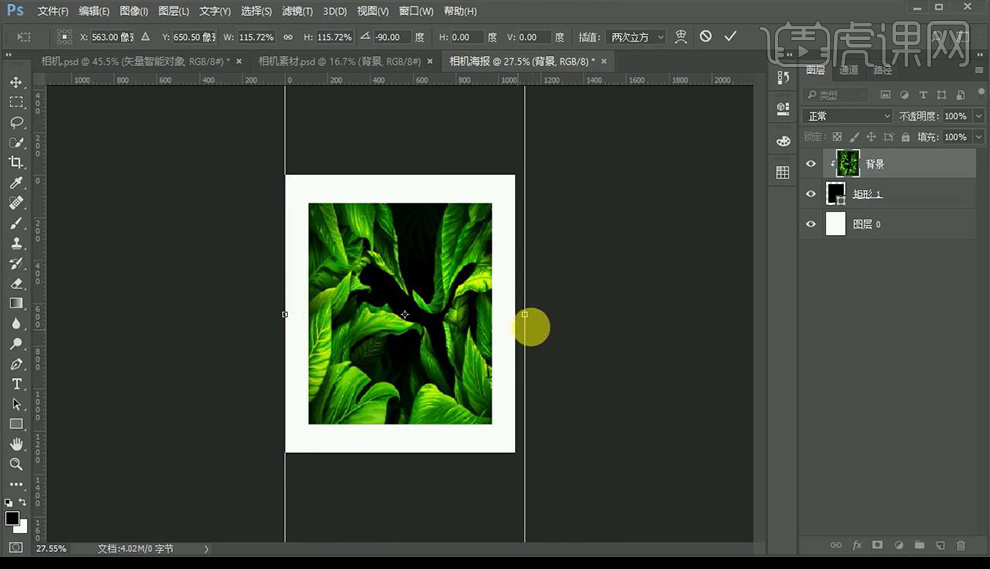
2.把相机素材拖入画布当中。
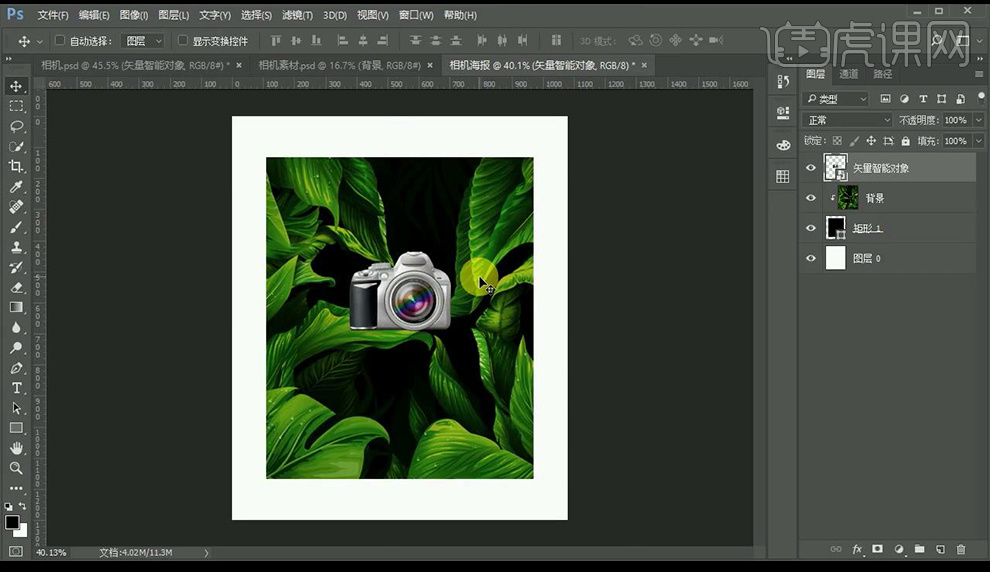
3.依次拖入其他素材,调整摆放位置。
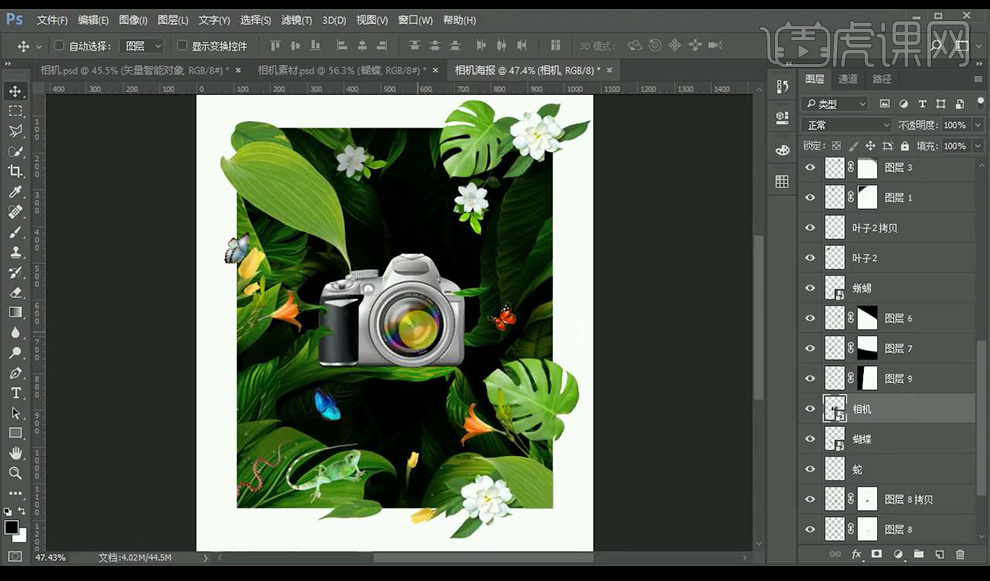
4.对相机进行【USM锐化】,参数如图所示。

5.给相机绘制投影,使用【椭圆选框工具】进行绘制,进行【高斯模糊】。

6.给叶子部分绘制在相机的投影。

7.继续拖入蝴蝶素材,调整整体色彩平衡具体调整依靠个人感觉。
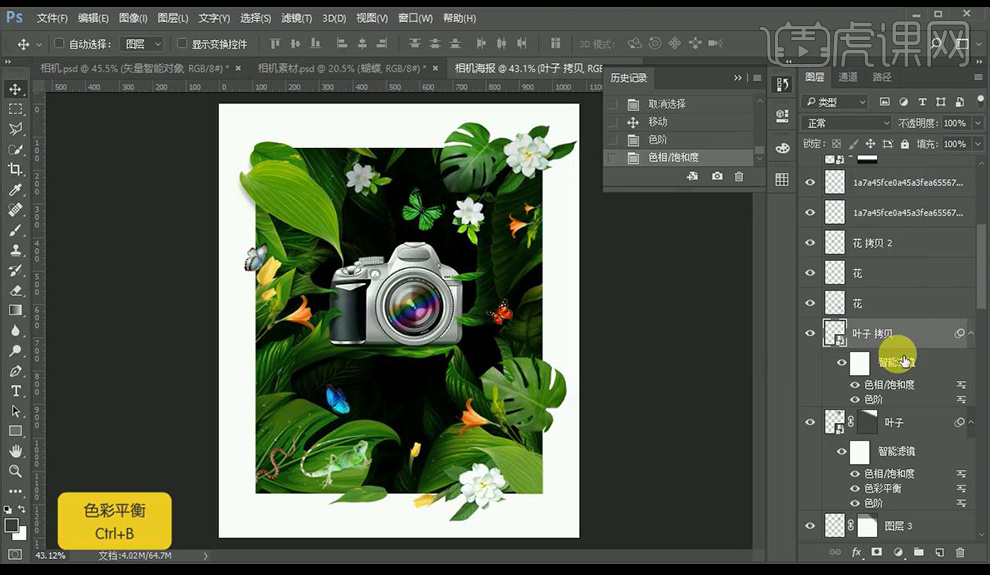
8.对变色龙跟蛇素材进行调整,添加投影。

9.输入辅助文案,调整整体,【Ctrl+shift+Alt+E】盖印图层,进行调整。
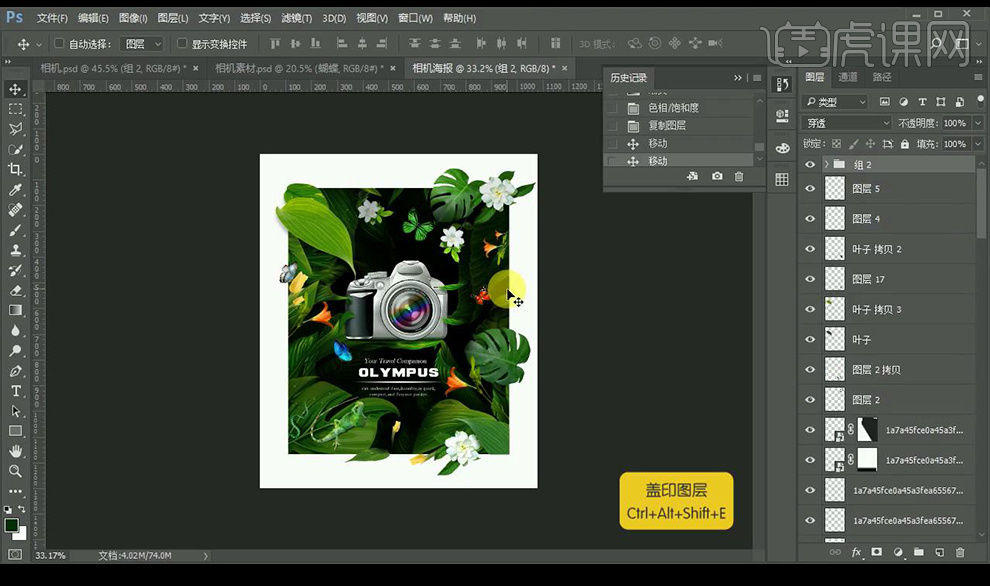
10.效果如图所示。

以上的操作步骤就是ps作业素材和详细步骤,小伙伴们按照以上的操作步骤就能提取素材了,最后,希望对你有所帮助!
本篇文章使用以下硬件型号:联想小新Air15;系统版本:win10;软件版本:PS(CC2017)。