wps演示
相信许多职场人士都做过PPT报告,会制作ppt文档这是每位办公人员必不可少的技能。而wps office系列中演示软件就是专门用来制作ppt文档的,它的功能也是非常强大和齐全,对于新手小白来说,如何建立一个简单的ppt是他们首先要学会的,下面小编就给大家讲解下详细步骤:

wps 演示演讲者模式怎么设置?
办公软件发展的脚步越来越快,最基础的办公软件是文档和表格,为了方便大家学习和观看,演示也慢慢的走进了我们的办公软件行列,现在老师讲课都会提前制作课程演示,学会演示的制作,由于它可以填加多种因素在里边,提高了学生学习的兴趣,也大大的节省了老师手写课件的时间,每一个演示都需要有演讲者去讲述,今天我们带给大家的课程是:wps 演示演讲者模式怎么设置。
1、首先打开WPS 演示,点击上方“幻灯片放映”选项(如下图所示)。
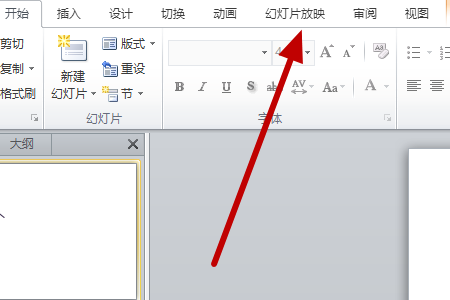
2、然后在新弹出来的bai页面du中点击“设置幻灯片放映”选项(如下图所示)。

3、之后在新弹出来的页面中点击选择“演讲者放映”选项(如下图所示)。
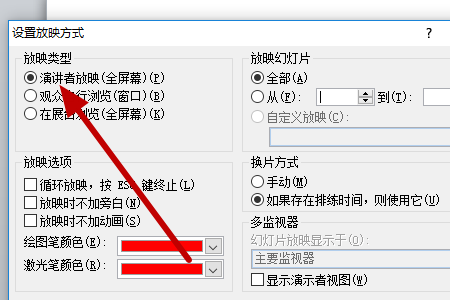
4、然后在新弹出来的页面中点击“确定”选项就可以设置演讲者模式了(如下图所示)。
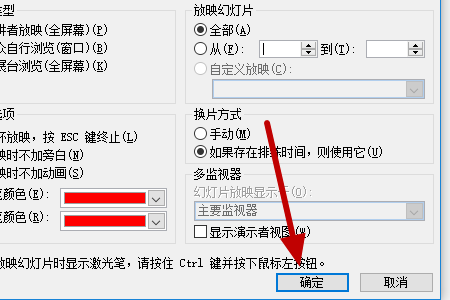
以上就是wps 演示演讲者模式怎么设置的方法步骤,你学会了吗?这都是很容易理解和操作的知识,百看不如一练,课下大家还是要抽出更多的时间自己去操作,经过反复的练习,即使你是初入职场的新人也完全能够接授,小编会陆续的带来wps的使用技巧,请继续关注我们。
本篇文章使用以下硬件型号:联想小新Air15;系统版本:win10;软件版本:wps 2019。
WPS演示怎么自动保存?
在我们日常办公中,我们用wps演示进行文档编辑处理,最怕的就是突然断电而我们的文档没有进行保存,这对于办公人员来说十分影响工作。不过,我们wps演示有自带自动保存功能,大家可以提前设置好自动保存功能,这样就不会丢失数据了。下面我就跟大家分享下自动保存的操作步骤:
方法一:
1、在计算机桌面的Wps演示图标上双击鼠标左键,将其打开运行。在运行的Wps演示程序中,打开需要编辑或者修改的PPT文稿。如图所示:
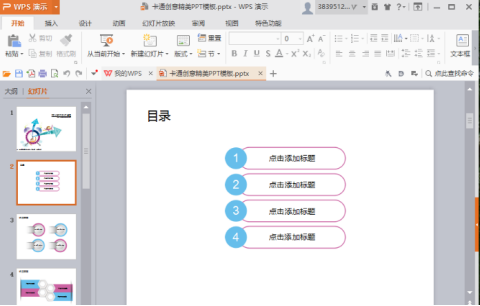
2、在打开的Wps文稿窗口,点击左上角Wps演示下拉按钮,在弹出的选项框中,依次点击“工具”-->“选项”命令选项。如图所示:
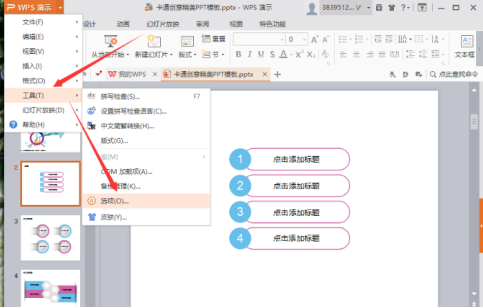
3、点击选项命令选项 后,这个时候会打开Wps演示的“选项”对话框。如图所示:
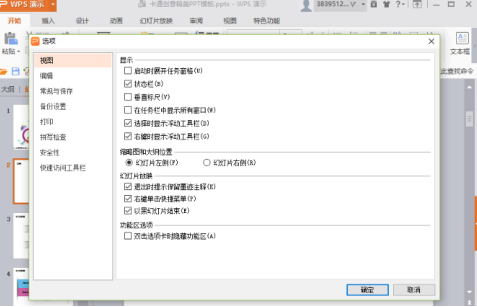
4、在选项对话框中,选择左侧的“备份设置”选项卡栏。如图所示:
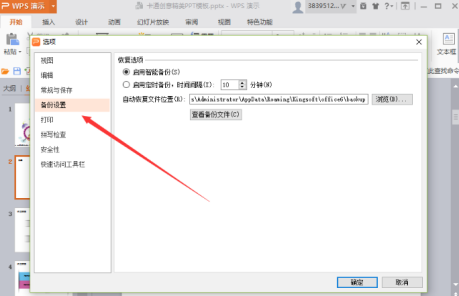
5、在备份设置选项卡的右侧窗格中,选择恢复选项下的“启用定时备份”,并将时间间隔设置为我们需要的时间。如“1分钟”。再点击“确定”按钮即可。如图所示:
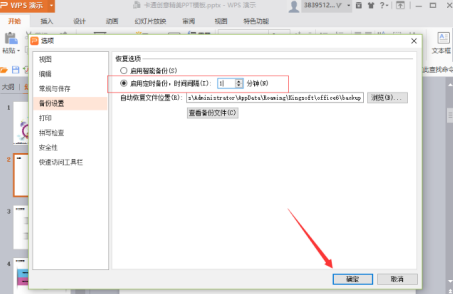
方法二:
1、在计算机桌面的Wps演示图标上双击鼠标左键,将其打开运行。在运行的Wps演示程序中,打开需要编辑或者修改的PPT文稿。如图所示:
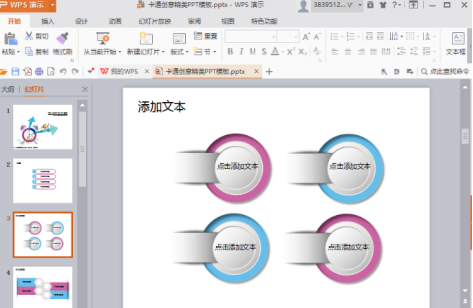
2、在打开的Wps文稿窗口,点击左上角Wps演示选项按钮,如图所示:
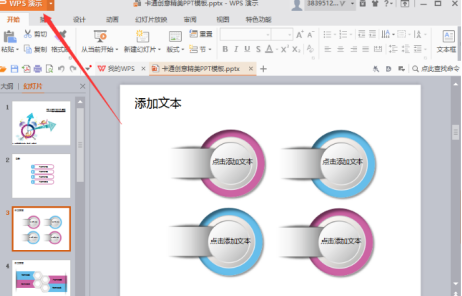
3、在打开的wps演示对话框中,选择“选项”命令选项点击它。如图所示:
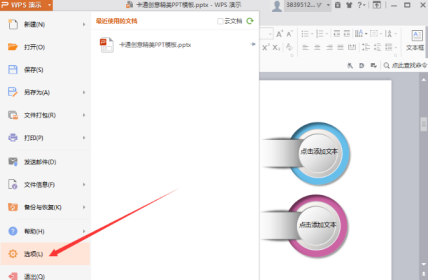
4、点击选项命令选项 后,这个时候会打开Wps演示的“选项”对话框。如图所示:
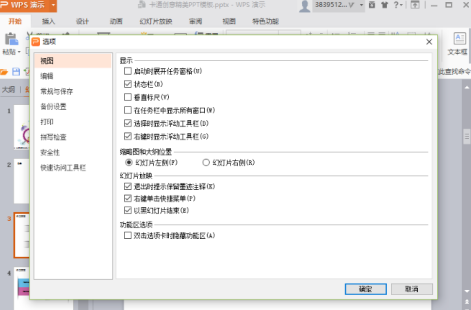
5、在选项对话框中,选择左侧的“备份设置”选项卡栏。如图所示:
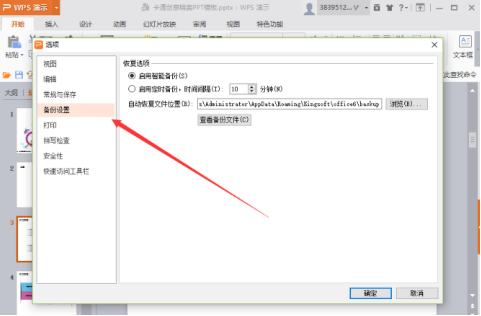
6、在备份设置选项卡的右侧窗格中,选择恢复选项下的“启用定时备份”,并将时间间隔设置为我们需要的时间。如“5分钟”。再点击“确定”按钮即可。如图所示:
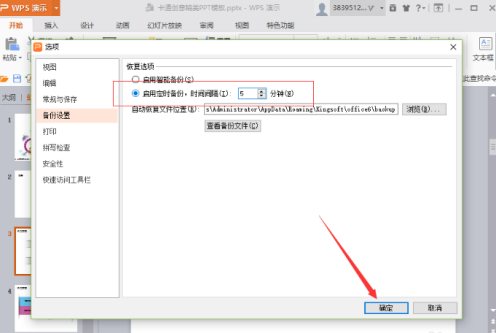
以上就是wps演示自动保存的两种方法,大家可以选择其一就行操作,在办公前一定要做好这些准备才不会事倍功半。
本篇文章使用以下硬件型号:联想小新Air15;系统版本:win10;软件版本:wps2019。
WPS演示怎么插入视频?有详细步骤吗?
wps是一套办公软件系统,里面包括文字、表格和演示,其中wps演示就是制作ppt幻灯片的。我们在办公会议中经常会用到ppt的播放,而ppt也经常会用到插入视频功能。但对于有些新手来说,如何正常的插入一个视频是他们想知道的。下面我就给大家讲解下wps演示插入视频的方法:
1、点击打开WPS演示的插入选项卡。
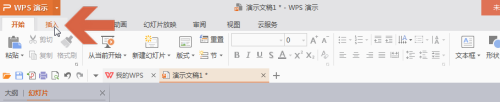
2、点击选项卡中图示的【视频】按钮下方的小三角。
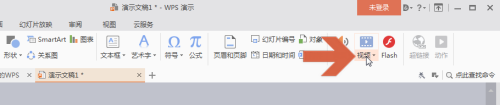
3、点击下拉列表中的【嵌入本地视频】,可将视频文件嵌入到wps演示文件中,这样会增大该wps演示文件所占的磁盘空间的大小,但不会出现找不到视频文件的现象。
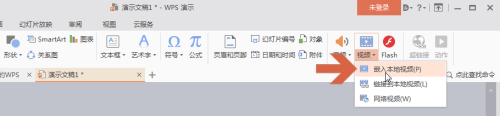
4、点击下拉列表中的【链接到本地视频】,可将视频文件链接到wps演示文件中,这样不会增大该wps演示文件所占的磁盘空间的大小,但如果链接的视频文件被删除或者移动,则会出现找不到视频文件的现象。
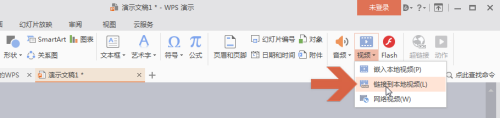
5、选中以上选项之一后,在打开的窗口中找到要添加的视频文件,鼠标双击该文件,则视频文件就会添加到wps演示中。
6、视频文件添加到wps演示中后,点击图示的播放按钮即可播放。我们还可以用鼠标点击视频,出现八个句柄,移动右下角的小矩形,可以调整视频大小,向外拉是放大。
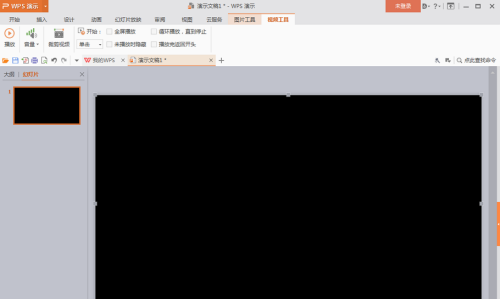
7、播放时,播放按钮变成了图示的暂停按钮,点击暂停按钮即可暂停播放。
以上就是wps演示插入视频的方法,这些都是基础的操作,对于新手是必须掌握的。wps演示的功能非常强大,需要多加操作才能掌握。
本篇文章使用以下硬件型号:联想小新Air15;系统版本:win10;软件版本:wps2019。
wps演示怎么做PPT?有详细步骤吗?
WPS中的演示文稿也是我们经常用到的功能,我们在进行个人演讲、参加竞选等活动时,都会用到PPT制作幻动片,这样可以让大家清晰直观的了解你,还可以让这个演讲或者活动思路清晰,对此PPT是不可少的。但是近期有新学WPS的小伙伴们不知道wps怎么做PPT,今天这期就教各位小伙伴们具体的操作步骤,大家快来看一看!
1.首先,打开WPS,点击左上角的【+新建】,选择一个“空白的演示”,这里一定要选对,是演示文稿。
2.页面打开后,点击上方的【文本框】,选择【横向文本框】,点击“左键”即可将对应的文本框添加到页面中(如图所示)。
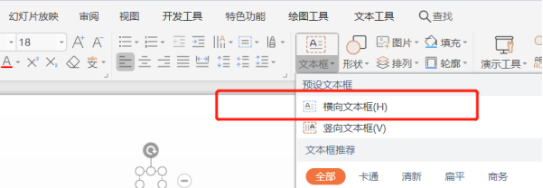
3.点击导航上方的【开始】,选择任意【形状】并点击“左键”即可将对应形状插入到页面中,还可选中对应形状进行任意拖拽(如图所示)。
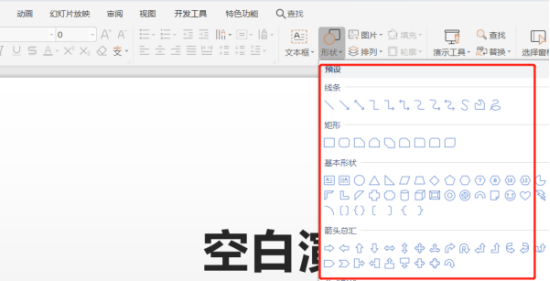
4.在对应新建的【文本框】中输入所需要相应的信息,或添加对应的图形。
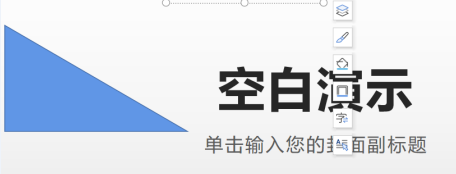
5.点击左侧【幻灯片】下方的“+”号,选中任意一个空白演示,并点击“插入此页”,以此类推即可增加PPT幻灯片的数量。
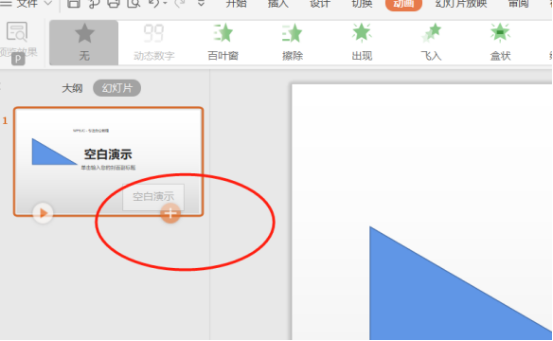
6.当PPT内容填充完成后,可点击导航上方【开始】,找到对应的“从当前开始”选项即可预览所制作的PPT。
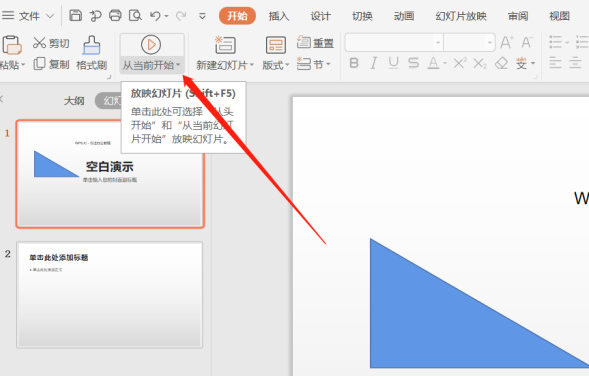
7.点击左上方的【文件】。选中“另存为”选项,并选中“保存位置”点击确定即可完成PPT文档的制作。
以上的7步就是WPS怎么制作PPT的具体操作步骤,小伙伴们要认真学习哟!
本篇文章使用以下硬件型号:联想小新Air15;系统版本:win10;软件版本:WPS Office2019。
wps演示怎么做PPT?
相信许多职场人士都做过PPT报告,会制作ppt文档这是每位办公人员必不可少的技能。而wps office系列中演示软件就是专门用来制作ppt文档的,它的功能也是非常强大和齐全,对于新手小白来说,如何建立一个简单的ppt是他们首先要学会的,下面小编就给大家讲解下详细步骤:
首先,我们打开wps演示软件。
打开wps演示软件后,如果出现暂不需要页面,可以先关掉,然后点击新建空白文档。
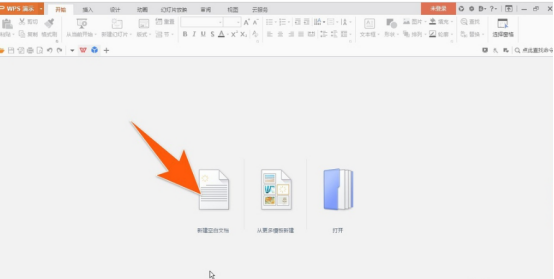
在打开的空白幻灯片文档里,出现的就是第一张幻灯片,点击可以直接输入幻灯片内容,输入的文字如果要添加效果,那么点击上方的向下箭头。

可以先选择一个样式,再点击更多设置,这样就能在打开的设置里,去把文字的效果做得更好些。
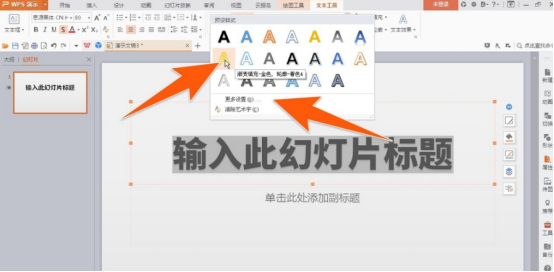
当第一张幻灯片的内容做好后,在要做第二张时,可以在左侧右击鼠标,然后点击新建幻灯片。
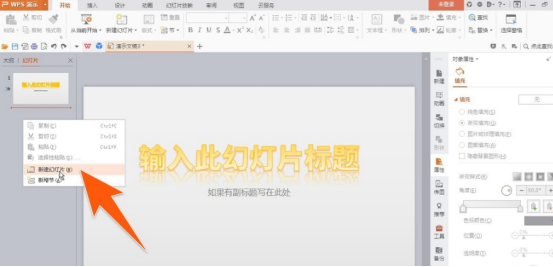
这样就可以接着在wps演示下面做第二张幻灯灯,如果要添加图片,点击上方的插入,再点击插入图片,再选择要用在幻灯片里的图片就好,如果要插入表格,那么就点击旁边的表格,如下图箭头所指。
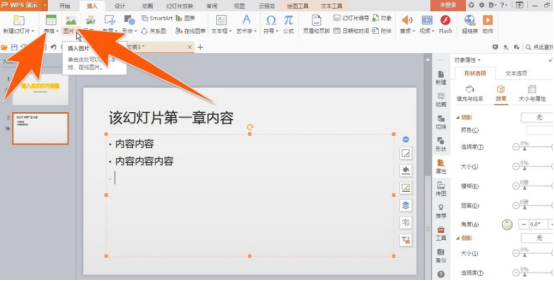
在幻灯片内插入的表格如果需要换颜色,那么可以点击上方的表格样式,然后点击需要颜色样式即可。

另外,如果在幻灯片中,对一些内容要增加动态效果,那么可以先选中该幻灯片中的内容,再点击右侧的动画,然后点击添加效果,并在下面选择动画展现的方式就行。
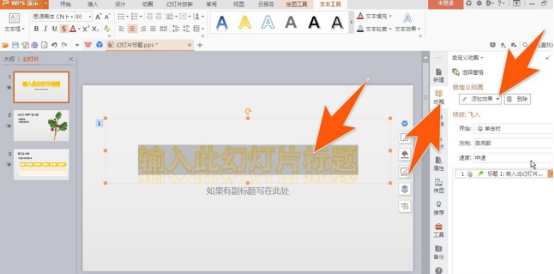
这样,示范的这个wps幻灯片就做好了,如果要播放,点击右下方的播发按钮就行,也可直接按F5键,这样就会自动播放该幻灯片,退出时按Esc键。

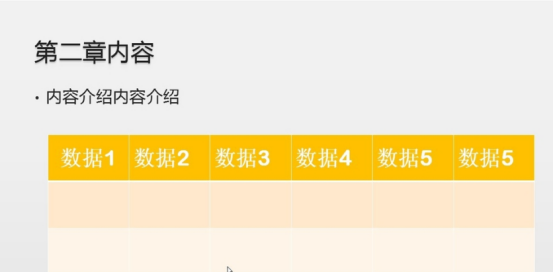
查看无误后,就可以点击保存,然后选好存放位置,取好该幻灯片的名字点击保存就行。
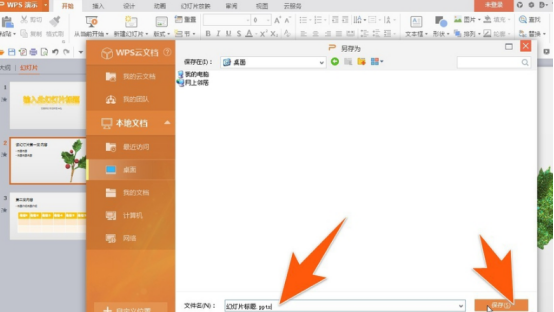
以上就是wps演示制作简单PPT的步骤,对于新手来说,多去尝试操作下才是最关键的,ppt演示文档已经成为职场必会办公软件之一,所以一些基本的操作需要大家掌握起来。
本篇文章使用以下硬件型号:联想小新Air15;系统版本:win10;软件版本:wps(2019)。



