wps文字
wps文字行间距怎么调?
WPS里边包含word、excel、PPT三大部分,在新建的时候就可以根据自己的需求去新建,里边还有很多模板,平时办公使用很方便。那么你是否对里边的功能都熟练的掌握了呢?下面这期小编就来教初次接触wps的小伙伴们,wps文字行间距怎么调,重点信息都给大家标出来了,大家快去学习吧!
1.首先,我们在WPS中打开需要进行调整行间距的文档,选中里边需要调整的文字,如下图红色箭头指向所示:
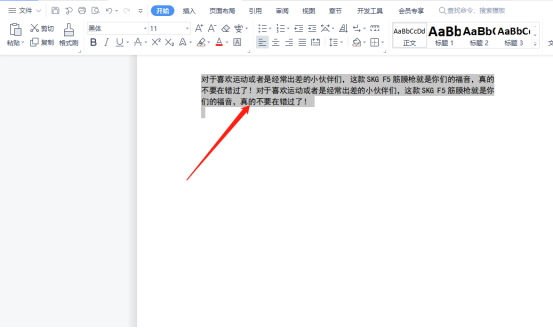
2.然后,点击鼠标右键,选择里边的【段落】按钮,就会弹出一个设置的窗口,如下图红色圈出部分所示:
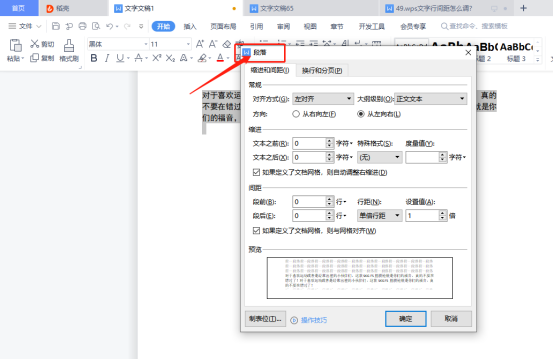
3.找到里边的行距设置窗口,这个这个页面不仅是有【行距】的设置,像段落、字符、对齐方式等等设置都是有的,如下图红色圈出部分所示:
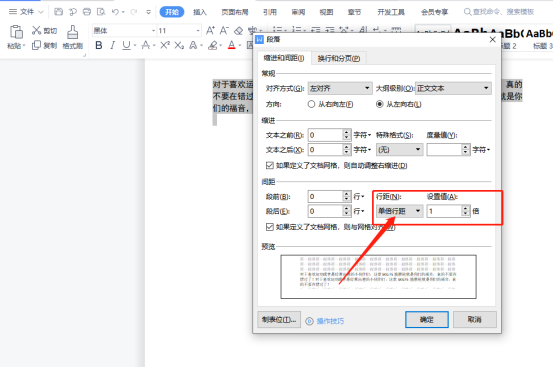
4.根据自己想要设置的行距大小,选择进行设置,还可以自定义设置行值的大小,再点击【确定】按钮即可,如下图红色圈出部分所示:
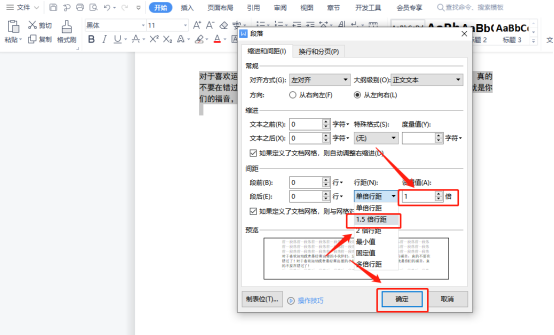
5.最后,我们就可以看到开始行间距很小的段落,被调整间距大了,这样看着也很舒适,如下图所示:
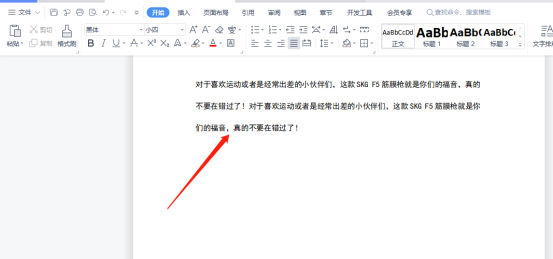
wps文字调整行间距上边5步就分享完成了,是不是能明显看出调整前后的对比,后者大家在阅读的时候会非常轻松,看着就带给人一种舒适的感觉。所以大家在编辑文档的时候,一定要设置好合适的行间距!
本篇文章使用以下硬件型号:联想小新Air15;系统版本:win10;软件版本:WPS word 2019。
wps文字的基本操作有哪些?
wps文字已经成为我们日常工作中最常用的办公软件之一,通过wps文字我们可以轻松的排版出简洁、美观的文档。你知道wps文字的基本操作有哪些吗?跟随小编的步伐一起来看一看吧!
1.新建文档:双击打开WPS文字的蓝色图标后,在图1所示的界面上点击“新建”,这样我们就可以得到一个空白的文档了。
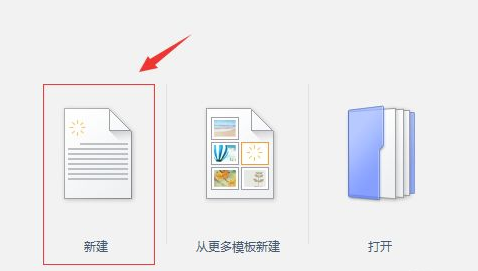
2.基本操作:输入的文字会出现在光标前方;按下键盘上的Backspace键可以删除内容;按下键盘上的Enter键可以换行输入;按下左上角的撤销/恢复按钮可以取消你上一步的操作或者恢复你上一步的撤销。
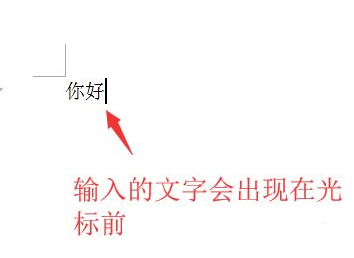

3.改变字体:我们可以在上面一排按钮中找到改变字体、改变字号,以及加粗、斜体、下划线等选项。只要事先按下左键划过需要改变的文字,然后在上方点击各种按钮修改即可。
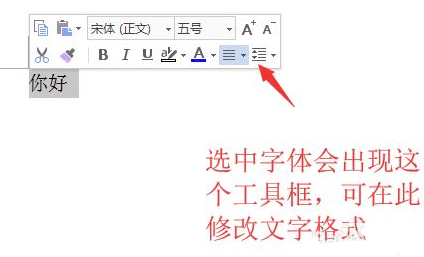
4.对齐:如果你希望光标所在行的文字位于中央或者左侧右侧,可以通过上方的对齐按钮来进行修改。
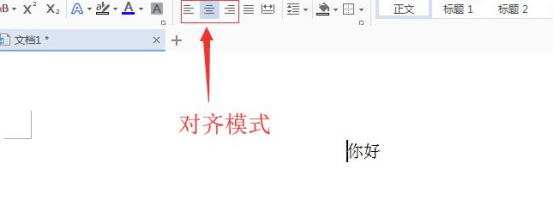
5.插入图片:一个Word文档通常是图文并茂的,因此你可以点击最上方一排工具栏中的“插入”,然后在下方按钮中找到插入图片,按下即可从你的电脑中选取图片插入文档。
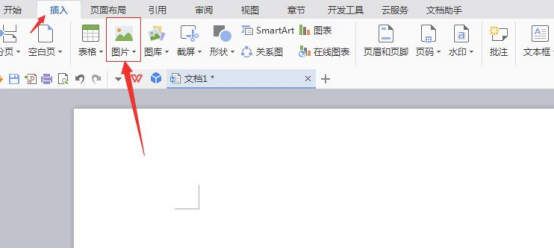
通过上面的介绍,你是否已经了解了wps文字基本操作方法?相信通过简单的练习,你就能很快上手,找个机会试一试吧!当然,除了小编在上文中介绍的这些wps文字基本操作方法,其实wps还有很多其他的功能等着你来探索,当你掌握基础后,wps大神的进阶之路就已经向你敞开了,继续加油吧!
本篇文章使用以下硬件型号:联想小新Air15;系统版本:win10;软件版本:wps 2019。




