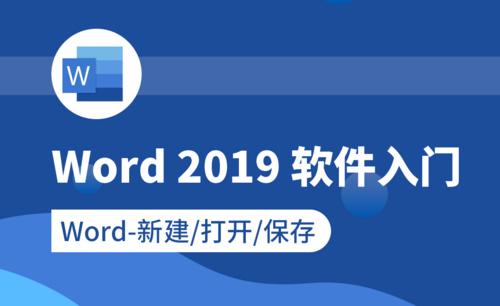wps另存为
同学们,你们知道wps另存为模板该怎么操作吗?不知道也没有关系,我们今天一起来说一下这个话题!有同学会问:wps另存为模板有什么用呢?当然有用,而且好处多多。

wps另存为图表模板该怎么操作呢?
同学们,你们知道wps另存为模板该怎么操作吗?不知道也没有关系,我们今天一起来说一下这个话题!有同学会问:wps另存为模板有什么用呢?当然有用,而且好处多多。
通常,我们在使用WPS编辑文档的时候,我们会发现有些编辑得挺好的文档格式以及排版,如果我们也想要用的话就要把他转化为模板存起来,以便以后使用。这样一来,我们就能省下很多时间啦!下面,我们就来看看wps另存为模板该怎么操作吧!
步骤如下:
1、本节课讲解【WPS软件基础】第WPS4.11 图表另存为模板。

2、我们打开本节课的工程文件,这里有两个图标来教同学们将图标另存为模板,如图所示。
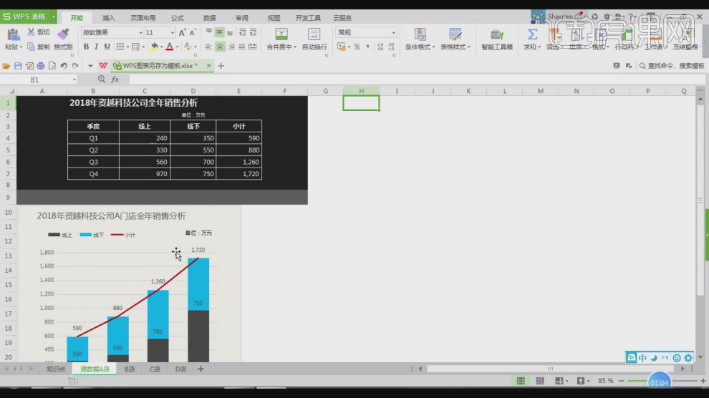
3、我们选择图标,然后点击保存将他的格式调整为crtx,这里我们需要注意文件的路径位置,如图所示。
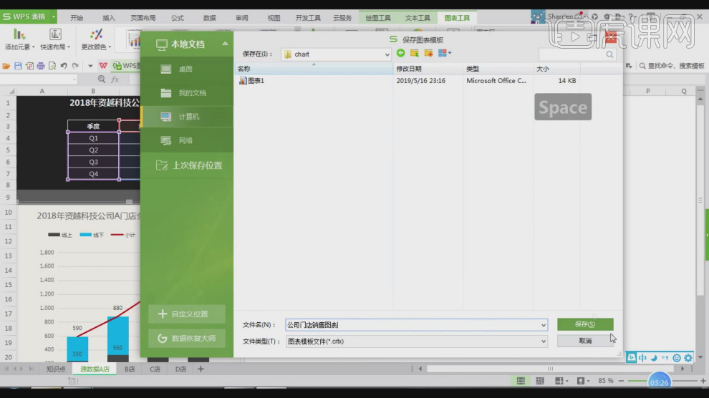
4、然后打开【插入图表】这里我们可以看到里面有2个模板,如图所示。

5、打开【更改图表类型】我们可以设置他的类型,如图所示。

6、在保存或者打开的时候我们一定要注意他的路径位置,如图所示。
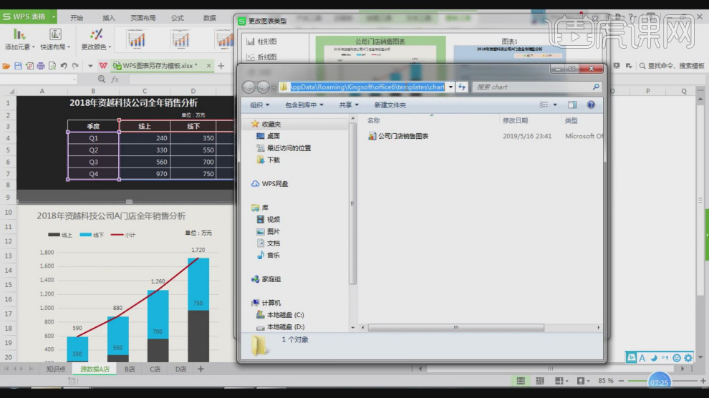
7、回顾刚刚操作的内容,我们进行一个巩固,如图所示。

8、谢谢观看。

以上操作就是本节课的重点了,你们学会了吗?这样一来,我们就完成wps另存为模板,以后我们就能在WPS中直接使用了。是不是很方便呢?我以上的步骤写的很详细,所以,同学们只要按照我的方法就能轻松完成。好啦,我们今天的课程就到这里,希望可以帮到你们,再见!
本篇文章使用以下硬件型号:联想小新Air15;系统版本:win10;软件版本:WPS Office 2019。
wps另存为如何操作?
在日常办公中,“保存”是我们在使用wps时最常用到的功能之一,但当我们想更换保存位置的时候,你知道该怎么办吗?其实,wps有一个功能叫做“另存为”,那么,wps另存为如何操作呢?跟随小编来一起看一看吧。
1.首先我们在电脑上打开wps 表格,然后点击左上角的“wps表格”按钮。
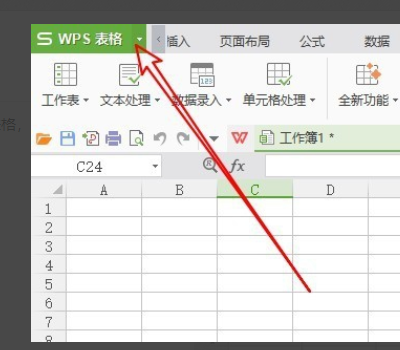
2.在打开的wps表格下拉菜单中,我们点击“工具”菜单项。

3.接下来在打开的下拉菜单中点击“选项”菜单项。

4.这时就会打开Wps Office的选项窗口,在窗口中点击左侧边栏的“常规与保存”菜单项。
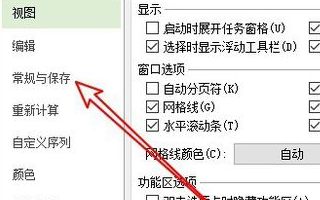
5.接着在右侧的窗口中找到“文档保存默认格式”下拉按钮。
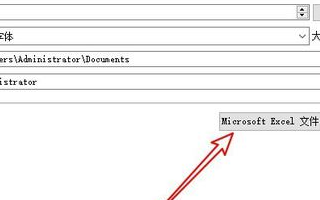
6.在弹出的下拉菜单中我们点击“Microsoft excel 文件”菜单项即可,最后点击保存按钮。这样以后再使用Wps Office编辑的文档,都会默认保存为.xlsx文档了。
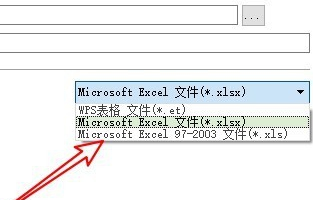
7.方法二:使用WPS Office打开文档,接着依次点击“文件”→“另存为”即可。

8.方法三:打开文档,按快捷键F12即可打开另存为界面,选择需要保存的位置即可。
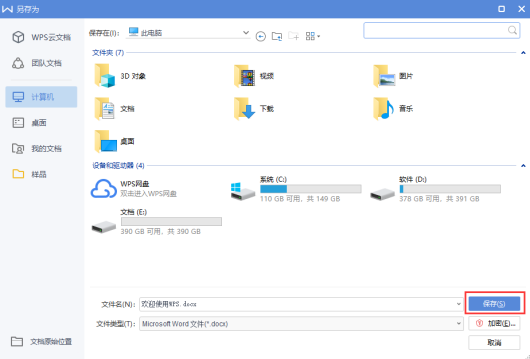
上述几个方法你都学会了吗?wps另存为是不是超级简单,还有“常规方式”和“快捷键”等不同方式供你选择,你还在等什么?现在就打开电脑试一试吧。
本篇文章使用以下硬件型号:联想小新Air15;系统版本:win10;软件版本:wps 2019。