wps筛选
有时候我们在使用WPS表格的时候,我们需要对数据进行筛选,选出对我们有用的信息。尤其是对于数据庞大的文件来说,筛选真是太重要了!
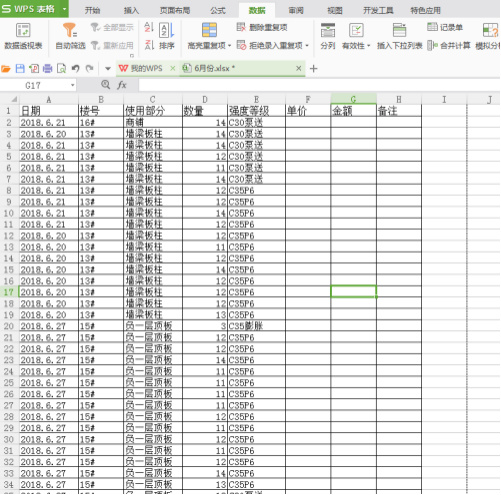
wps筛选如何设置并进行操作?
在使用wps表格的时候,我们有时会把各类型的数据都列在一个表格里,根据需要我们还要挑选符合要求的数据进行应用,一点一点挑选,大大的降低了工作效率,如果可以利用一些软件功能进行选择,那就方便了很多,wps筛选功能可以实现这个操作,一起看看下边的操作分享。
1、首先在电脑上打开需要筛选的数据(如下图)
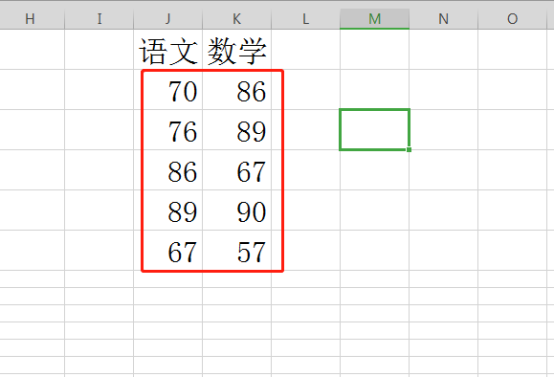
2、首先选中表头并点击“开始”(如下图)。
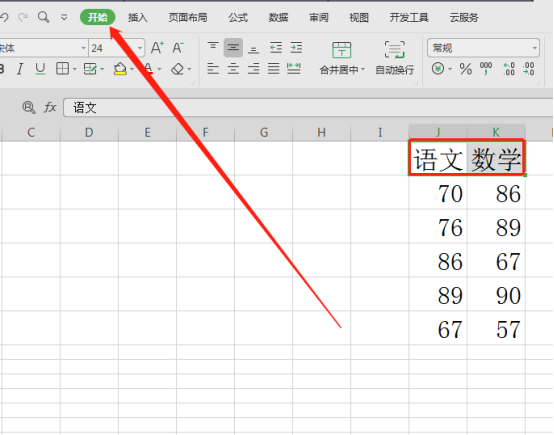
3、接着点击“筛选”(如下图)。
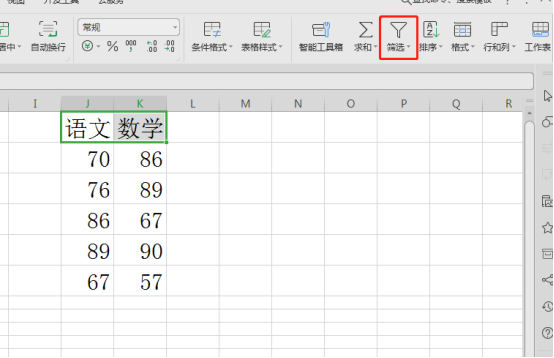
4、然后会发现表头后面有一个倒三角,点击“数学 ”后面的倒三角(如下图)。
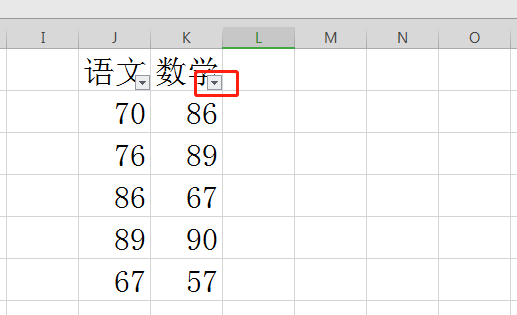
5、接着会弹出筛选选项,如点击“数字筛选”(如下图)。
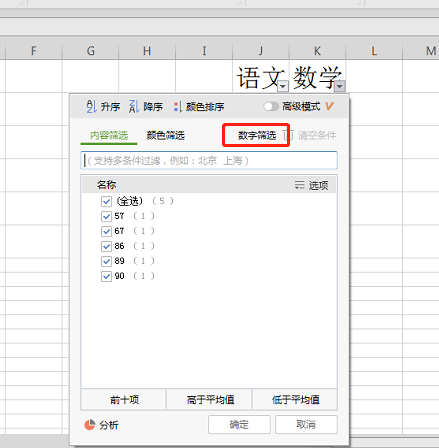
6、如果需要筛选在一个范围内的数据,可以点击“介于”(如下图)
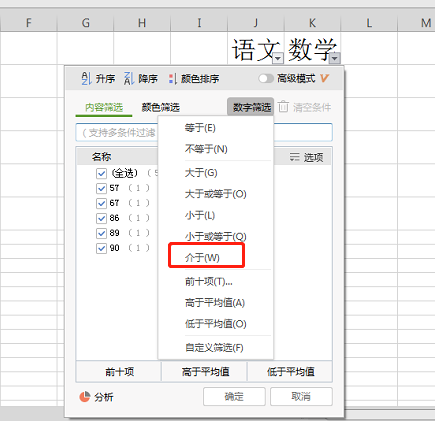
7、然后输入需要筛选的范围,如大于等于80,小于等于90(如下图)
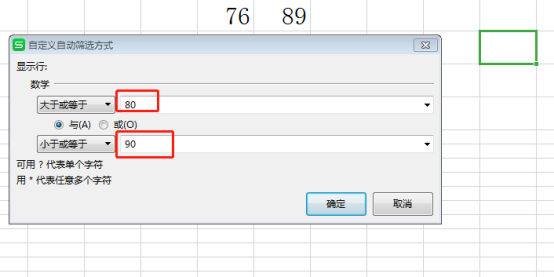
8、接着就可以将语文成绩在70-80范围内的学生筛选出来了(如下图)
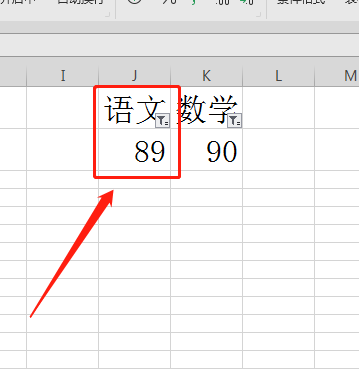
通过上边的操作,我们了解了wps筛选如何设置并进行操作的方法步骤,只需要简单的几步选择,更复杂的数据都可以轻松的被挑选出来,这些灵活实用的操作大家要认真的进行记忆,在工作中会给你很大的帮助。
本篇文章使用以下硬件型号:联想小新Air15;系统版本:win10;软件版本:wps 2019。
什么是wps软件?筛选功能如何应用?
我们在wps软件里对数据进行整理的时候,有时需要编辑同一内容的数据,但是在表格里同一内容的数据是分开的,这时我们就要用到wps软件的筛选功能,把同一内容归整到一起,什么是wps软件筛选功能又如何应用呢?下面就是筛选功能的具体介绍应用,大家一起来学习一下吧。
1、打开工程文件,选择第一栏我们在上方点击【筛选】,如图所示。

2、当我们设置了筛选后,上面就有一个下拉菜单的按钮,如图所示。

3、这里我们设置完成后,表格就发生了变化,如图所示。

4、这里我们也可以打开【自定义自动筛选方式】进行一个调整,如图所示。

5、在【筛选】界面中我们也可以进行调整,如图所示。
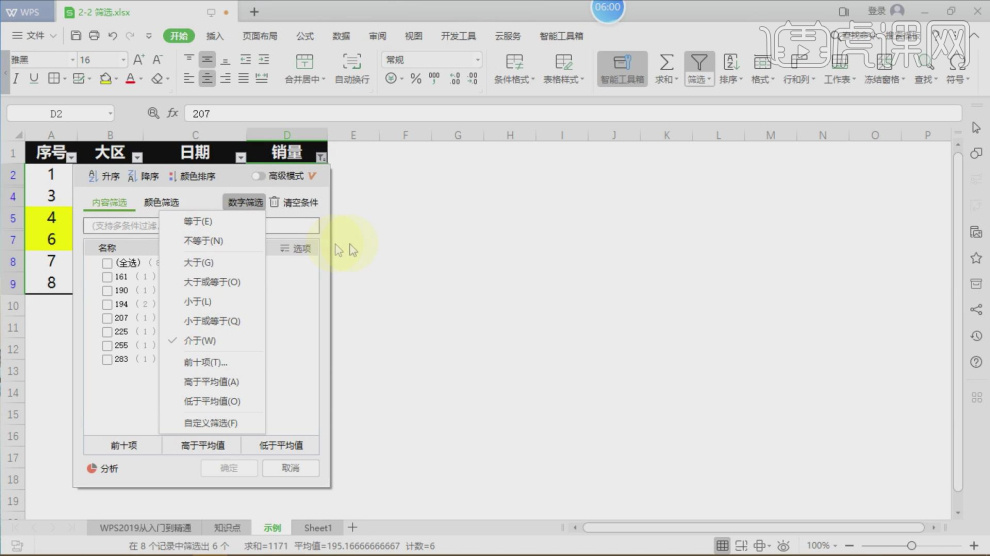
6、我们右键内容,然后找到【按内容筛选】,如图所示。
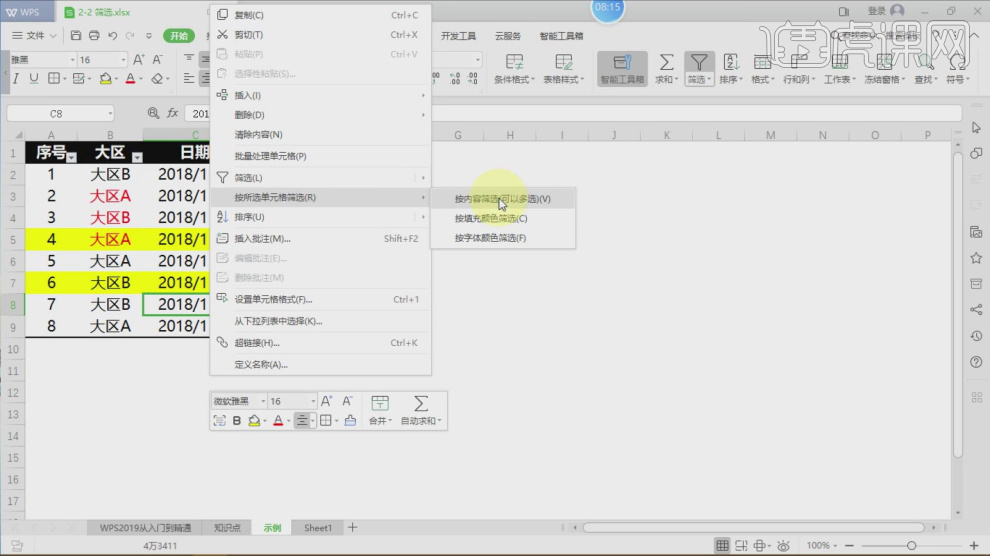
7、我们再次对筛选的操作进行讲解,如图所示。

什么是wps软件筛选功能如何应用的教程就为大家介绍到这里,学到了这个功能,把数据筛选到一起我们就可以有针对性的对数据进行统计操作了,省去了我们一个一个地去挑数据进行统计的步骤,给我们的工作带来了方便,而且还节省了我们的工作时间,大家觉得这个功能是不是很方便呀。
本篇文章使用以下硬件型号:联想小新Air15;系统版本:win10;软件版本:WPS 2019。
实现wps筛选有哪些步骤?
wps软件是我们接触计算机软件中最基础,也是最通用的技术。在日常工作中,我们需要用wps处理很多工作。尤其是表格中,想要筛选出一些数据,或者选定的范围,如果逐个检查,不仅浪费人力时间,而且准确度并不高,有没有什么办法可以解决?今天就让小编介绍一下实现wps筛选有哪些步骤吧。
1.首先我们点击打开我们电脑上面的wps,新建一个表格输入数据。
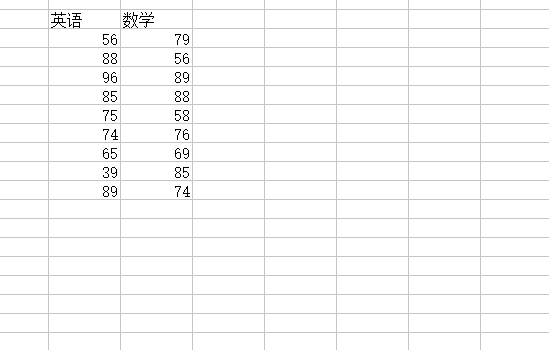
2.找到筛选功能。
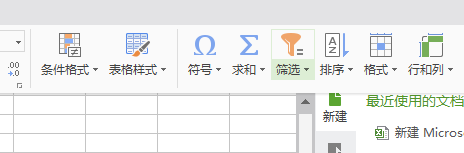
3.选中需要进行筛选的数据,点击筛选功能,可以看到出现了对话框。我们取值范围,接下来就可以按照需求进行筛选了。
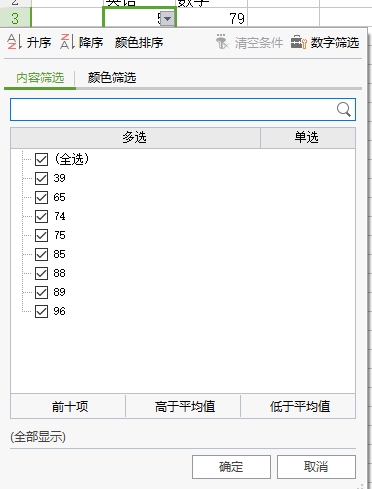
4.这是按照升序排列的筛选结果。
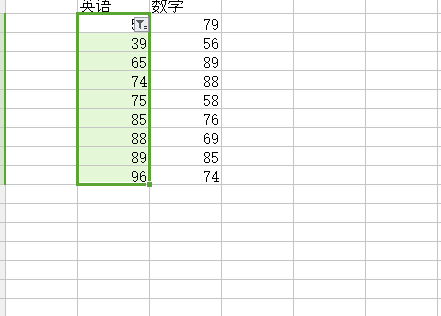
5.这是降序排列的结果。如果文字按照颜色区分,在筛选的时候还可以按照颜色排列。

6.高级筛选是可以按照取值范围进行进一步的条件筛选,逐字排列。
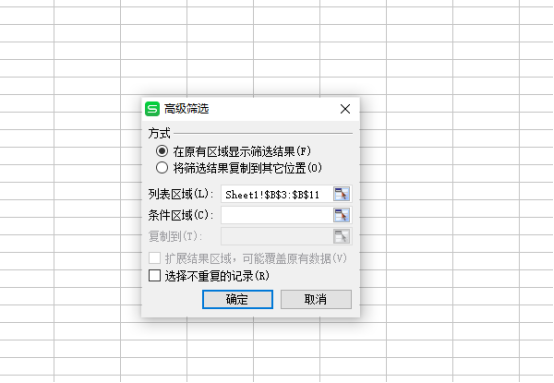
7.我们还可以对数据进行平均值的排列,选中之后选择高于平均值,或低于平均值。
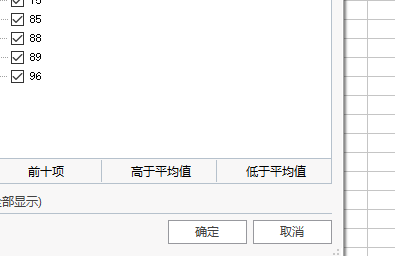
以上的操作就是wps筛选的具体操作流程了。是不是很轻松,小小的操作简单的流程就可以解决我们工作中的问题,筛选技术大家一定要学会,可以事半功倍。闲暇时一定要多多练习,熟能生巧,将知识牢牢记在心中,方便在工作中得心应手。掌握更多的计算机技巧,提高自己的能力。
本篇文章使用以下硬件型号:联想小新Air15;系统版本:win10;软件版本:WPS 2016。
wps如何筛选出符合条件的数据
WPS可以进行各种数据的处理、统计分析和辅助决策操作,是微软办公套装软件的一个重要的组成部分,被广泛地应用于管理、统计财经、金融等众多领域。强大的数据筛选功能,很多人不知道怎么使用,今天小编就为大家系统介绍一下关于WPS如何筛选出符合条件的数据,也就是筛选功能的具体介绍。
1.首先打开WPS表格,选中一个标题单元格,就是我们决定按照此单元格筛选。如图所示,选择菜单栏选项,点击数据找到自动筛选。
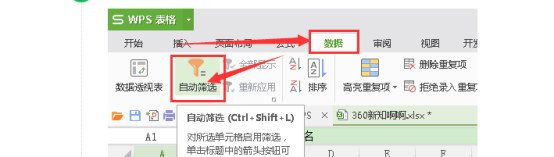
2.如图所示,这样每个标题单元格都会出现一个倒三角,点击它。选中某项设定点击确定,就会出现该人物的数据。也就是实现了筛选功能。
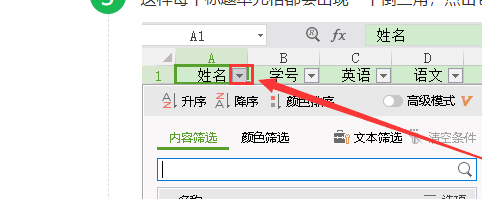
3.还可以自定义筛选,比如这里以成绩筛选为例,点击数据筛选选择自定义筛选。如图,选择成绩在60-100之间的同学。点击确定。就得到了想要的数据了。自定义的筛选条件很丰富,我们可以按照需求进行选择。
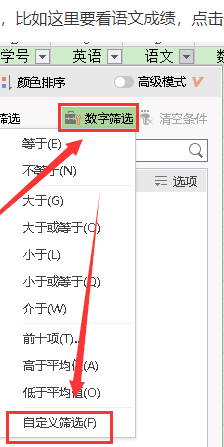
以上的介绍就是WPS如何筛选出符合条件的数据的具体操作,已经详细的给各位小伙伴们罗列出来了,大家按照以上的操作步骤就可以操作出来了。想要熟练操作,还是要多加练习。希望小编的介绍能够为大家解决实际的问题,在遇到需要筛选的数据时,可以进行正确的操作。
本篇文章使用以下硬件型号:联想小新Air15;系统版本:win7;软件版本:WPS 2019。
你知道WPS表格怎么筛选吗?
有时候我们在使用WPS表格的时候,我们需要对数据进行筛选,选出对我们有用的信息。尤其是对于数据庞大的文件来说,筛选真是太重要了!
今天我们就来学习一下,看看WPS Excel筛选功能是怎么用的?
方法/步骤
1、打开表格,然后点击数据,在出现的菜单里选择自动筛选,这时出现一个对话框,里面写着WPS表格不能使用指定的区域完成此命令。请在区域内选择莫个单元格,然后再次尝试此命令。
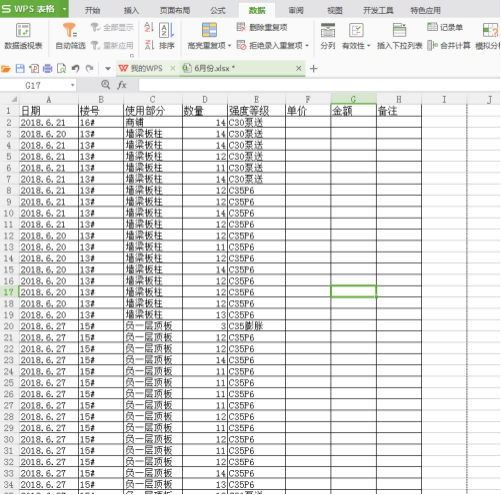
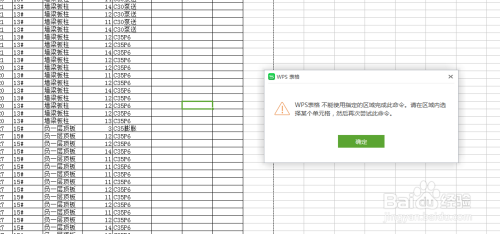
2、现在选择整个表格,再选择自动筛选,这时候你会发现每个表头的单元格内会出现一定下拉三角形。
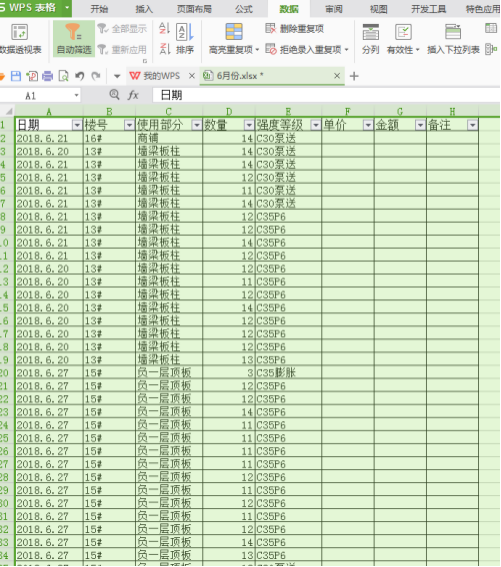
3、点击日期后面的小三角形,出现一个对话框,就会根据日期的不同出现11个不同的选择,这样可以根据查看不同日期的混凝土用量。
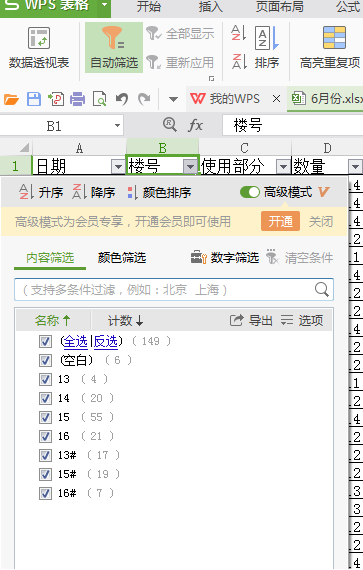
4、点击使用部位后面的小三角形,可以看到出现板墙、独立基础、负一层顶等不同的选择,这样可以看到不同部位的混凝土用量。
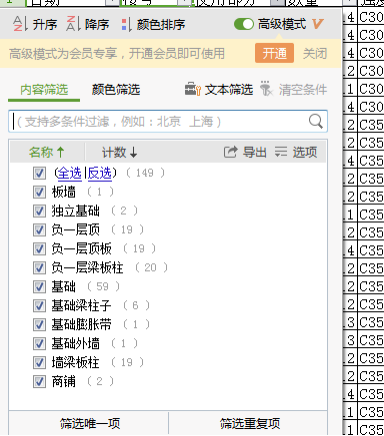
5、现在我们就筛选一下2018年6月20日墙梁板柱的混凝土数据。首先点击日期,点击全选的小方格,把全选钱的对号去掉,然后再用鼠标单击6.20号前的小方格,这时表格里数据就只有6.20号的了。
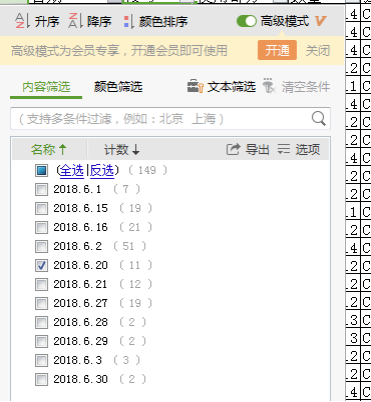
6、这时候在点击使用部位,把全选去掉,只选择墙梁版柱,这时的数据就是6月20日墙梁板柱的混凝土数据。
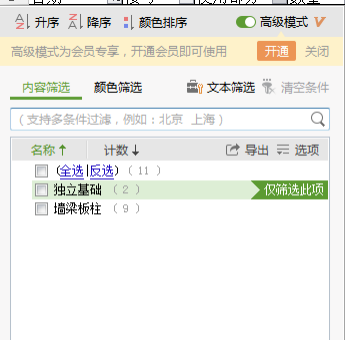
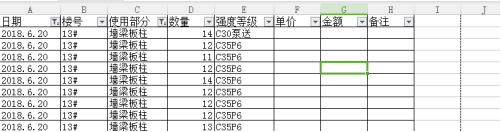
这样我们就完成了筛选,你学会了吗?我们今天的课程到这里就结束了,我们下期再见吧!
本篇文章使用以下硬件型号:联想小新Air15;系统版本:win10;软件版本:WPS Office2020。



