wps文档
Wps具有内存占用低、运行速度快、体积小巧等优势,现在被大家广泛使用,wps是综合性软件,可做文档、表格和演示。我们经常用的wps文档操作也具备非常完善的功能,在文档操作中我们会根据工作的要求填加多种格式的文件,现在的文档很多都需要提交电子版,我们要想完成份完美的文档就需要掌握各种操作技巧,今天我们和大家一起学习wps office怎么做文档。
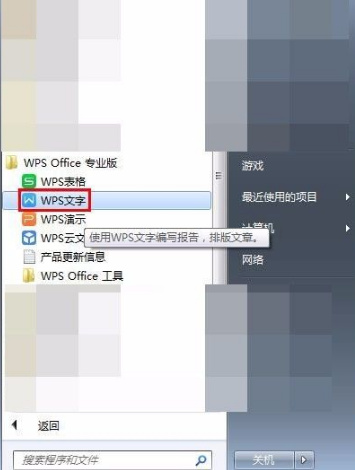
wps新建文档在哪?
wps提供了许多易于使用的文档创建工具,同时也提供了丰富的功能集供创建复杂的文档使用。 尤其是计算机办公软件的广泛使用,在生活的各个领域可见,这也需要现代人掌握一定的办公软件操作知识,探索办公软件操作技能。今天我们就一起来学习:wps新建文档在哪?
wps新建文档是位于左上方菜单栏中的,下面看看实际操作。
1、打开wps文字。
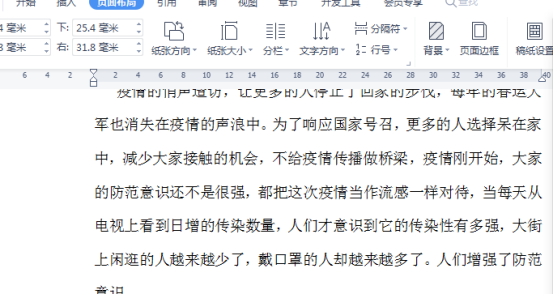
2、点击下图框内图标。
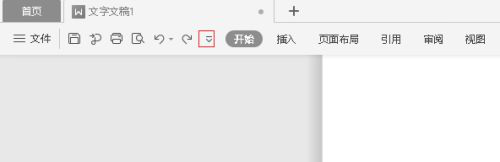
3、我们点击下图框内的新建按钮。
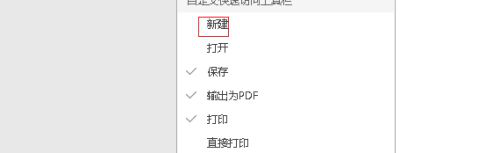
4、继续点击下图框内的图标。
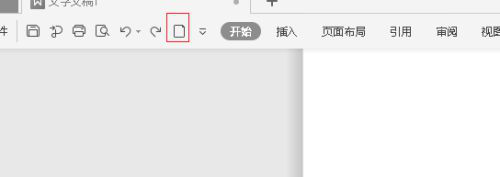
5、我们可以看到下图,就有了两个文档。
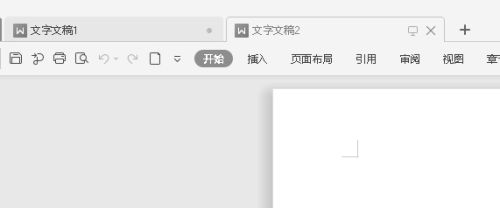
6、所以下图框内就是新建图标了。
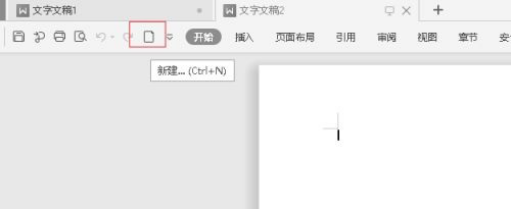
以上就是wps新建文档在哪的步骤,我们新建的文档有时候不知道在什么位置,这就很难找到相应的内容,看了小编上面的课程就能轻易的找到新建文档在哪里了,办公软件有些操作虽然很简单,但是我们平时却很少关注它在什么位置有什么功能,办公软件里也会有很多隐藏的功能,这都需要我们在实际工作中慢慢去摸索。
本篇文章使用以下硬件型号:联想小新Air15;系统版本:win10;软件版本:wps 2019。
wps office怎么做文档?
Wps具有内存占用低、运行速度快、体积小巧等优势,现在被大家广泛使用,wps是综合性软件,可做文档、表格和演示。我们经常用的wps文档操作也具备非常完善的功能,在文档操作中我们会根据工作的要求填加多种格式的文件,现在的文档很多都需要提交电子版,我们要想完成份完美的文档就需要掌握各种操作技巧,今天我们和大家一起学习wps office怎么做文档。
第一步:在电脑桌面左下角“开始”中双击“wps文字”(如下图所示)。
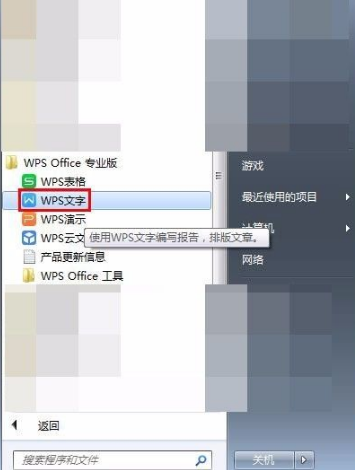
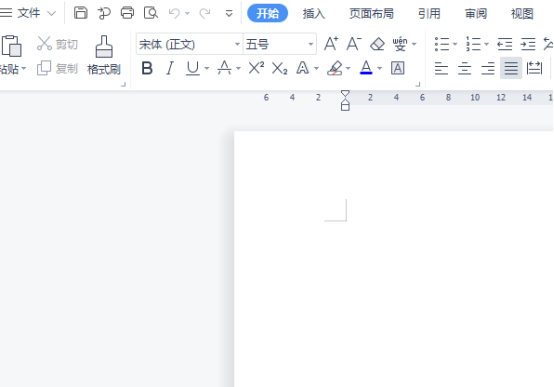
第二步:在打开的wps文档中输入要显示的内容,并根据自己的需要设置字体和字号(如下图所示)。
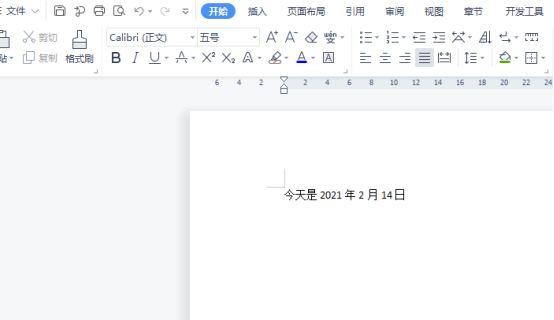
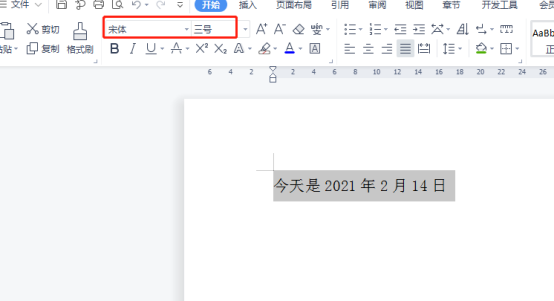
第三步:设置完成后,单击红色线框标记的“保存”按钮(如下图所示)。
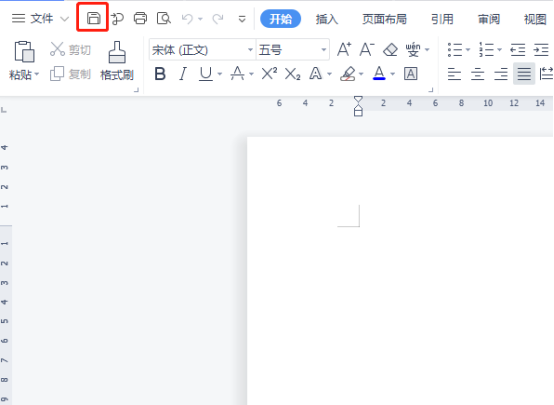
第四步:将文档保存至合适的位置,完成操作(如下图所示)。
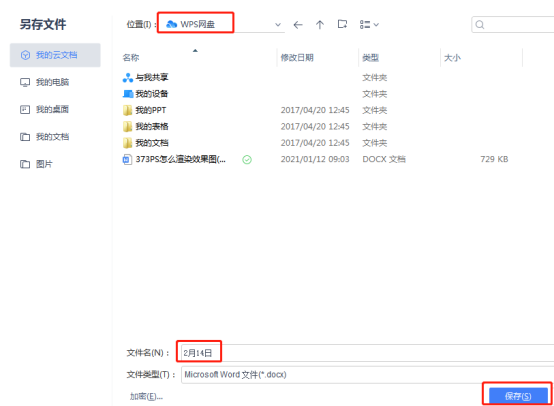
以上就是wps office怎么做文档的步骤,这些都是wps文档的基本操作,这些基础的知识需要我们全部的掌握,只有掌握这些最基本的东西,才能更好的去应用wps办公软件。如果你是初入职场的新人,这些操作更应该去独立完成,只有独立完成的东西才是真的掌握在自己手里了。希望小编的课程能够带给你帮助。
本篇文章使用以下硬件型号:联想小新Air15;系统版本:win10;软件版本:wps 2019。
WPS文档怎么加密?
WPS文档怎么加密:在“文件加密”的窗口中设置好密码之后对WPS文件进行保存后退出。
WPS软件是现在的很多上班族在进行办公的时候会经常使用到的一款办公软件,为我们平时在编辑文档、统计数据等方面的各种需求提供非常大的便利。在有的时候,如果我们在通过WPS软件完成了一个WPS文件之后,需要对这个完成的WPS文件进行加密的话,应该怎么操作呢?下面小编就给大家解答一下这个事情。
要想对已经完成的WPS文件进行加密,我们需要先打开一个我们想要对其加密的WPS文件。打开了这个WPS文件之后,我们就找到位于WPS文件顶部的左上角那个位置上面的“WPS文字”选项。找到了就点击这个“WPS文字”选项,接着会出现一个下拉菜单,我们再在这个下拉菜单中选择“文件”选项,然后在随后出现的位于“文件”选项右侧的下拉菜单中找到“文件加密”选项,找到了就点击它。
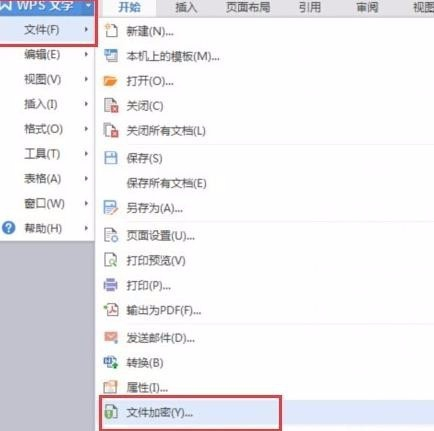
之后,会出现一个新的对话框,我们就在这个对话框内的“打开文件密码”选项中输入一组自己想输的密码后,再在“再次键入密码”选项中重新输入一下刚才的那组密码,都输入完成后就点击“确定”选项。
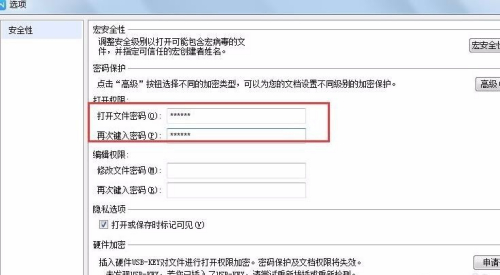
最后,我们再点击一下“保存”选项,再退出这个WPS文件,我们的这个WPS文件就加密成功了。
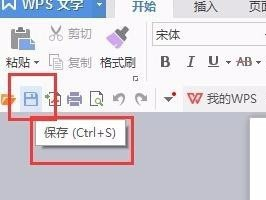
以上就是怎么对WPS文件进行加密的操作步骤了。
本篇文章使用以下硬件型号:联想小新Air15;系统版本:win10;软件版本:WPS 2017。
WPS文档怎么打开?
WPS文件怎么打开:打开“文件”窗口后,选中想要打开的WPS文件,打开WPS文件。
WPS软件是现今很多的上班族们在平时办公的时候会接触到的一款办公软件。它以其出色的在编辑文字、统计数据表格等很多方面的操作功能而受到了其使用者们的青睐,为WPS软件的使用者们带来了极大的便利。平时我们在使用WPS软件的时候,会需要经常用WPS软件来打开其文件,那么怎么用我们的WPS软件来打开WPS文件呢?下面就由小编来告诉你们。
最开始,我们要先打开一个自己想要将其打开的WPS文件,以此来进入这个WPS文件的界面。
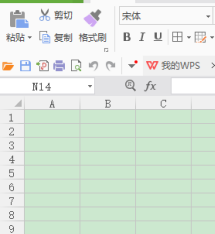
然后,我们再在WPS文件的顶部,找到位于WPS文件顶部的左上角那个位置上面的“文件下拉”选项。在我们找到了位于WPS文件顶部的左上角那个位置上面的“文件下拉”选项之后,就点击这个“文件下拉”选项。
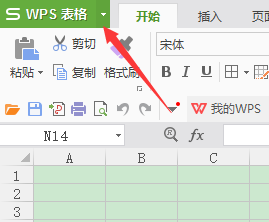
在我们点击了这个“文件下拉”选项之后,就会弹出一个上面有着很多功能选项的下拉菜单,我们就在找到了这些个功能选项中的“文件”选项之后,点击这个“文件”选项。
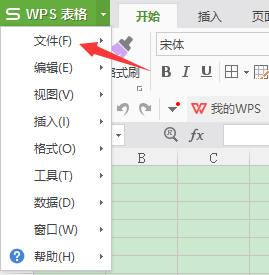
我们点击了这个“文件”选项之后,会看到此时在“文件”选项的右侧会出现一个上面有着很多功能选项的下一级菜单,我们再在找到了这些个功能选项中的“打开”选项之后,点击这个“打开”选项。
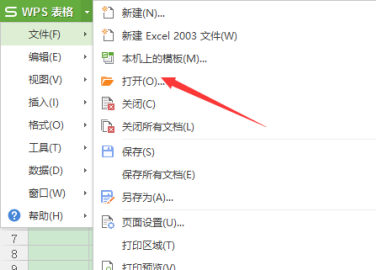
最后,我们再在点击“打开”选项之后,弹出的一个窗口中选中要打开的WPS文件后,点击窗口中的“打开”选项即可。
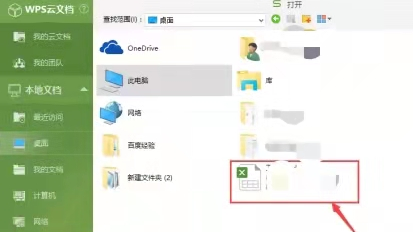
希望小编的这个分享能够帮助到你。
本篇文章使用以下硬件型号:联想小新Air15;系统版本:win10;软件版本:WPS 2018。
WPS文档怎么做表格?
我们在使用WPS文档的时候也会出现绘制表格,因为有些饿数据绘制出表格会更清晰,但是有不少刚开始学WPS的小伙伴们不知道用WPS文档怎么做表格?这期我就教各位小伙伴用WPS怎么制作表格。
1.制作电子表格是要找软件上边【表格】一栏,(如图圈出部分所示)。
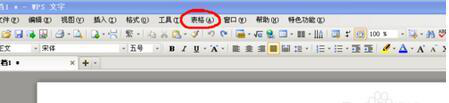
2.点击【表格】,在出现的下拉中会出现【绘制表格】和【插入表格】的选项,个人觉得使用插入表格比较方便,(如图所示)。
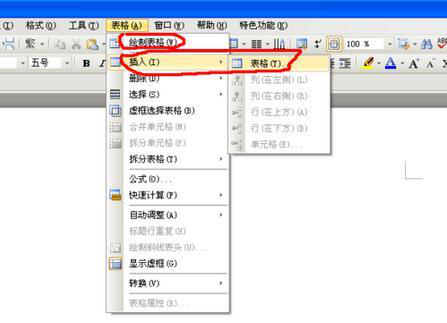
3.设置要绘制的表格的行数和列数,点击确定就会出现一个基本的表格,(如图所示)。
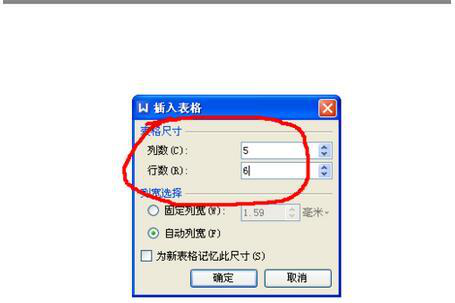
4.可以使用表格的其他功能把这个基本表格制作成更复杂的表格,介绍一下怎么绘制斜线表头,可以按如下图选择【绘制斜线表头】,(如图所示)。
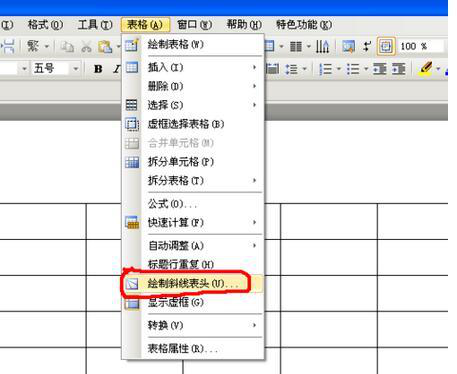
5.接着选择要绘制的表头样式,确定后就会出现自己需要的表头,(如图所示)。
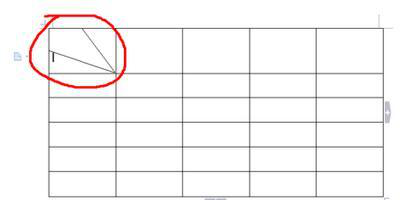
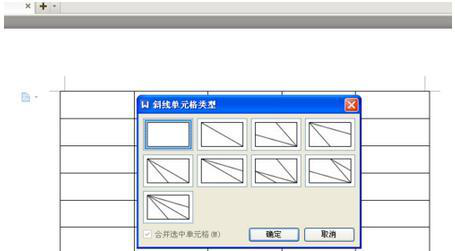
6.有时候需要把几个格子合并成一个,可以先选择需要合并的单元格,然后右键选择【合并单元格】,就能把几个格子合并一个,(如图所示)。
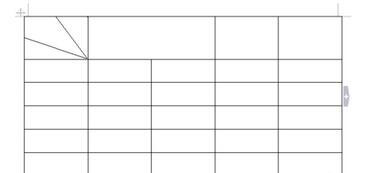
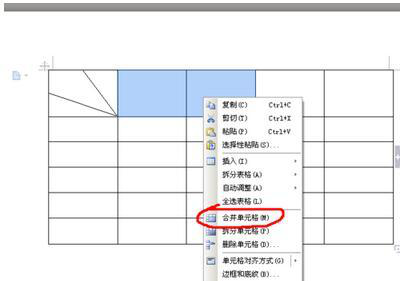
7.使用以上几种基本的操作,就能绘制出的表格了,就完成了。
以上的7步就是WPS怎么制作表格,小伙伴们可以按部就班的去学一下,这样会对你的工作有所帮助,最后希望小伙伴们都可以学会哟!
本篇文章使用以下硬件型号:联想小新Air15;系统版本:win10;软件版本:WPS Office2016。




