wps模板
wps中自带一些模板,但是没有适合自己使用的。这个时候你可以选择自己制作wps模板来满足需求。wps模板包括框架、格式等等,下面小编就来教大家制作个性化wps模板,各位小伙伴们都可以学一学,以备不时之需!
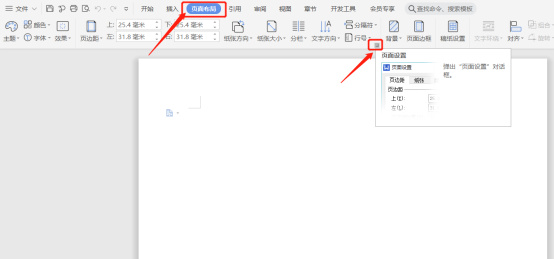
wps另存为图表模板该怎么操作呢?
同学们,你们知道wps另存为模板该怎么操作吗?不知道也没有关系,我们今天一起来说一下这个话题!有同学会问:wps另存为模板有什么用呢?当然有用,而且好处多多。
通常,我们在使用WPS编辑文档的时候,我们会发现有些编辑得挺好的文档格式以及排版,如果我们也想要用的话就要把他转化为模板存起来,以便以后使用。这样一来,我们就能省下很多时间啦!下面,我们就来看看wps另存为模板该怎么操作吧!
步骤如下:
1、本节课讲解【WPS软件基础】第WPS4.11 图表另存为模板。

2、我们打开本节课的工程文件,这里有两个图标来教同学们将图标另存为模板,如图所示。
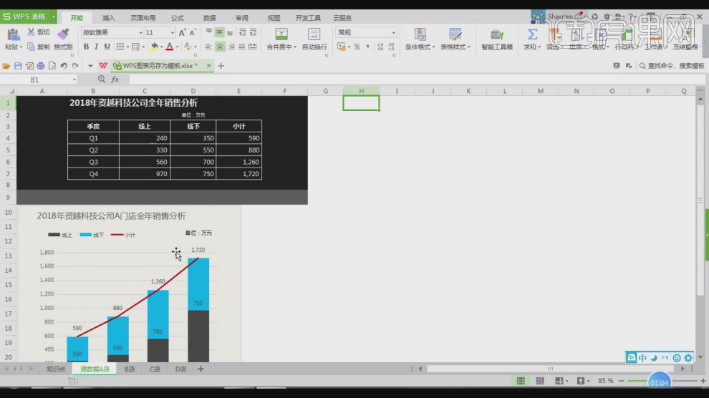
3、我们选择图标,然后点击保存将他的格式调整为crtx,这里我们需要注意文件的路径位置,如图所示。
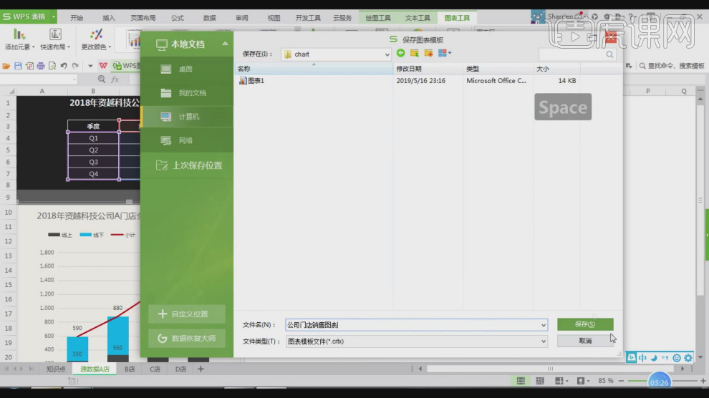
4、然后打开【插入图表】这里我们可以看到里面有2个模板,如图所示。

5、打开【更改图表类型】我们可以设置他的类型,如图所示。

6、在保存或者打开的时候我们一定要注意他的路径位置,如图所示。
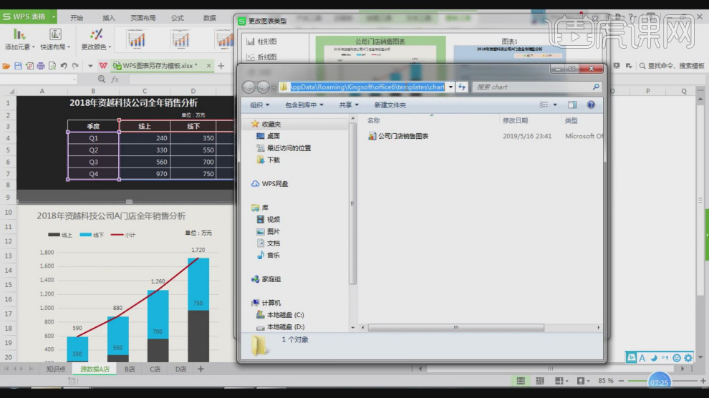
7、回顾刚刚操作的内容,我们进行一个巩固,如图所示。

8、谢谢观看。

以上操作就是本节课的重点了,你们学会了吗?这样一来,我们就完成wps另存为模板,以后我们就能在WPS中直接使用了。是不是很方便呢?我以上的步骤写的很详细,所以,同学们只要按照我的方法就能轻松完成。好啦,我们今天的课程就到这里,希望可以帮到你们,再见!
本篇文章使用以下硬件型号:联想小新Air15;系统版本:win10;软件版本:WPS Office 2019。
制作个性化wps模板的操作方法
wps里边也有不少模板,但是大多数都是需要会员才可以使用的,其它免费的不是很好看,这个时候你可以自己制作喜欢的wps模板来使用,制作方法也不是很困难,下面大家跟着小编一起来制作吧,多学一点无坏处,不要肯定说自己用不到,万一以后的工作中会用到呢,那时候在学就有些晚了!
1,首先,我们打开电脑上的wps,点击菜单栏上的【页面布局】,再点击页面设置右下键的打开箭头,如下图红色圈出部分所示:
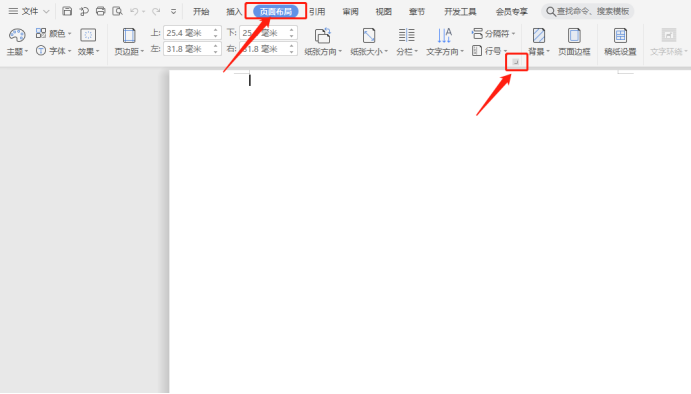
2,接下来,我们在打开的弹框中设置左右页边距和装订线,这里可以根据自己的喜好来设置,如下图红色圈出部分所示:
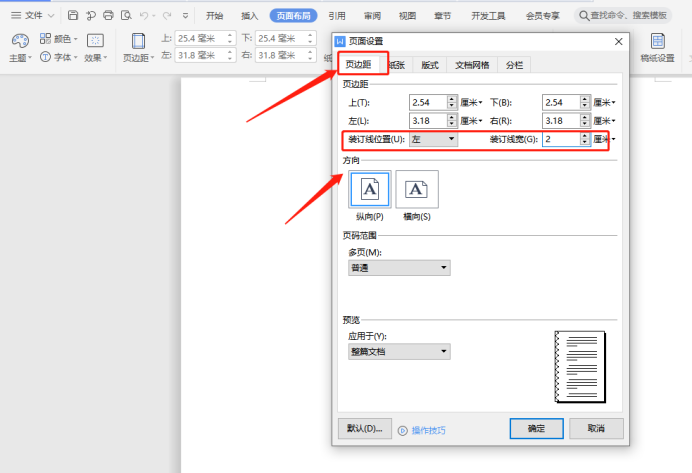
3,然后,点击菜单栏【开始】-【段落】,这里我们要修改段落设置,会更美观一些,如下图红色圈出部分所示:
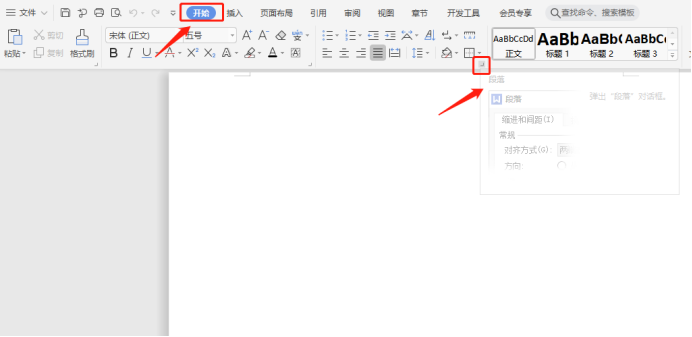
4,在弹出的弹框中,我们选择【首行缩进】,两个字符,如下图红色圈出部分所示:
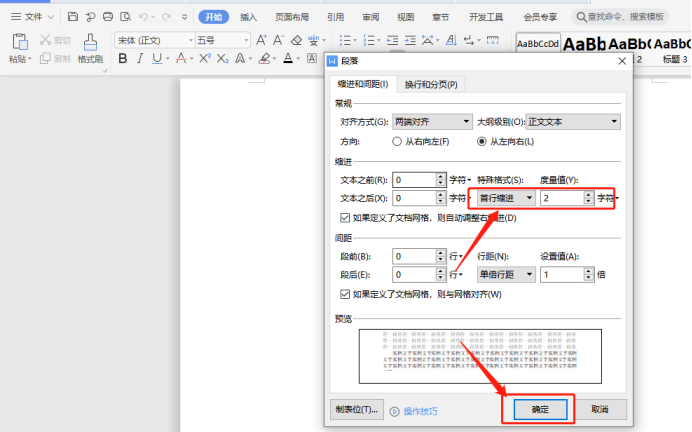
5,我们可以给自己的模板上边加一张图片,点击菜单栏上【插入】-【图片】,就会在文档中插入一张图片了,如下图红色圈出部分所示:
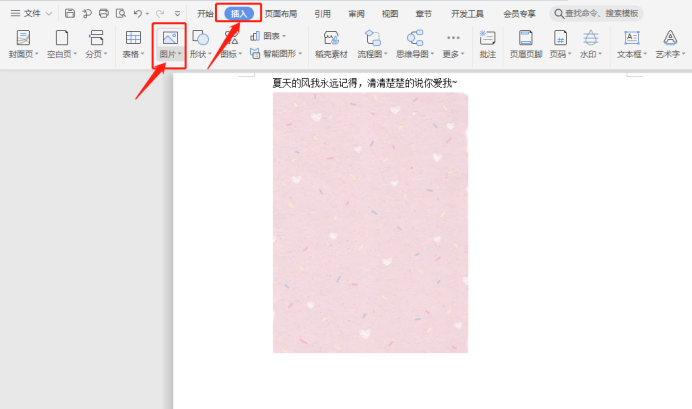
6,插入图片之后,一个简单的模板就制作完成了,我们开始进行保存,按键盘【ctrl+S】就可以保存了,这里一定要注意选择的是(wpt)格式,如下图红色圈出部分所示:
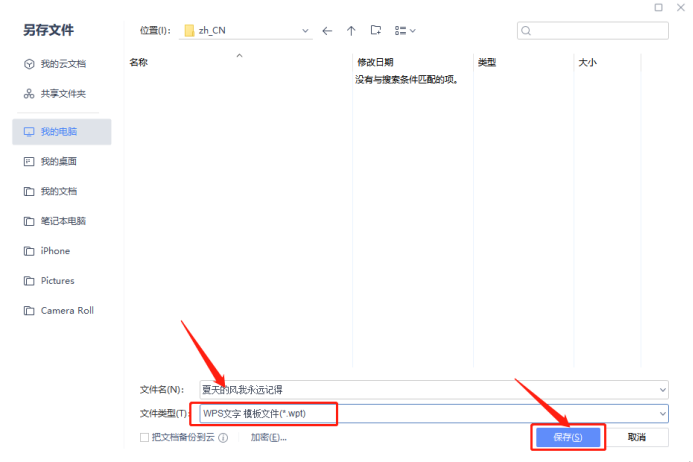
关于wps模板制作,这节课就到这里了,可以学习上边的方法,但是制作什么样的模板是根据自己的个人爱好来的,你们课下创新模板去吧,好的模板下节课我会表扬大家的!
本篇文章使用以下硬件型号:联想小新Air15;系统版本:win10;软件版本:wps 2019。
怎么下载wps模板?
wps是一款办公软件套装,平时常用到的办公软件的功能它几乎都会具备,我们可以用它自制各种文件,但是在wps里还有现成的模板供使用者选择使用,模板的使用节省了制作的过程和时间,可以根据内容不同选择各式各样风格的样式模板,而且模板的内容相当的丰富,那怎么下载wps模板呢?我们一起来学习一下。
1、进入wps官网进行查询,如下图所示。
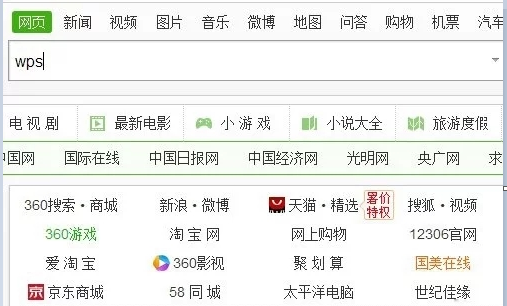
2、点击免费模板选项,如下图所示。
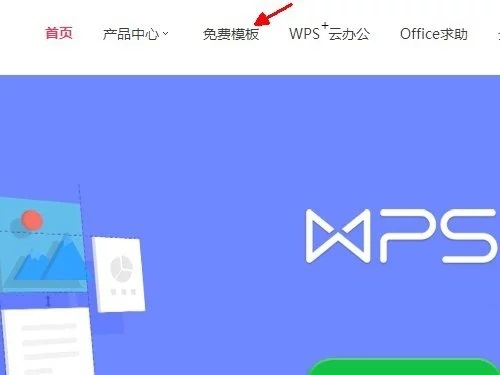
3、左边有Word、Excel、ppt的模板,你需要哪个类型的就点哪个选项,如下图所示。
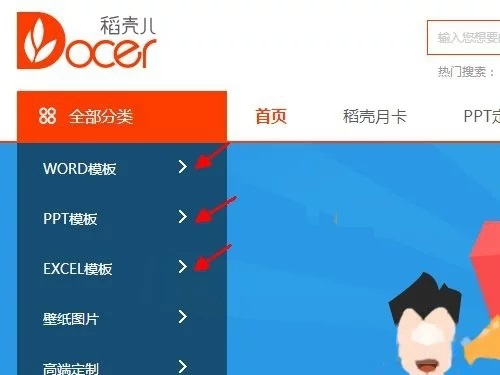
4、先点击免费模板选项,如下图所示。
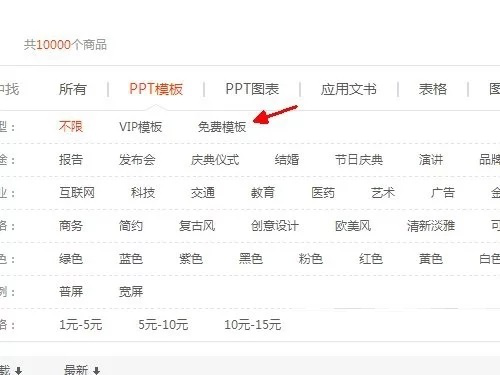
5、假如我需要一个关于报告的模板就点击“报告”,如下图所示。

6、选择自己喜欢的模板样式进行点击,如下图所示。
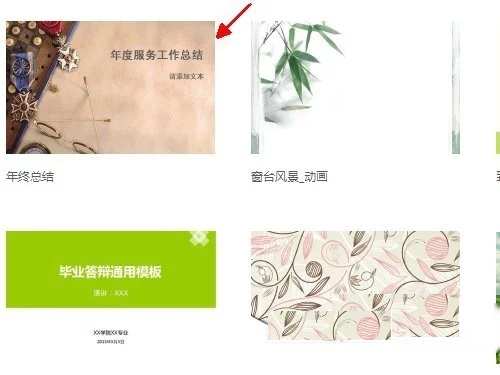
7、点击下载,下载前要求登录账号,用QQ号登录就可以,下载完成后打开就可以进行自己的制作了,如下图所示。
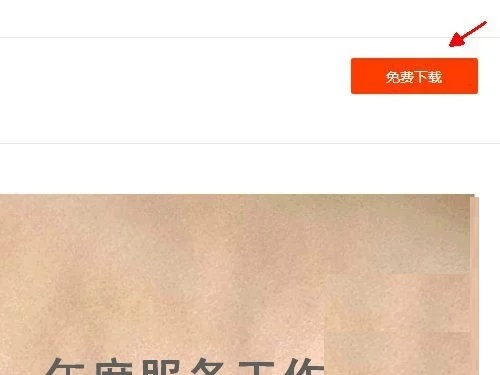
以上的内容把下载wps模板的步骤都讲解的很清楚了,我们可以试着去运用现成的模板进行操作演练,模板里边的内容比纯手工制作的更饱满样式也更丰富,习惯运用模板后工作效率会有大大的提高。
本篇文章使用以下硬件型号:联想小新Air15;系统版本:win10;软件版本:wps 2019。
个性化wps模板制作的方法
wps中自带一些模板,但是没有适合自己使用的。这个时候你可以选择自己制作wps模板来满足需求。wps模板包括框架、格式等等,下面小编就来教大家制作个性化wps模板,各位小伙伴们都可以学一学,以备不时之需!
1.首先,我们打开电脑上的wps,点击菜单栏上的【页面布局】,再点击页面设置右下键的打开箭头,如下图红色圈出部分所示:
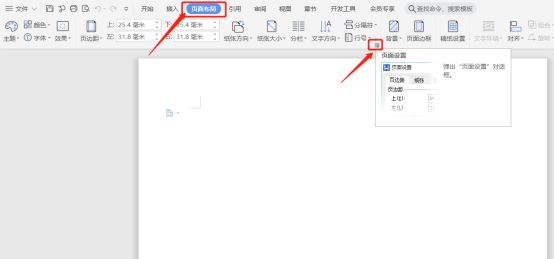
2.接下来,我们在打开的弹框中设置左右页边距和装订线,这里可以根据自己的喜好来设置,如下图红色圈出部分所示:

3. 然后,点击【菜单栏开始】-段落,这里我们要修改段落设置,会更美观一些,如下图红色圈出部分所示:
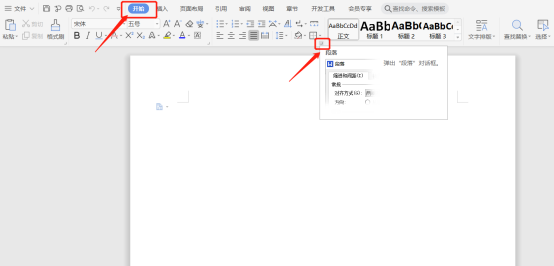
4.在弹出的弹框中,我们选择【首行缩进】,两个字符,如下图红色圈出部分所示:
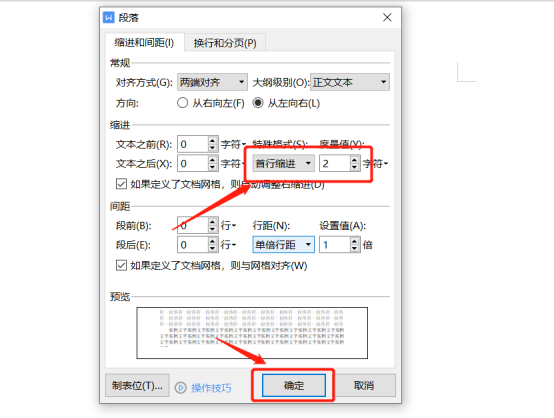
5.我们可以给自己的模板上边加一张图片,点击菜单栏上【插入】-【图片】,就会在文档中插入一张图片了,如下图红色圈出部分所示:
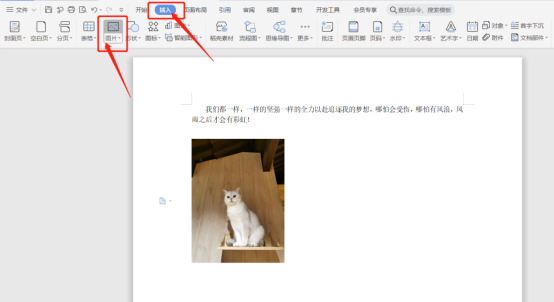
6.插入图片之后,一个简单的模板就制作完成了,我们开始进行保存,按键盘【ctrl+S】就可以保存了,这里一定要注意选择的是(.wpt)格式,如下图红色圈出部分所示:
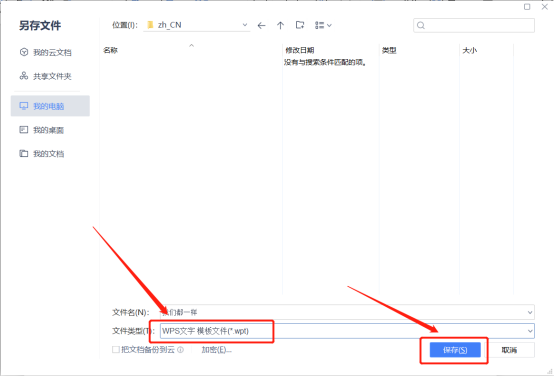
上边的6步骤我们就把wps模板制作完成了,是不是非常简单呢?大家可以根据自己的个人爱好,制作出自己喜欢的模板,这节课就到里了,小伙伴们再见!
本篇文章使用以下硬件型号:联想小新Air15;系统版本:win10;软件版本:wps 2019。
word模板在哪里找?
对于word软件大家是再熟悉不过的了,因为我们经常地用它来编辑文档,那么大家知道word模板吗,一说到模板大家是不是就非常地陌生了呢,因为在我们的操作中很少用到word模板,那么让我们就来学习一下word模板在哪里找的方法吧。
1.打开word,选择菜单命令“工具选项”,打开选项对话框,单击“文件位置”选项卡。

2.在“文件位置”选项卡中,然后再单击“用户模板”,再单击修改按钮。
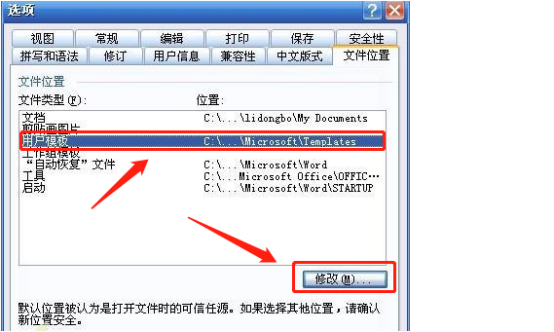
3.在“修改位置”对话框中,单击对话框右上方的“工具”选项,在“工具”选项里点击“属性”。

4.在“Templates属性”对话框中,我们可以看到“常规”选项卡里有一项是“位置”,右边就是模板文件夹的完整路径,然后复制路径。
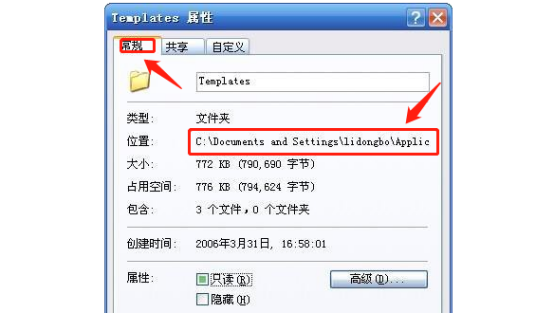
5.打开Windows的资源管理器,然后将刚才复制的路径粘贴在地址栏中,这样就会直接打开下面的文件夹,其中就有“Templates”(模板文件夹)。

6.击中“Templates”文件夹,就可以看到Normal.dot模板文件了。

word模板在哪里找的方法大家看懂了吧,虽然不常用到这个功能,但是多了解一些功能对我们以后也是很有帮助,万一哪天我们用到了,学过以后就可以轻松解决了,大家一起来学习吧。
本篇文章使用以下硬件型号:联想小新Air15;系统版本:win10;软件版本:WPS 2019。

