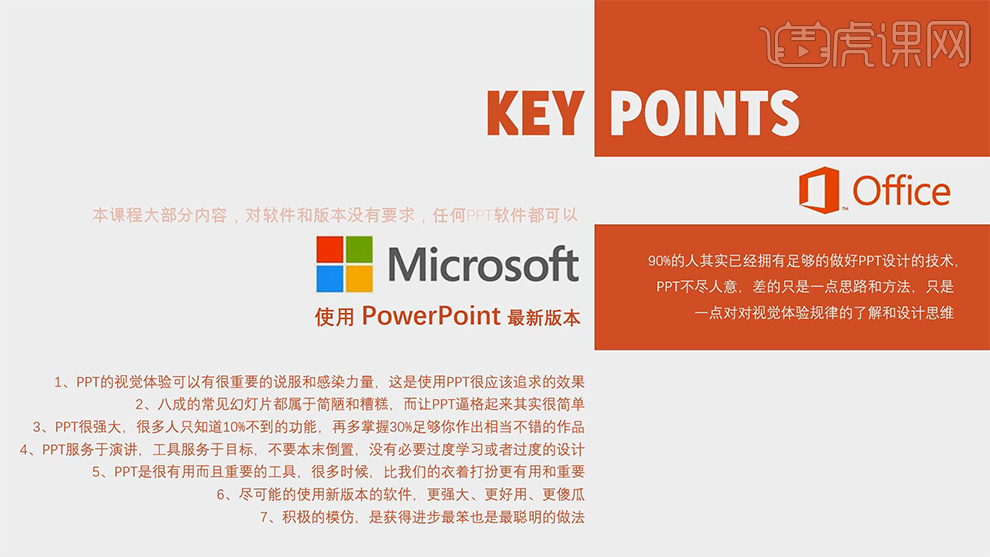ppt
硬件型号:联想小新Air15
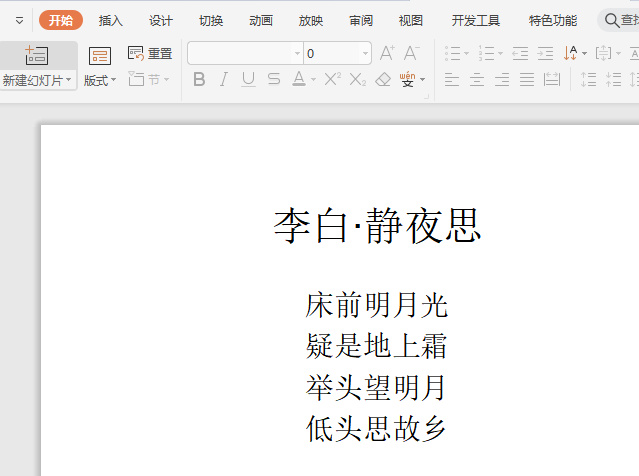
ppt在哪里做?
科技飞速发展,智能化占领主导地位,无论我们是否愿意,电脑早已悄然走进我们的生活工作学习中。我们都注意到了,几乎是每一个电脑中都装有各类办公软件,我们用办公软件写文章做表格制课件,电子办公取代了纯手工的工作,大大的提高了工作效率,用办公软件制课件比手写速度提升了几十倍,现在不管是报告还是老师制作的课件都喜欢用ppt,ppt里可以插入多种动画格式,画面更活泼,更容易吸引学生注意力提高大家对课程的兴趣,今天我们和大家一起来学习:ppt在哪里做。
1、在电脑主屏上单击右键,选择图片中的两者。
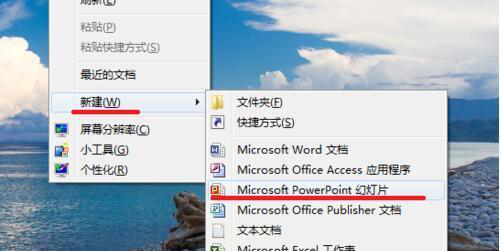
2、点击后出现以下标志(图示为WPS)。

3、进入后,点击“Ctrl+N”新建ppt文档,在方框中输入需要文字或者图片。
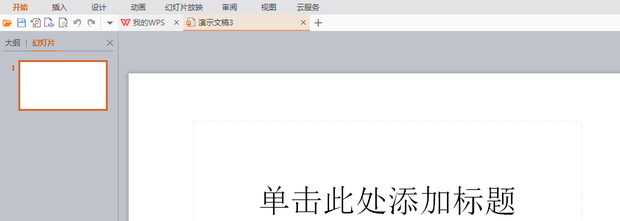
4、最后点击保存图标,选择合适的文件夹保存ppt。
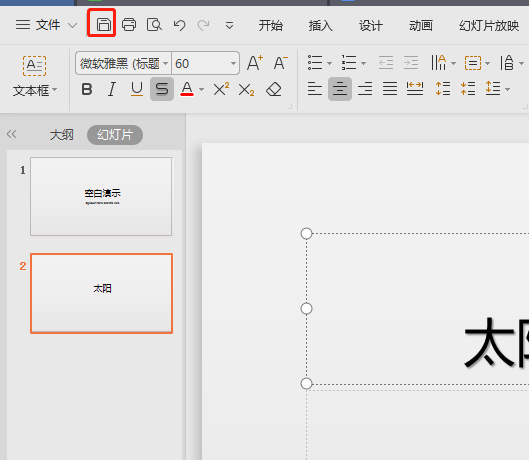
以上就是PPT在哪里做的步骤,如果你是刚接触办公软件的小白,就需要课下自己动手亲自去操作一下,这样有助于记忆和使用。PPT有很多功能都是边学边摸索的,多动手多动脑,办公软件的基本操作很快就会掌握了,如果你想了解和学习更多的办公软件,就继续关注我们的课程。
本篇文章使用以下硬件型号:联想小新Air15;系统版本:win10;软件版本:wps 2019。
PPT怎么打印?
硬件型号:联想小新Air15
系统版本: windows10
软件版本:PPT 2007
在工作、学习中,很多朋友都在使用PPT软件,特别是在校的学生,在考试前复习时需要打印幻灯片资料;或者工作中的人们,需要将自己制作的PPT文案打印出来。但是呢,PPT软件打印与Wrod文档打印不一样,Wrod文档是可以直接选择打印,打印出来默认的就是A4纸效果。PPT软件直接选址打印的画默认的设置,只能打印出来一页幻灯片出来,最后就会特别的浪费纸张。那么我们需要如何的在PPT里打印幻灯片呢?下面小编就来为大家讲解一下吧。希望能帮助到大家哦。
1、首先打开PPT软件,在左上角找到“文件”,找到“打印预览”界面点击倒数第二个目录“选项”,下拉菜单,选择“颜色/灰度”,点击,出现“颜色/灰度/纯黑白”三个选项,点击“颜色”。那么打印出来的效果就是普通的灰白色,但是直接点击灰白色,那么就在打印的时候就会出现ppt上的文字或者图标丢失的情况,纯黑白也是一样。
2、也可以在“文件”界面里直接点击“打印”,弹出对话框,点击打印内容“颜色/灰度”模块:然后选择“选项”,点击“预览”就可以直观的看到,打印后的基本模板。
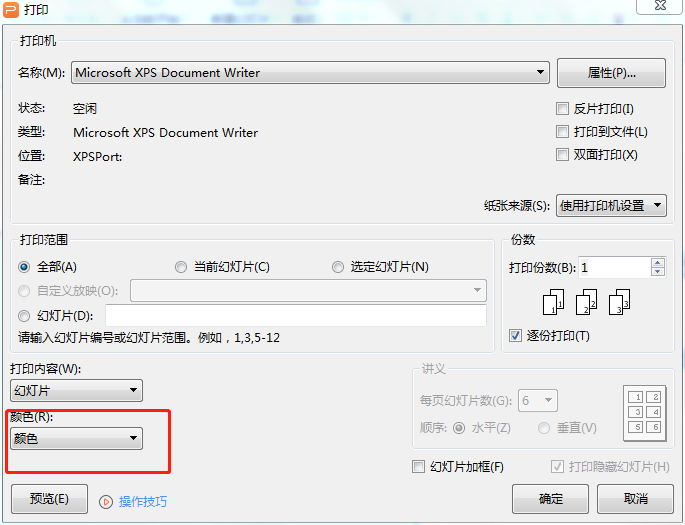
3、可以在“打印”界面选择打印幻灯片的范围是“全部”还是“当前幻灯片”或者“选定幻灯片”。还可以直接设置要打印幻灯片的数量。
小编介绍的操作是不是特别简单,大家一学就会呀,赶快动起手来试试吧。
PPT怎么设置背景?美化PPT从这步开始
硬件型号:联想小新Air15
系统版本:win10
软件版本:PPT 2020
千篇一律的ppt注定是要被人遗忘且淘汰的,想要让自己的PPT在人群中脱颖而出,不妨尝试着设置一个生动好看的背景吧。那么PPT怎么设置背景?别急,跟着以下几个步骤,保证你轻轻松松就能让自己的ppt焕然一新。
首先我们打开一个ppt文档,打开之后会出现如图所示,这时我们可以看到这个文档是没有设置背景前的,这个文档我们感觉很单一,没有什么特别的。这时我们选择该ppt,然后单击右键,这时会下拉选项,在下拉的选项里我们单击“设置对象格式”按钮。
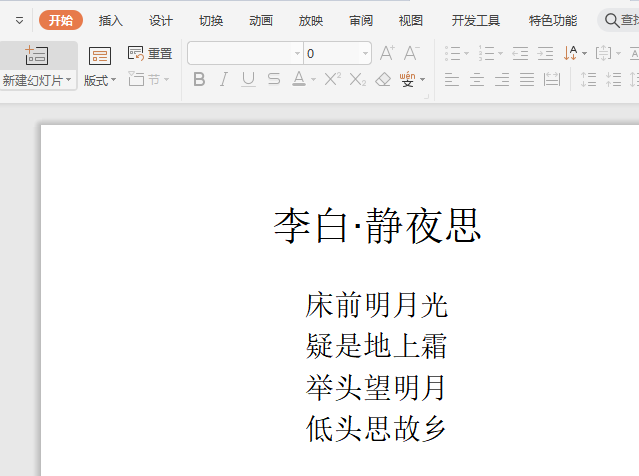
单击之后会弹出如图对话框,这时我们可以看到ppt填充的方式有五种,如果你想设置为“纯色填充”的话,那么单击该按钮。单击之后会出现如图所示,这时我们可以看到有一个“颜色”按钮,单击后方的小三角形。
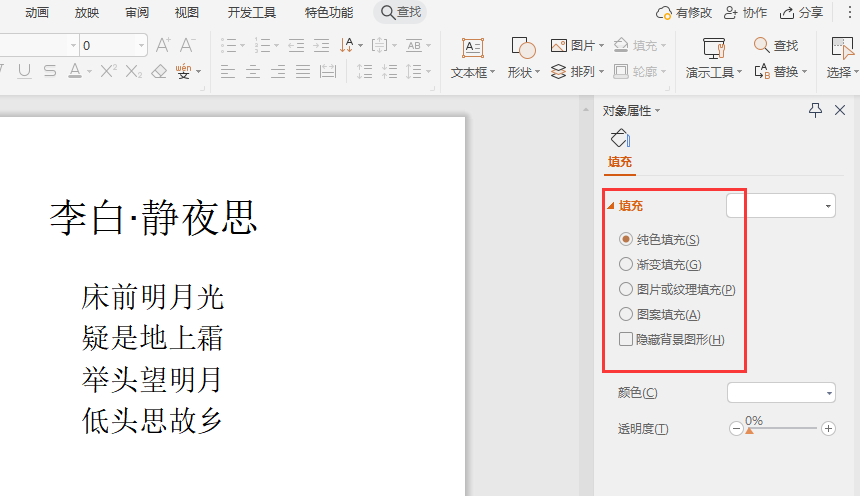
单击后方的小三角形之后会出现如图所示,这时我们可以看到有很多纯色的颜色,我们可以根据自己的喜欢来选择。
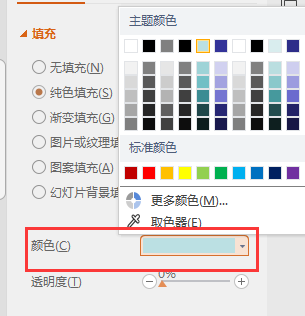
如果你想选择“图片或纹理填充”的话,那么单击该按钮。如果要用“纹理填充”的话,那么单击“纹理”后方的小三角形,就会下拉很多纹理填充颜色,我们单击自己喜欢的纹理图案就可以了。
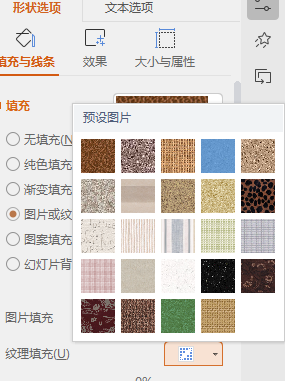
如果你想要用自己喜欢的图片来填充的话,那么单击“文件”按钮。
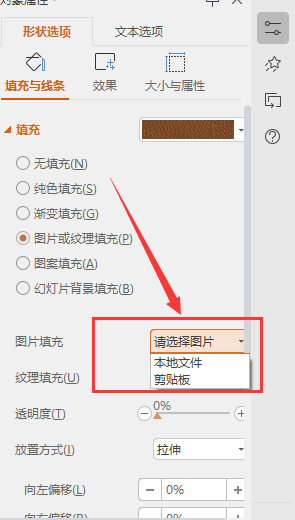
单击“文件”按钮之后会弹出如图对话框,这时我们选择好自己的图片的保存路径,然后选择自己要作为背景的图片,选择好之后单击下方的“插入”按钮。
单击之后就会出现如图所示,这时我们可以看到我们的背景图片已经设置好了,但是设置的不大好,那怎么修改呢,这时我们可以将图片的亮度调低或者调高,如果你想换背景图片的话,那么单击“填充”颜色,重新选项背景图片即可。
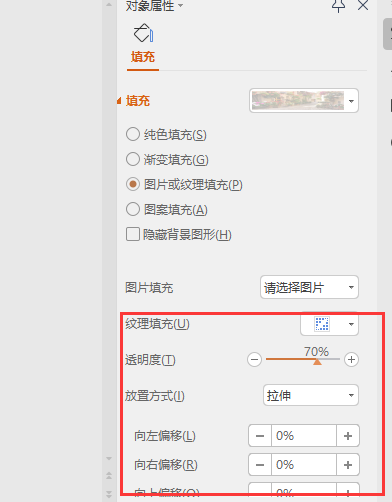
PPT怎么设置背景的方法大家都掌握了吗?在一步步设置和调整之后,是不是能清晰地感受到自己的PPT生动美观了许多?不管从事什么行业,包装是必不可少的,学会包装自己的工作内容,往往能达到事半功倍的效果。
PPT怎么插入视频?
PPT是一种演示文稿图形程序,主要是制作演示文稿。近年来PPT的应用越来越广泛,个人述职、年终总结、自我介绍以及培训课件都会用到PPT,所以作为合格的办公人员学会对PPT的使用还是很重要的。在制作PPT的过程中经常会出现需要插入视频的情况,那么你知道PPT怎么插入视频吗?下面小编就来介绍一下PPT怎么插入视频。
打开「WPS 2019」,点击新建「空白演示」
在选项卡中选择「插入」,在功能栏中找到「视频」按钮。
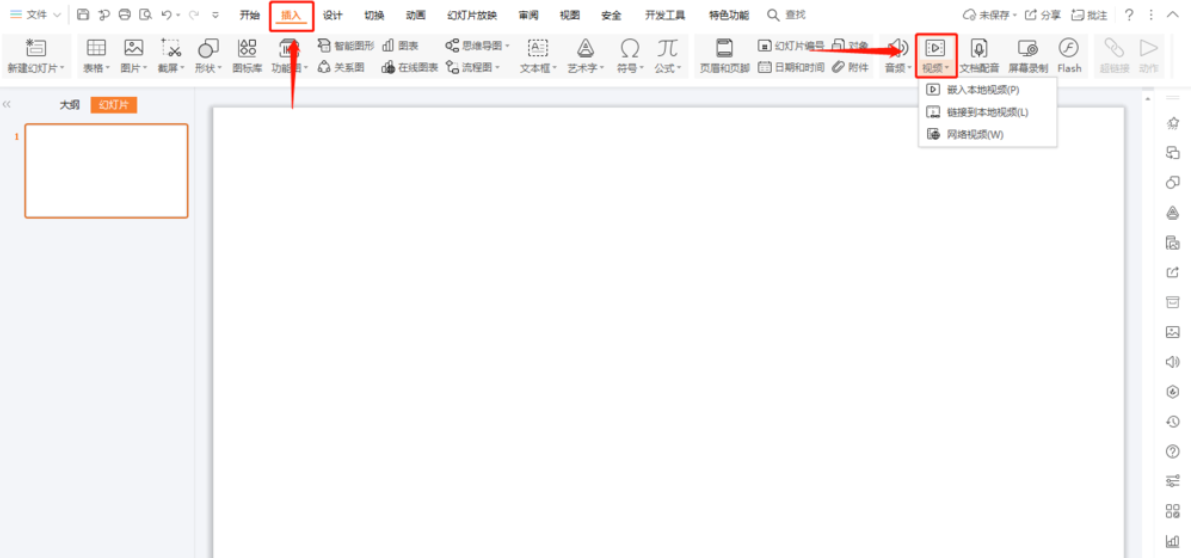
点击「嵌入本地视频」按钮,在弹出窗口中选择我们所需要插入的视频。
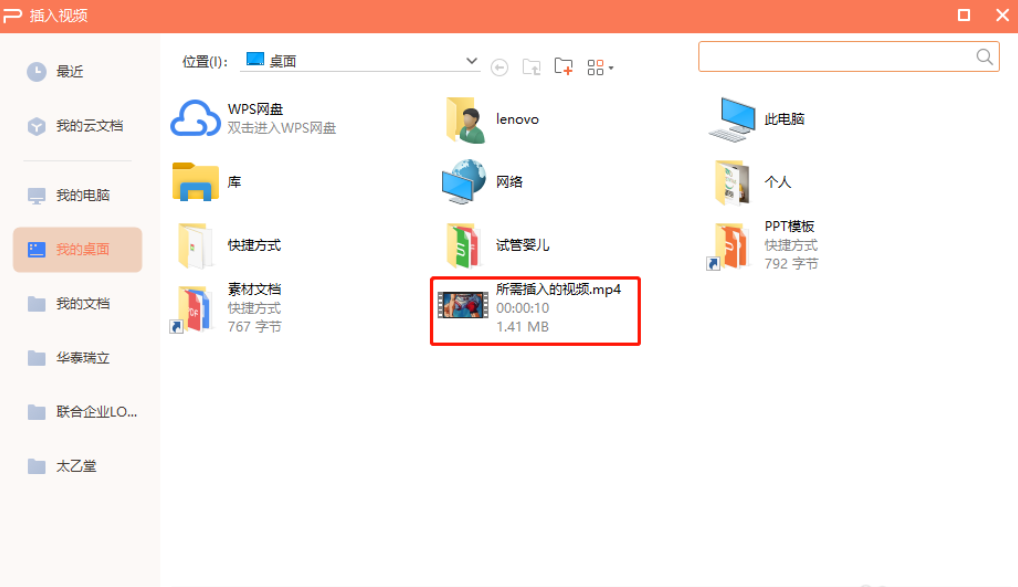
可以根据自己的其情况,通过拉伸视频来调整视频大小。
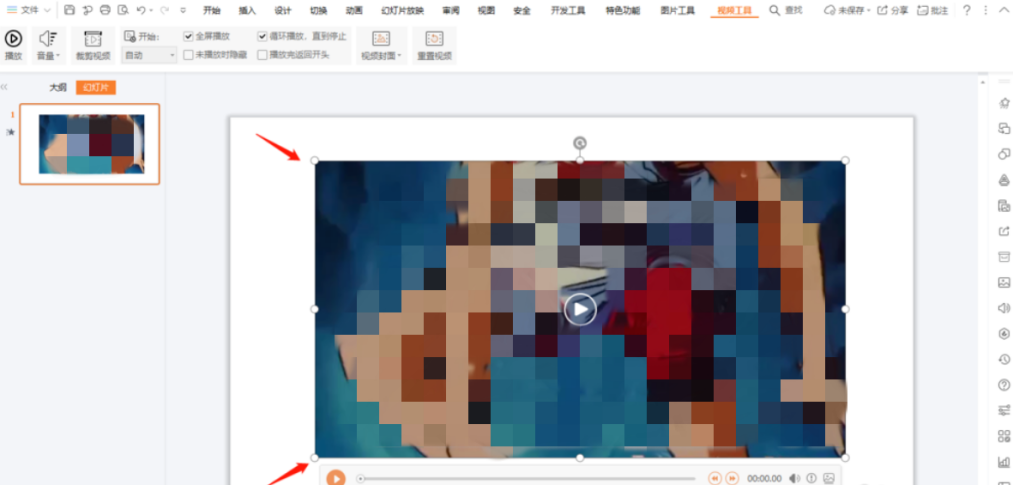
点击编辑区域视频文件,菜单栏将自动跳转至「视频工具」,在「视频工作汇总」我们可以调整视频的封面、音量、裁剪视频大小等;也可以设置视频播放属性,如:全屏播放、循环播放、自动或手动播放等,这里可根据自己的PPT需要而设定。
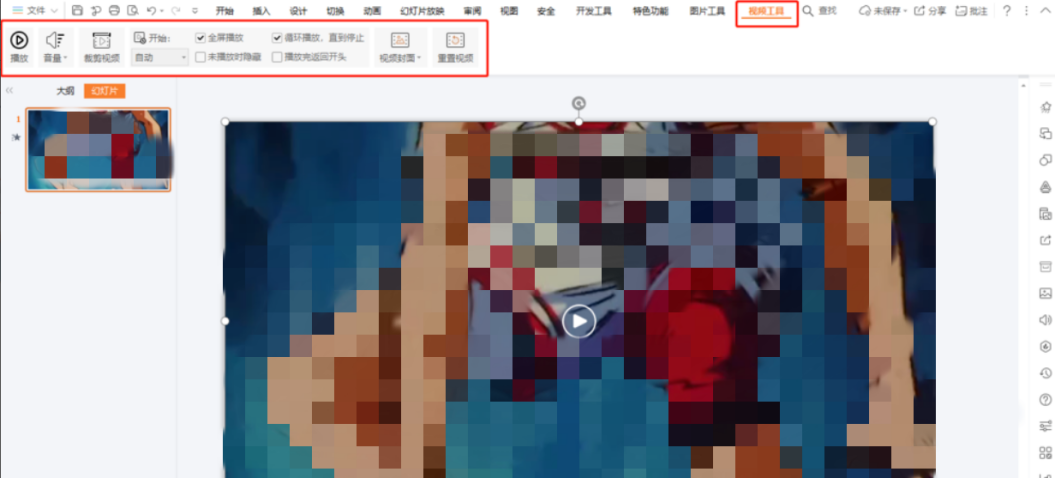
按F5测试播放,效果如图。
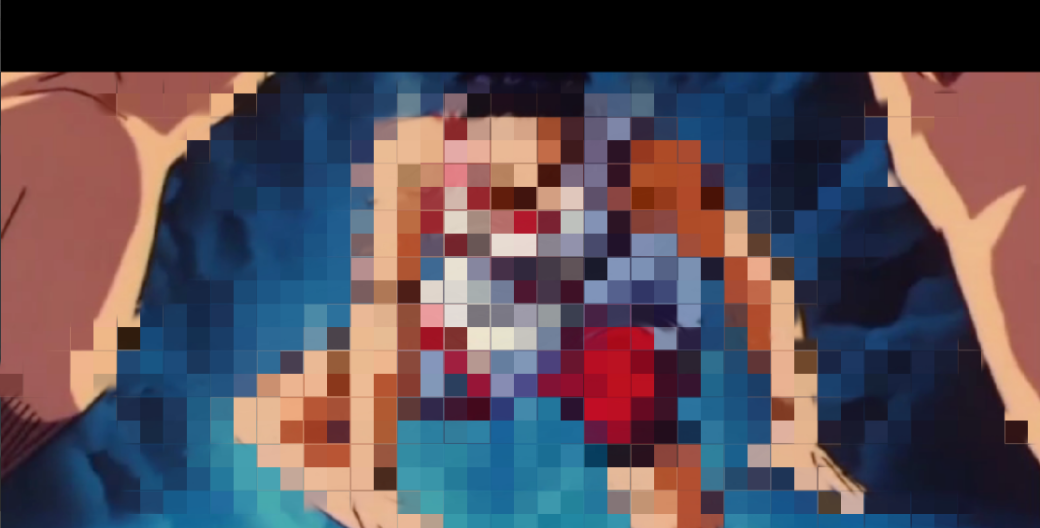
那么以上就是PPT怎么插入视频的操作方法,是不是很简单呢?想要学习的小伙伴可以根据小编所介绍的步骤进行操作。如果遇到问题也不要担心,因为在学习办公软件的过程中,出现各种各样的问题是很正常的,只要勇敢面对并积极找出问题所在,想办法去解决,再下一次遇到同类问题的时候,你一定会觉得有所收获。
PPT设计思维:重新认识PPT
1.本节课讲解【重新认识PPT】。

2.PPT主要用在【演说场景下辅助演说者进行信息的表达和呈现】。
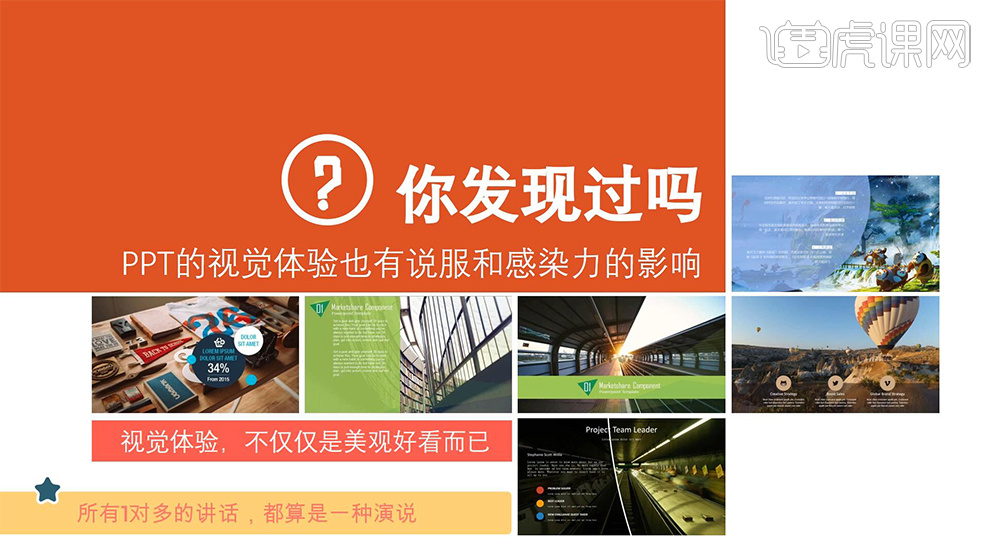
3.好的PPT的标准一:【让受众的理解更容易进行、让感受更快更深入,让记忆更牢固】,如图所示。
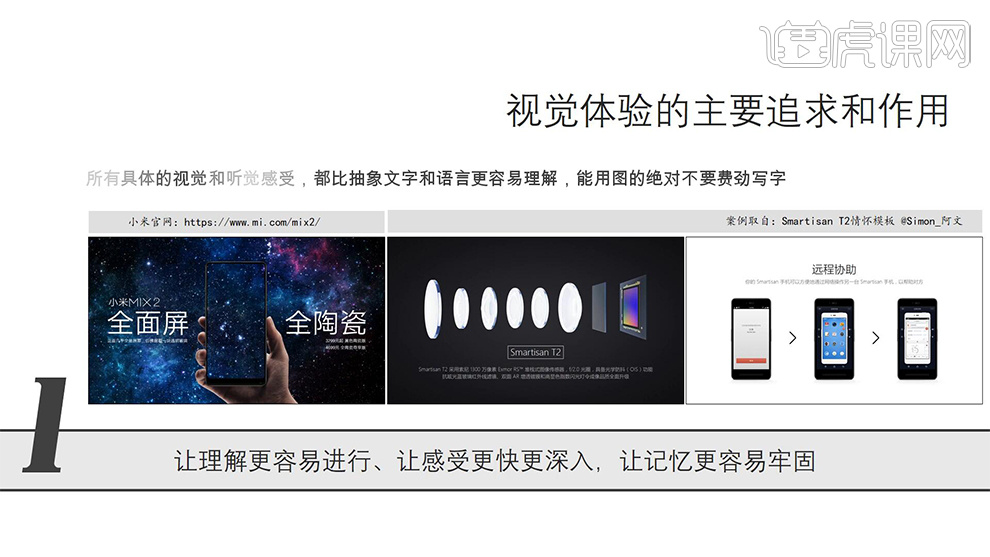
4.好的PPT的标准二:【更易触动受众的情绪,促成说服和感染,暗示和促进对某个观点的认同】,如图所示。
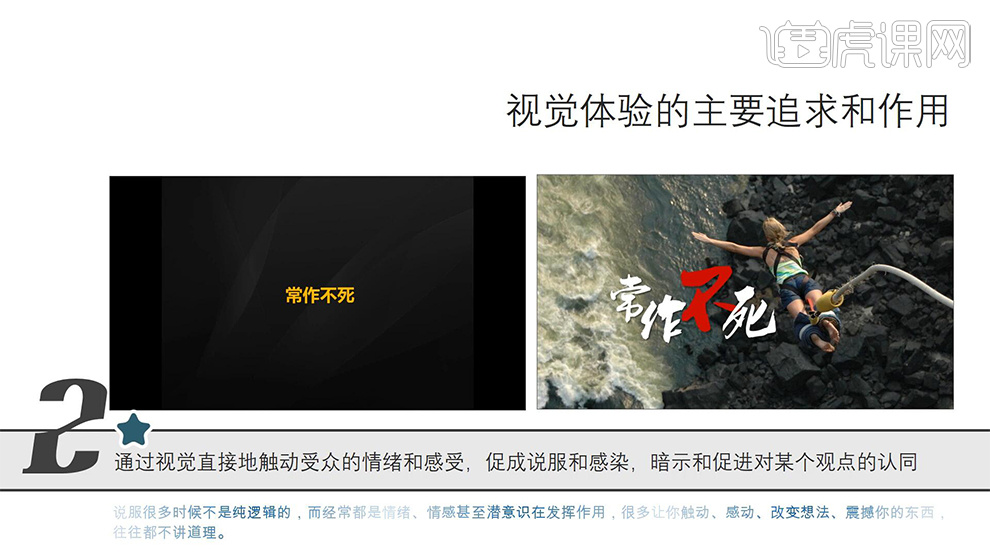
5.好的PPT的标准三:【让观者视觉愉悦震撼、兴趣等】,如图所示。
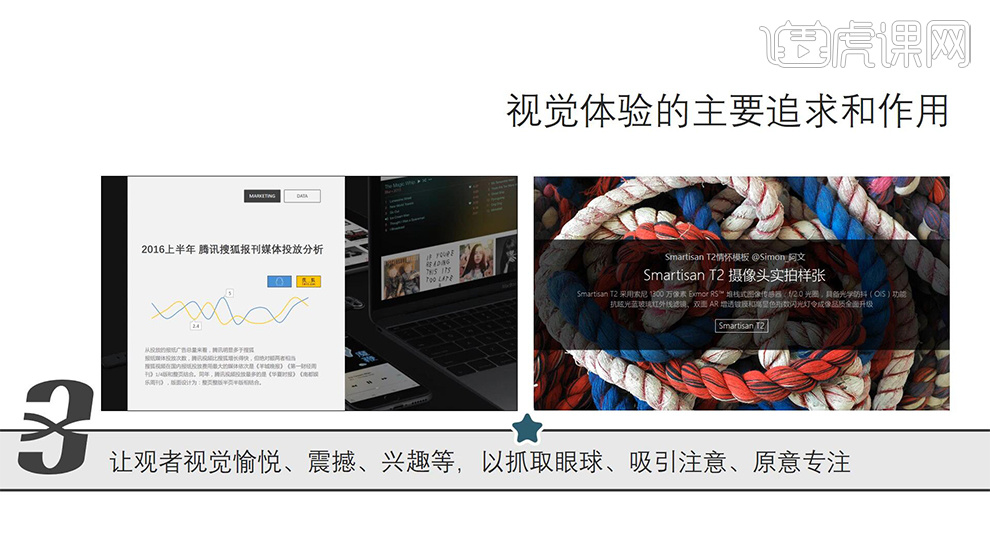
6.转变认识,掌握规律,才可以制作出更高水平的PPT,如图所示。
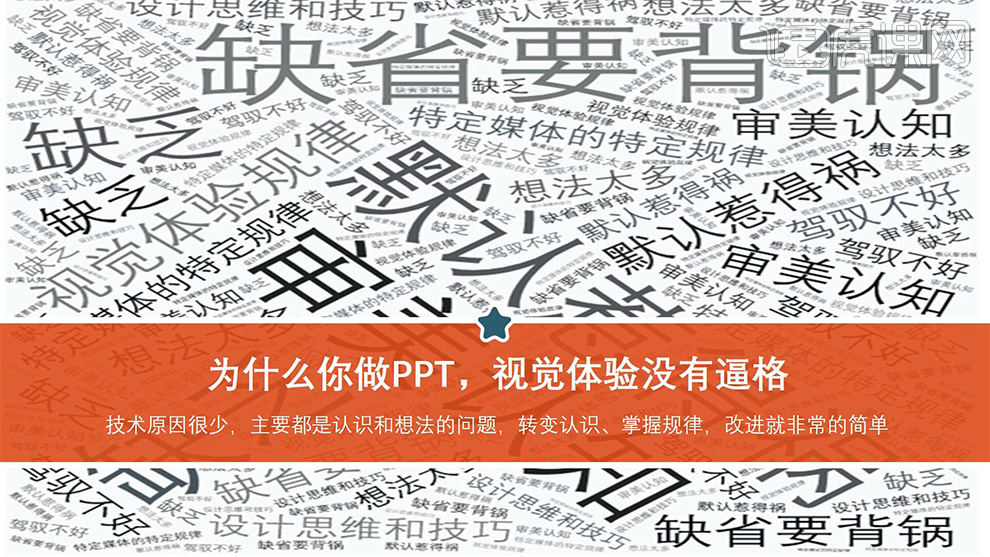
7.案例展示,如图所示。
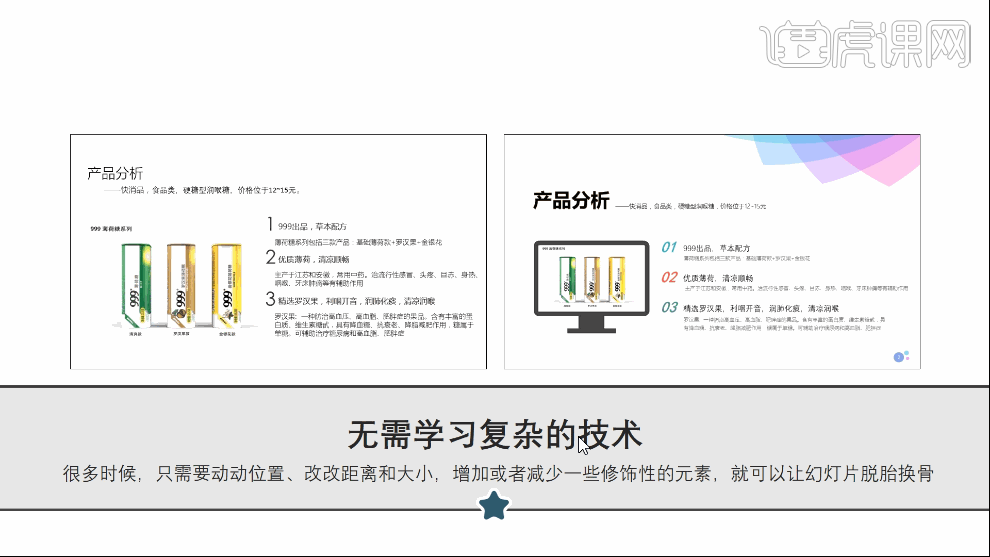
8.学习时,尽量使用新版本的软件,如图所示。
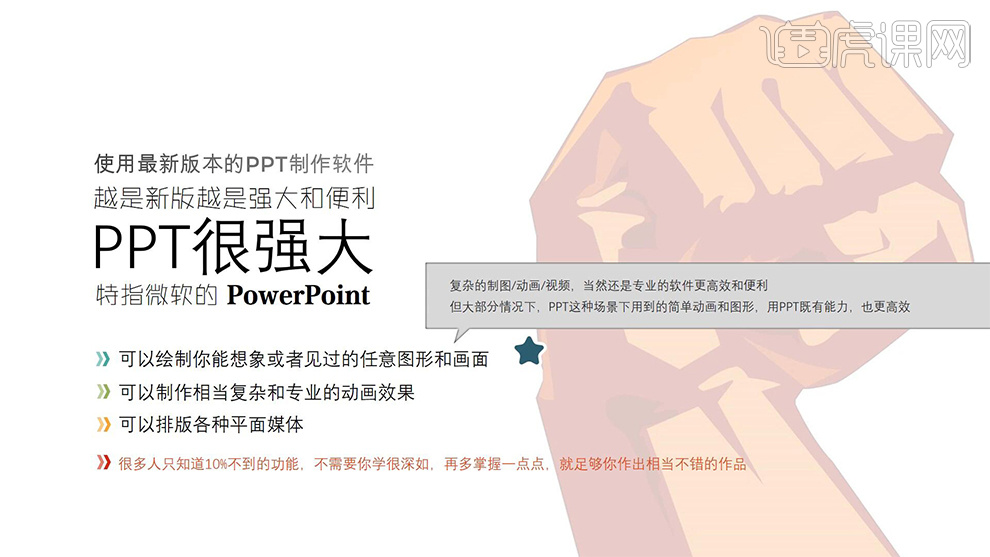
9.养成2个好习惯,习惯一:【随时随地地分析优秀作品】,如图所示。
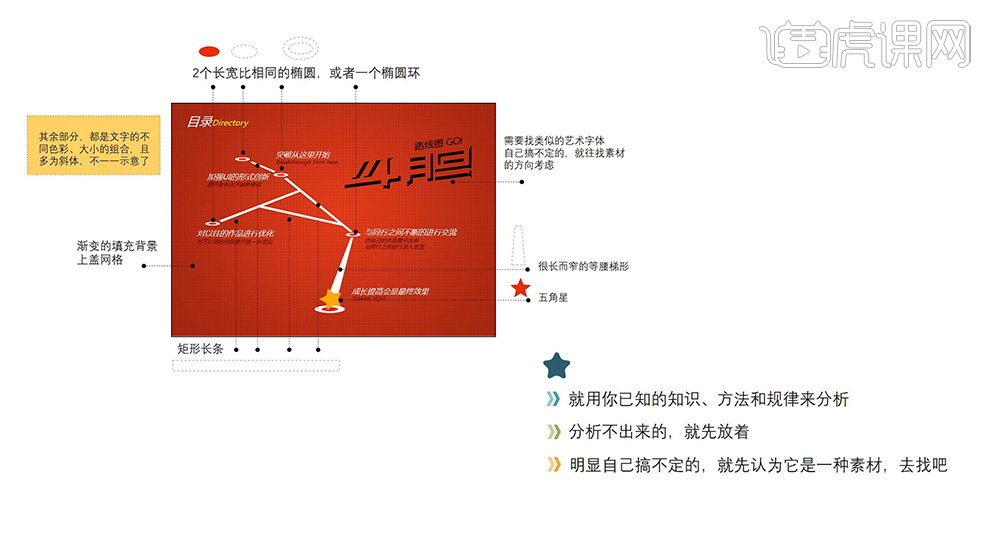
10.习惯二:【收藏和模仿优秀作品】,如图所示。
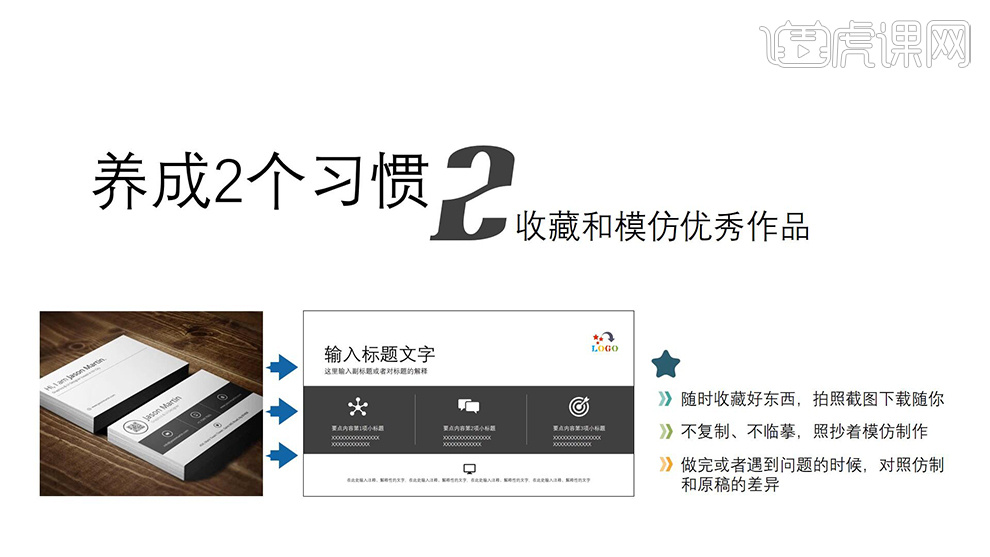
11.制作PPT的正确逻辑,如图所示。
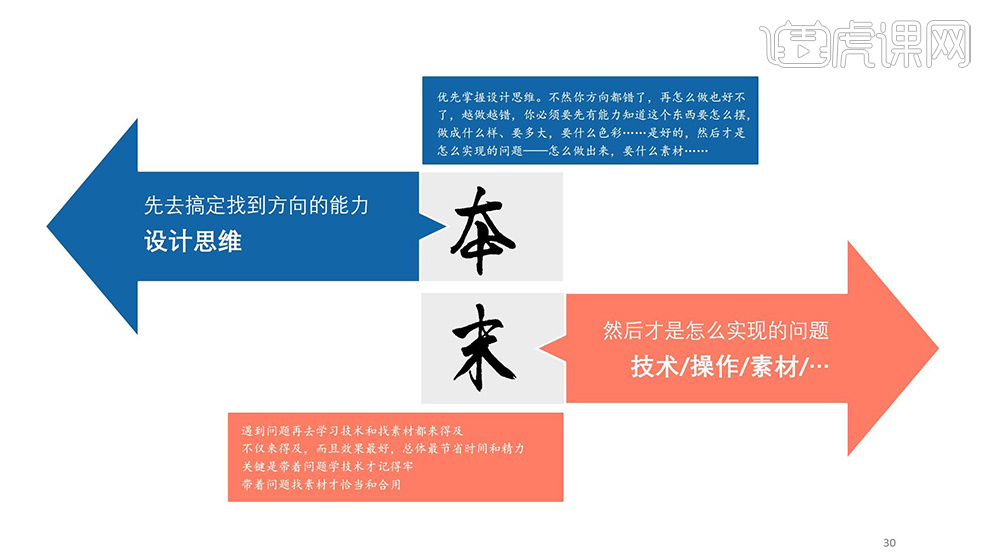
12.明确制作幻灯片的最初目的,如图所示。
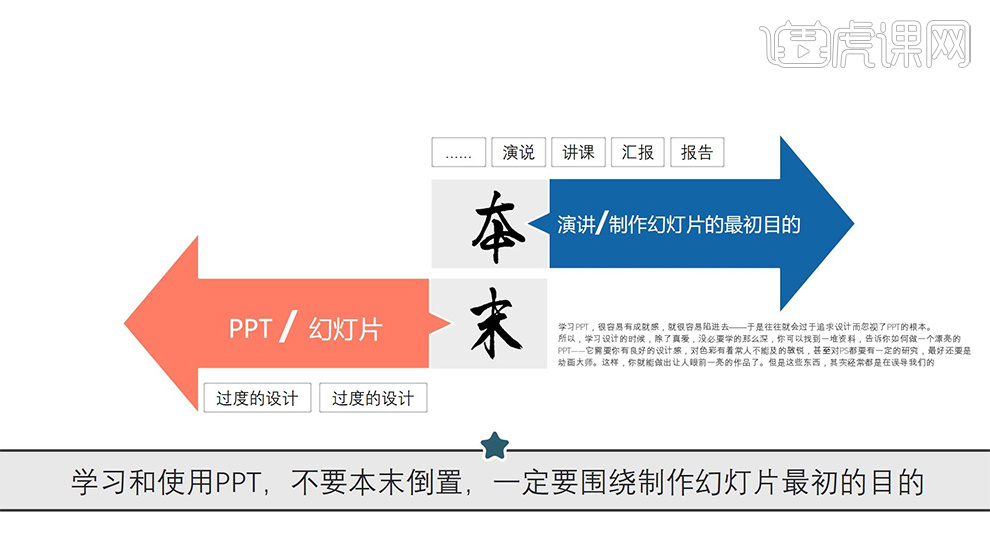
13.谨记【PPT的原则】,如图所示。
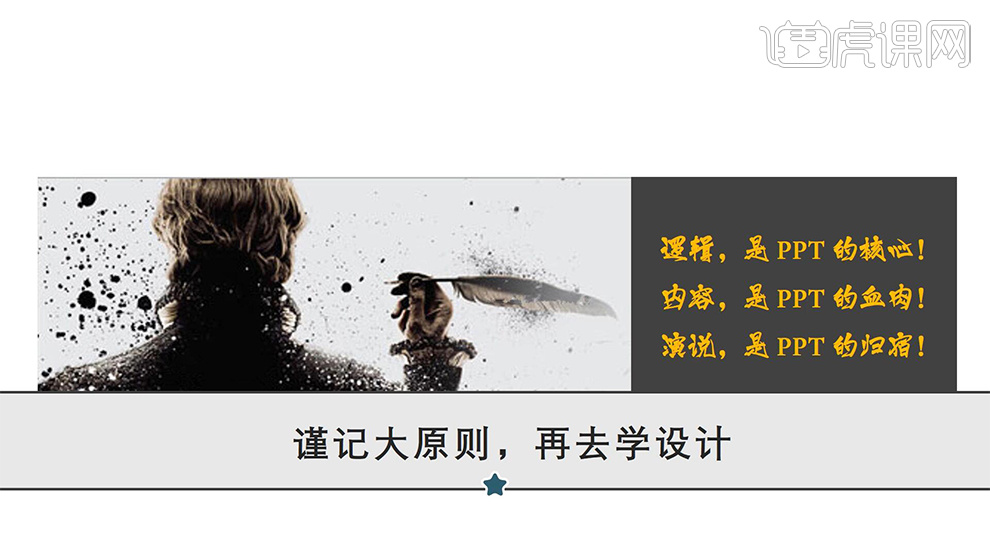
14.总结