ppt制作
说到ppt,它给我们带来的不仅是机会,同样也是表达我们职业态度的工具。在我们的工作中,无论是做工作汇报还是在演讲过程中,都需要对ppt的使用。那么,今天小编就来介绍一下演讲ppt怎么制作,感兴趣的朋友可不要错过哦!
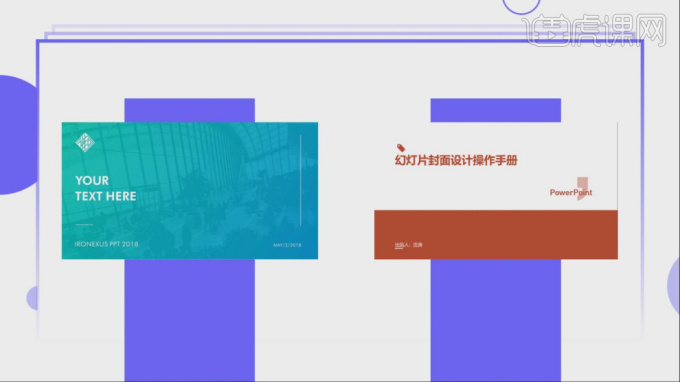
PPT怎么弄?如何制作?
电脑办公软件基本已经普及,在我们的工作的电脑中都已经成为了标准配置,随着科学技术、社会经济迅猛发展,现代社会要求新时代的人才具有适应岗位、职业变化、以及计算机的普及办公的智能化的操作能力,办公软件的不断发展,也让我们不只会使用简单的word和excel,现在的PPT可以满足多方面的要求,有文字有表格有图片,可动可静的表现形式。我们今天带给大家的课程是:PPT怎么弄。
操作步骤如下:
1、插入图片
新建一个ppt文稿。点击“插入”,选择“图片”,即可插入图片。
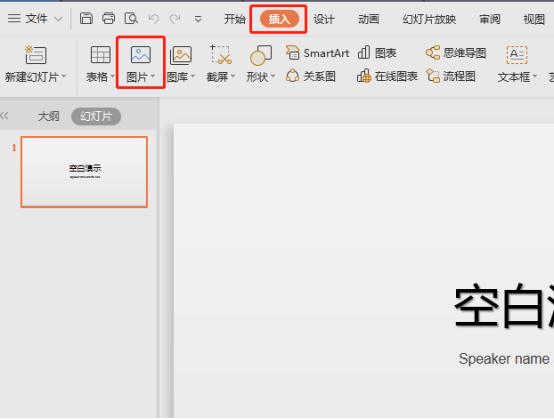
2、改变字体
点击“文本框”,即可插入文字。下拉字体可以改变字体。
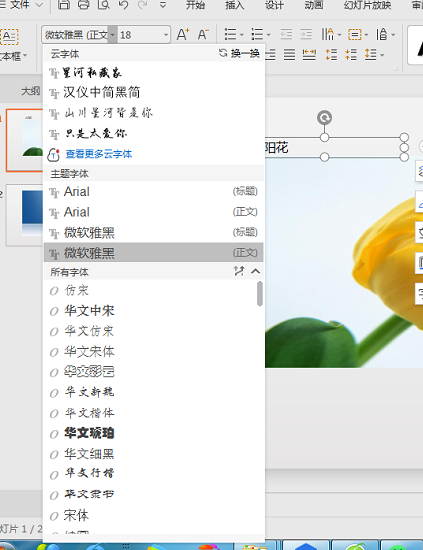
3、编辑状态
点击“动画”可以编辑文字或图片出现时的状态.
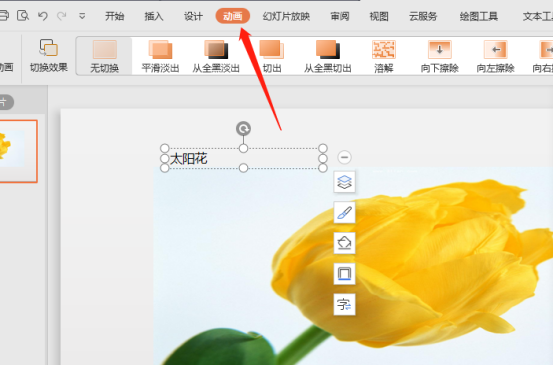
4、点击“切换”
点击“切换”,可以设置进入下一张幻灯片的特效。
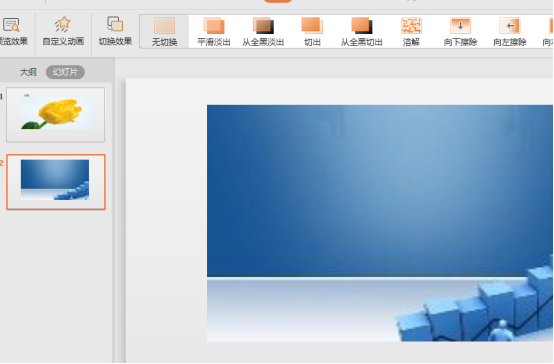
上边就是小编给大家带来的PPT怎么弄的方法步骤,步骤简单方法易懂,你们都学会了吗?这些简单的操作,只要跟着小编的课程认真的操作一遍,就可以熟练的掌握。不管操作简单与否,这些常用的操作一定要熟练掌握,熟练操作对于工作效率的提高有很大的帮助,我们会陆续的带给大家一些实用的操作,请继续关注我们吧。
本篇文章使用以下硬件型号:联想小新Air15;系统版本:win10;软件版本:wps 2019。
手机上如何制作ppt?
我们的工作中电脑已经成为了标准配置,但是电脑办公软件也存在着一些问题,那就是携带不灵活,工作地点比较固定,不能随时随地的开始工作,针对这个问题,开发软件的商家发现了商机,它们相对的也开发了手机版的办公软件,今天我们带来的课程就是:手机上如何制作ppt。
操作步骤如下:
1、打开wps软件
在手机应用商店找到wps office 软件点击下载安装。然后打开软件进入WPS界面。
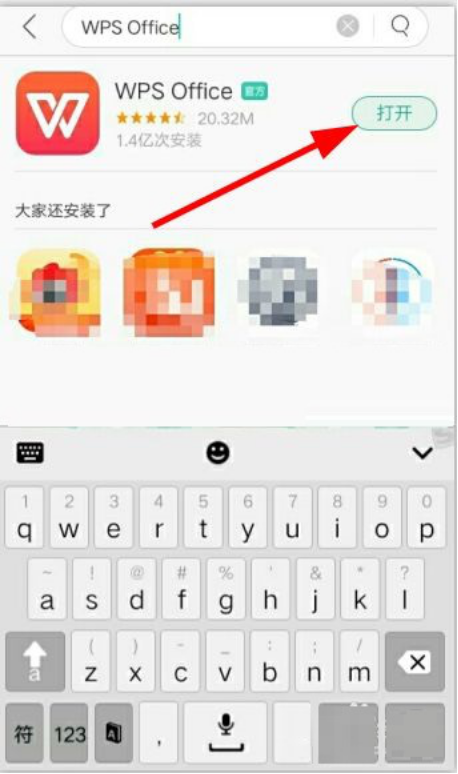
2、新建演示
点右下角箭头处的新建演示。
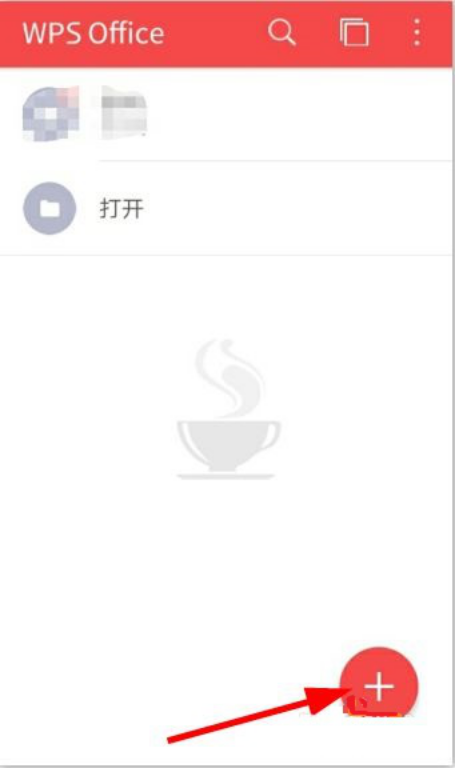
3、选择模板
接着点击空白处,下面有一些免费的模板可以使用。
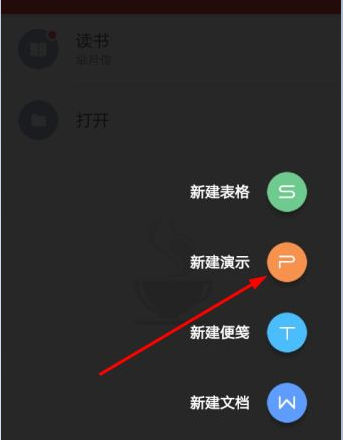
4、添加标题
这样,就可以制作你的PPT了,双击添加标题。
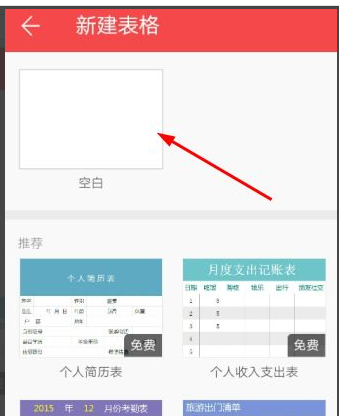
5、保存
把标题副标题打上,再添加下一页内容。做好之后演示一遍,感觉没问题后就可以保存了。
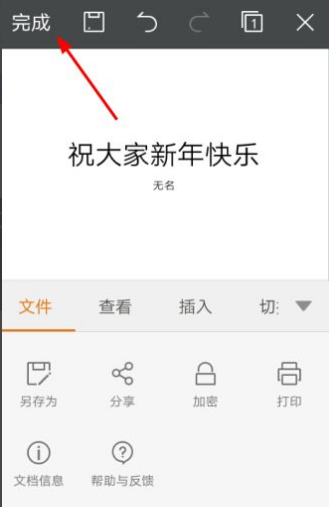
上边就是小编给大家带来的手机上如何制作ppt的方法步骤,你们都学会了吗?这些简单的操作,只要跟着小编的课程认真的操作一遍,就可以熟练的掌握。不管操作简单与否,这些常用的操作一定要熟练掌握,熟练操作对于工作效率的提高有很大的帮助,我们会陆续的带给大家一些实用的操作,请继续关注我们吧。
本篇文章使用以下硬件型号:小米10;系统版本:安卓11;软件版本:wps 手机版。
怎样在手机上制作ppt?
在日常的学习工作中,ppt的制作使用已经是不可缺少的。现在除了电脑,现在我们的手机里也可以制作ppt了,可以不用背着沉沉的笔记本,随时随地查看,制作、修改ppt了,如何在手机里制作ppt呢?接下来电脑前的朋友跟着小编一起学习一下吧。
操作步骤如下:
1.打开“WPS”APP
首先,我们需要点击打开“WPS”APP,接着点击右下角的“+”。
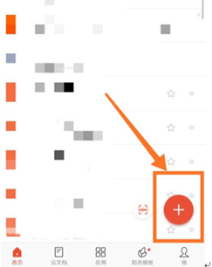
2.点击“新建演示”按钮
接着,我们在弹出的菜单选项中,我们需要选择一种新建的文档,我们这里以ppt为例,所以我们需要点击“新建演示”按钮。
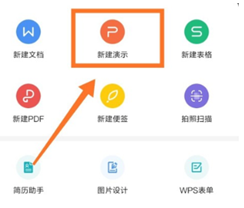
3.点击“空白文档”
之后,我们需要点击如图所示的“空白文档”。
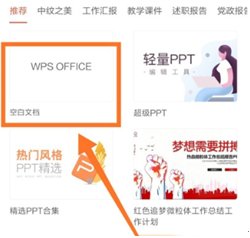
4.编辑
然后,我们在如图所示的界面中还可以进行选择模板(有些模板需要充值会员才可以使用)。.然后,我们即可在此页面中进行编辑了。

上面就是小编今天为大家分享的怎样在手机上制作ppt的方法,这个ppt软件可以随时编辑、修改、制作;方便了我们的工作、学习;具体的操作指南请关注小编的后期分享。希望我的分享能给大家带来帮助,能够更加方便的使用ppt。
本篇文章使用以下硬件型号:小米10;系统版本:安卓11;软件版本:ppt 手机版。
学生刮奖ppt怎么制作?
现在的老师为了调动学生的积极性也是很拼,学生刮奖这样的PPT不仅可以活跃课堂气氛,还能调动学生们探索PPT的积极性,那学生刮奖ppt怎么制作呢?下面小编就以扑克牌为素材,带大家一起了解一下刮奖PPT的制作过程。
1.学生刮奖素材要稍微活泼一些,我们这次采用的是扑克牌素材。

2.然后我们进行绘制圆角矩形,跟扑克牌进行裁切,变为带圆角的扑克牌。
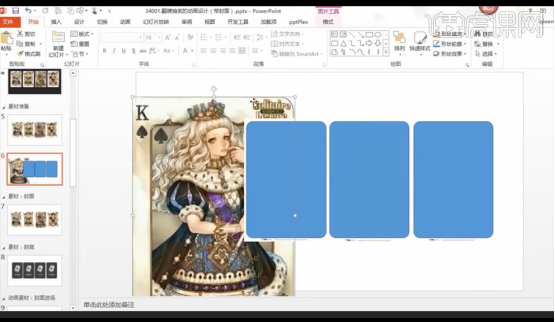
3.接下来我们利用【选择】功能对ppt对象创建名称。
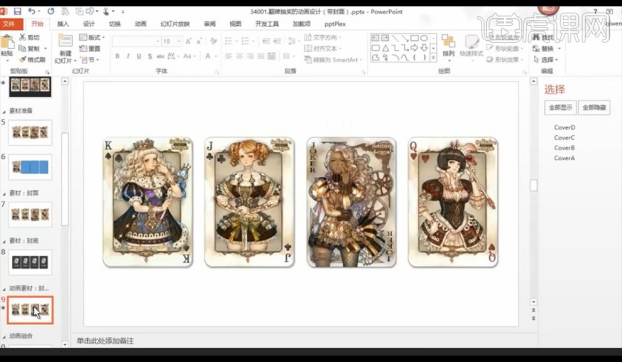
4.我们选中扑克牌然后进行点击添加【飞入】动画,再进行设置效果参数。
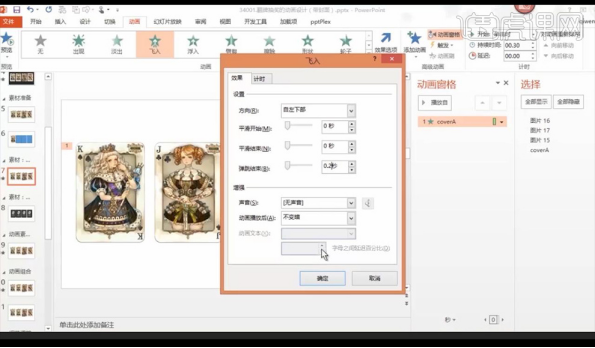
5.我们将每张图片的飞入方向都进行调整的不同方向如图所示。
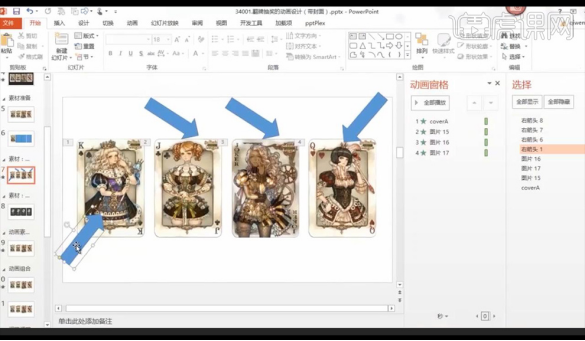
6.接下来我们看一下底牌的效果,一直不动,复制扑克牌盖住,我们需要的效果是光标点上去扑克牌会消失。
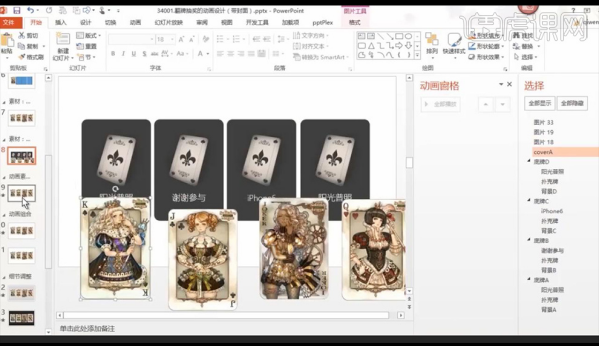
7.我们将扑克牌摆放在底牌上,然后进行设置触发退出消失动画效果。
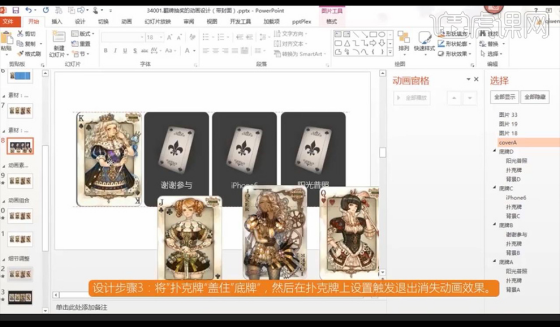
8.我们选择向外溶解的动画,然后进行调整效果参数。
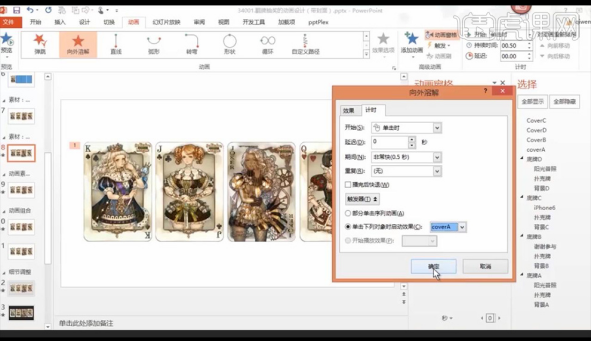
9.然后我们使用【动画刷】刷一下将所有的动画效果进行添加上去。
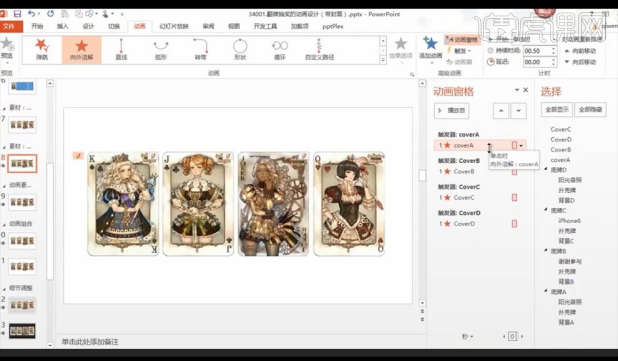
10.我们还可以进行选中底牌进行添加发光效果。
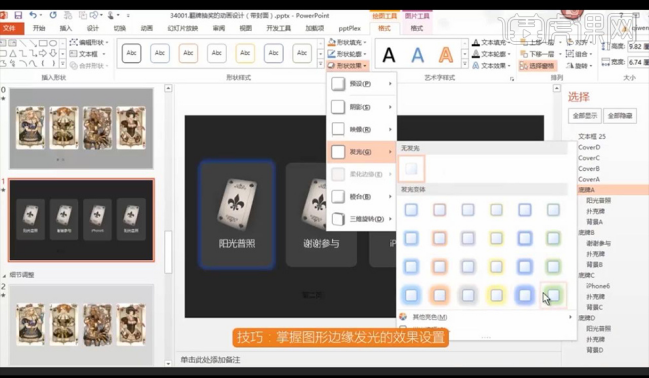
11.然后我们进行添加【音频】设置播放参数。
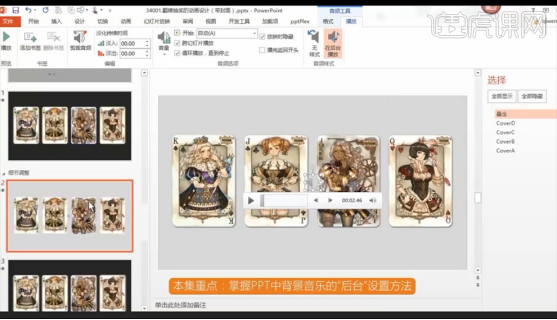
12.然后我们看一下动画场景设计的初步步骤环境。
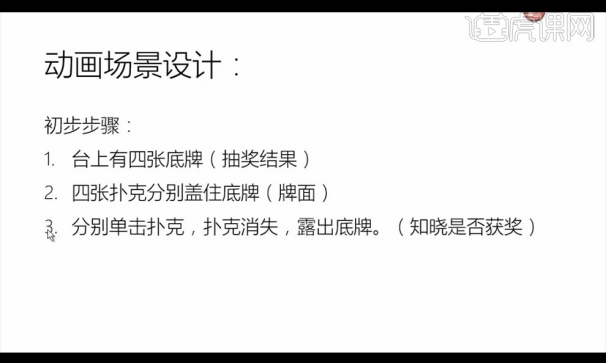
13.接下来是我们的最终步骤设计。
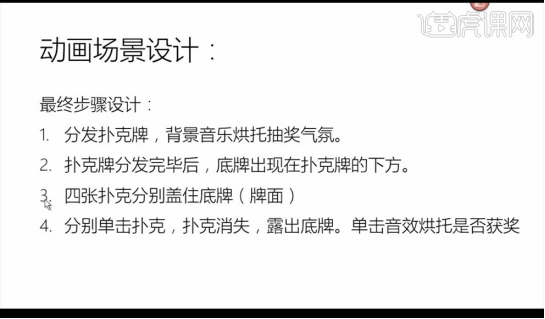
学生刮奖ppt的制作步骤还是不难的,更换不同的素材可以获得不同风格的PPT,想要轻松简单或者是热闹活泼,就看你自己的喜好了,尝试练习起来吧!
本篇文章使用以下硬件型号:联想小新Air15;系统版本:win10;软件版本:ppt 2015。
演讲ppt怎么制作?
说到ppt,它给我们带来的不仅是机会,同样也是表达我们职业态度的工具。在我们的工作中,无论是做工作汇报还是在演讲过程中,都需要对ppt的使用。那么,今天小编就来介绍一下演讲ppt怎么制作,感兴趣的朋友可不要错过哦!
1、这里我们打开一些案例文件,来进行一个讲解,并且将他的一个制作流程进行一个分析,具体如图示。
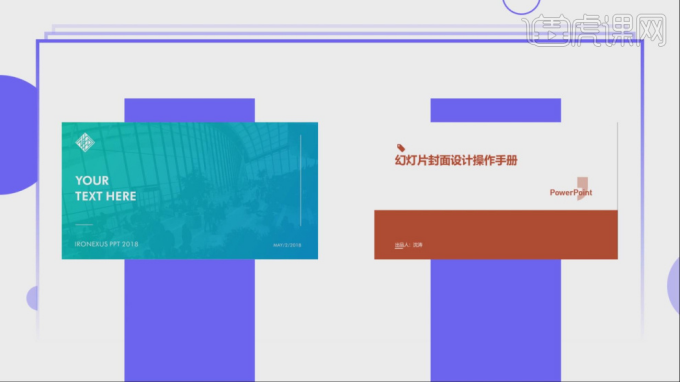
2、在制作的过程中,排版的是很重要的,所以我们在排版的时候,需要花的心思还是有的,具体如图示。
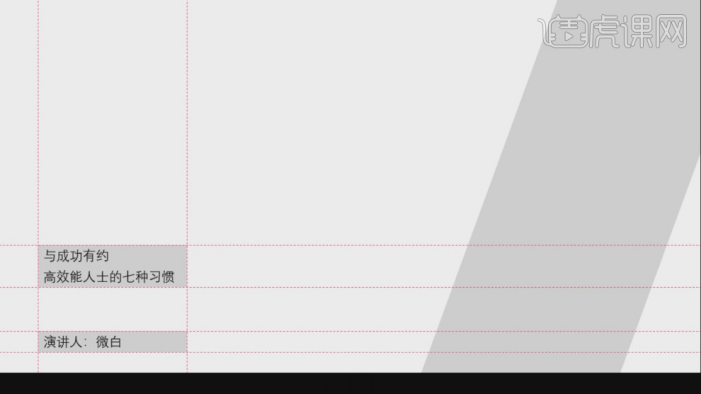
3、我们打开PPT工程文件,我们在【工具栏】中找到【文本】将文字进行输入,并且设置一下他的字体,具体如图示。
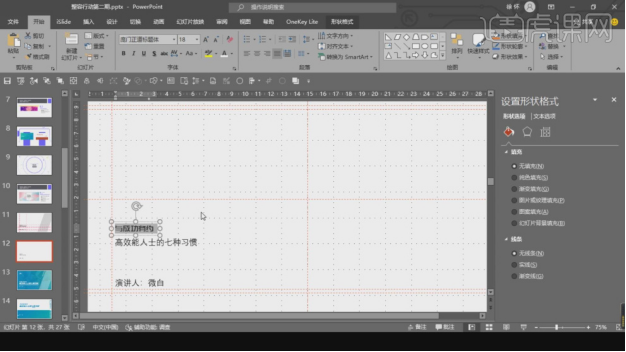
4、然后我们将准备好的【图片素材】载入进来,填充整个画布,具体如图示。
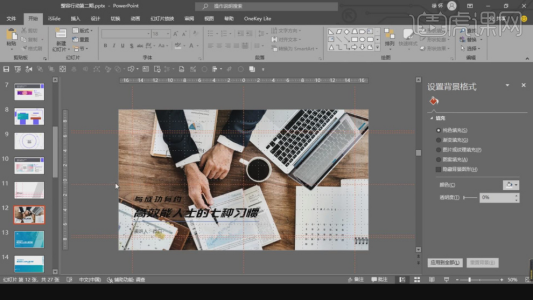
5、我们在【形状】工具中,创建一个矩形,然后在【颜色】面板中进行一个颜色的调整,具体如图示。
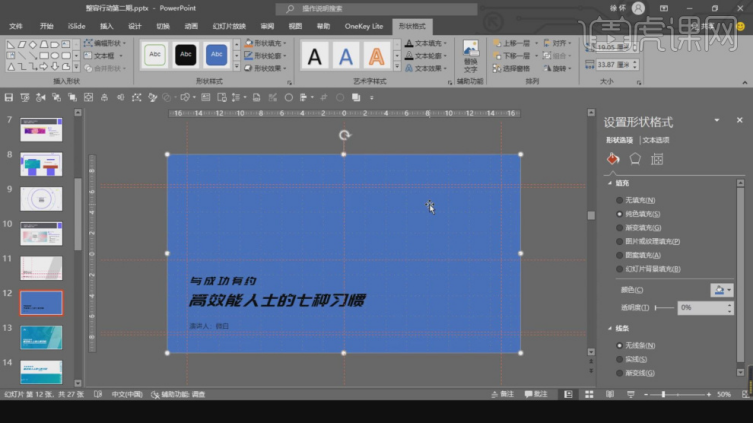
6、选择颜色,我们在右侧的调整面板中,选择一个【渐变】效果进行一个填充,具体如图示。
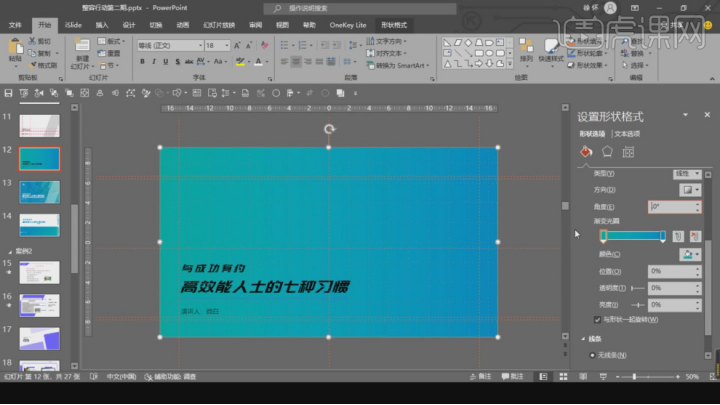
7、选择调整完成的渐变效果,在右侧的调整面板中调整一下他的【不透明度】数值,具体如图示。
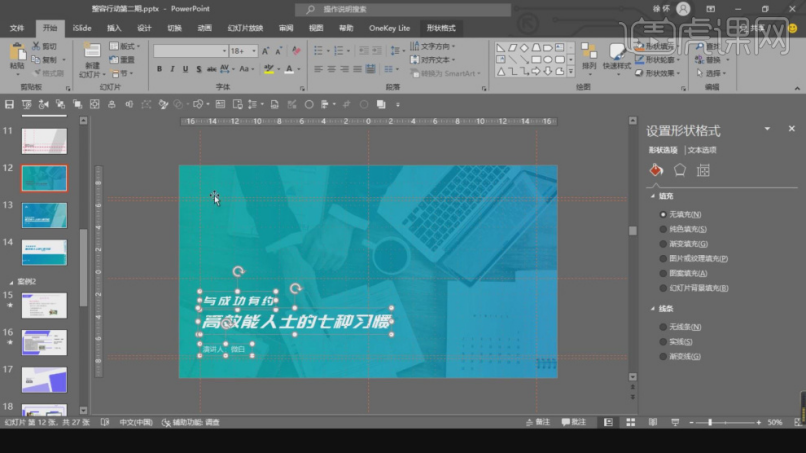
8、这里我们在形状工具中,创建一个斜角形状,选择创建的形状我们进行一个斜角的调整,具体如图示。
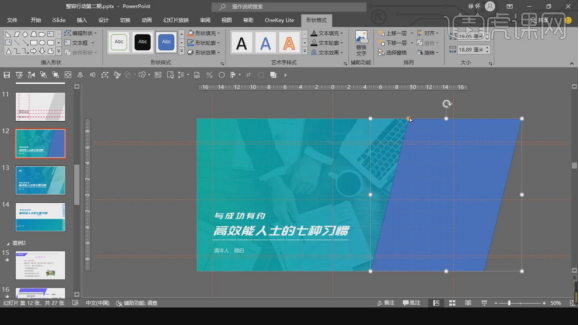
9、我们选择调整好的形状,在右侧的调整面板中调整一下他的【不透明度】数值,具体如图示。
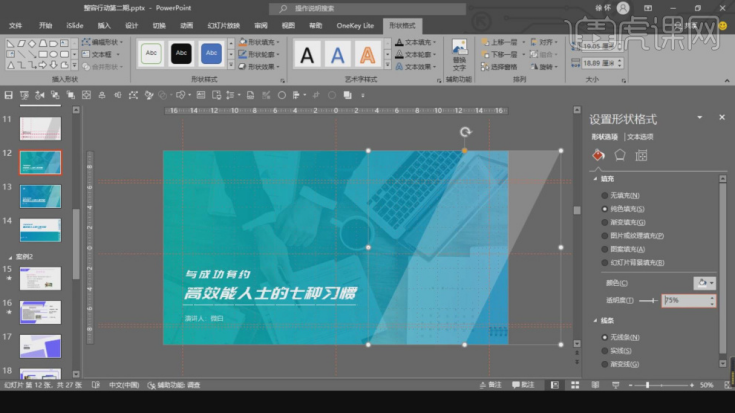
10、调整完成后,我们可以在【图标库】中,选择一些好看的图标进行场景的丰富,具体如图示。
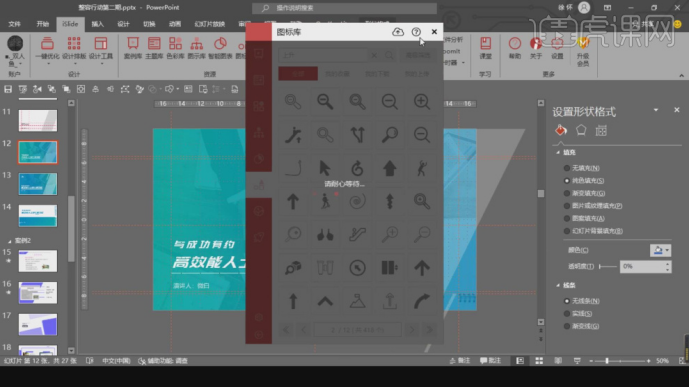
11、我们再次打开一些案例文件,来进行一个讲解,并且将他的一个制作流程进行一个分析,具体如图示。
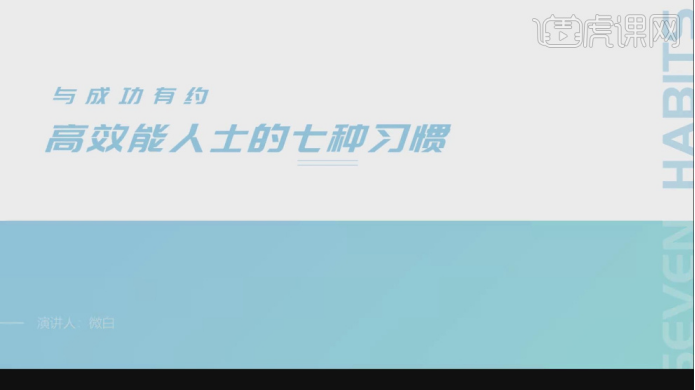
12、这里我们利用这个案例,来进行一个实战操作,这里我们了解一下他的布局情况,具体如图示。
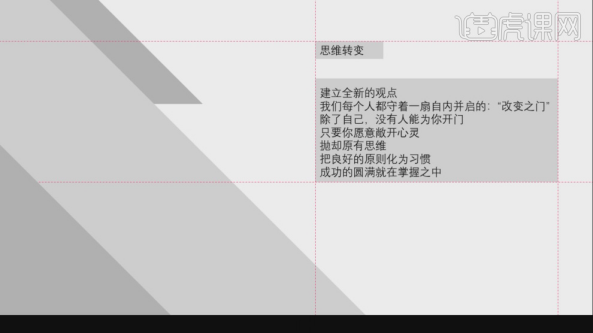
13、我们打开PPT工程文件,我们在【工具栏】中找到【文本】将文字进行输入,并且设置一下他的字体,具体如图示。
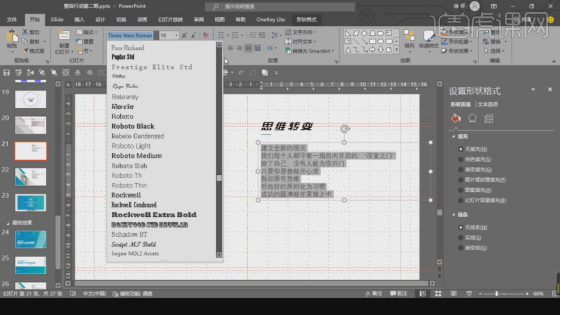
14、然后我们在【形状】工具中,创建多个三角形,进行一个大小的调整,然后摆放,具体如图示。
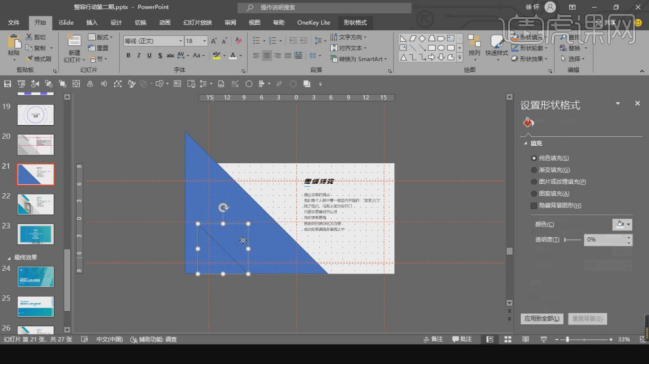
15、我们将准备好的素材图片载入进来,进行一个【变形】调整,具体如图示。
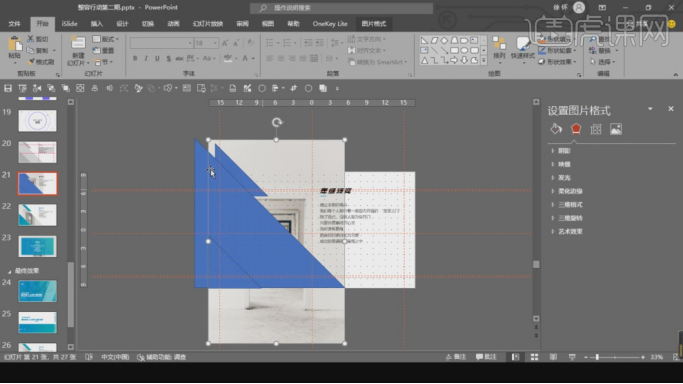
16、调整完成后,我们在【形状格式】中,选择【布尔运算】效果进行一个图片的删减调整,具体如图示。
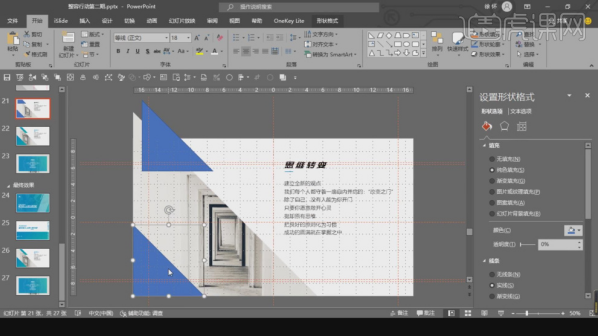
17、调整完成后,我们只需要将文字的颜色进行一个调整,就制作完成了,具体如图示。

18、谢谢观看。
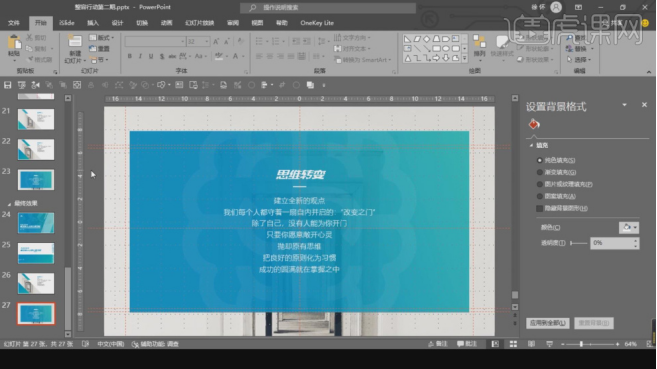
关于演讲ppt怎么制作的内容,小编就介绍到这里了。可以说今天所讲的内容有很多重要的知识点,所以小编希望观看的朋友都能够认真做好笔记,这样在后续的自我操作过程中,遇到问题也能够及时找到答案,并且可以加深学习的印象。
本篇文章使用以下硬件型号:联想小新Air15;系统版本:win10;软件版本:PPT2019。



