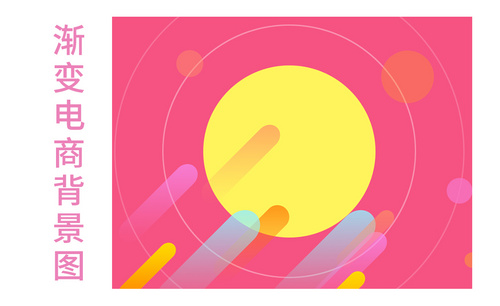ppt背景

ppt背景样式在哪?
PPT如何设置ppt的背景样式?在我们平时的工作学习中,我们经常会使用到这个功能设置,但是我们应该如何去做呢?下面小编为你进行详细的分析。
操作步骤如下:
1.点击设计按钮
首先打开一个需要修改的ppt。接着在我们找到选项卡中的设计按钮。
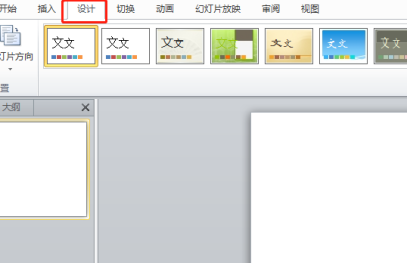
2.点击背景样式
接着在设计栏中找到[背景样式]。之后,点击背景样式右边的小箭头,出现许多背景样式。。
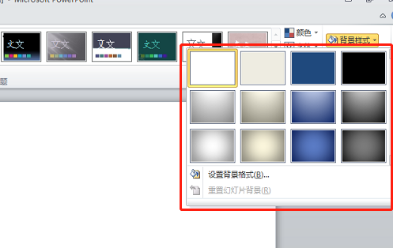
3.点击设置背景格式
如果都不满意,可以点击设置背景格式。
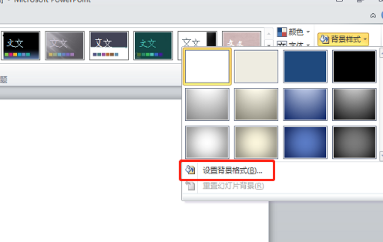
4.选择纹理或图片
此时,我们可以选择一种纹理,或者图片格式。纹理格式右边也有一个小箭头,可以选择更多样式。
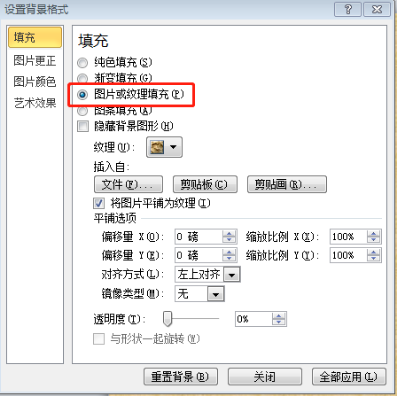
5.点击全部应用
最后我们点击全部应用,再点击关闭按钮,即可将所有PPT背景全部使用你喜欢的背景格式。
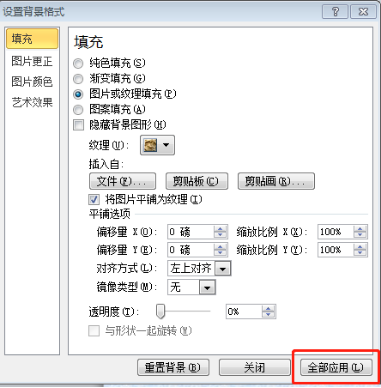
以上就是小编今天为大家分享的ppt背景样式在哪。这个功能在我们制作ppt时,是必备的,大家一定要记牢。希望我的分享能给大家带来帮助,能够更加熟练掌握ppt操作技巧。
本篇文章使用以下硬件型号:联想小新Air15;系统版本:win10;软件版本:PPT2016。
ppt屏幕录制后听不到声音怎么解决?
PPT软件经常用于制作“幻灯片”或“演示文稿”我们在用PPT制作幻灯片的同时,有时还需要加上声音效果,以对我们的图片效果进行解释说明,这样就可以省去我们讲解的时间了,但有时事情并不是我们想象的那么顺利,PPT屏幕录制完了以后听不到声音,下面小编就教大家一个解决的办法。
1、录制的视频没有声音,当然前提是要排除电脑有没有开静音,或者录制完后电脑的音箱有没有开,这些外在的因素排除以后。打开电脑的控制面板。

2、找到声音和音频设备。打开。如下图所示。
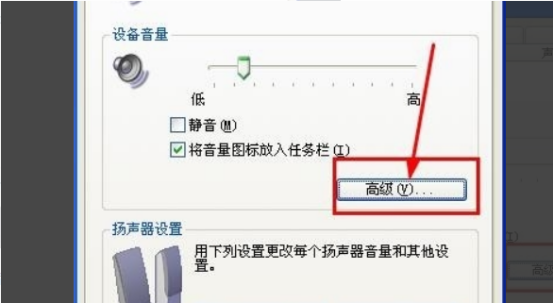
3、打开高级,要确认里面的每个都不要勾选静音设备。
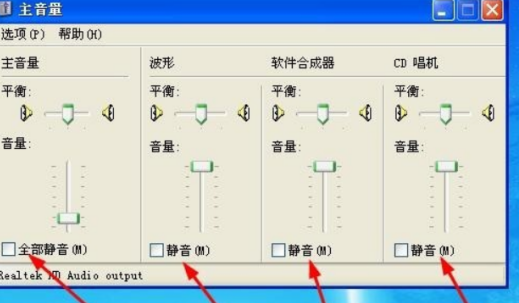
4、在选项---属性里,选择Realtek HD Audio Input 下面的立体声混音 打勾。
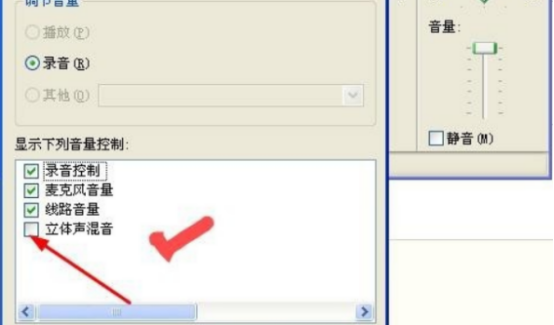
5、点击确定后,下图的这里的静音是打勾的,问题就在这里了。去掉钩就行了。
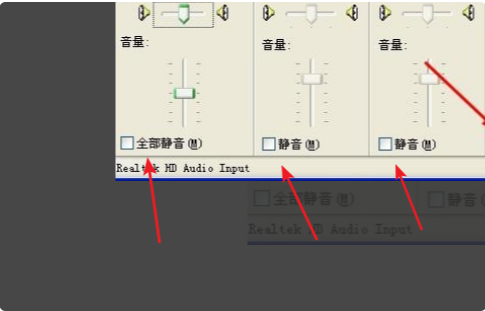
ppt屏幕录制后听不到声音怎么解决,大家通过看讲解学会了吗?其实解决这次操作的方法是要去属性里去设置,看设置里边是不是静音模式,如果是给勾选掉就完成操作了,是不是觉得这次操作还是挺简单的,你下次遇到这种情况自己就可以解决了。
本篇文章使用以下硬件型号:联想小新Air15;系统版本:win10;软件版本:PPT(2016)。
PPT如何设置背景?
我们在工作中都用过PPT,一个好的ppt不仅要内容充实,外表也是很重要的,如PPT的背景,好的背景图片,就可以给观看者留下很深的印象。那如何给PPT设置背景呢?我们今天就来学一下吧。
第一步:在打开的PPT文档中,右击任意PPT幻灯片页面的空白处,选择【设置背景格式】;或者单击【设计】选项卡,选择右边的【背景样式】中的【设置背景格式】也可以。
第二步:在弹出的【设置背景格式】窗口中,选择左侧的【填充】,就可以看到有“纯色填充”、“渐变填充”、“图片或纹理填充”,“图案填充”四种填充模式,在PPT幻灯片中不仅可以插入自己喜爱的图片背景,而且还可以将PPT背景设为纯色或渐变色。
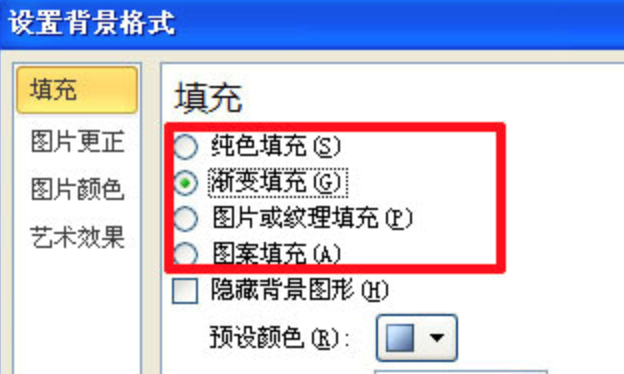
第三步:插入漂亮的背景图片:选择【图片或纹理填充】,在【插入自】有两个按钮,一个是自【文件】,可选择来本机电脑存备的PPT背景图片,一个是自【剪切画】,可搜索来自“office.com”提供的背景图片,需联网哦。
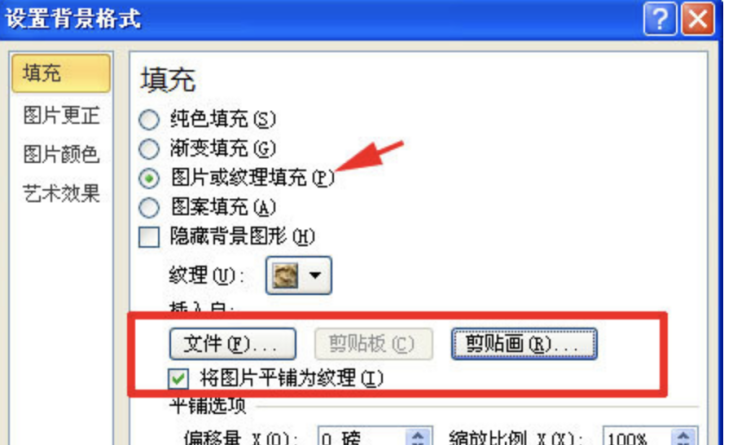
第四步:单击【文件】按钮,弹出对话框【插入图片】,选择图片的存放路径,选择后按【插入】即可插入你准备好的PPT背景图片;
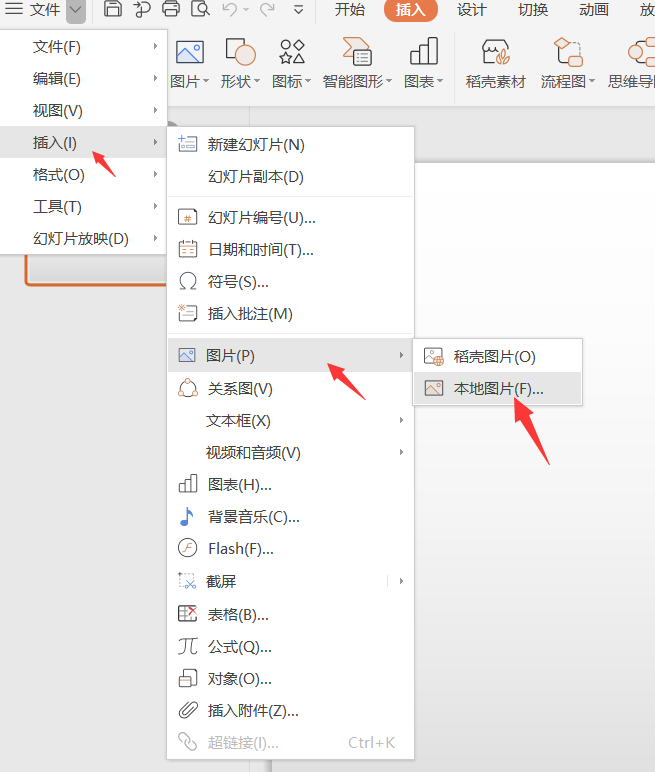
第五步:之后回到【设置背景格式】窗口中,之前的步骤只是为本张幻灯片插入了PPT背景图片,如果想要全部幻灯片应用同张PPT背景图片,就单击【设置背景格式】窗口中右下角的【全部应用】按钮。
这样我们的ppt设置背景的操作就完成了,是不是很简单呢,快来跟我一起试试吧。
品牌型号:联想小新Air15
系统版本:win10
软件版本:Office 2016
PPT怎么改背景模板?
PPT做好之后为了更加好看美观,我们会给PPT幻灯片加上背景,如果已经有背景的PPT里面,我们怎么去更换背景模板呢,小编来简单讲解下PPT怎么改背景。
随意挑选一张幻灯片,右键单击选择背景,右边会出现背景设置功能。
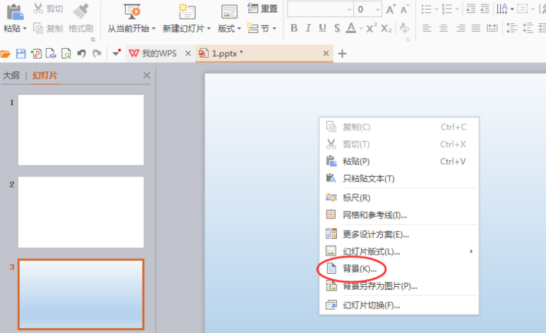
找到自己喜欢的背景或者填充图,设置好角度,幻灯片的背景就会更换了。
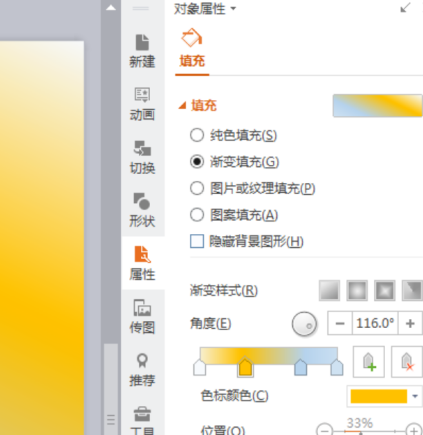
幻灯片背景设置好之后,点击右下角的全部应用,所有的幻灯片背景都会变成自己更换后的背景。幻灯片背景还可以设置图片背景,在背景属性里面选择图片来源,选择本地文件。
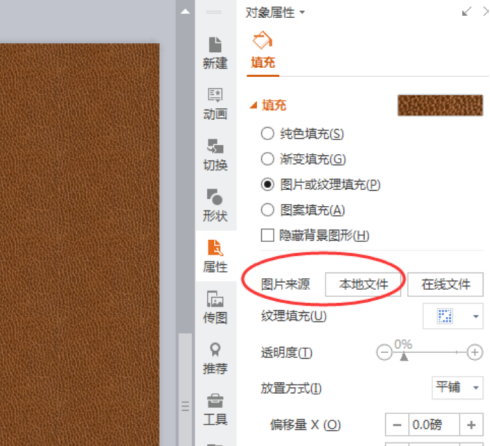
在文件里面找到自己想要设置成为背景的一张图片,点击打开,就可以看到现在的背景已经变成小编更换之后的背景内容了。
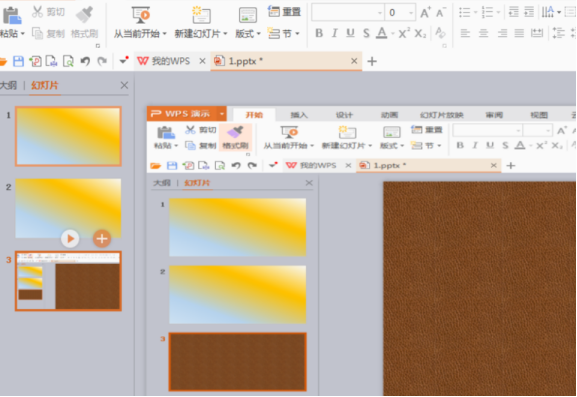
当然,如不喜欢更换之后的背景,点击右下角的重置背景,可以进行重新更换。那么以上内容就是PPT怎么改背景的方法啦!小伙伴们学会了吗?如果遇到不懂的问题可以进行提问哦。最后,希望小编所提供的内容能够为你带来实用的帮助。
硬件型号:联想小新Air15
系统版本:win10
软件版本:PPT2019
如何添加PPT背景音乐?
临近年末,各公司企业的年会就要提上日程了。有经验的小伙伴应该知道年会策划是少不了PPT的,那么在使用PPT的时候如何让年会的氛围变得更加热闹温馨呢?答案就是要加入PPT背景音乐。今天小编就来为大家介绍如何添加PPT背景音乐,新手年会策划的小伙伴,展示你们才华时刻已经到来,可不要错过啊!
首先打开ppt,然后在软件的菜单栏选择插入-声音。
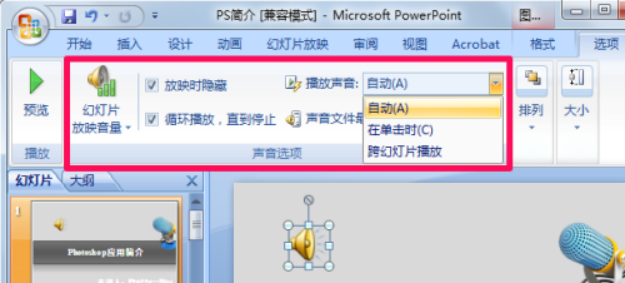
接下来选择想要插入的音乐文件,点击确定。
在弹出的窗口中根据需要选择,在放映ppt时自动播放音乐还是单击鼠标之后播放音乐。根据需要进行选择就可以了。
此时ppt中会出现一个小喇叭图标,表示已经插入背景音乐成功。
PPT如何设置背景音乐一直播放:
双击ppt中的喇叭图标,在菜单栏中便可以设置为ppt背景音乐音量、ppt背景音乐循环播放、ppt放映时喇叭图标隐藏以及ppt背景音乐播放模式等等。
PPT如何设置背景音乐顺序:
在菜单栏中点击动画-自定义动画,然后在右侧拖动音乐文件为其排序。
PPT如何取消背景音乐:
取消背景音乐的话点击小喇叭图标删除即可。
如何设置PPT背景音乐播放区间:
首先将音乐文件插入到开始播放那张PPT,在自定义动画中右键单击音乐文件,然后选择效果选项。
在播放声音效果中可以选择背景音乐什么时候开始什么时候结束,比如从头开始到第6张幻灯片结束。
在播放声音的计时中可以选择如何开始,背景音乐重复的次数等。如果作为长时间的背景音乐就将重复次数调的高一点。
以上就是如何添加PPT背景音乐的方法步骤,小编还贴心的提示了大家PPT如何设置背景音乐一直播放、PPT如何设置背景音乐顺序,以及如何设置PPT背景音乐播放区间。希望能够为小伙伴们带来有效的帮助。不得不说,在使用ppt做演示时,适当的插入背景音乐会起到烘托氛围,为演示增光添彩的作用,PPT新手小白只要按照步骤多多练习,就一定会有所收获的。
电脑型号:联想小新Air15
系统版本:win10
软件版本:ppt2019