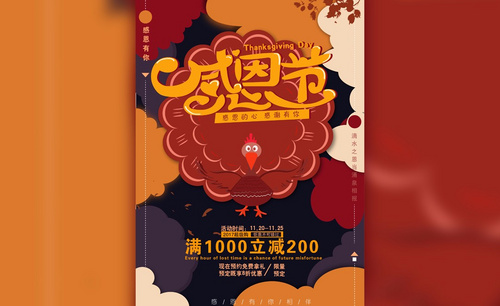感恩节ppt
感恩节ppt制作教程是怎么样的?
感恩节我们要感谢所有帮助过自己的人,除了可以口头感谢和发一些感谢的话语之外,我们还可以通过制作感恩节ppt来向其他人表达自己的感谢,这种方式也很新颖,各位小伙伴们不妨去试一试呢?
1,首先,我们打开电脑上的PPT,点击【开始】菜单栏,找到【新建幻灯片】,我们可以创建几张不同样式的幻灯片,如下图红色圈出部分所示:
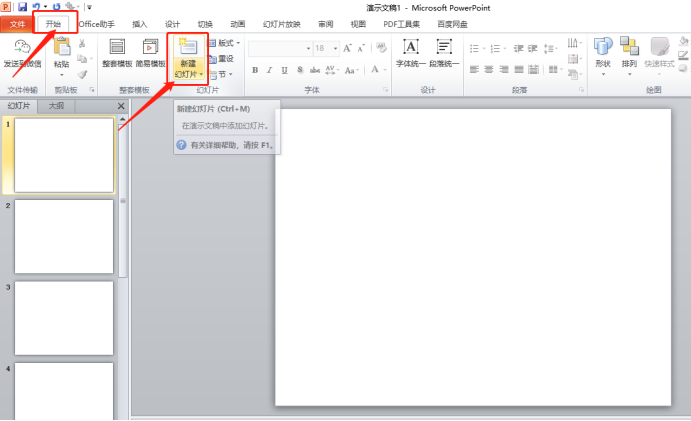
2,然后,我们点击菜单栏【插入】按钮,再点击【形状】,这里我们插入一个椭圆形,如下图所示:
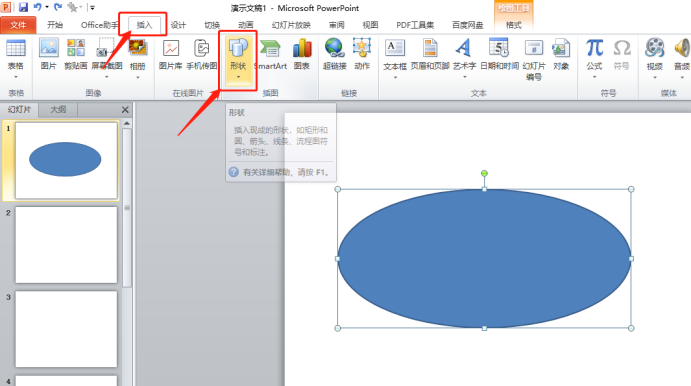
3,选中图形之后,我们点击上方【格式】按钮,更改图形的颜色和轮廓,如下图所示:
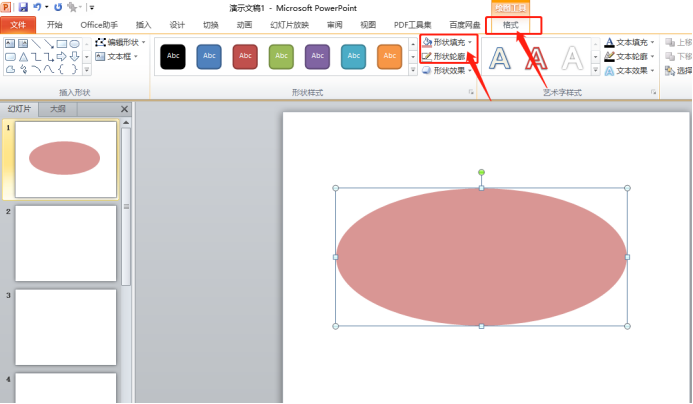
4,点击菜单栏下边的【插入】-【艺术字】,如下图所示:
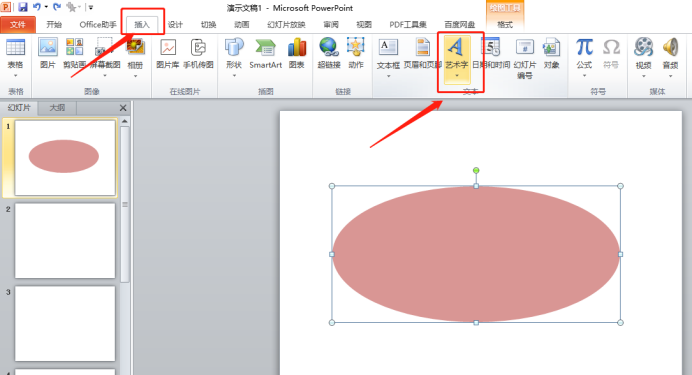
5,我们插入感恩节这3个字,还可以更改一下形状填充的效果,如下图所示:
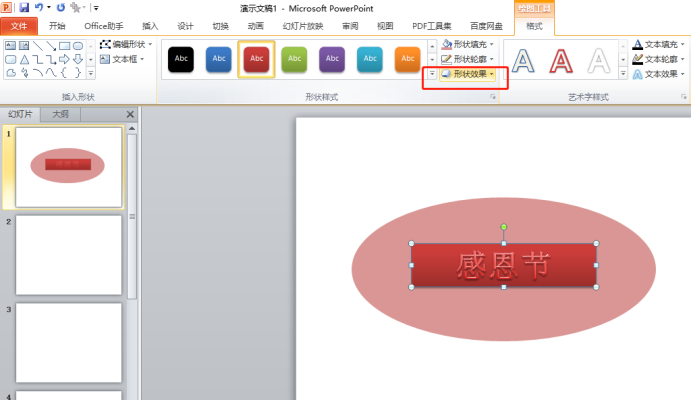
6,我们在第二页PPT上,按照上边步骤画出图形,在图形上边添加上文字,如下图所示:
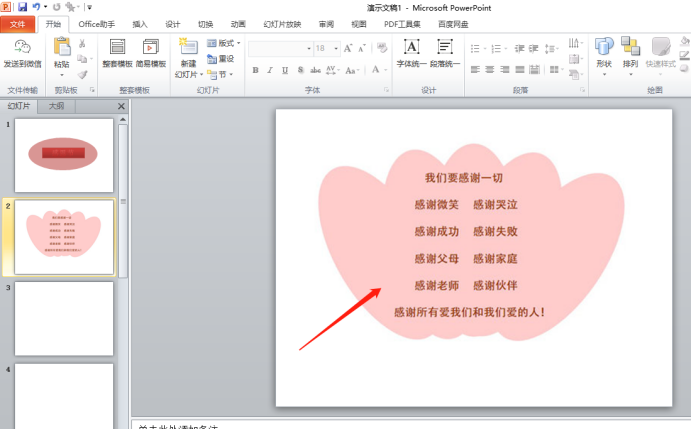
7,我们可以在第3张幻灯片上边插入图片,这里我插入的图片来自“剪贴画”,点击【插入】,里边有个剪贴画,如下图红色圈出部分所示:
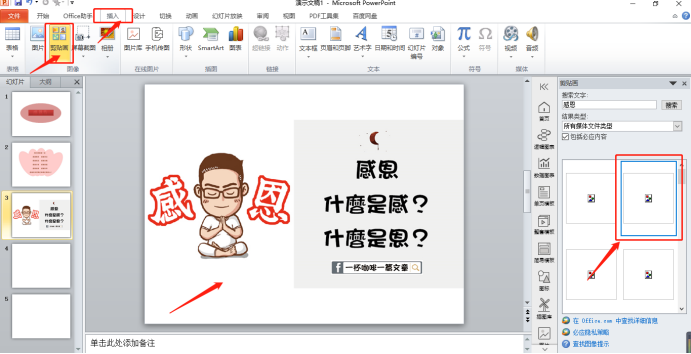
8,中间几张幻灯片我们想要插入什么内容可以根据自己想要表达的意思去做,别忘了最后的一张图片,如下图所示:
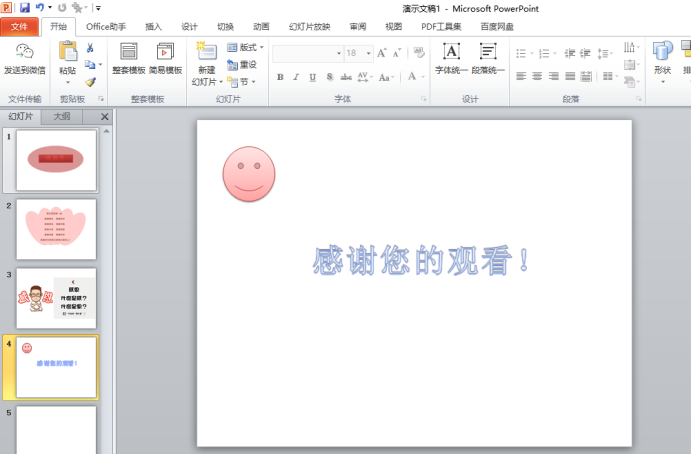
我就以几张图的做法给大家进行举例感恩节ppt怎么做,如果大家想继续插入自己想表达的内容,可以在中间在插入几张,其实方法都一样,都是插入一些艺术字、图片、剪贴画等等。
本篇文章使用以下硬件型号:联想小新Air15;系统版本:win10;软件版本:Microsoft Power point 2010。
如何制作感恩节ppt动态贺卡?
中西方文化不同,所以过的节日也是不一样的,在西方国家感恩节就像我们中国过的春节一样重要,感恩节那天各种各样的宣传形式铺天盖地,其中制作感恩节动态贺卡也是一种宣传手段,那大家知道感恩节ppt动态贺卡的制作方法吗?下面和小编一起来学习一下吧。
1、【打开】PPT软件,【新建】文档。单击【设计】-【幻灯片大小】,根据设计需要修改版面参数。具体显示如图示。
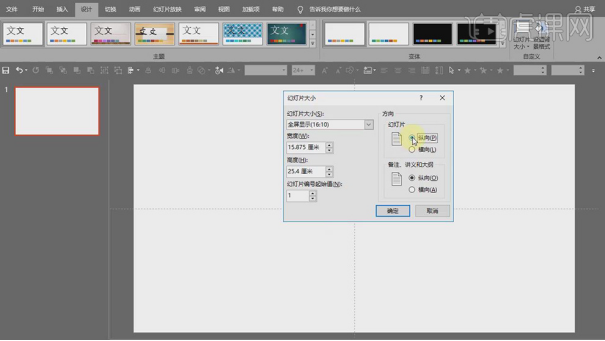
2、根据设计思路确定版面风格,根据版面的风格通过网络寻找关联的素材,【拖入】画面,调整至画布大小。具体显示如图示。
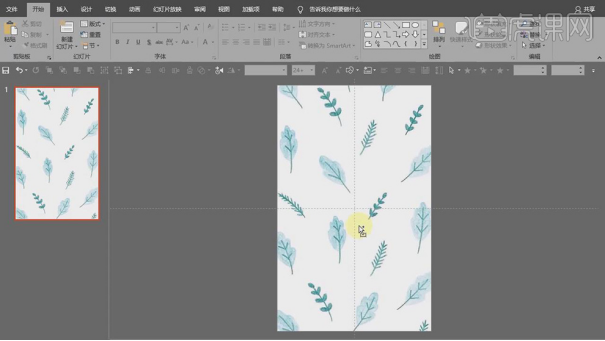
3、使用【矩形工具】绘制合适大小的矩形,右击矩形【打开】形状格式窗口,单击【填充】,根据设计风格选择【图案填充】,修改至合适的颜色,具体参考如图示。
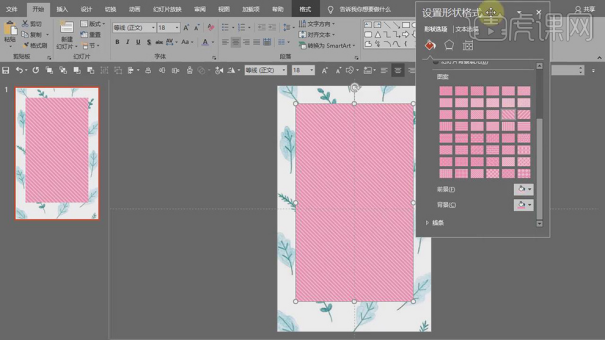
4、单击【阴影】,具体参数如图示。具体效果如图示。
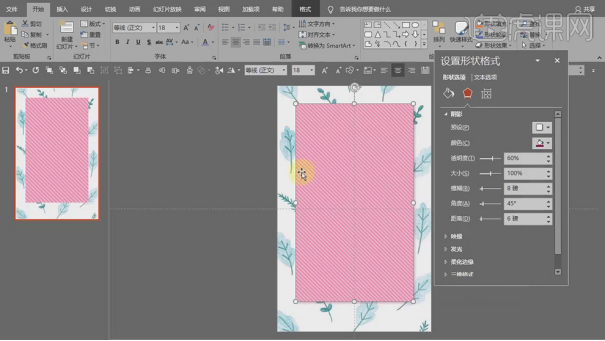
5、使用【矩形工具】绘制合适大小的矩形,排列至粉色矩形上方合适的位置。根据设计思路,使用相同的方法添加【图案填充】和【阴影】。具体效果如图示。
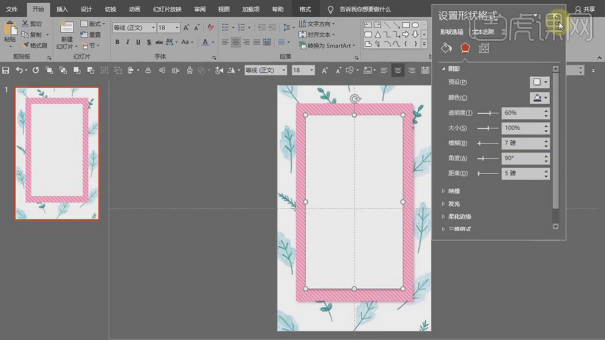
6、使用【文本框工具】,输入准备好的关联文字,使用【居中对齐的方式】,标题的【字体】方正清刻本悦宋体,调整合适的大小排列至版面合适的位置。具体效果如图示。
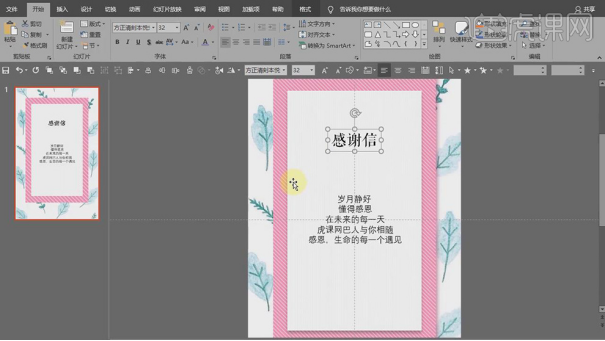
7、【选择】标题文字,【填充】背景对应的深蓝色。【选择】正文内容,【字体】手写字体,【字号】合适的大小,调整版面位置细节。具体效果如图示。
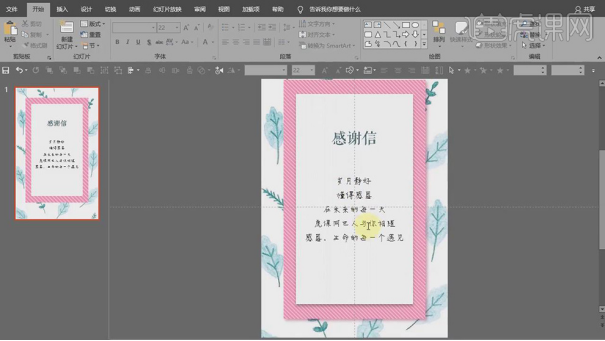
8、根据画面整体视觉效果,在画面合适的位置添加装饰文字,调整大小排列至底部合适的位置。根据画面整体的风格,在网络上搜索关联的装饰素材,调整大小根据设计思路排列至版面合适的位置。具体效果如图示。
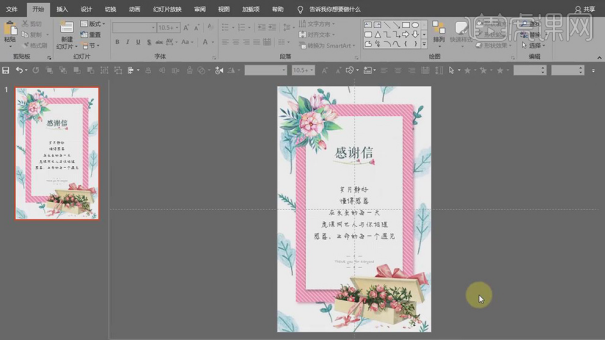
9、【打开】动画窗格,【选择】白色信纸矩形对象,单击【动画】-【浮入】,具体的操作时间和动作如图示。
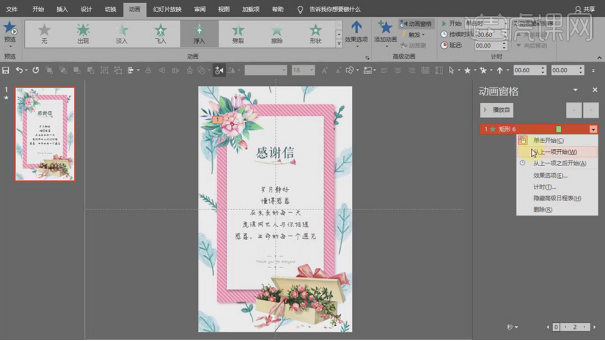
10、【选择】信纸的装饰元素素材,添加【淡入】动画,具体的时间以及操作如图示。
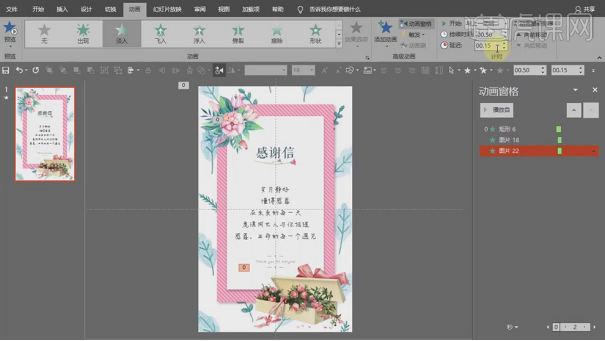
11、【选择】感谢信文字关联元素,按【Ctrl+G】编组。添加【展开动画】,具体操作如图示。
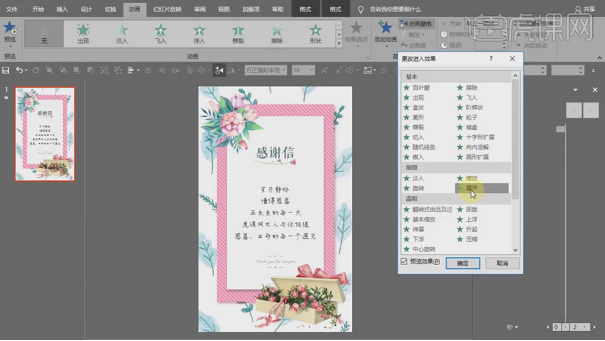
12、【动画持续时间】0.80,【延迟时间】0.65。【选择】正文,添加【擦除动画】,效果选项【自左侧向右】。具体操作如图示。
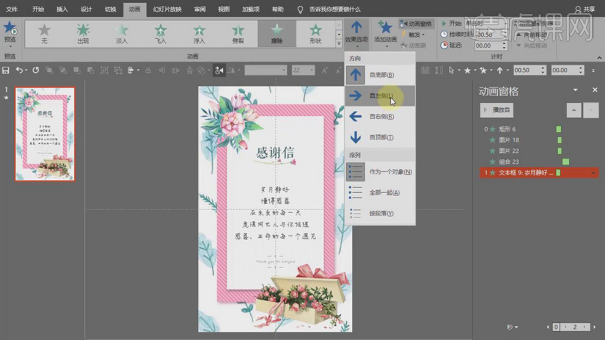
13、【动画持续时间】0.80,【延迟时间】1.50。单击时间轴,打开【擦除属性】,具体参数如图示。
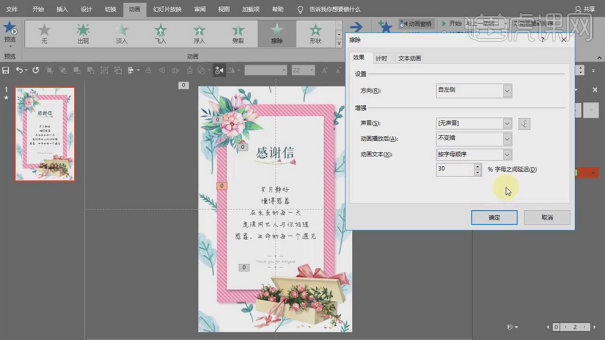
14、【选择】底部装饰文字,添加【淡入动画】,【动画持续时间】0.70,【延迟时间】3.00。具体参考如图示。
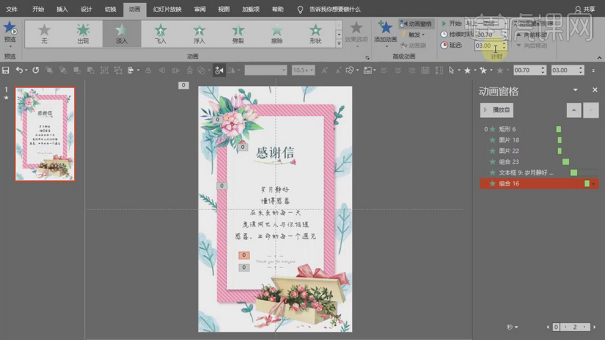
15、单击【预览效果】,具体效果如图示。
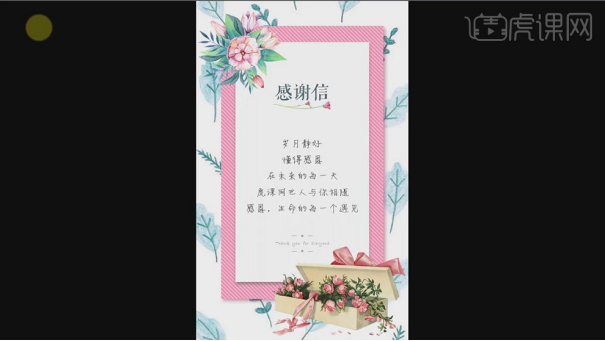
感恩节ppt动态贺卡就制作完成了,这样一种用PPT加上投影仪的一种宣传形式更能贴近群众的生活,而且只要有屏幕它可以在任何地方播放,大家在路上通过屏幕就可以感觉到感恩节的来临了。
本篇文章使用以下硬件型号:联想小新Air15;系统版本:win10;软件版本:PPT(Office 2016)。