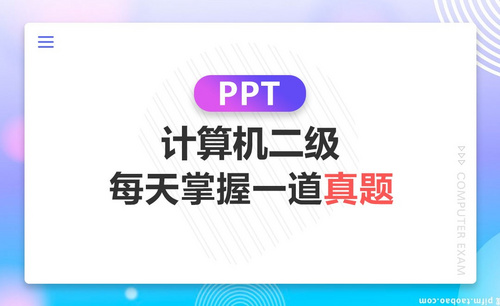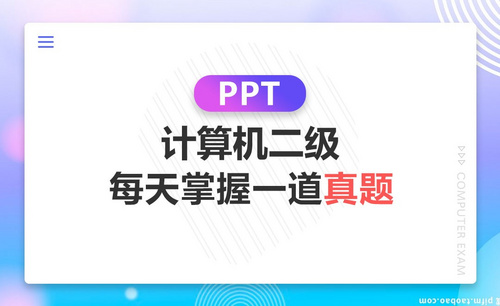培训ppt
培训PPT如何美化才能“丑小鸭”变“白天鹅”?
大多数机构对人群进行某方面的培训时,都会使用课件,优秀的讲师搭配上高质量的PPT,可以更好地帮助学员理解。如何给自己的PPT进行修容呢?这篇文章会告诉你答案。
我们首先来看看,优秀的课件具备同样的特点:
逻辑清晰
重点突出
文字简练
图文并茂
1.我们先找一个图片作为示例,大家可以先观察一下。

通过观察与分析,我们可以找到以下几个问题:
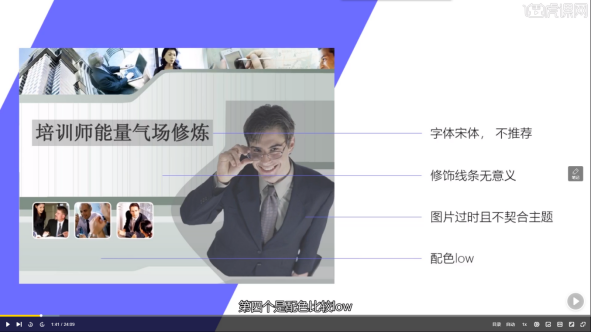
2.我们来进行修改的第一步——找样式
(可以浏览一些网站来找灵感,例如花瓣网)
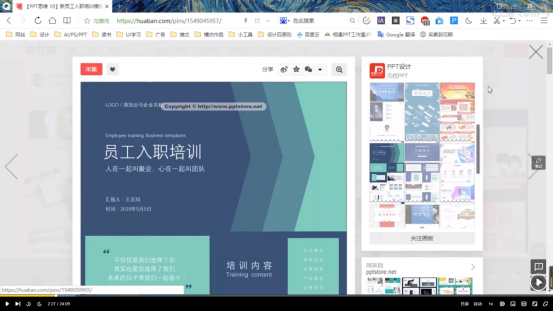
3.第二步,就是找配色了。你可以根据自己找到的样式进行色彩的吸取。
4.在这里我们采用书法字体来制作PPT封面。下面这三种是书法排版的主要方式:
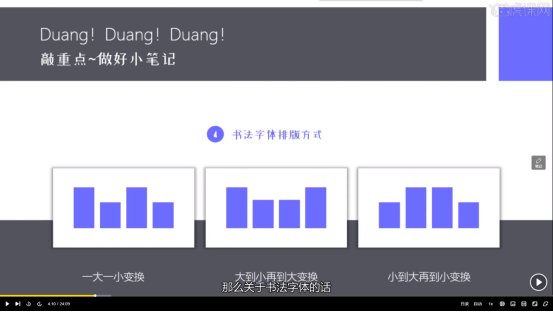
5.准备工作就绪后,我们就正式开始制作了。首先在上方的选项卡里点击插入——图片,将你需要的背景图片插入进去并进行裁剪(16:9),如下图所示:
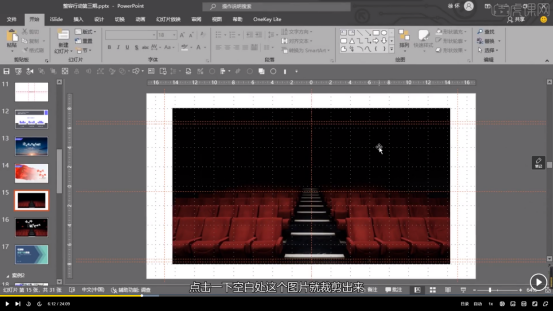
6.让图片覆盖整个页面:点击图片——下移一层——置于底层,按住Ctrl shift,沿右边圆圈的地方等比例放大,如图所示:
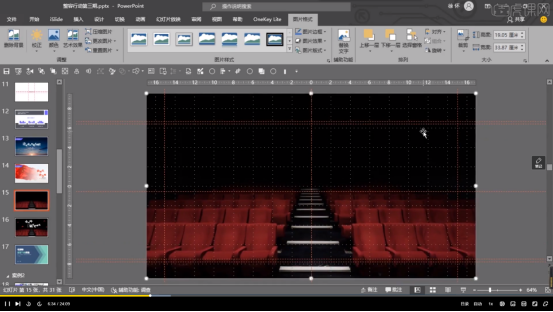
7.选页面,点击开始,在选项卡的字体界面将主题颜色设置为白色,将显现出来的文字一个个拖拽出来变为单字。如图:

8.将字体变为书法字体,将字体字号设置为合适大小。
9.对文字进行错落的排版,具有美感,如图:

10.添加关于演讲者的信息,并降低其透明度到20%,更加凸显主题文字。如图:

11.点击上方选项卡的islide——图标库,寻找合适的图标
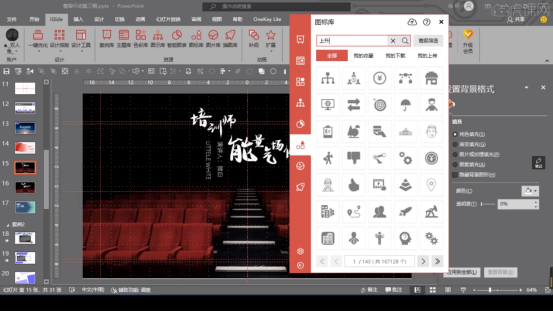
12.将找到的图标进行提高亮度、缩放、复制粘贴的操作,将多个图标进行排版,就大功告成了。

怎么样,通过两幅图的对比,从颜色到文案都让这个培训PPT的封面变高级了,而且气场还强大了不少,这才是大师的培训PPT!你学会了吗?是不是也想设计出高级感十足的PPT?一起练起来吧!
本篇文章使用以下硬件型号:联想小新Air15;系统版本:Win 10;软件版本:PPT(2019)。
教育培训PPT之商业案例详情分享
我们身在职场,每个人学习PPT的目的都不一样,但相信更多人员去学习PPT,更多的是运用到述职报告、年终总结和培训课件之中。
说到培训课件的开发,它跟其他场景还不太一样。因为培训课件的PPT制作,一般至少在30页以上,甚至有些课件上百页。面对这么多的PPT,我们怎么来制作呢?今天,我就来给大家分享一个简易的培训PPT商业案例详情页的制作方法,需要对你们有用!
感兴趣的同学赶紧来看看吧!
步骤如下:
1、本节课我们进行讲解技能培训简介页的制作,首先看一下文案有哪些。

2、这里品牌要有尊贵感,蓝色金色会效果更佳,金色填充标题,背景添加蓝色素材,将下方内容添加图标聚焦作用。
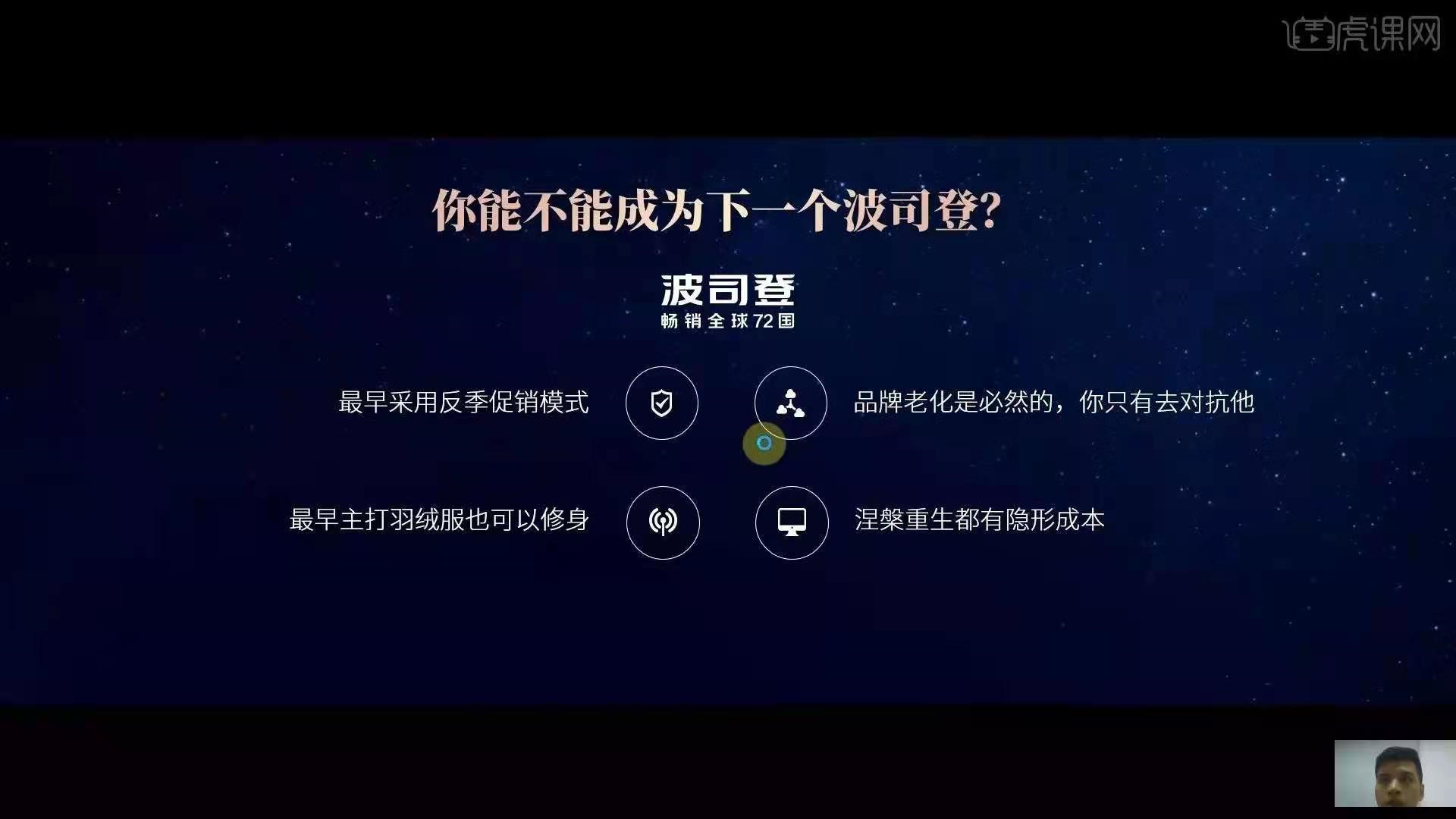
3、然后我们将LOGO摆放在中间位置,将图标改为渐变色,周围进行绘制圆环素材,将其联系在一起。
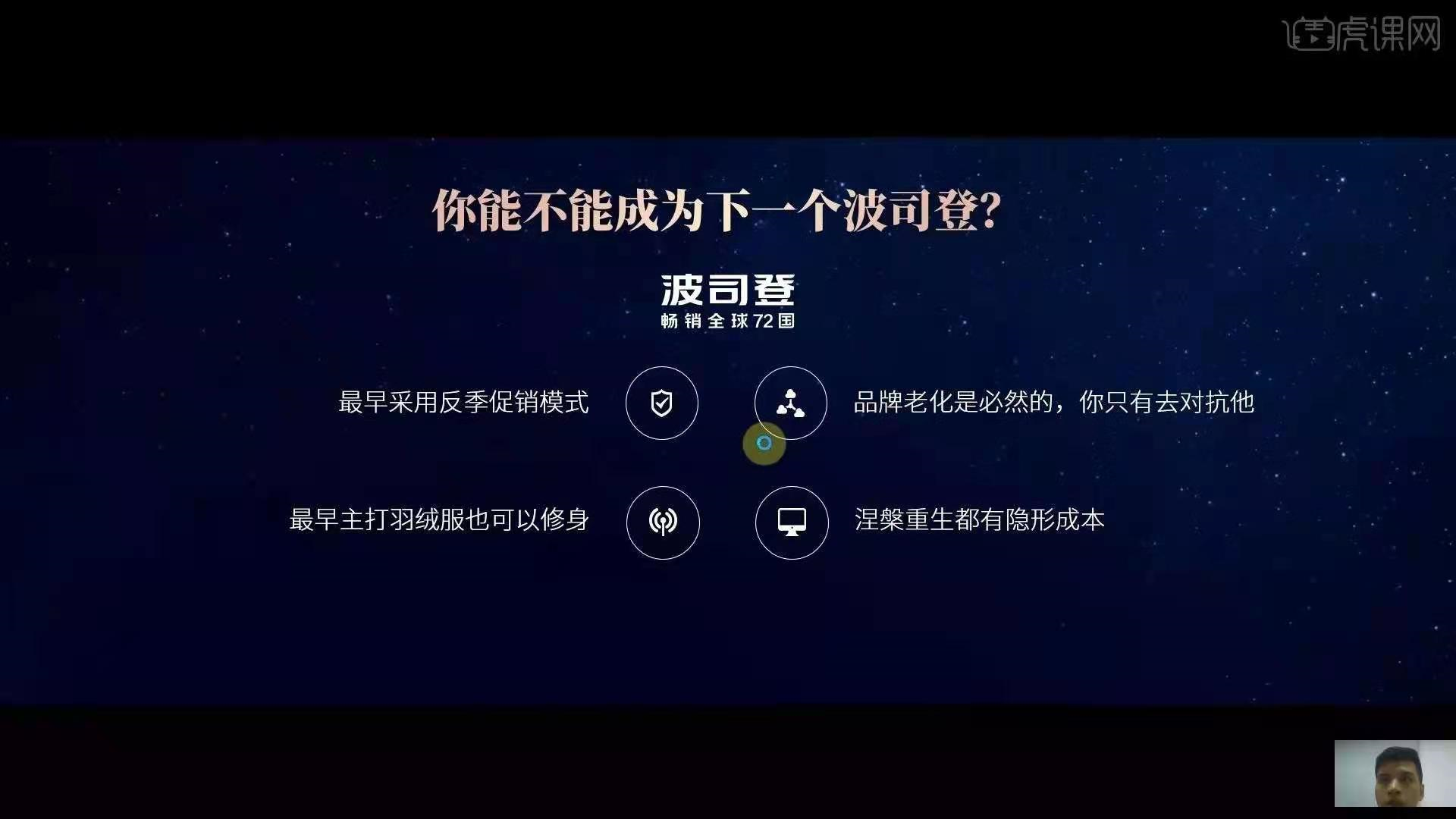
4、我们在后方背景的部分进行添加一个图片渐变透明效果。
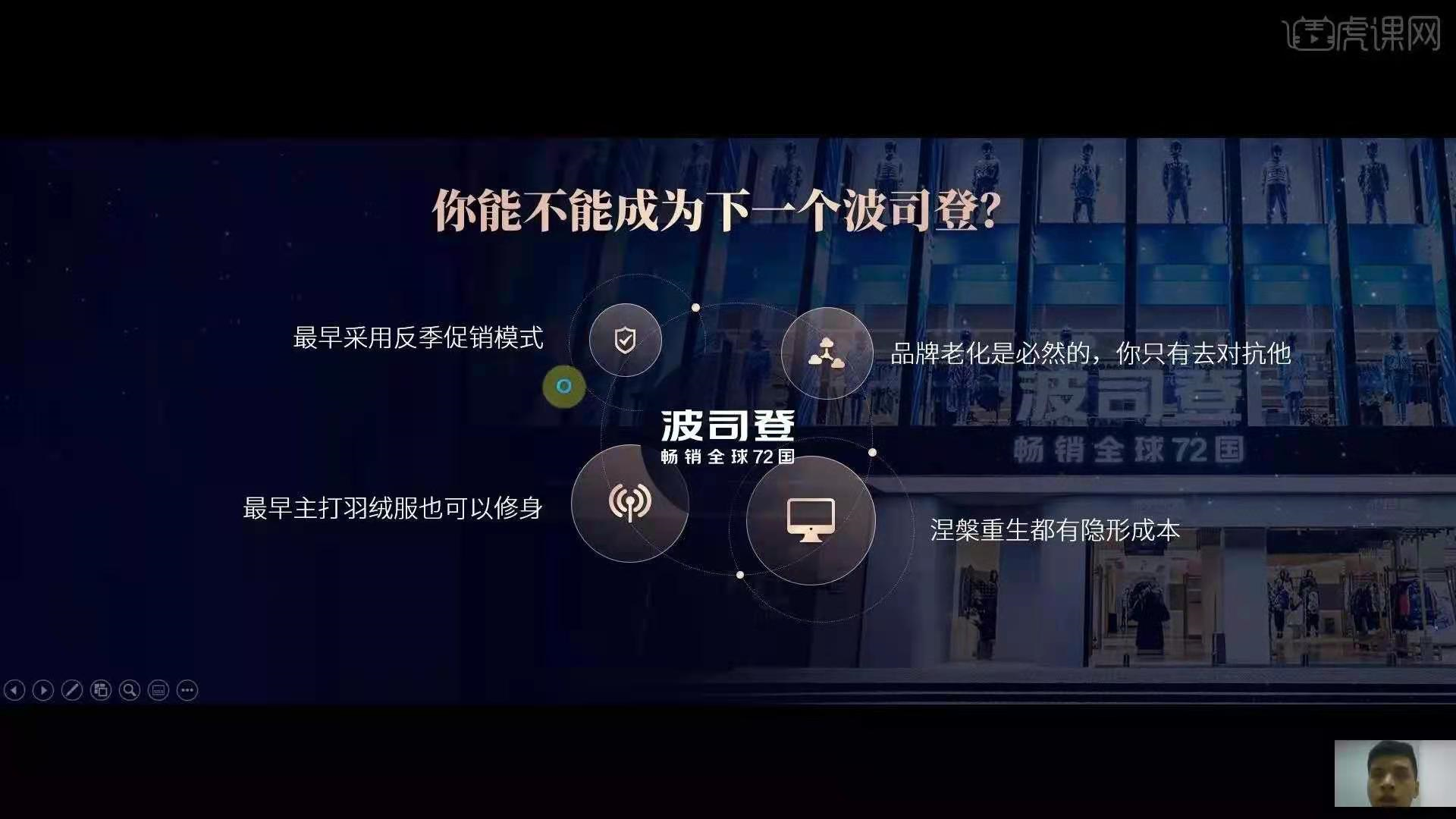
5、开始制作标题进行添加一个金色渐变效果,字体选择为一个衬线字体。
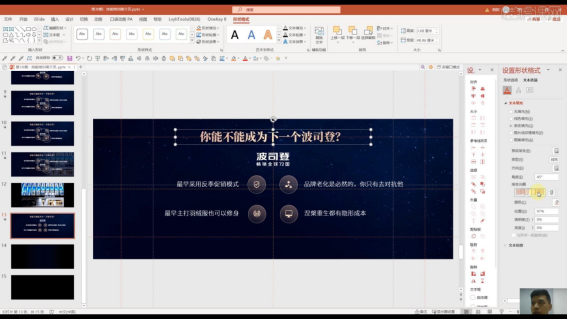
6、对于图标的下载我们可以到网上搜寻图标库下载,然后修改渐变颜色。
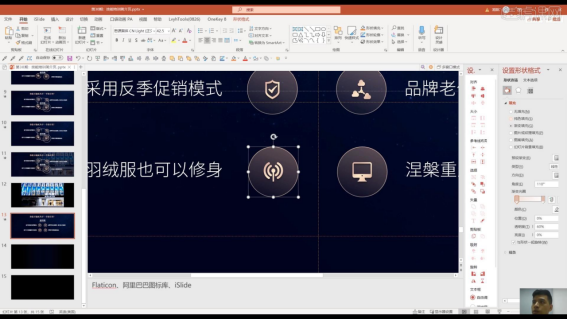
7、我们将图标进行分别调整大小,做出层次感,将LOGO摆放在中间位置,绘制一个圆环图形,填充黑色降低不透明度。
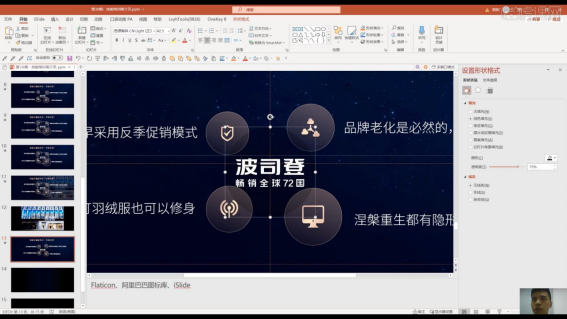
8、再进行绘制圆环形状,选择虚线效果,在其他的图标周围也进行摆放做一个连接整体的效果。
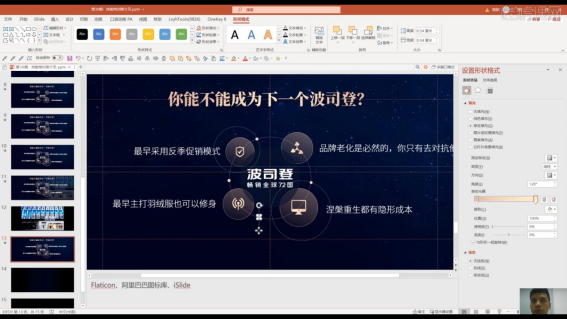
9、我们将素材图摆放在后方,降低不透明度,然后进行绘制矩形渐变效果摆放在左侧做出过渡效果。
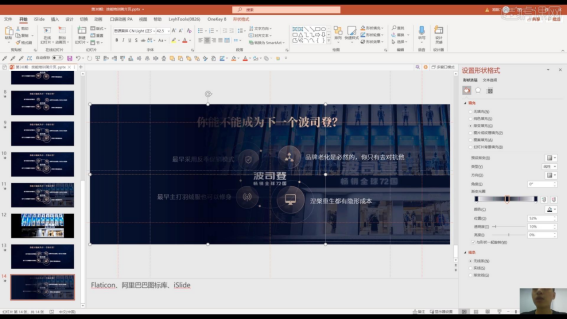
10、最终效果如图所示,本节课结束。
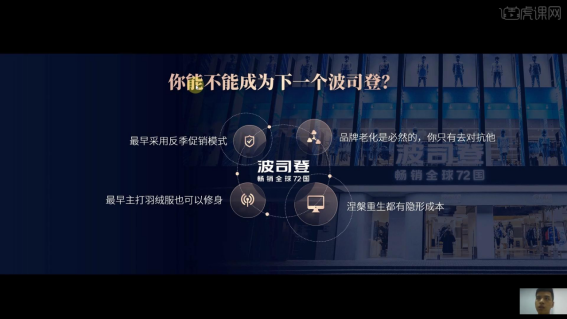
来,看这篇文章!这就是培训PPT教程的全部步骤了。本节课程很有价值,我们在里面可谓是收获颇丰。在这给大家的建议就是,一定要注意透明度的搭配,一张图上肯定要有重点,千万不能抱着艳压群芳的心态来完成哦;还是要整体色调保持一致的好!好了,今天就给分享这么多,欢迎分享收藏和点赞,谢谢!
本篇文章使用以下硬件型号:联想小新Air15;系统版本:win10;软件版本:Microsoft Office 365。
怎么美化培训ppt
往往公司招聘新员工后,都需要对他们进行上岗前的培训,以此来熟悉公司的日常工作流程,公司的文化等,那么我们该怎么对培训类ppt进行美化呢,小编整理了以下内容,教授读者美化培训ppt的方法。
1.第一页PPT中的缺点:文字使用宋体、修饰线条无意义、图片过时且不契合主题和颜色不搭配。
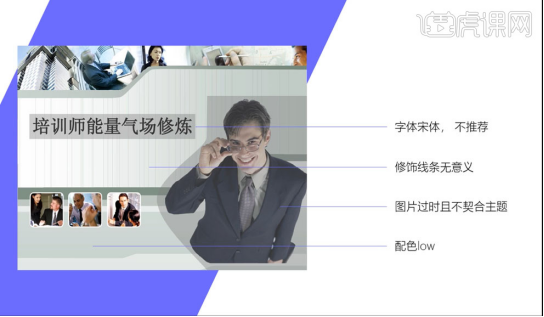
2.(一):找样式,灵感库挑选。推荐网站:花瓣网和站酷。按住【Ctrl+A】截取图片,粘贴到【PPT】即可。
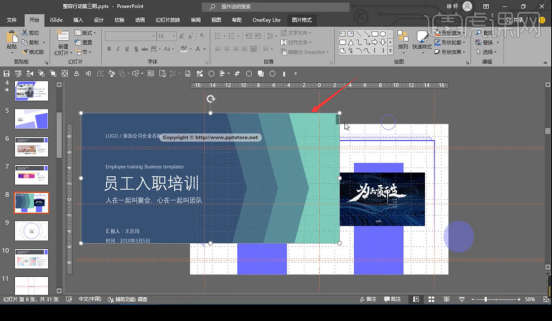
3.(二):找配色,统一整体,。推荐网站:Color Claim,里面有独特的配色,配色多是两种颜色。
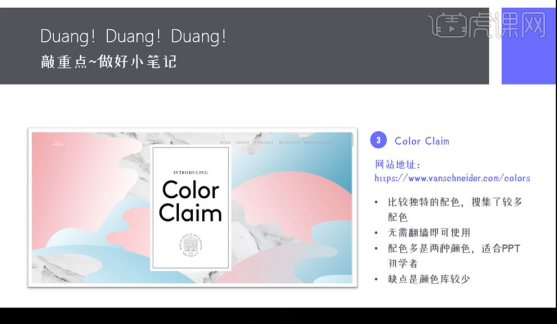
4.文本提取:培训师能力气场修炼,采用【书法字体】。书法字体排版方式:(1)一大一小变换,(2)大到小再到大变换,(3)小到大再到小变换。
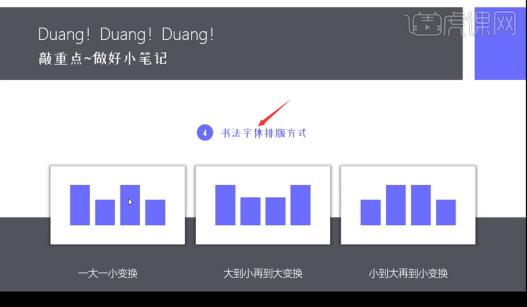
5.点击【插入】,插入图片,选择【图片格式】,使用【裁剪】,纵横比为16:9。点击【图片格式】将图片置于底层,按住【Ctrl+Shift】等比例放大,覆盖整个页面。
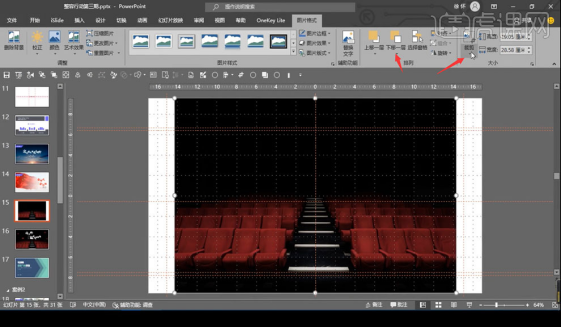
6.框选字体,颜色为白色,使用【OneKey Lite】,选择【拆为单字】。
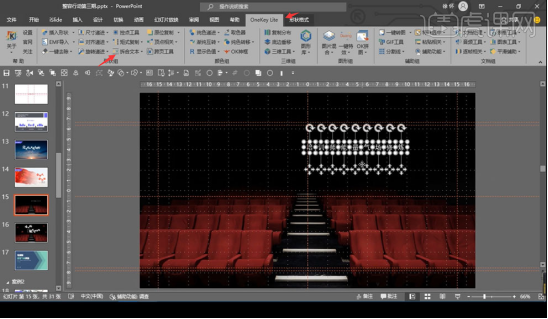
7.选择【开始】,字体切换为【演示新手书】,【Ctrl+[】减小字号,【Ctrl+]】增大字号,将文字进行排版。

8.【插入】文本,输入演讲人,选择【形状格式】,将字体旋转90°。
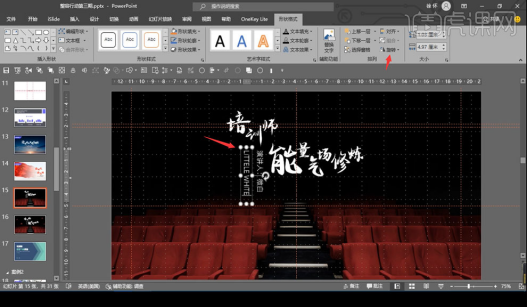
9.选中字体,点击右键,选择【设置对象格式】,在文本选项里面把透明度调为20%。

10.使用【iSlide】,选择【图标库】,输入【上升】搜索。添加图标,再更改形状格式。
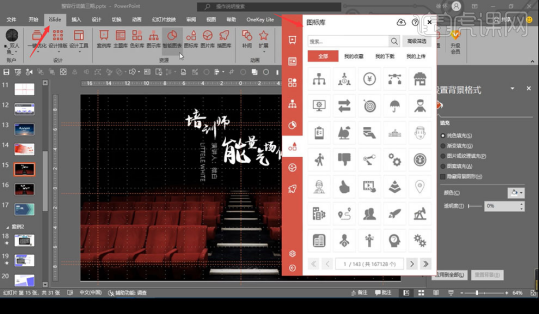
11.按住【Ctrl+C】复制,一部分改为无线条和纯色填充,一部分为实线和无填充,颜色为红色。
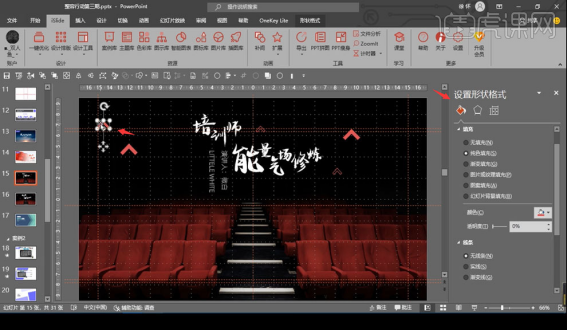
12.第二页PPT中的缺点:图片过时、修饰较低档次、文本未精炼和背景杂乱。
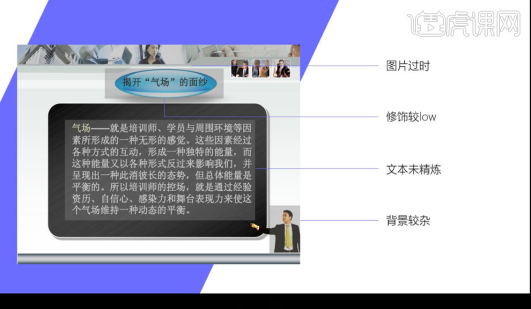
13.(一)找样式,(二)沿用之前的配色,统一整体,(三)将文本精炼,分为两大点。
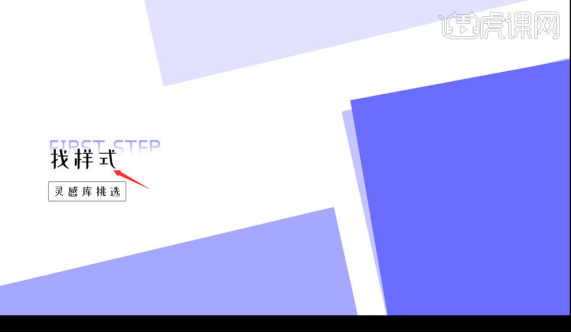
14.【设置背景格式】,填充为黑色,框选文本,颜色改为白色。

15.按住【Shift】选中两个标题,字体改为【锐字真言体】,字号为32,选中内容,字体为【阿里巴巴普惠体】,字号为16,在【段落】中设置多倍行距1.3,两端对齐,透明度改为20%。
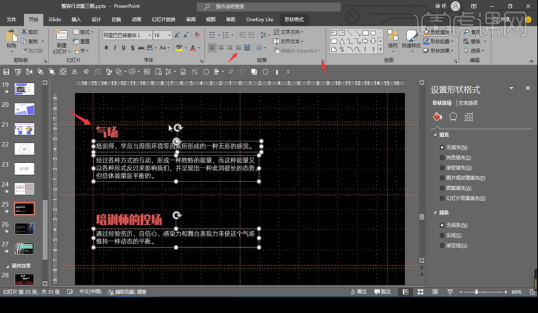
16.【插入】图片,再添加蒙版,选择【插入】,使用【形状】插入矩形,渐变填充,两个光圈,角度为0,颜色为黑色,右边光圈透明度为100%,无线条。
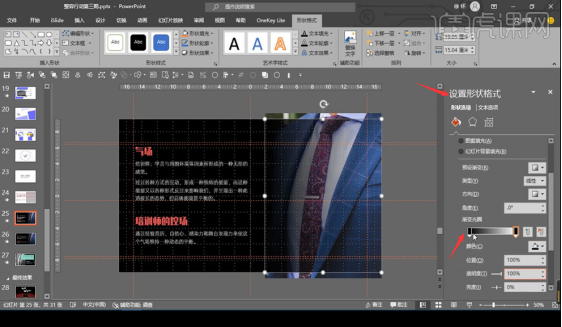
17.本节课到这里啦。

小编今天给大家提供了美化培训类ppt的方法,掌握这六个要点,便能制作出较为优秀的培训类ppt了,如果你想学习更多的操作,就请课下认真去看小编的每个课程。
本篇文章使用以下硬件型号:联想小新Air15;系统版本:win10;软件版本:ppt 2019。