ppt时间轴
ppt时间轴怎么制作?
ppt时间轴经常被运用到公司的简介中,时间轴是依据时间顺序,把一个或多个事件串联起来,形成相对完整的事件记录,再运用图文的形式呈现给用户。时间轴可用于企业发展历程、活动流程介绍等。通常我们做的时间轴用一条直线串联整个事件或用箭头将一个个事件联接起来。今天就跟小编来学习ppt时间轴的制作方法吧。
1.首先,打开ppt将素材文件载入到页面中,使用【裁剪】效果进行一个调整,如图所示。
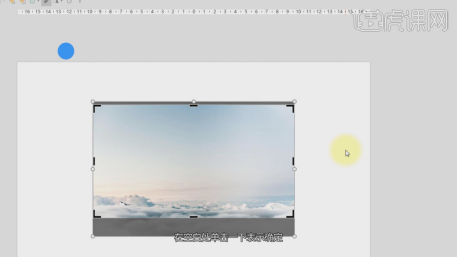
2.然后选择素材右键鼠标找到【转换为SmartArt】,如图所示。
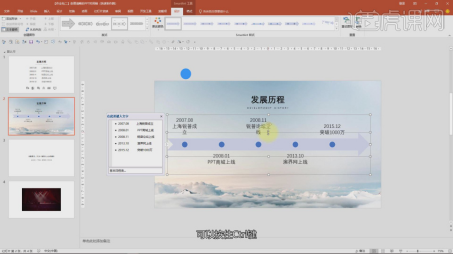
3.选择内容,进行一个调整,如图所示。
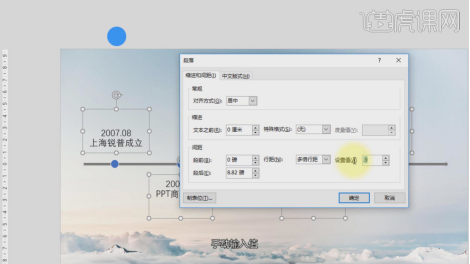
4.使用文本工具输入文字,并设置一个字体,如图所示。
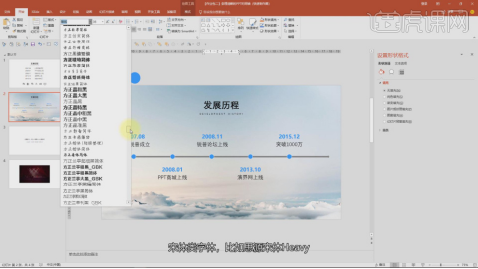
5.简单的调整后,我们就得出这样的效果,如图所示。

6.将素材文件载入到页面中,如图所示。
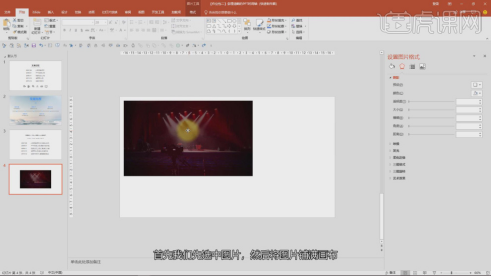
7.使用【裁剪】效果进行一个调整,如图所示。
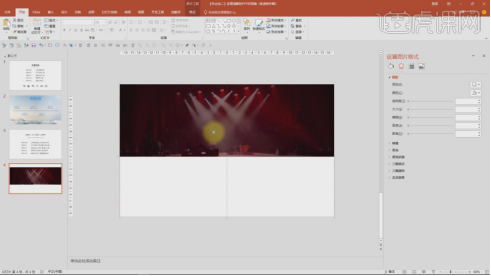
8.使用文本工具输入文字,并设置一个字体,如图所示。
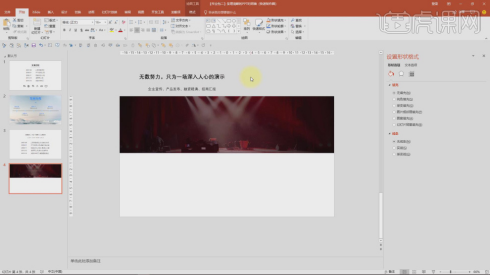
9.将文本进行一个排版调整,如图所示。
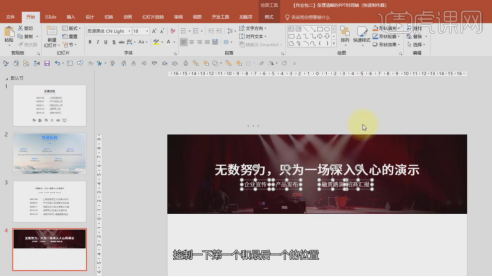
10.然后制作一个斜杠进行点缀,如图所示。

11.选择素材右键鼠标找到【转换为SmartArt】,如图所示。
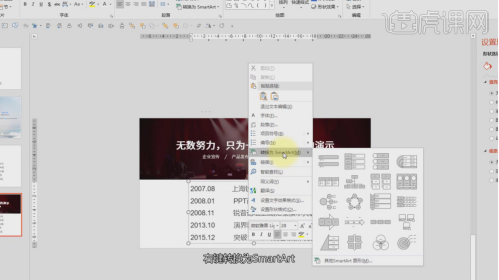
12.选择时间轴,在右侧格式中进行一个调整,如图所示。
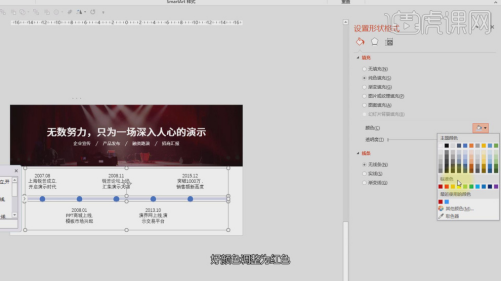
13.将文本进行一个排版调整,如图所示。
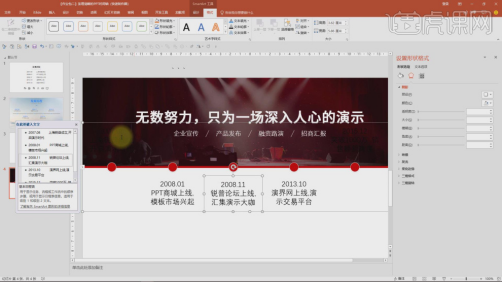
14.使用【形状】工具创建一个矩形,如图所示。
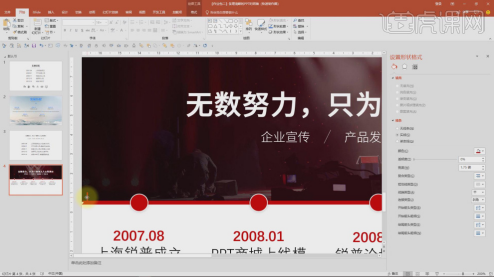
15.使用快捷键【CTRL+D】进行一个复制,如图所示。
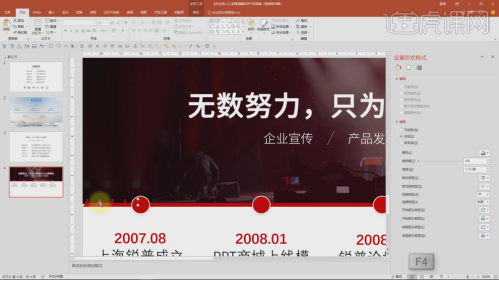
16.调整后,我们就得出这样的效果,如图所示。
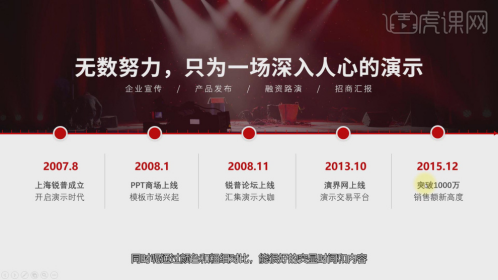
上面就是小编今天为大家带来的ppt抠图操作方法的介绍,好了,电脑前的朋友课后一定也要试着自己操作,最后希望我的分享能给大家带来帮助,能够更加熟练掌握ppt各种技巧。
本篇文章使用以下硬件型号:联想小新Air15;系统版本:win10;软件版本:ppt2013。
如何制作ppt时间轴
在制作PPT的时候,经常需要加入一些时间轴,无论是说明公司发展历程还是某些关键时间事件的说明的时候,时间轴变得尤为直观和重要。那如何在ppt制作时间轴呢?我们就ppt时间轴的制作来着重研究学习一下。
ppt时间轴的制作方法不唯一,下边我们就一两种便捷常用的方法加以说明。
一、SmartArt图形法:
1、打开PPT,点击插入——流程——选择:基本日程表——点击确定就可以插入时间轴。
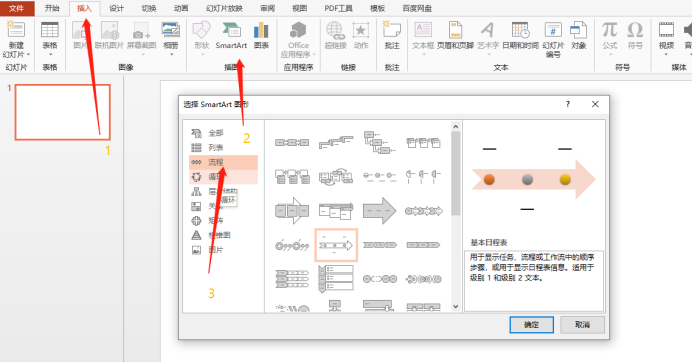
2、编辑时间轴:双击时间轴,直接进入设计,可以对颜色以及形状进行修改,选择一种合适样式——点击“文本”字样输入年份。
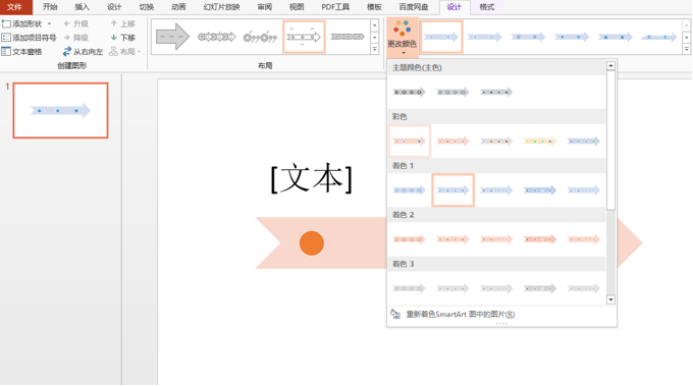
3、添加时间点:如果需要添加时间点,右键单击时间轴,有添加形状选项,可以选择在前或者后边添加。在设计工具选项左上角也能找到添加形状的图标,一样可以实现便捷添加。
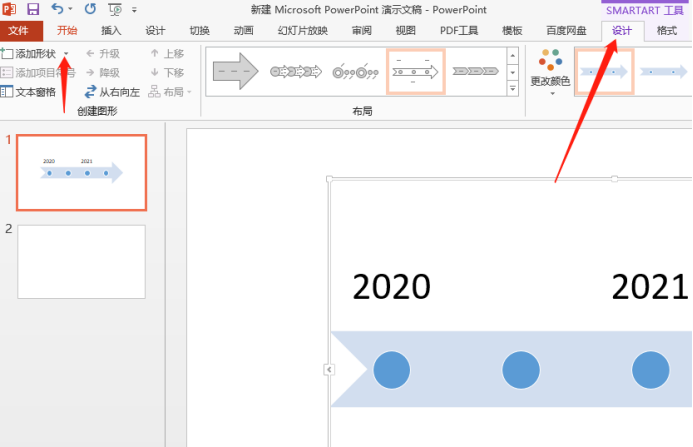
二、形状设计法:
1、点击插入——形状——在箭头汇总那里选择:可以选择自己喜欢的样式。
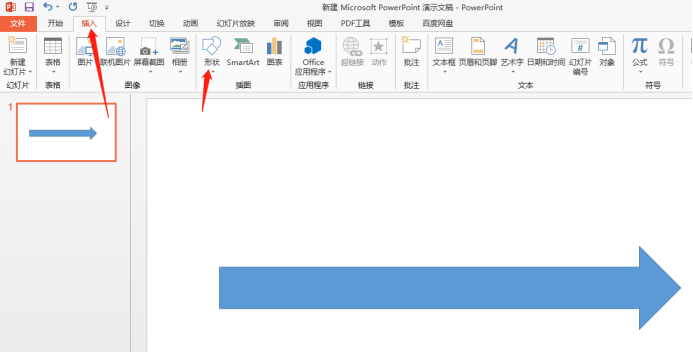
2、点击插入——选择流程图的圆形——在箭头上画一个圆——点击格式——选择一种形状样式。然后复制并粘贴圆形放置在不同位置并修改形状样式。
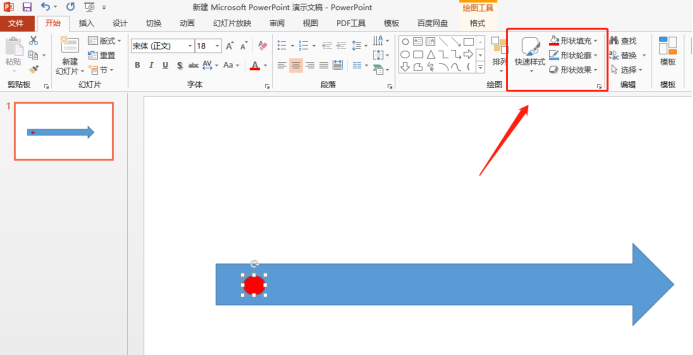
3、设置好箭头和圆形的大小,在圆形内输入时间——点击插入,选择上箭头或下箭头隔位放置——再插入矩形用来说明内容。
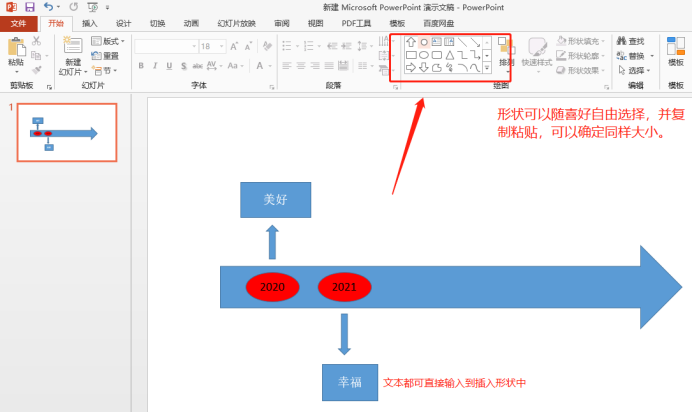
ppt时间轴的设计方法主要讲述上述两种,上边两种方法是不是都不复杂,灵活运用起来!慢慢地可能大家能探寻到其他更好的方法!
本篇文章使用以下硬件型号:联想小新Air15;系统版本:win10;软件版本:Microsoft Office 2013。
ppt时间轴怎么做?
工作以后,你会发现ppt无处不在,作为通用的技能,ppt的用途有大有小,往小了说,公司内部培训,向上级汇报工作,季度或是年度总结,都要用到ppt。往大了说,发布会、商业路演,也要用到ppt。当我们在使用ppt的时候,偶尔需要在ppt中绘制时间轴关系图,来表示每一个时间段内所做的工作,那么你知道ppt时间轴怎么做吗?今天小编就ppt中如何绘制时间轴关系图进行简单介绍。
在插入选项卡中点击形状,选择其中的直线,在页面上绘制一条直线;
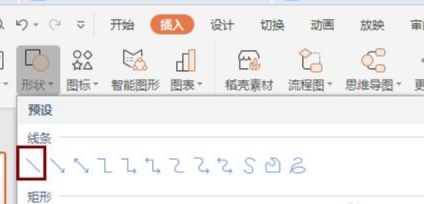
选中直线,颜色填充为灰色,线条宽度设置为1.5磅;
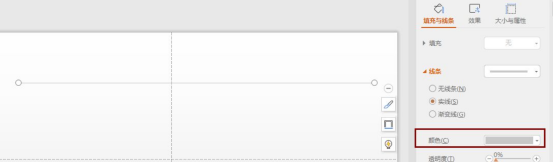
同时再插入大小一致的直角三角形,按照如图所示的形状,摆放在直线的下方。并为三角形设置为红色。
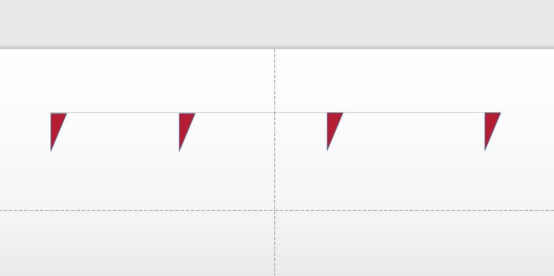
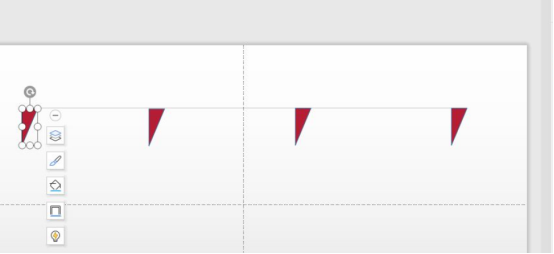
选中直角三角形,设置为无边框。
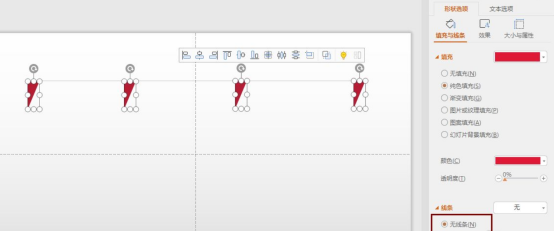
在直线的上方输入时间,字体填充为红色;
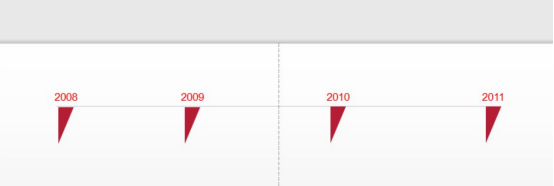
在三角形的下方输入相对应的事件,字体填充为灰色,这样红色三角形时间轴就制作完成了。
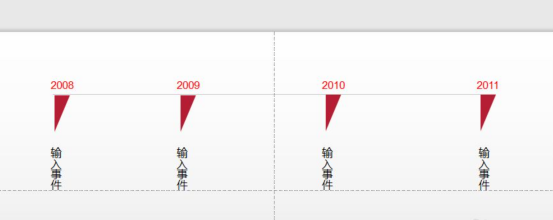
怎么样?制作ppt时间轴还是比较简单的吧!当然,小编讲解的是一种基础方法,大家如果想了解更加深入的技能,可以持续关注小编哦!虽然今天的内容较为简单,但小伙伴们在操作的时候也不可大意,因为每一个办公软件所完成的数据是需要准确无误,且具有代表性的。
本篇文章使用以下硬件型号:联想小新Air15;系统版本:win10;软件版本:PPT(2019)。


