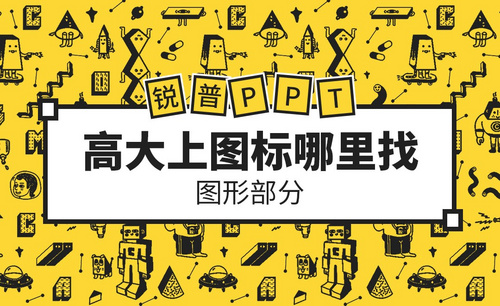ppt小图标
ppt小图标的用法以及排版设置你需知!
前几天,我在一个文学交流坐谈会上看到讲师制作的PPT时,我真的被惊艳到了。PPT中不仅里面的图文搭配的特别好,排版简约、精美,还设置了很多有意思的图标。
如果,我们自己也想在PPT中加入一些有意思的图标的话该怎么弄呢?难道是需要我们插入图片或自己画吗?当然不是,我们可以在在ppt中设置相关的ppt小图标。具体怎么设置呢?快来看看具体方法吧!
步骤如下:
1、本课主要讲解的标题是图形和图标。

2、图形和图标是什么?单击菜单栏【插入】,单击【形状工具】和【图标工具】用其绘制需要的图形和图标。具体菜单指示如图示。
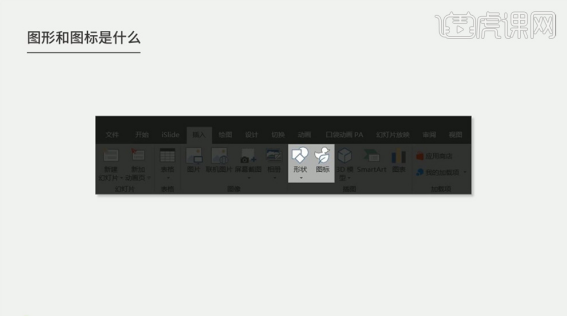
3、图标的风格类型主要分为:拟物风、MBE风、扁平风、线性风四种。具体参考图如图示。
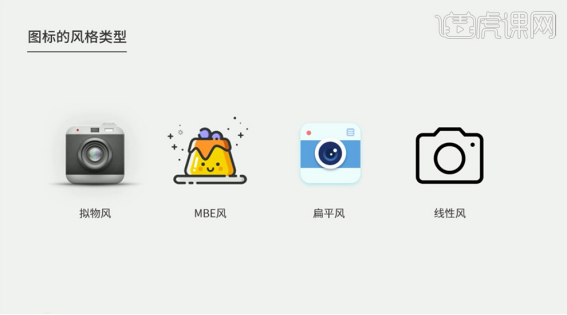
4、图标在版面中的使用原则,不可多种风格同时出现,容易造成版面混乱。具体显示如图示。
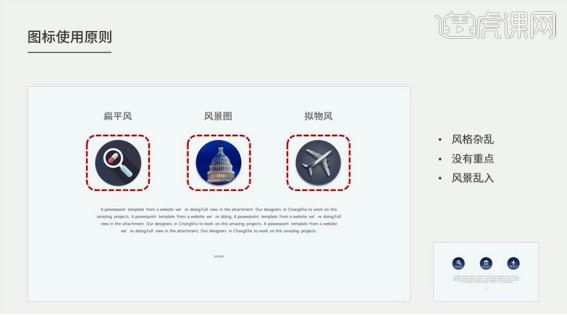
5、图标的统一性能够让版面看起来更加的简洁美观,重点清晰,风格统一。具体如图示。
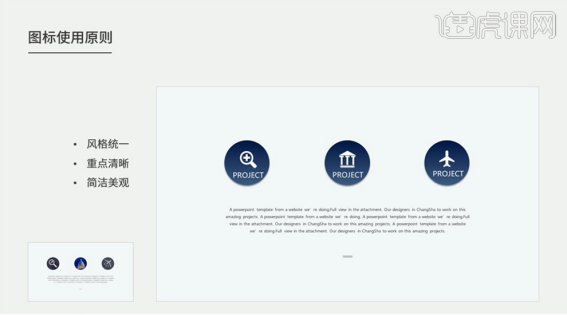
6、同一个PPT里的图标使用原则分为扁平风和线性风两种。具体显示如图示。
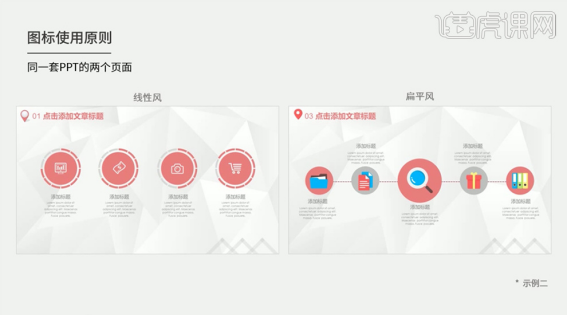
7、图标使用原则在同一套PPT内的图标应该保持唯一性,让版面风格统一清晰。具体显示如图示。
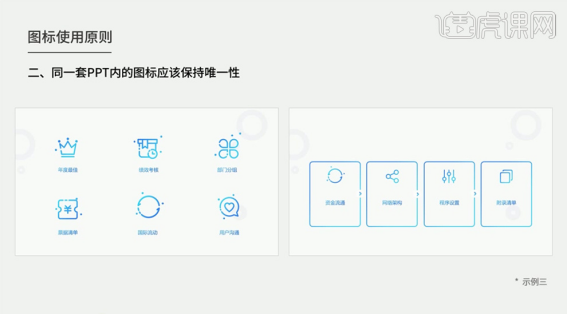
8、图标的格式主要分为位图和矢量图两种,同时有不同的文件后缀名来区分。具体显示如图示。

9、图标格式之位图,位图主要分为JPG和PNG,两种不同的文件后缀区别如图示。JPG格式的图标是有背景色,而PNG格式为透明背景比较的方便使用。具体图标显示效果如图示。
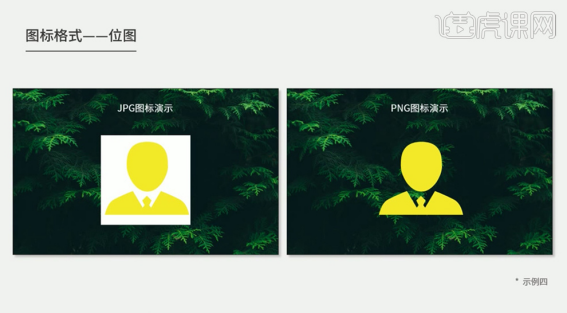
10、位图的主要弱点在于修改复杂,需要专用的软件修改。放大之后图片像素偏低不利于版面调整。而矢量图标无论放多大都不会失真。【打开】矢量图标软件,【选择】图标,拖入PPT画面,右击【取消组合】2次即可。具体显示如图示。

11、矢量图标在PPT中可随意修改形状大小和颜色,在变形当中如果出现错误,主要出现在软件的版本中。具体的选择如图示。

12、如果非软件原因造成变形,【打开】矢量软件,单击【文件】-【导出】,存储为EMF格式的文档即可。具体操作如图示。
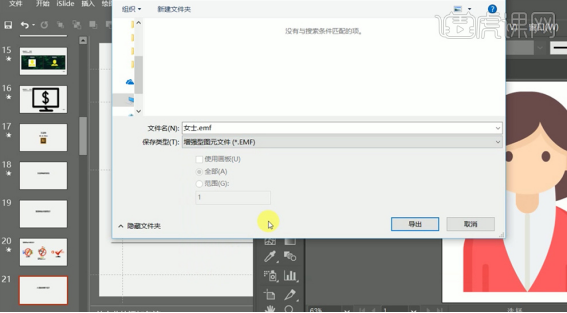
13、【返回】PPT,单击【插入】,选择EMF格式图标,右击【图标】-【取消组合】2次,再次对图标进行编辑。具体效果如图示。

14、图标的排版一,根据文字的内容及画面的整洁排列文字和图标的位置。具体显示如图示。
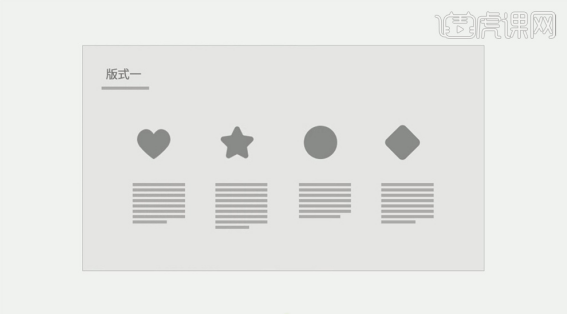
15、根据版式的内容多少,将图标集中排列,文字包围图标。具体效果如图示。
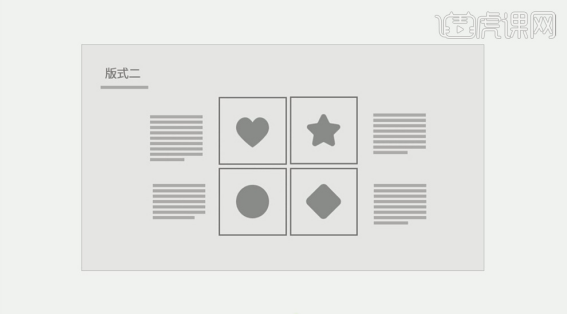
16、第三种版式采用文字和图标进行左右排列,图标在文字的左边。具体显示如图示。
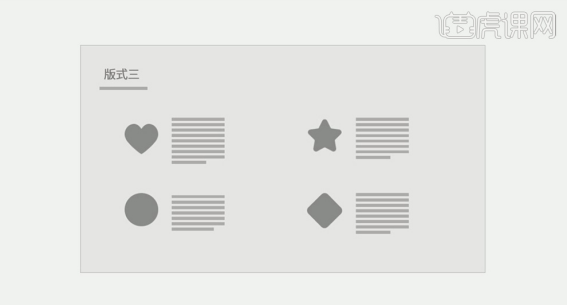
17、第四种版式是图标和文字在版面呈竖版排列,突出版面的主题。具体显示如图示。
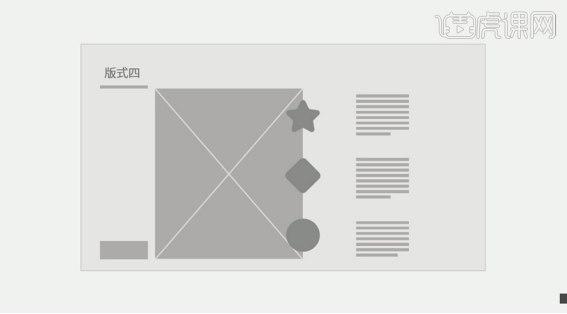
18、第五种版式彩图标和文字的线型排列,适合用于流程及时间版面排列。具体显示如图示。
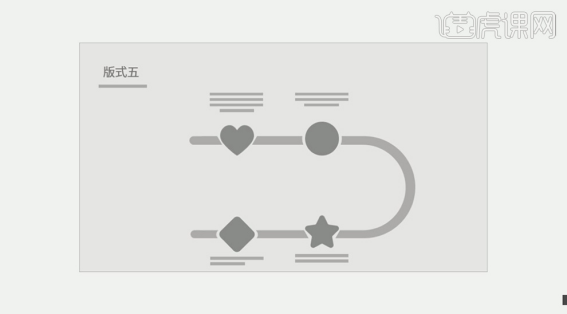
19、图标在版式中的排列之LOGO排列法,使用与文字相同的排列,关键就是排列整齐,用于突出整个版面的整洁度。具体排列之一如图示。
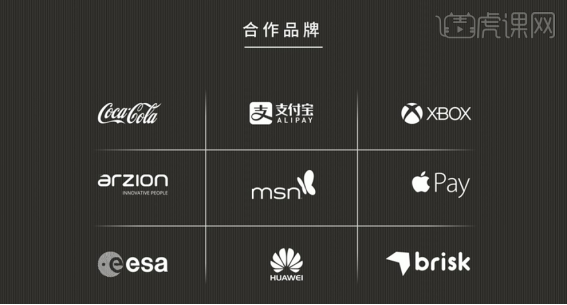
20、图标在背景中的应用及版面中与文字的排列。具体显示如图示。
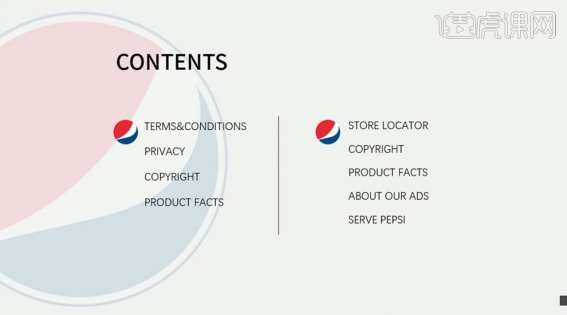
21、图标的搜索路径有:阿里矢量图标库、TheNouProject、IcoMoon APP图标网站、Human Pictogram2、Instant Logo Search。

22、单击【插入】-【插入图标】,微软自带图标库。具体显示如图示。

23、单击【插入】-【加载项】-【应用商店】获取需要的图标。具体操作如图示。
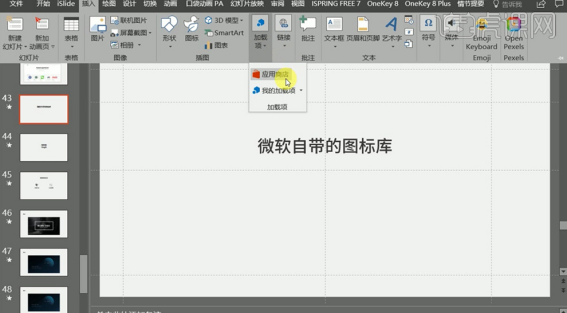
24、图形的主要作用在于装饰美化画面和丰富版面。具体作用显示如图示。
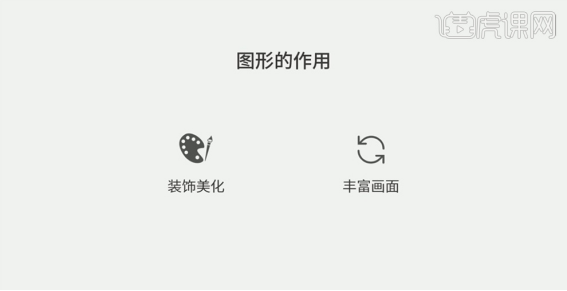
25、在文字周边添加图形使之与文字相结合,案例演示如图示。
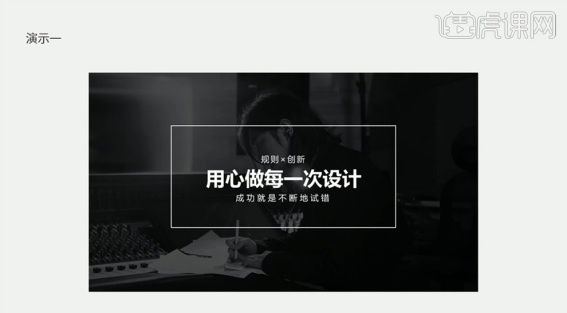
26、在画面添加星空图形,以至可以丰富整个版面。具体效果如图示。
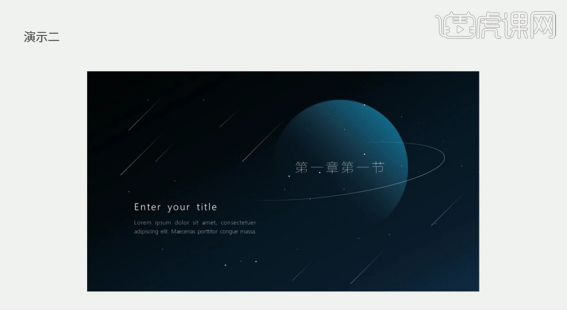
27、添加线条至版面合适的位置,可以让版面更加丰富。具体显示如图示。
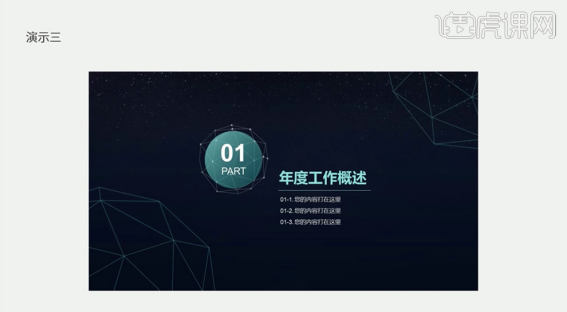
以上步骤就是关于ppt小图标设置以及使用方法了。等我们学会了,就能在ppt中设置小图标了。学会增加ppt小图标,可以让我们的PPT变得更加丰富哦!同学们赶紧去试试吧!
本篇文章使用以下硬件型号:联想小新Air15;系统版本:win10;软件版本:Microsoft Office Powerpoint 2016。
ppt小图标怎么画?
说起ppt小图标,可能会有人感到疑惑,什么是ppt小图标呢?ppt小图标又如何制作呢?其实ppt小图标是可以自己画出来的。ppt作为一款办公软件,具有很强大的功能,可以制作各种不同风格的ppt样板和不同效果的ppt成品,里面不但可以插入图标,也可以自己画小图标,那么如何在ppt里面画小图标呢?下面,小编就来简单的介绍一下。
首先,打开ppt,在里面新建一张空白幻灯片,接下来的操作都是在这上面进行,我们这次的小图标就以一个多颜色的多形状的小圆为准。
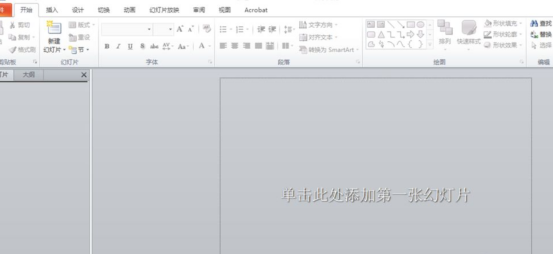
第二,选择菜单栏中的插入,在下方的插图中找到形状按钮,点击下方的三角形,弹出一系列的形状出来,选中圆形。
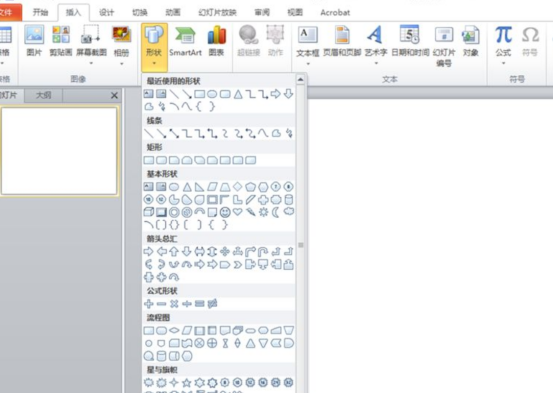
第三,如果想要椭圆的形状,那么久直接拉出来就好,如果想要正圆,那么就需要按住shift键之后再拉,拉好之后,我们可以在它的格式中调整它的颜色,样式以及其他的效果等等。
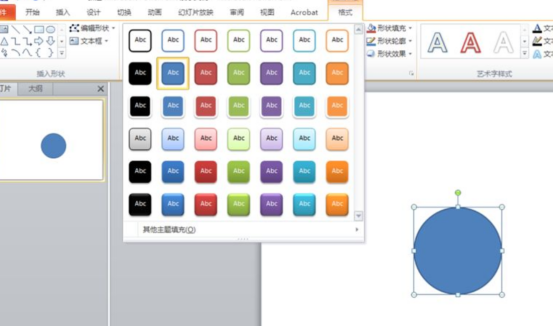
第四,一个画好之后,可以接着在上方插入新的形状,并且调整它的格式以及其他的各种效果。
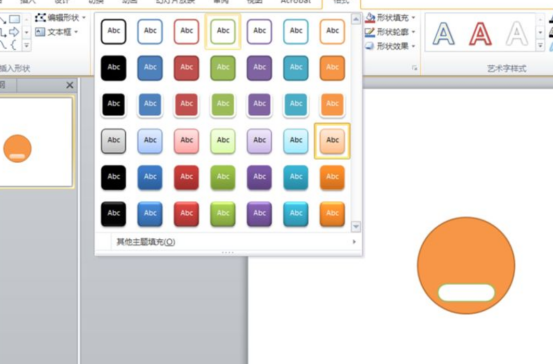
第五,一次添加其他的图标需要的形状,按照之前的方法,调整它的样式,最后得到一个合适的图标,然后就可以保存了。
最后,为了接下来使用的方便,一定要将它们组合成一个图形,按住ctrl键,一次选中各个图形,然后点击鼠标右键,在弹出的选项中选择组合将它们组合成一个图标,这样就完成制作了。
怎么样?ppt小图标是不是非常好画呢!即使没有美术功底,也完全可以画得出来,因为ppt的自带工具都非常的好用且便捷。希望再次说起ppt小图标的时候,你也可以展示出具有个人特色的作品哦!
本篇文章使用以下硬件型号:联想小新Air15;系统版本:win10;软件版本: PPT(2016)。