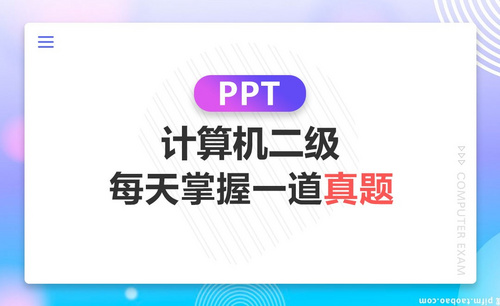课件ppt
ppt已经成为工作中重要的一部分,它能够清楚的表达和传递演讲者要讲的内容,我们现在看到老师制作课件都会用到它,因为ppt里可以插入文字、表格和图表等多种内容,更容易被同学们理解和接受,经过功能不断更新,现在的ppt还可以添加动画形式,更加丰富了课件内容。现在就一起来学习简单的课件ppt制作。
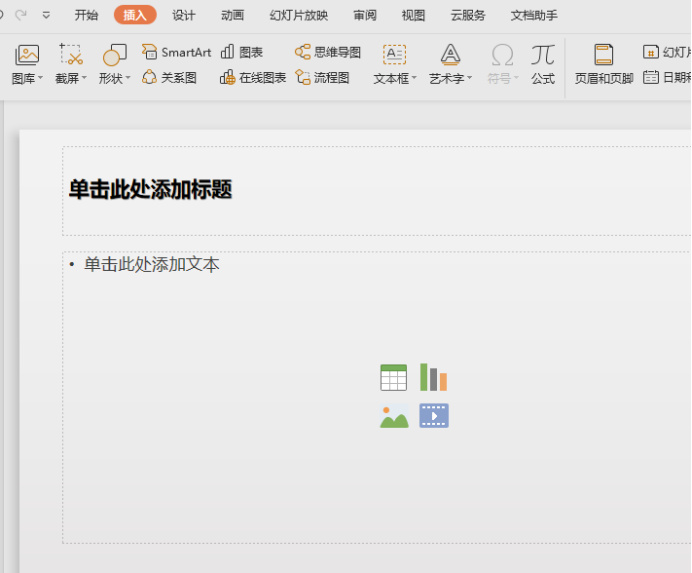
如何制作课件ppt
ppt已经成为了工作中重要的一部分,它能够清楚的表达和传递演讲者要讲的内容,我们现在看到老师制作课件都会用到它,因为ppt里可以插入文字、表格和图表等多种内容,更容易被同学们理解和接受,经过功能不断更新,现在的ppt还可以添加动画形式,更加丰富了课件内容。现在就一起来学习简单的课件ppt制作。
1、打开ppt演示文稿,点击顶部菜单中的开始,选择新建幻灯片,根据需求插入合适的模板。
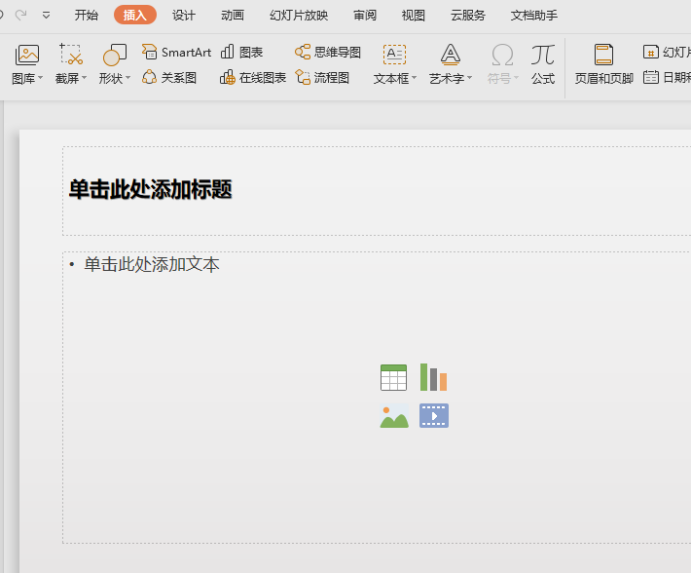
2、在横方框里输入标题,然后点击顶部的设计选项栏,选择喜欢的设计方案。
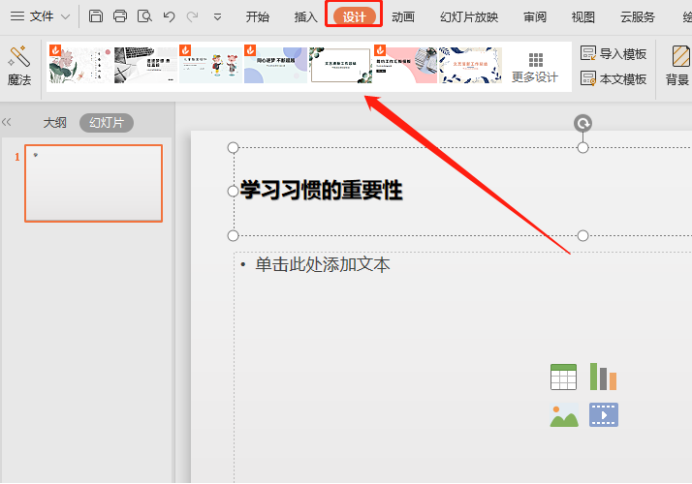
3、再次点击应用该设计方案,接着鼠标右击PPT预览处,可以进行新建复制或删除幻灯片,还可以设置背景格式等。
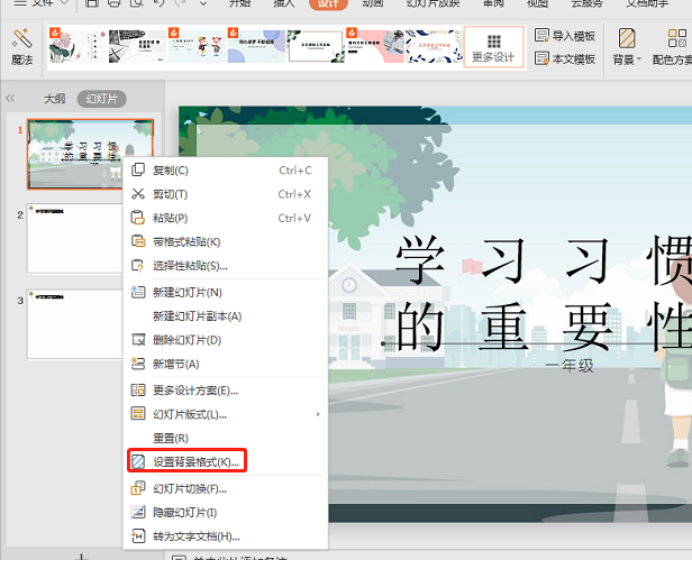
4、接着在文本框里输入相应内容,点击左侧的PPT预览图,按Ctrl+C复制该幻灯片,按下Ctrl+V粘贴该幻灯片,还可以选择合式的幻灯片版式。
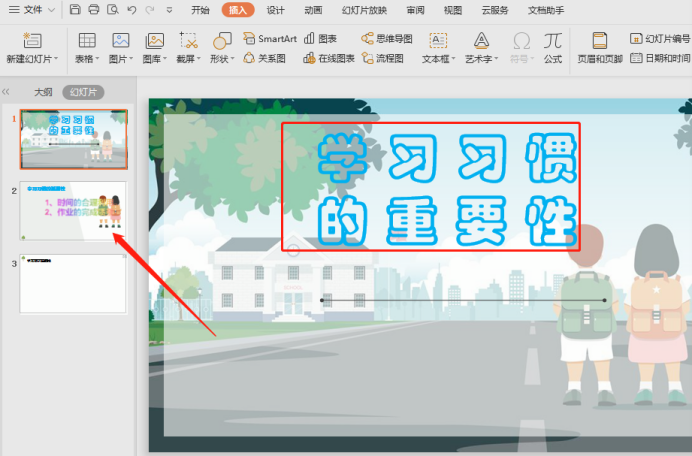
5、为了内容醒目可以选择“插入”下的“艺术字”进行设置。
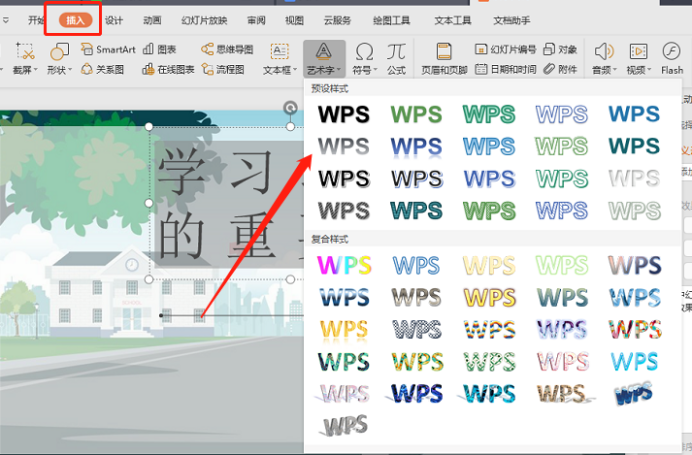
6、分别输入内容,点击上方的幻灯片放映选项栏,选择从头开始,即可进行播放。
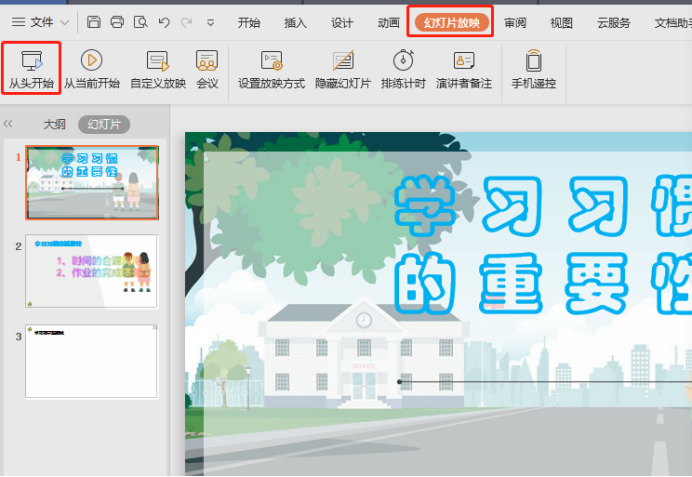
经过上边的操作演示,一个简单的课件ppt就做好了,在课件里多添加些丰富的内容,多穿插一些动画效果的演示,这样更容易抓住大家的注意力和兴趣,一个好的课件ppt是需要多用心去设计和操作的。
本篇文章使用以下硬件型号:联想小新Air15;系统版本:win10;软件版本:wps 2019。
如何美化课件ppt?
ppt作为我们在日常工作中经常会用到的的办公软件,培训、讲课的时候肯定是必不可少, 当使用它时,除了基础功能外,一些小技巧的加入,能让我们的ppt变得更加美观。今天,小编就来为大家介绍一下如何美化课件ppt,教你通过很简单的方式制作一份美观的课件ppt。
1.首先我们打开一张PPT的页面,我们在制作PPT页面的时候,经常会制作出这样的比较土气的风格,具体如图示。

2.如何制作一些好看,有时尚的PPT页面呢,这里老师推荐些网站可以进行一个预览,具体如图示。
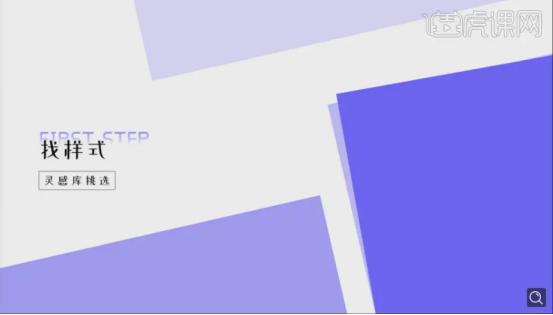
3.第一个是【花瓣网】这个网站里面有很多矢量素材,以及源文件可以进行一个下载使用,具体如图示。
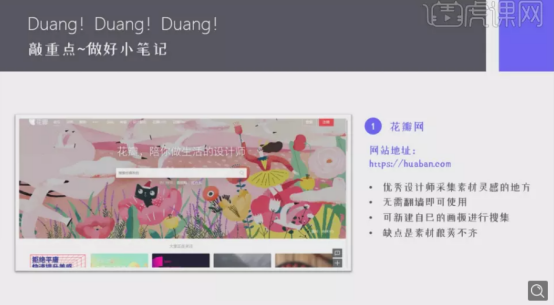
4.还有一个就是【站酷】网,里面有很多的有名的人,会将作品上传到网页中,同学们可以进行一个欣赏学习,具体如图示。
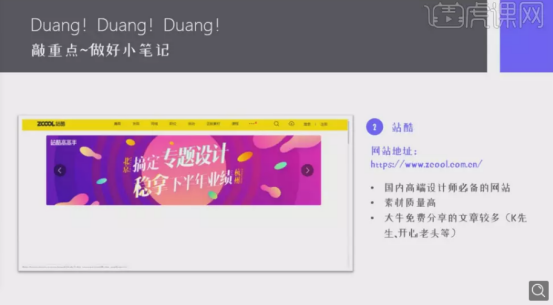
5.这里我们打开一个案例文件,通过这个案例文件来进行一个分析的讲解,具体如图示。
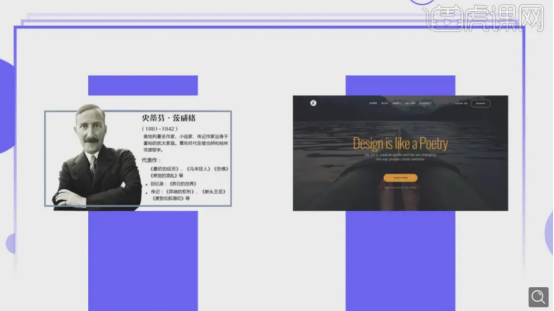
6.样式好看了之后,我们还需要掌握他的【配色】信息,这里老师推荐【Color Claim】网站进行配色的学习,具体如图示。
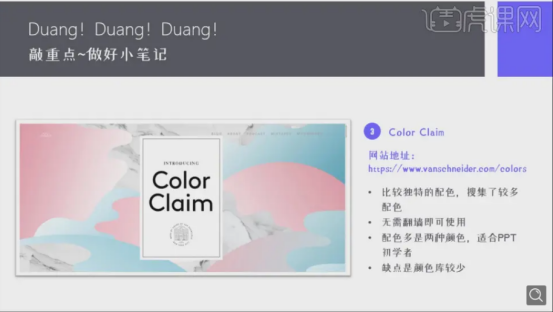
7.我们打开一个案例文件,在案例文件中,我们对他的【配色】进行一个分析讲解,具体如图示。
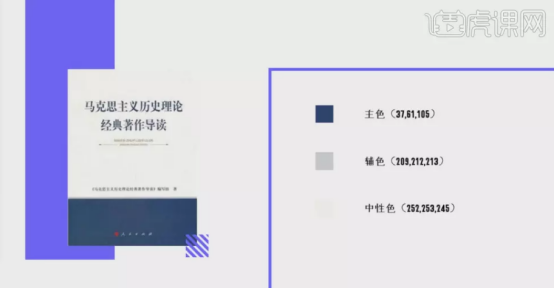
8.我们打开PPT软件,这里老师实战操作讲解好看的PPT如何进行制作的,选择【形状】工具,我们创建一个【矩形】,具体如图示。
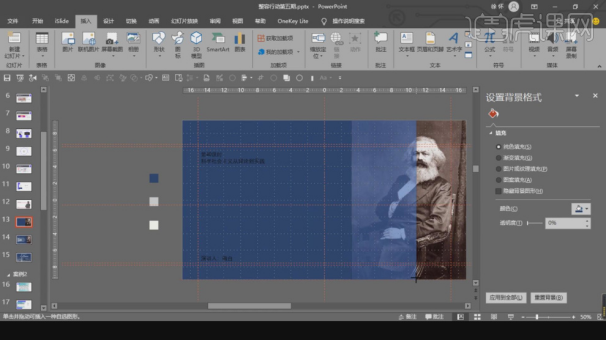
9.选择创建好的矩形,我们在【设置形状格式】中,调整一个颜色制作【渐变】的效果,具体如图示。
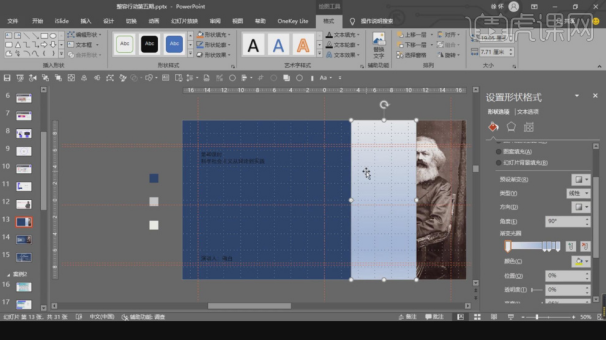
10.我们继续,选择【形状】工具,我们创建一个【矩形】,如何将文字放置在形状上面,具体如图示。

11.我们继续,选择【形状】工具,我们创建一个【圆角矩形】,具体如图示。
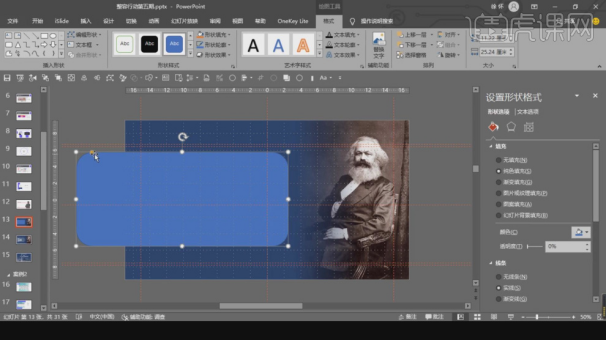
12.再次,选择【形状】工具,我们创建一个【矩形】,在【设置形状格式】中,调整他的【不透明度】数值,具体如图示。
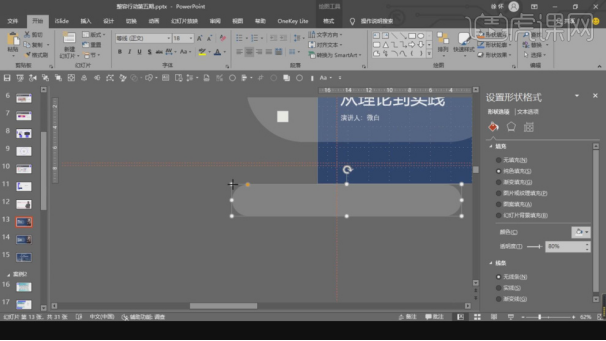
13.这里我们打开一个案例文件,根据这个案例文件我们进行一个分析的讲解,具体如图示。
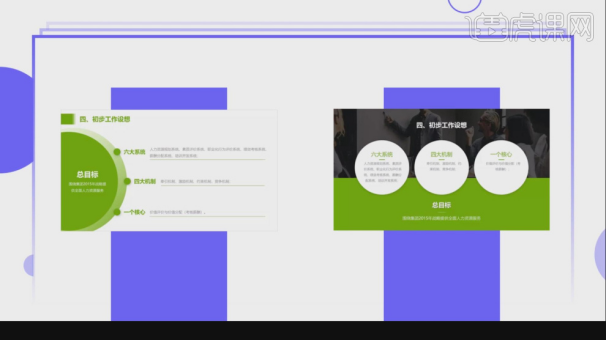
14.打开一个工程文件,这里我们利用这些图片以及文字素材来进行一个PPT页面的制作,具体如图示。

15.选择【形状】工具,我们创建一个【矩形】,然后在【颜色】面板中调整一个颜色进行填充,具体如图示。
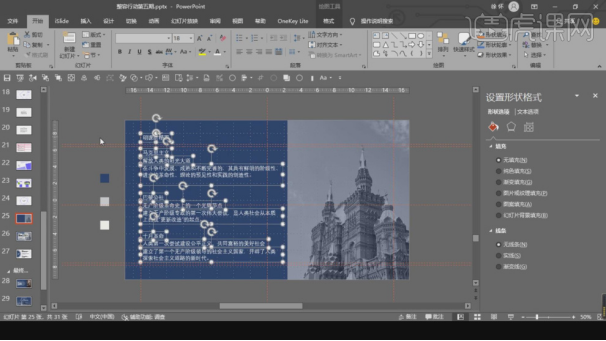
16.再次选择【形状】工具,我们创建一个【矩形】,然后在【颜色】面板中调整一个颜色进行填充,具体如图示。

17.我们选择创建好的形状,在【设置形状格式】中,调整他的【投影】效果,具体如图示。

18.调整完成后,我们继续往下选择【文字】,将他的颜色,设置为背景的颜色,具体如图示。
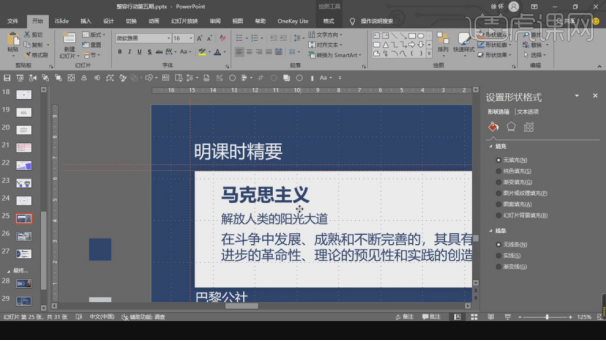
19.制作完成后,我们将文字以及形状进行一个复制,并且调整一下【文字】内容,具体如图示。
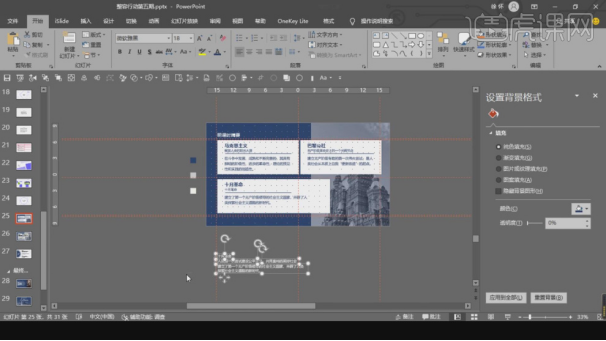
通过上面的步骤,短短几步就能做出一个十分美观的课件ppt,是不是很厉害!你都学会了吗?讲课时,不仅要有详实的内容、幽默的语言,一份美观的课件ppt可是会为你的课程增加不少亮点哦。如果你手边现在有电脑,立刻打开它吧,制作一个属于你自己的、漂亮的课件ppt!
本篇文章使用以下硬件型号:联想小新Air15;系统版本:win10;软件版本:PPT(Office365)。