ppt箭头
在学校里,老师为了方便同学们更具体的了解知识点,一般都会采取大屏幕投影ppt的方式,而在工作中,每周或者每月开会时,老板也会绘制一个ppt,让员工们更好的了解项目和公司现状。由此可见,如果你会使用ppt,真的是一个加分项。想要制作一份精美的ppt,除了插图要美观以外,箭头元素的添加也十分重要的。那么问题来了,如何在ppt中绘制各种形状的箭头呢?今天就带大家一起来了解一下!
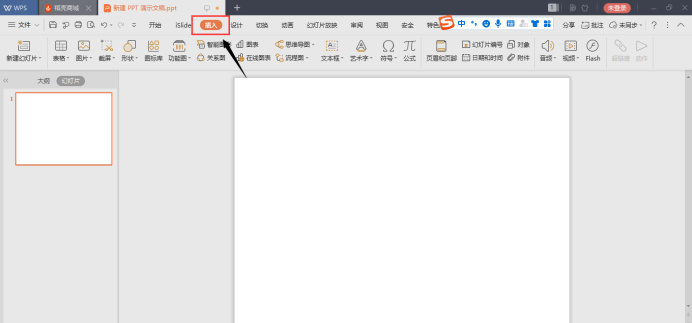
在ppt中如何绘制各种形状的箭头
在学校里,老师为了方便同学们更具体的了解知识点,一般都会采取大屏幕投影ppt的方式,而在工作中,每周或者每月开会时,老板也会绘制一个ppt,让员工们更好的了解项目和公司现状。由此可见,如果你会使用ppt,真的是一个加分项。想要制作一份精美的ppt,除了插图要美观以外,箭头元素的添加也十分重要的。那么问题来了,如何在ppt中绘制各种形状的箭头呢?今天就带大家一起来了解一下!
1.打开ppt,在菜单栏中找到“插入”按钮并点击。
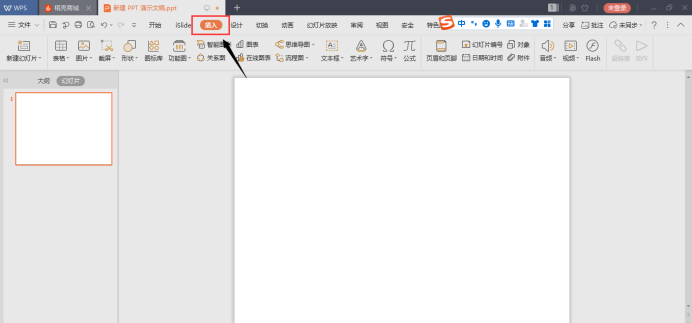
2.“插入”下方会看到“形状”,点开“形状”以后选择“任意多边形”。
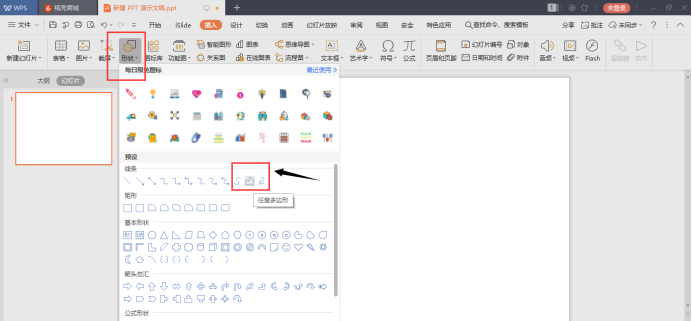
3.用鼠标点击空白,按住一个点移动至另一个点,直至画出一个箭头形状。根据你的需求,可绘制无数形状的箭头,想要箭头美观,还需一定的想象力和绘画功底的。
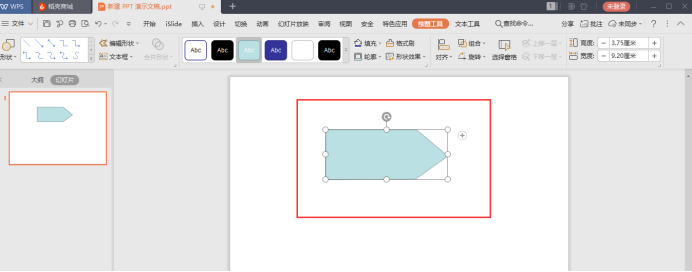
4.箭头绘制完成以后,右击鼠标,找到“设置对象格式”,随后选择填充和线条颜色,就大功告成了。
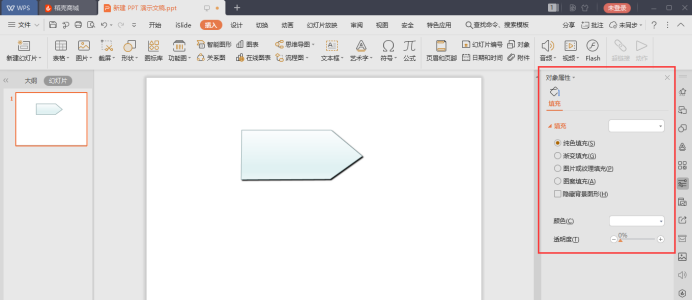
看起来挺复杂,操作起来其实一点都不难的。很多高大上的ppt作品都是创作者自己绘制箭头的,精美箭头元素的添加,会让你的ppt表现的更加精致,今天就先讲到这里了,小伙伴们都学会了吗?
本篇文章使用以下硬件型号:联想小新Air15;系统版本:win10;软件版本:wps2019。
如何设置ppt箭头?
日常工作中,老板经常要求老员工上台讲话,并带新员工简单了解下工作内容,这个时候,老员工一般都会事先做一个ppt,一边在台上讲一边在大屏幕中播放ppt,图文并茂的方法也就很容易让新员工理解了。准确的说,无论是在校园里还是公司里,都能看到ppt的身影,这也算是一种技能啦,是必须要学会的!如果你对ppt一窍不通,那么就先交给你最基础的东西,如何设置ppt箭头,简单4个步骤,一看就懂一学就会!
1.在上方菜单栏中找到“插入”,下方会出现“形状”选项。
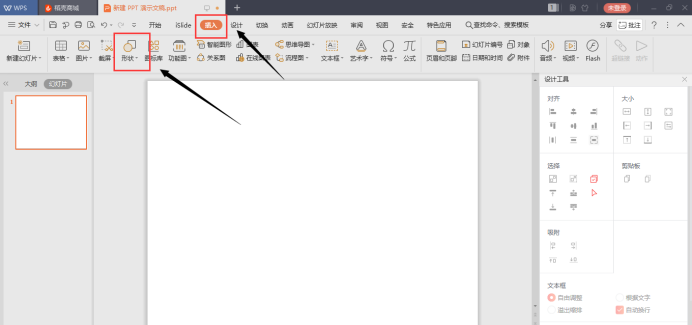
2.点击“形状”选项,在图标中找到“箭头总汇”,选择你喜欢的箭头。
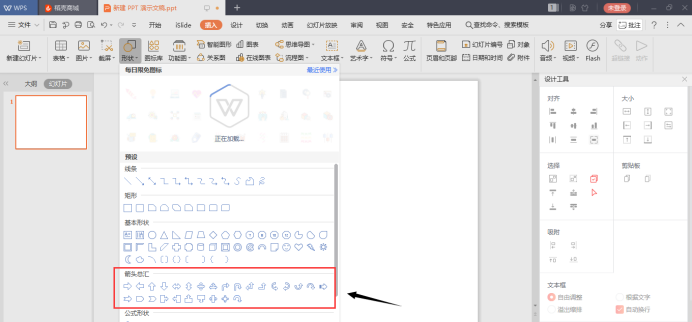
3.点击鼠标左键拖拽,绘制出一个箭头。
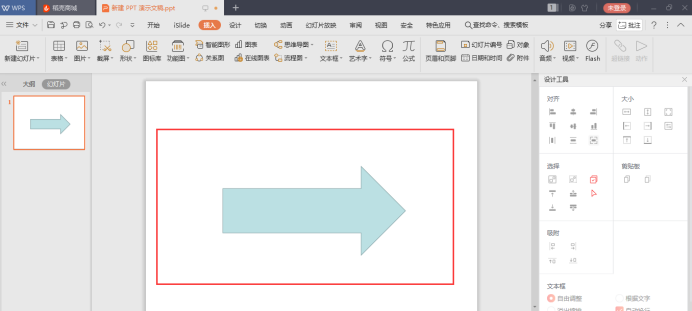
4.在菜单栏中找到“填充”,选择无填充。再选择“轮廓”,姑且选定为深红色。“形状效果”中点击一个需要的效果。
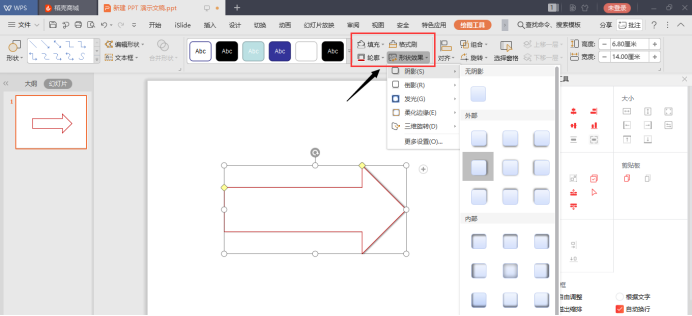
就这样,4个步骤轻松搞定一个箭头啦!小伙伴们,是不是觉得很简单呀?可别小看了ppt箭头的制作,这类特殊元素倘若用的好,也就容易设计出精美高大上的ppt页面了,对于那些喜欢追求完美的人,箭头的运用真的是一件至宝呀!好了,今天的内容就讲到这里了,手动操作一下吧!
本篇文章使用以下硬件型号:联想小新Air15;系统版本:win10;软件版本:wps2019。
ppt箭头怎么插入
现在不管是报告还是课件,大家都喜欢运用ppt,在ppt里可以通过多样的形式给观从众直观的展示,有时候在一些课件里边会加载一些形状,比如有关流程方面的,会填加各式的箭头,下边就一起看看ppt怎么插入箭头。
方法一:
1、打开ppt菜单栏里 插入 里的 形状,如下图。
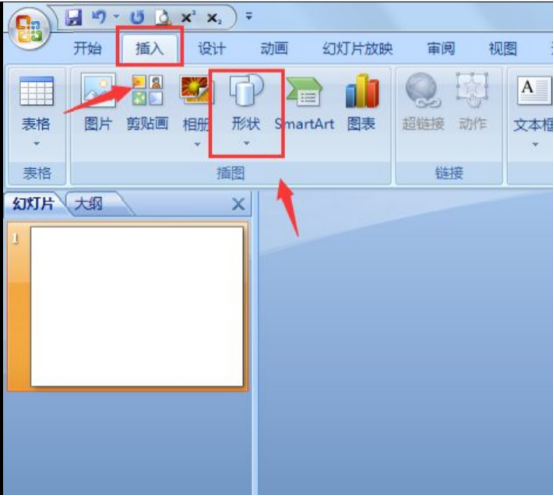
2、点开形状后,点击选择 任意多边形,如下图
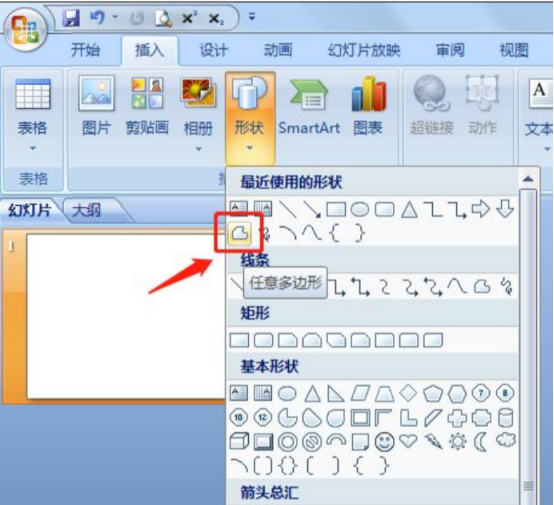
3、然后利用笔画来画出箭头形状,按住一个点后移动鼠标至另一个位置后固定后再拖到,依此完成 ,如下图
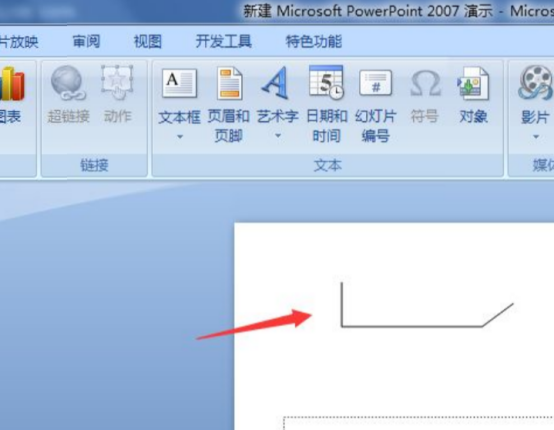
4、最后合并形状就会自动形成一个箭头形状,如下图
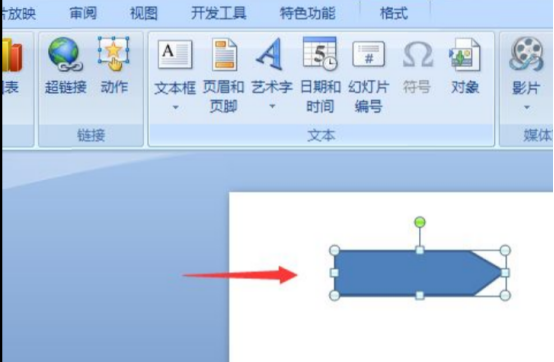
5、点击箭头,鼠标右击选择 设置形状格式,如下图
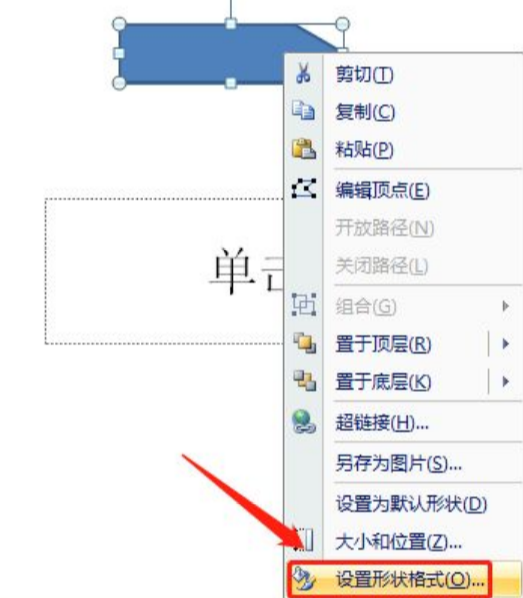
6、在设置框里,可以选择箭头的填充和线条颜色,如下图。
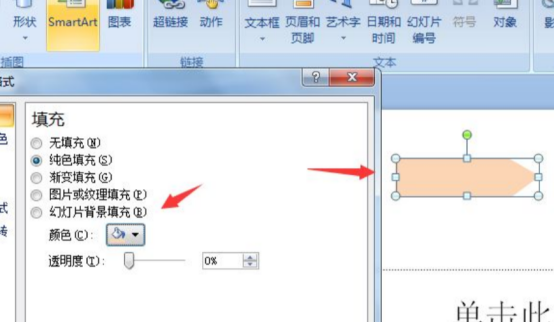
方法二:
1、在插入中点开形状后,点击选择“箭头汇总”如下图
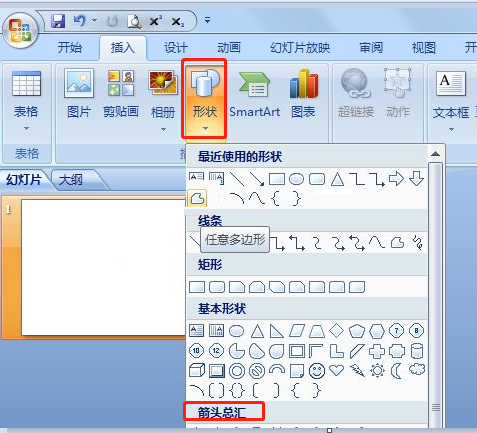
2、找到选择好的箭头样式,点击即可填加。
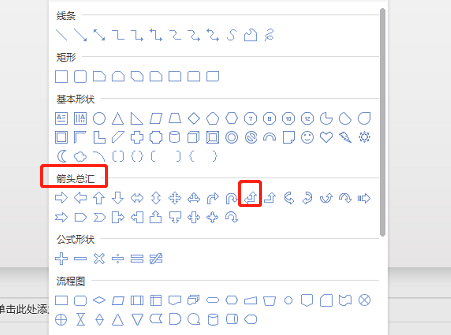
3、填加好的效果图如下。
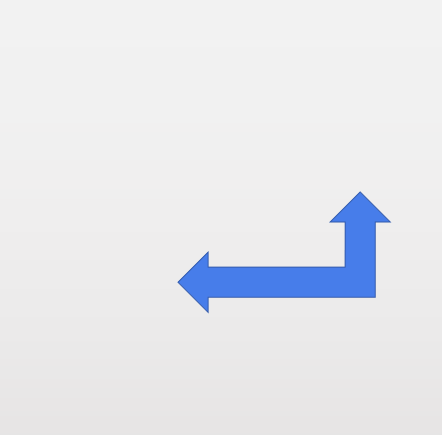
通过上边的内容讲了两种插入箭头的方法,ppt相对于其它的软件操作起来相对简单一些,但是功能却非常的强大,这里边还可以加载动画功能,让整个画面动起来,如果想做出更精彩的ppt,就继续关注小编的课程吧。
本篇文章使用以下硬件型号:联想小新Air15;系统版本:win10;软件版本:ppt 2007。


